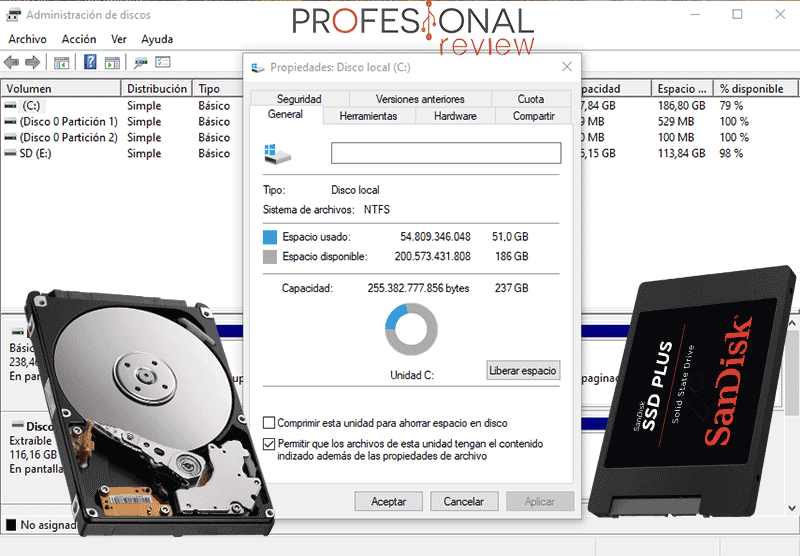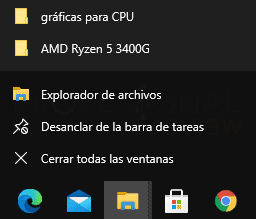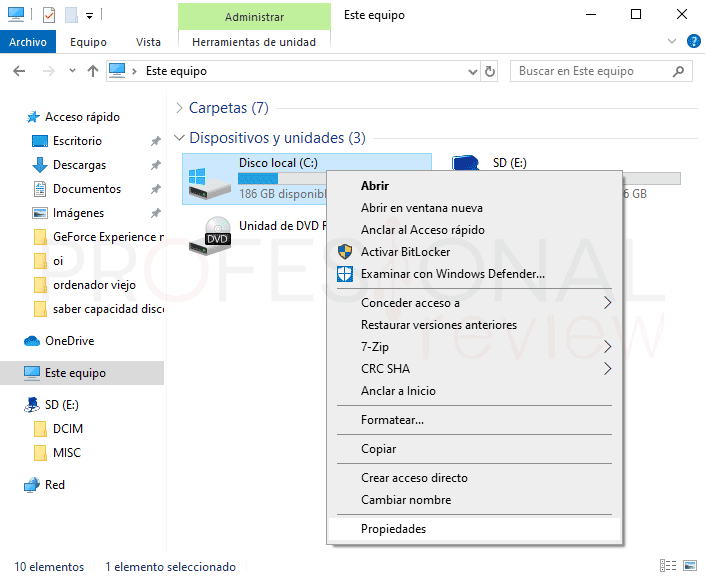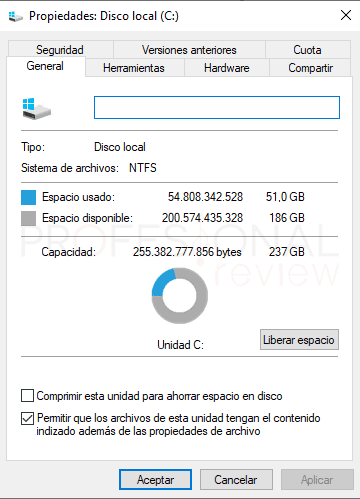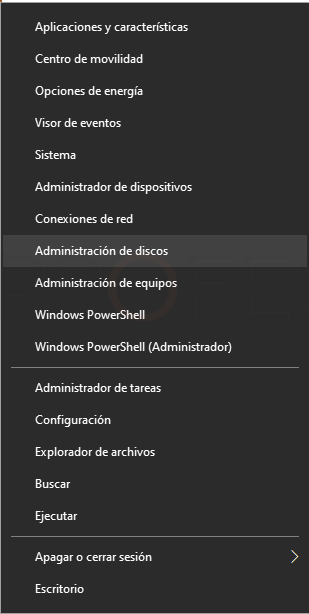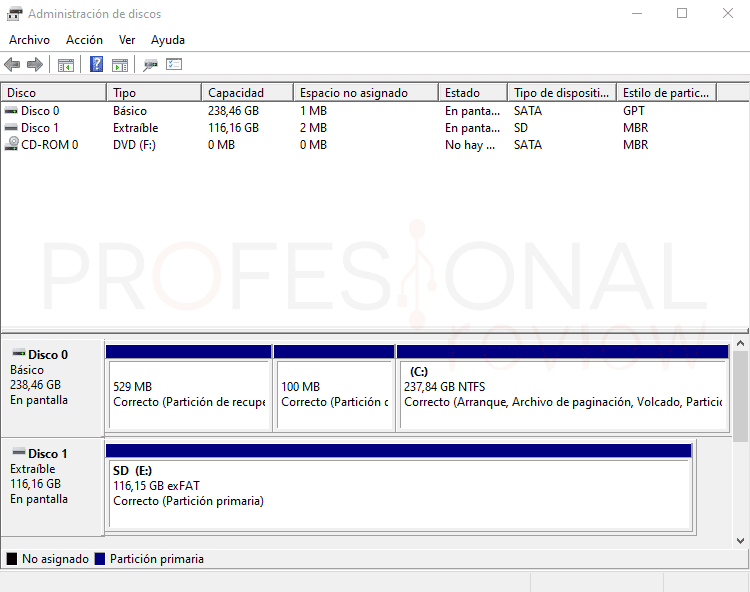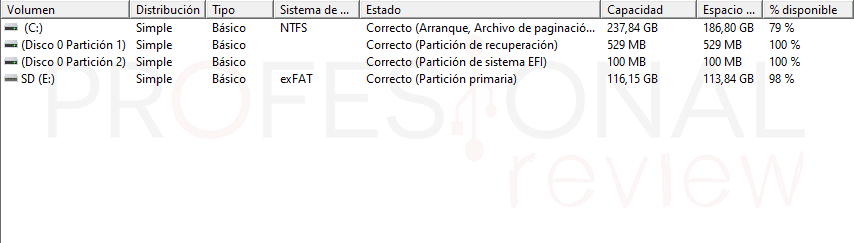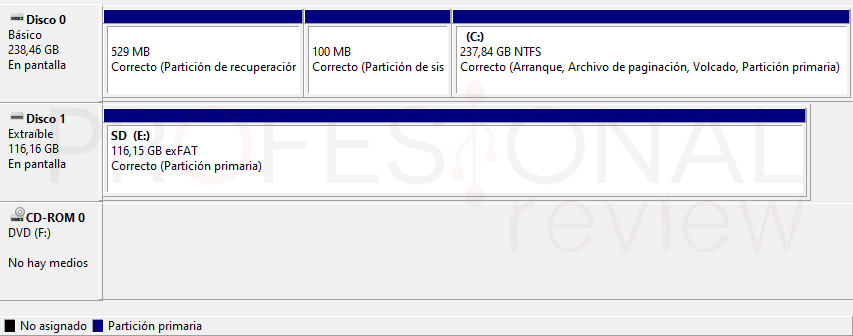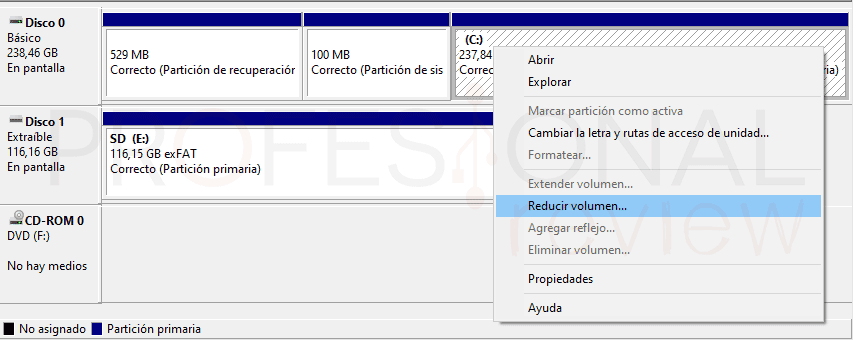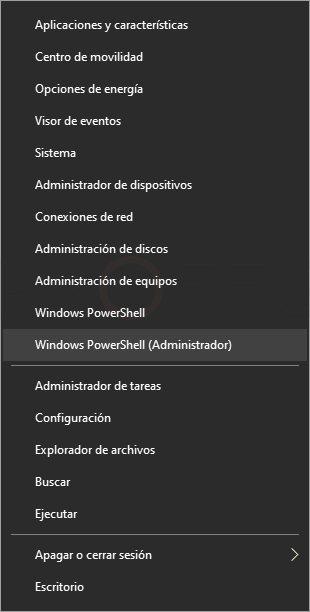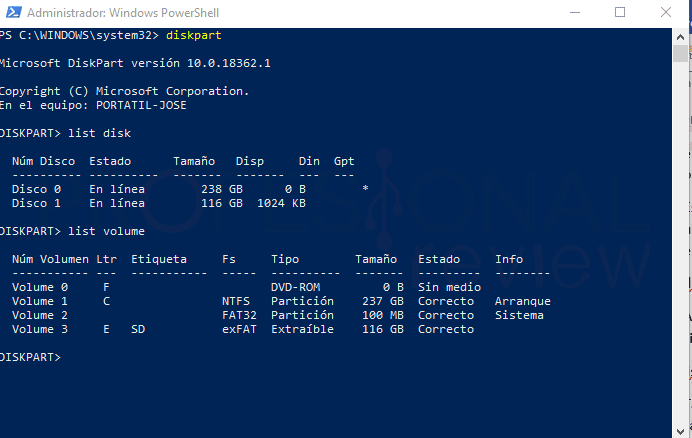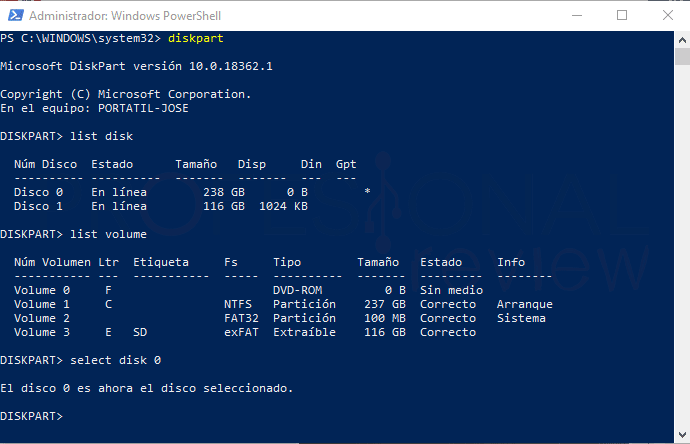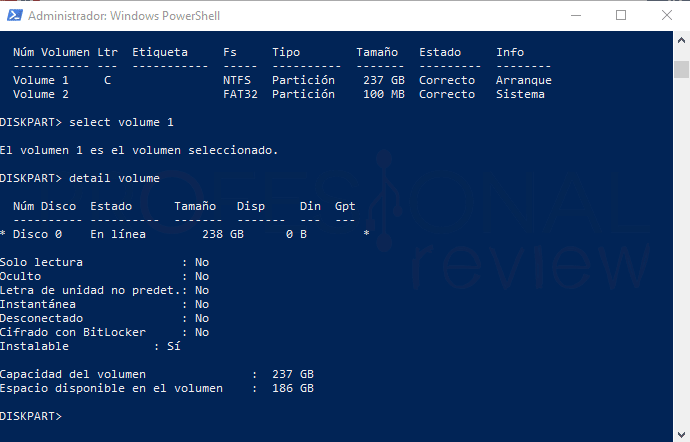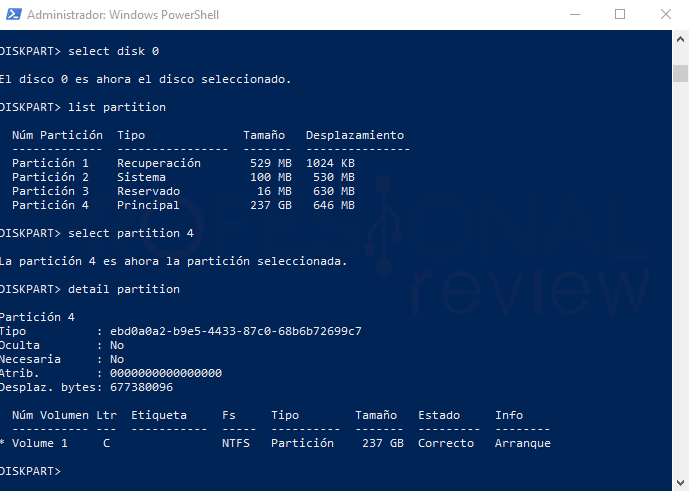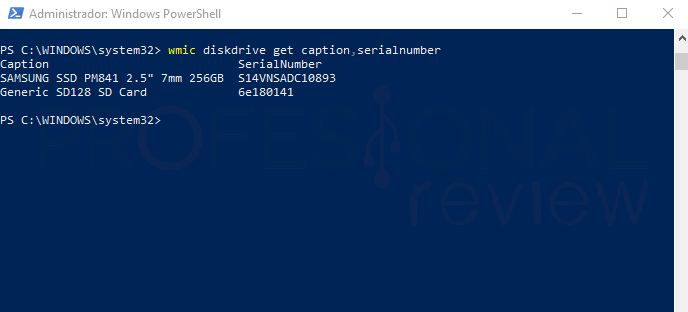Saber la capacidad del disco duro en Windows es una tarea bastante sencilla de realizar. Pero bajo la cantidad de GB de nuestra unidad se esconden muchos más parámetros que merece la pena con conocer. Por ejemplo, la cantidad de particiones que hay, el sistema de ficheros, tamaño de clúster y por supuesto la capacidad real de nuestro disco.
Vamos a ver las herramientas que pone Windows a nuestra disposición para conocer este tipo de parámetros de la forma más completa posible.
Índice de contenidos
Discos, volúmenes y particiones
Llamamos disco duro a la unidad de almacenamiento masivo de un ordenador, aquella en la que todos nuestros datos se guardarán de forma que no se perderán tras desconectar la corriente del mismo. El nombre de disco duro viene por el hecho de utilizar platos en forma de discos que mediante magnetismo y giro graban los datos en su superficie.
Actualmente los discos duros mecánicos (HDD) coexisten con los discos duros sólidos (SSD), un nombre erróneo por no contar estos con discos sino chips de memoria. El nombre más correcto para ellos serían unidades de almacenamiento o simplemente “SSD”.
Entendemos por volumen de almacenamiento o unidad lógica, el área de almacenamiento que será accesible por el sistema operativo. El volumen necesita siempre de un sistema de archivos que se encargue de asignar el espacio a los distintos ficheros, así como sus políticas de uso y otras características asociadas como permisos o cifrado.
Por su parte, las particiones de un disco duro son divisiones lógicas que permiten organizar de forma más efectiva los datos almacenados. La ventaja de utilizarlas es que podremos instalar varios sistemas operativos de forma independiente en la misma unidad, así como formatear distintas regiones sin que afecten a otras particiones.
Saber la capacidad del disco duro desde el explorador de archivos
Pues esta será la forma más sencilla que existe para saber la capacidad del disco duro que nos brinda Windows, al cual está disponible directamente desde el explorador de archivos. Veamos cómo hacer paso a paso:
Debemos abrir una ventana de nuestro explorador de archivos, bien sea directamente de alguna que tengamos en el escritorio, o pulsando con botón derecho sobre una carpeta y eligiendo “Explorador de Archivos”
Otra opción en versiones anteriores de Windows es acceder directamente a “Mi equipo” o “Mi PC”.
Una vez la tengamos abierta, debemos situarnos sobre la ubicación “Este equipo” si estamos en Windows 8 o 10 para ver todos los discos duros disponibles.
Ahora debemos fijarnos nada más en las unidades que sean de almacenamiento interno, es decir, aquellos que no sean un lector de DC/DVD, tarjetas SD o unidades USB.
Inmediatamente haremos clic derecho sobre la unidad en la que estemos interesados si tenemos varias y elegiremos la opción de “Propiedades”.
Nos aparecerá ahora una nueva ventana en donde se nos dice en primera instancia el sistema de ficheros que forma el volumen, el cual si estamos en Windows será NTFS.
A continuación, encontramos lo que realmente nos interesa que es el espacio usado y el espacio disponible medidos en Bytes y Gigabytes. Un poco más abajo, tenemos la capacidad total de la unidad medida también en Bytes y Gigabytes.
Tengamos en cuenta que con el explorador de archivos nos da la capacidad total de la unidad con independencia de las particiones que haya en ella. Esto es muy útil para saber más o menos a dónde se ha ido el resto de capacidad, aunque ahora más adelante lo veremos de forma más exacta.
Aquí resulta muy interesante el hecho de ver cifras diferentes en las medidas de almacenamiento en GB y Bytes. Ahora vamos a explicar por qué ocurre esto.
Por qué Windows no muestra la misma capacidad en Bytes y GB
Os habréis fijado que claramente la cantidad de almacenamiento en Bytes que muestra el sistema no es el mismo del que se muestra en GB. Esto se debe a cómo multiplica y divide Windows los múltiplos de la capacidad de memoria.
Realmente el error no está en el sistema sino en los fabricantes. Estos suelen utilizar el múltiplo de 1000 para pasar de unas unidades de medida a otras, por ejemplo 1 KB = 1000 Bytes. De esta forma, cuando un fabricante nos dice que la unidad que hemos comprado tiene 256 GB, realmente tiene 256.000.000.000 Bytes o casi esa capacidad y no los GB reales.
Es sabido que, a nivel binario, 1 KB equivale a 1024 Bytes y no 1000 B como hacen los fabricantes, y es precisamente el múltiplo que Windows utiliza para su conversión. De esta forma un disco duro como el del ejemplo anterior de justamente 255.382.777.856 B tiene realmente 237,84 GB de almacenamiento útil (255.382.777.856÷1024÷1024÷1024). A esta medida hay que restarle algún que otro Megabyte que se utiliza para la tabla de particiones y el formato de ficheros de la unidad.
Desde el punto de vista del fabricante, no estamos perdiendo almacenamiento porque ellos usan 1000 como múltiplo, pero en realidad nos están quitando casi 20 GB de espacio, que serán más cuanto más grande sea el disco.
Saber la capacidad del disco duro desde el Administrador de discos
Ahora vamos a ver otro método para conocer la capacidad del disco duro mediante la herramienta de gestión de discos de Windows. Esta se encuentra disponible desde los tiempos de Windows XP, así que será un método perfectamente válido para cualquier versión del sistema. Además, es una buena forma de expandir nuestros conocimientos para empezar a investigar cómo hacer particiones y demás.
El Administrador de discos lo encontraremos muy fácilmente en el menú de herramientas de Windows, al cual accederemos pulsando con botón derecho sobre Inicio. En el menú en color gris que sale elegiremos Administración de discos.
La interfaz de esta herramienta nos ofrece una lista de unidades de almacenamiento en la parte superior y un desglose por unidades y particiones en la zona inferior, en la cual estaremos la mayor parte del tiempo trabajando.
De la parte superior podremos extraer también información útil sobre nuestras unidades, ya que como veis se nos muestran los espacios ocupados y capacidad total de la unidad en la medida propia de Windows. Por defecto se nos muestran la lista de volúmenes, pero si nos vamos a “Ver” y en “Superior” elegimos “Lista de discos” solamente se nos mostrarán los discos instalados.
Pero además se nos dice el sistema de ficheros, el tipo de partición y uso de la unidad. Si expandimos un poco la sección de “Estado” tendremos más detalles acerca del tipo de partición que es, y entonces entenderemos por qué en alguna de ellas no tenemos un sistema de archivos asociado al volumen. Si pulsamos con botón derecho sobre alguna unidad o volumen y le damos a “Propiedades”, tendremos exactamente la misma información vista desde el explorador de archivos.
Por curioso que parezca, no se nos menciona si el tipo de unidad es SSD o HDD.
La zona inferior es la que nos muestra mediante una barra la distribución de volúmenes de cada unidad. Cuando esta tiene varias secciones significa que cada una de ellas es una partición. En el caso de mostrarse en color Azul significa que son particiones primarias y básicas.
Las particiones asociadas al sistema son las de 500 MB para recuperación y 100 MB para arranque. Estos siempre estarán presentes en el sistema Windows, aunque la de recuperación puede ser de mayor tamaño si nuestro PC es de alguna marca y no montado por nosotros.
Pulsando con botón derecho sobre alguna de las particiones se nos abrirán las posibilidades que tenemos, que podrán ser desde aumentar o reducir el volumen de la partición hasta eliminarla o formatearla en caso de que no esté el sistema instalado.
Para cambiar propiedades generales del disco y modificar su funcionamiento pulsaremos sobre la etiqueta izquierda, pudiendo pasar de MBR a GPT y viceversa, o eliminar el volumen por completo para configurar de nuevo la unidad.
Saber la capacidad del disco duro desde CMD o PowerShell
En modo comando también tenemos distintas soluciones para ver información y saber la capacidad del disco duro.
La más utilizada seguramente sea Diskpart, que se trata de una herramienta similar al Administrador de discos, pero funcionando en modo comando con algunas funciones extras. Será bastante útil en caso de que no tengamos acceso a nuestro sistema de forma gráfica, ya que es posible utilizarla desde un disco de recuperación de Windows e interactuar con el sistema principal.
Comando Diskpart
Para acceder al terminal de comandos de Windows, más concretamente a PowerShell que es el que usaremos nos dirigiremos de nuevo al menú de herramientas de inicio. En él veremos la opción de “PowerShell (Administrador)”.
Esta herramienta debe ejecutarse con permisos de administrador, ya que implica trabajar con unidades de almacenamiento. Para acceder a ella tan solo debemos de escribir en el terminal el comando:
diskpart
Ahora vamos a listar las unidades de almacenamiento que hay instaladas en el sistema con el siguiente:
list disk
También podremos listar los volúmenes existentes en las unidades, aunque en un principio no sabremos a cuál unidad pertenece cada una.
list volume
En el primer caso podremos ver los discos internos y externos conectados, con su tamaño total y entre otras cosas si es de tipo MBR o GPT.
Y más abajo se nos muestran todos los volúmenes existentes siempre que no estén ocultos con su capacidad, la letra, el sistema de archivos y el tipo de partición que es.
Para ver las propiedades concretas de un disco duro debemos seleccionarlo, diríamos que debemos entrar en él. Usamos entonces:
select disk <su numero>
En nuestro caso:
select disk 0
Las propiedades del mismo se sacarían con este otro:
detail disk
Podremos ver bastante información asociada a la unidad, incluso la marca, modelo y el número de serie en los primeros compases. Se informa si es un disco de arranque (el que tiene el sistema), así como los volúmenes que contiene en su interior. Ya sabemos entonces cómo identificar los volúmenes asociados a cada unidad.
Vamos a ir un poquito más lejos accediendo a un volumen en concreto a ver qué información obtenemos de él. Siguiendo la dinámica, entraremos con el comando:
select volume <numero>
De esta forma:
select volume 1
Listamos su información:
detail volume
En este apartado el programa nos entrega información sobre el tamaño del volumen por supuesto y algunas de las características específicas como si está oculto o en modo lectura como las particiones del sistema. Nuevamente se nos dará la capacidad total del volumen y el espacio disponible del volumen.
Finalmente vamos a listar también las características sobre la partición principal en donde tenemos el sistema operativo instalado. El procedimiento va a ser el mismo para otras unidades y otras particiones. Así que siguiente con el procedimiento anterior, vamos a colocar estos comandos para acceder a la información de la partición:
select disk 0 list partition select partition <numero> detail partition
Aquí tenemos más información sobre la partición, aunque en ningún momento se nos da la capacidad libre y ocupada, sino solamente la total. El valor de desplazamiento en bytes quiere decir a partir del valor de almacenamiento de la unidad en el que empieza la partición.
Saber de forma rápida marca, modelo y número de serie
También merece la pena ver otro comando que entre otras muchas cosas nos permite sacar la marca, modelo y número de serie de todas las unidades conectadas al sistema. Ese es WMIC (Windows Management Instrumentation Command), una herramienta que permite ver información de máquinas locales y remotas y hacer ciertos cambios en la configuración de las mismas.
Obtendremos la información mencionada con el siguiente comando:
wmic diskdrive get caption,serialnumber
Conclusiones acerca de como saber la capacidad del disco duro
Saber la capacidad del disco duro es bastante sencillo con las herramientas que pone a nuestra disposición Windows, además en cualquier versión. No merece la pena ver programas de terceros, ya que los datos al final serán los mismos, si acaso podremos obtener los TBW en unidades SSD con CristalDiskInfo o algunos similares.
Os dejamos ahora con otros tutoriales interesantes sobre almacenamiento:
Si conoces o has visto alguna forma más completa de mirar la capacidad del disco duro, cuéntanosla en los comentarios.