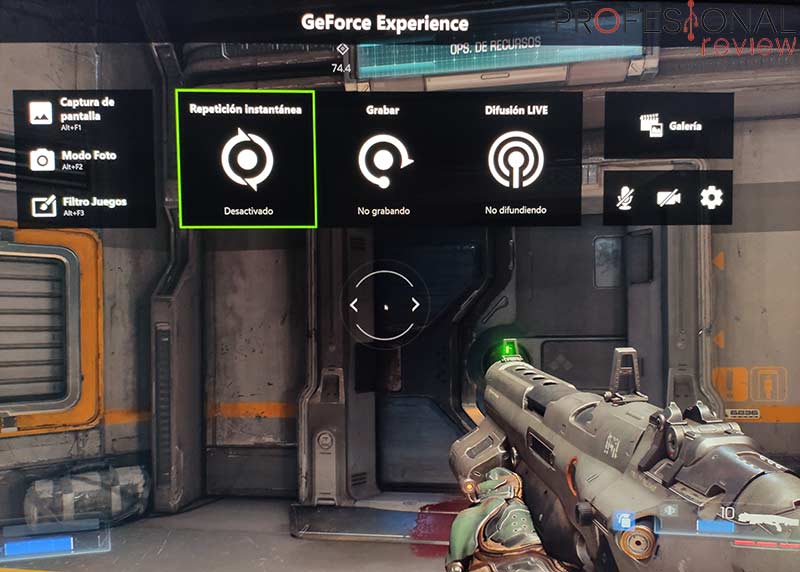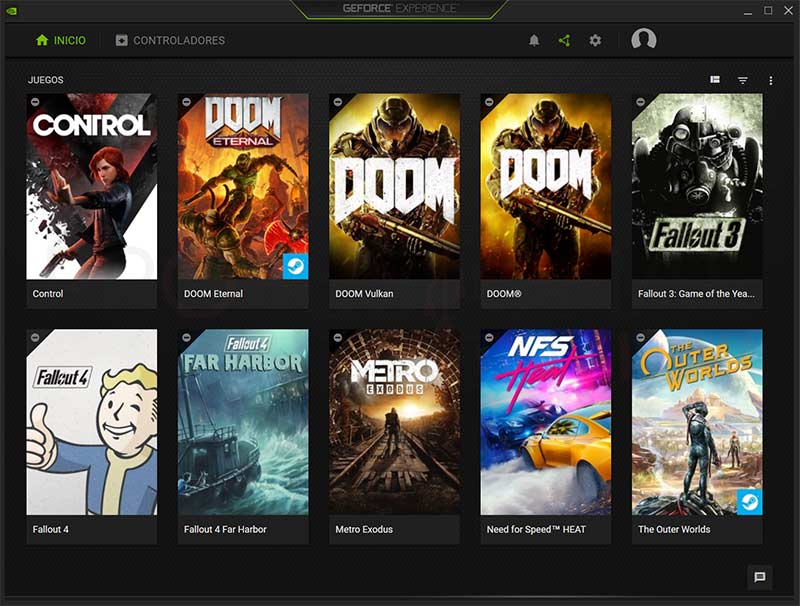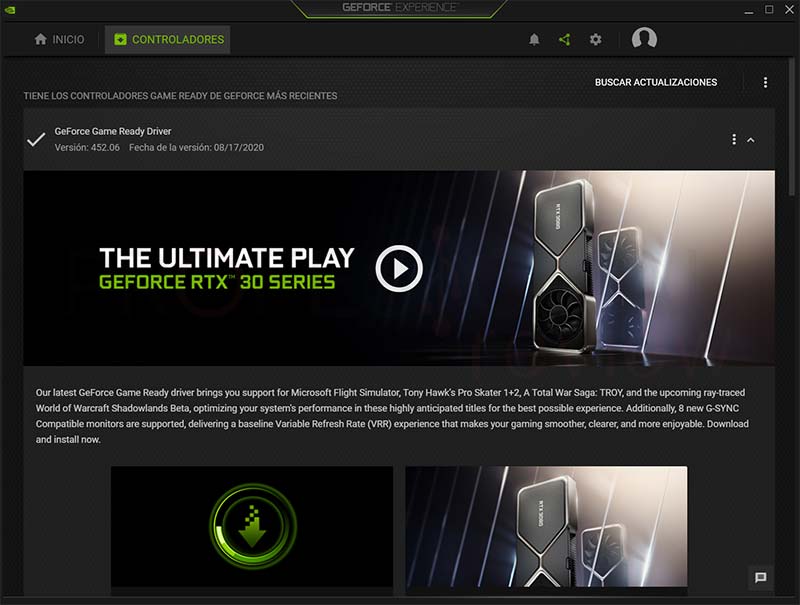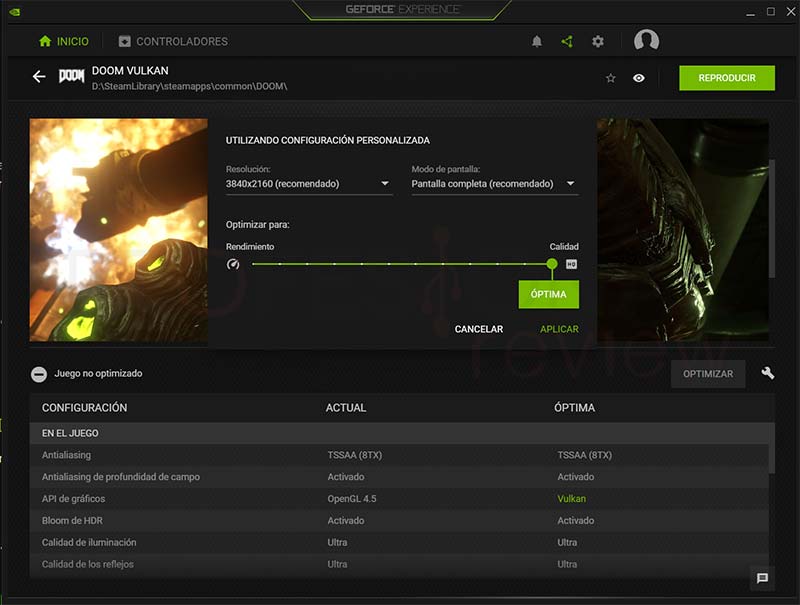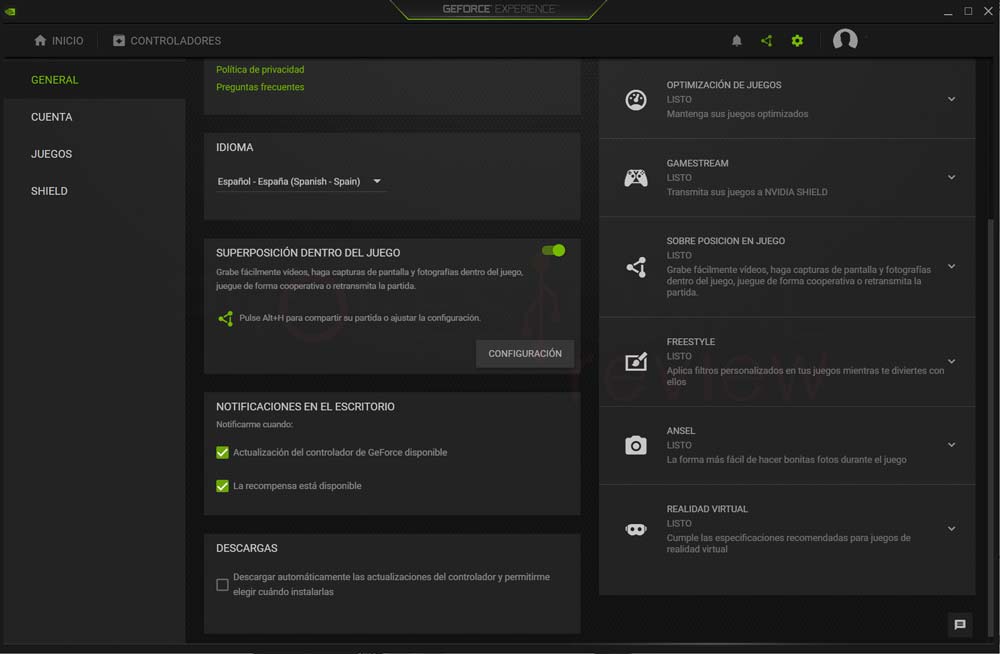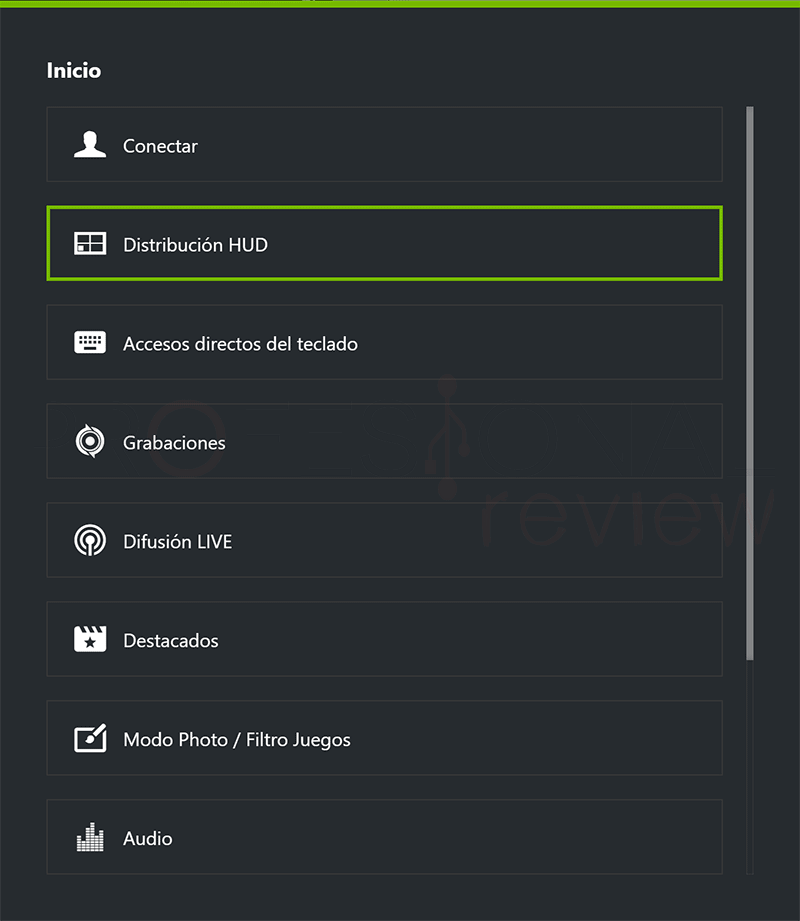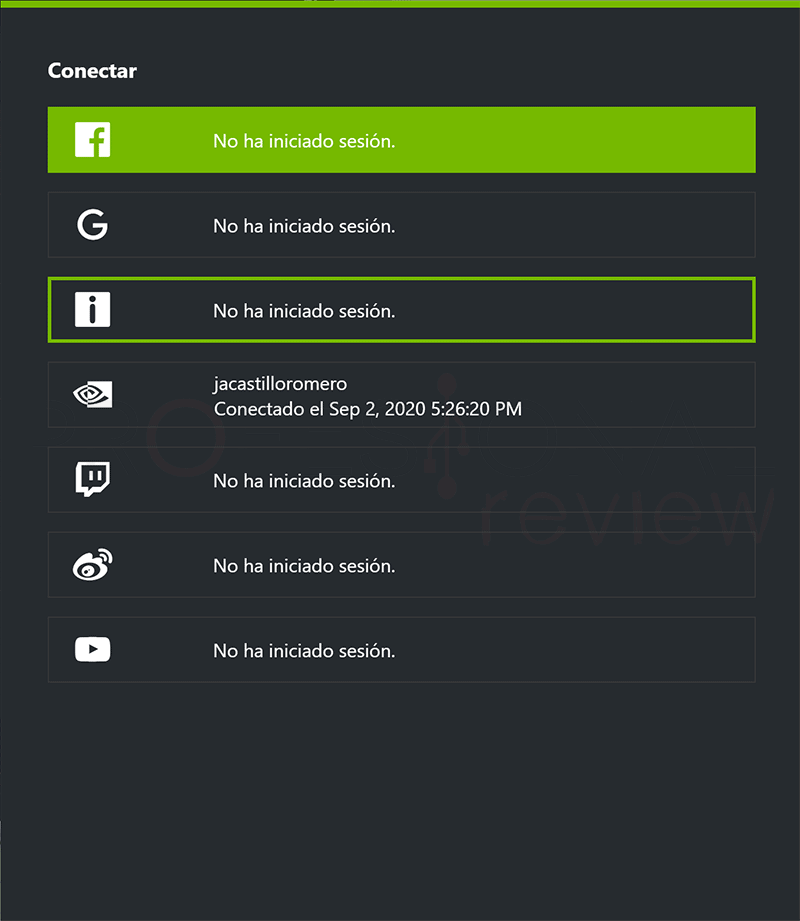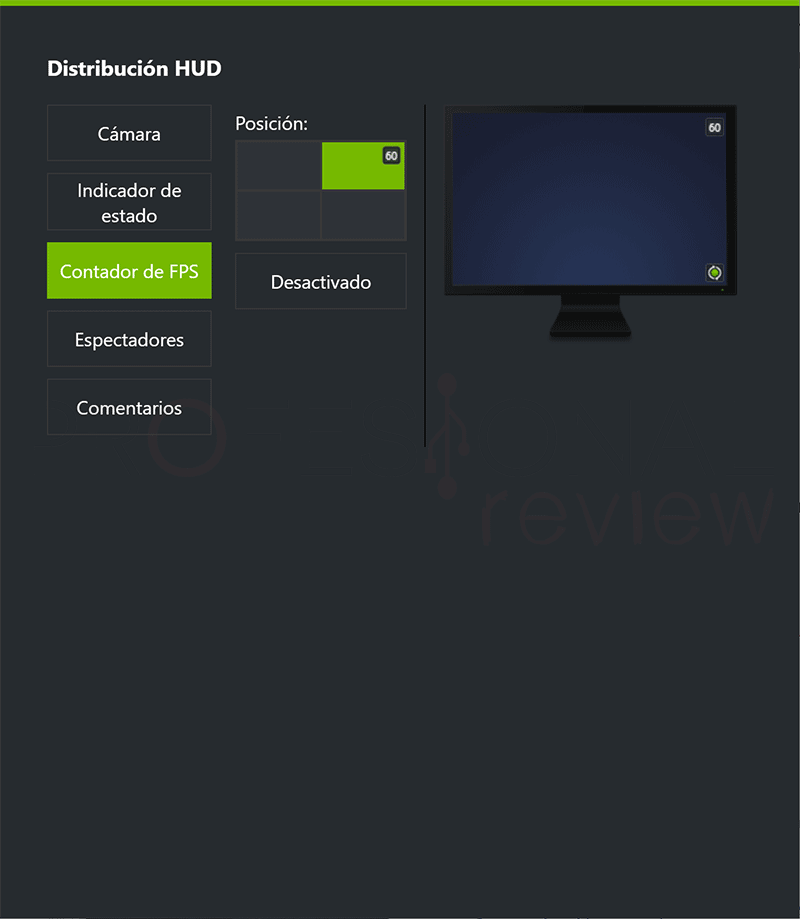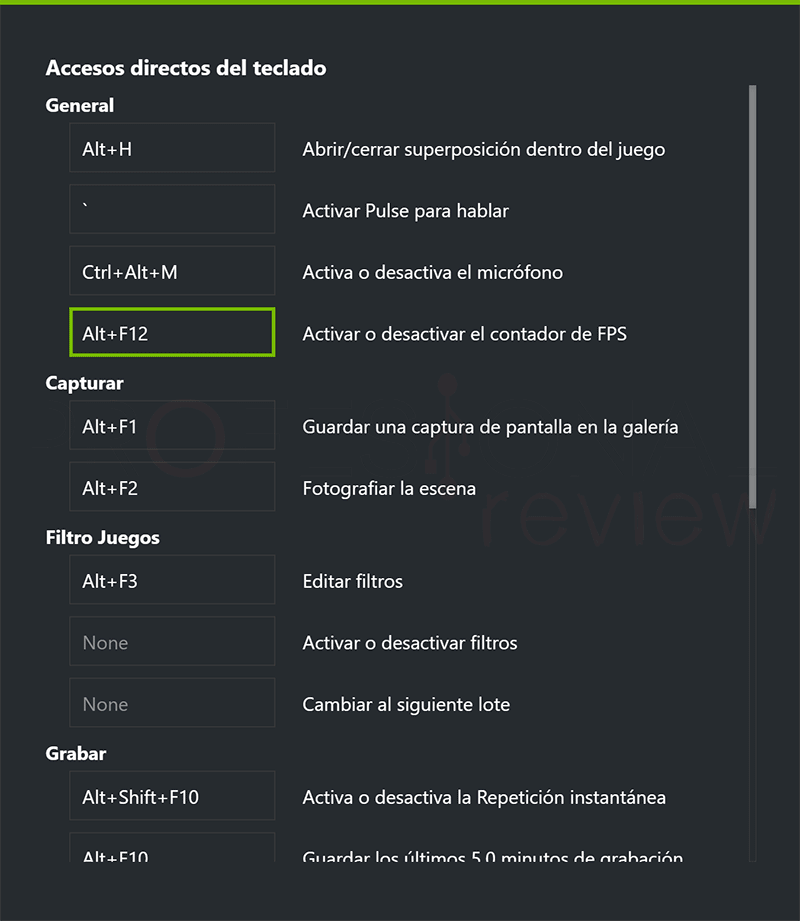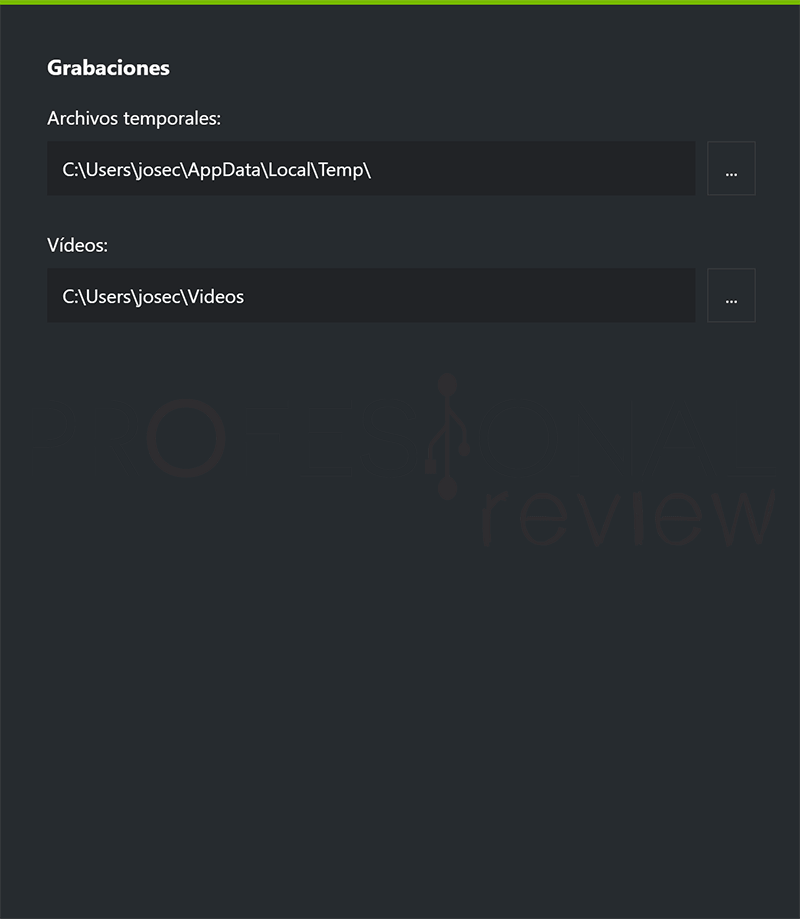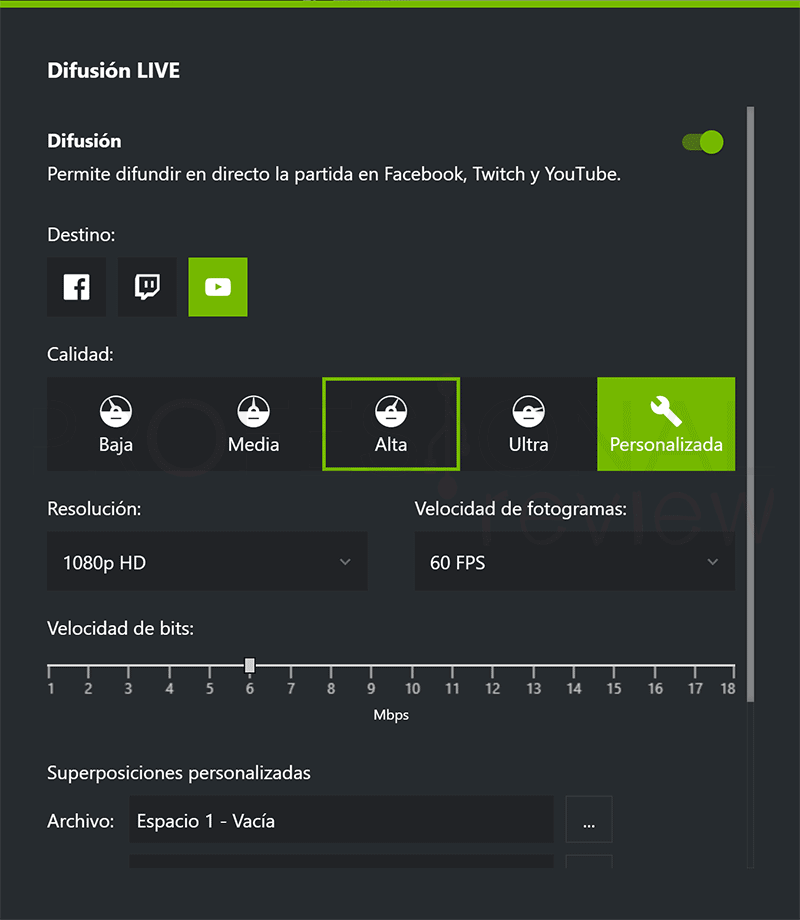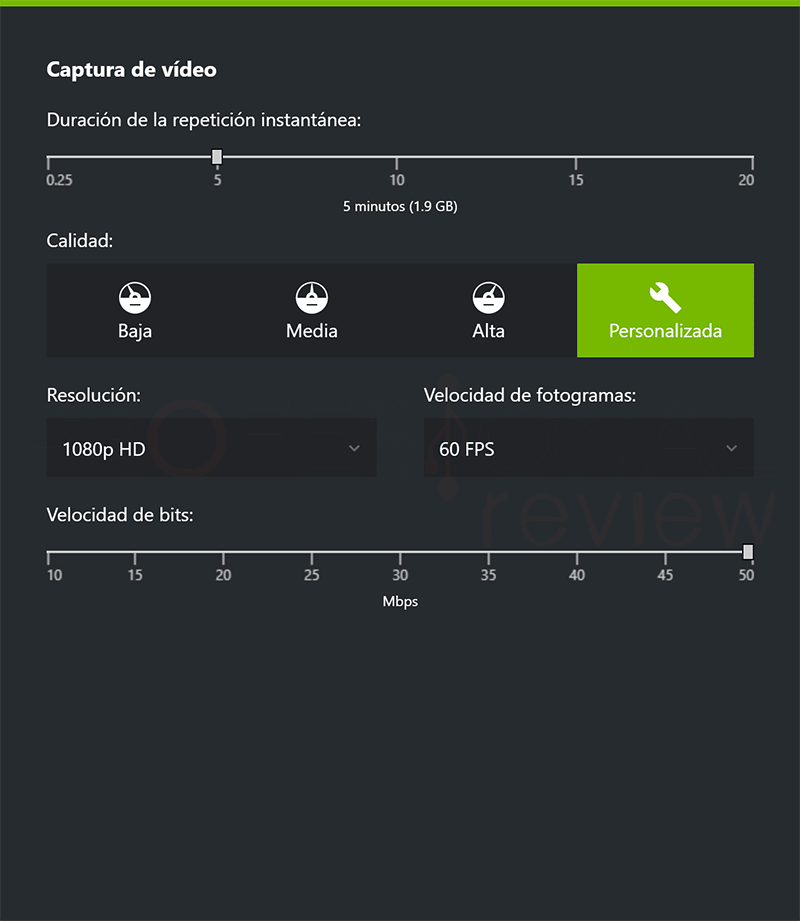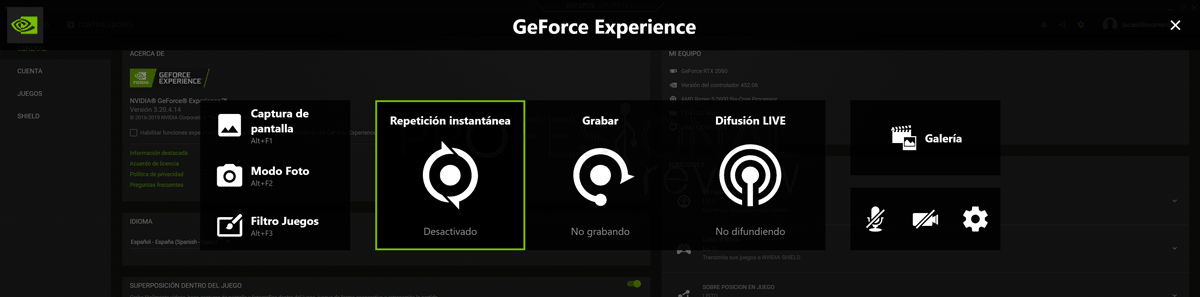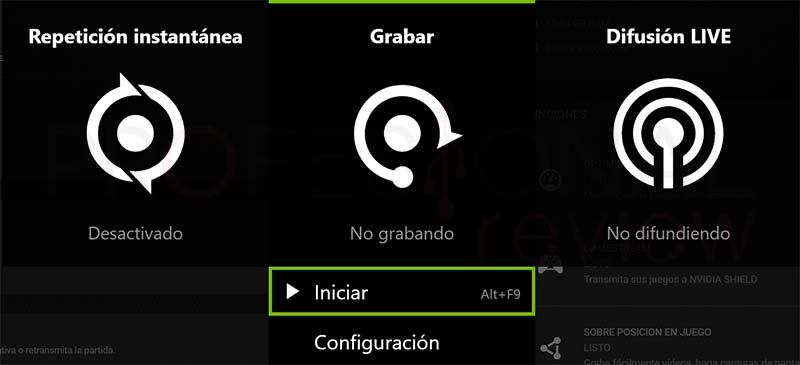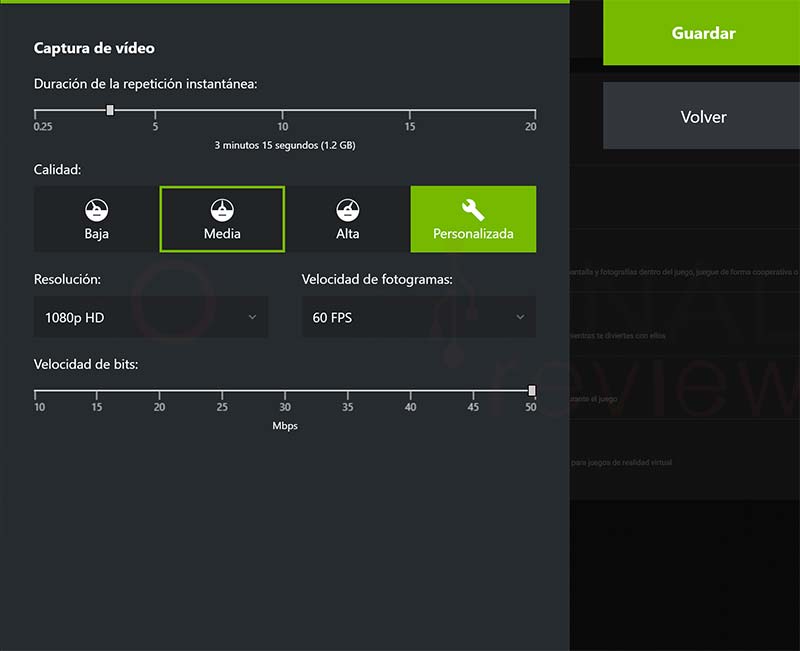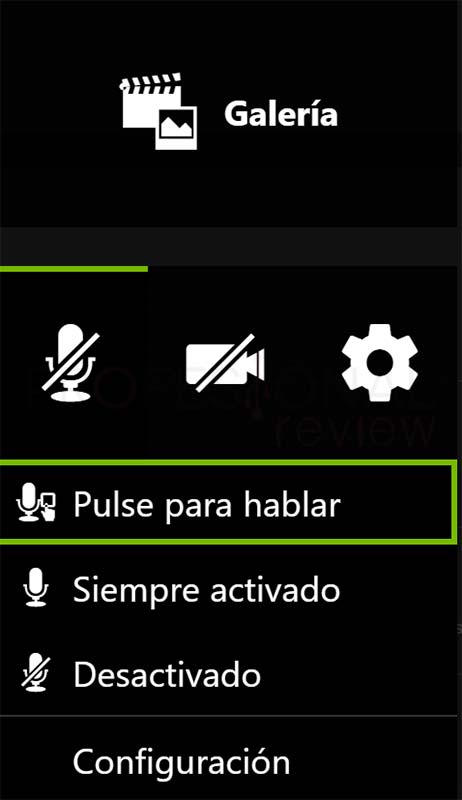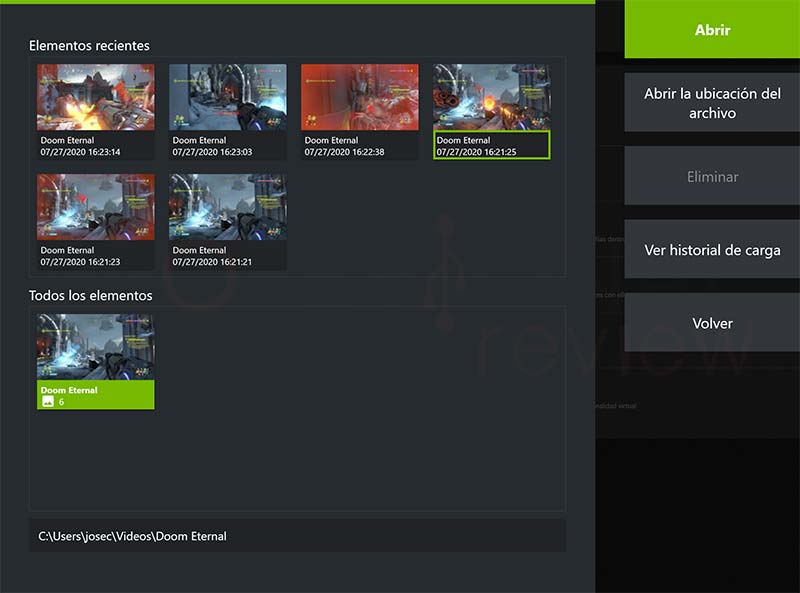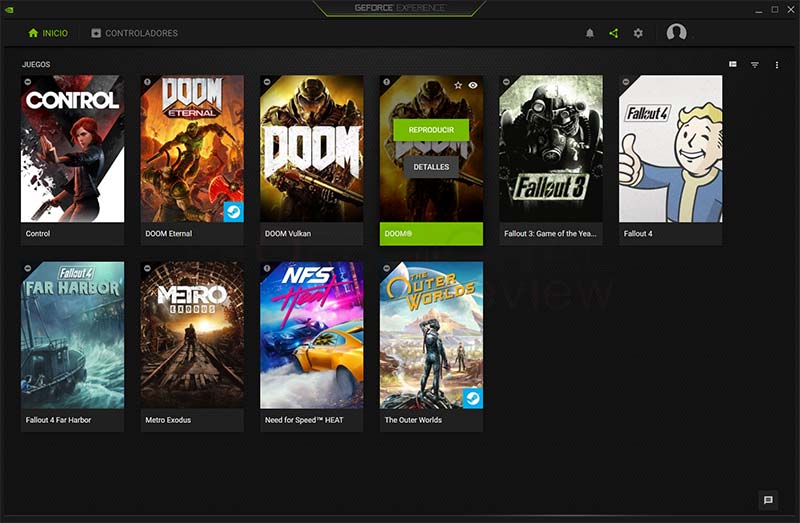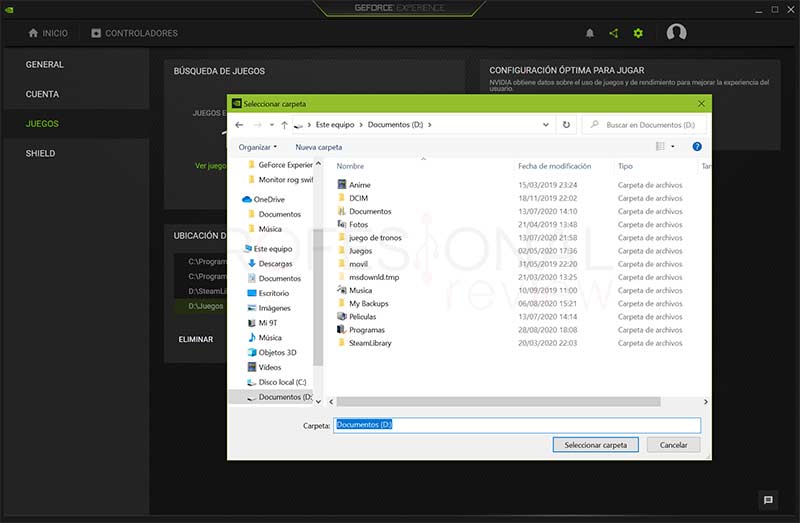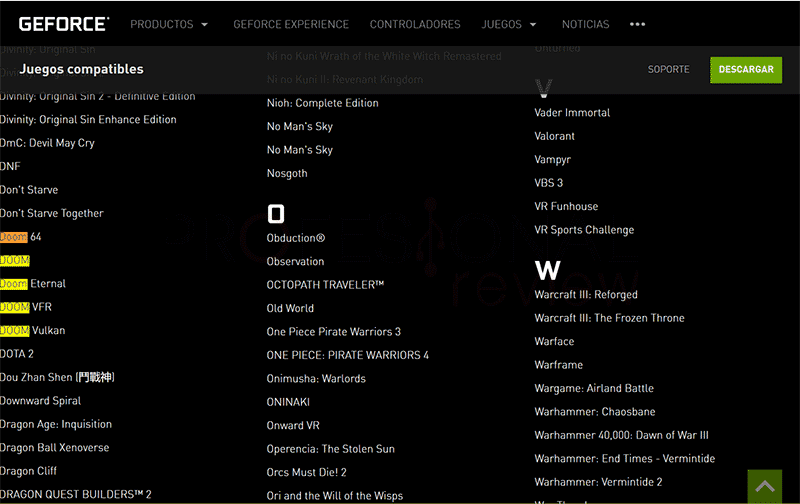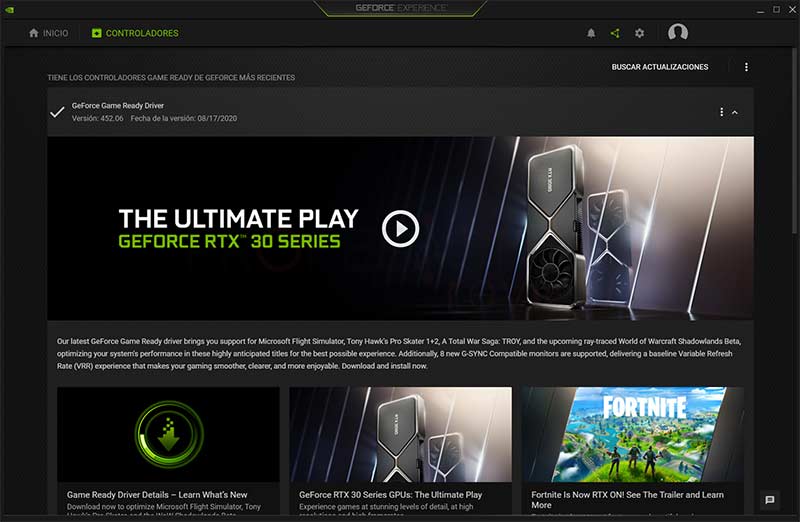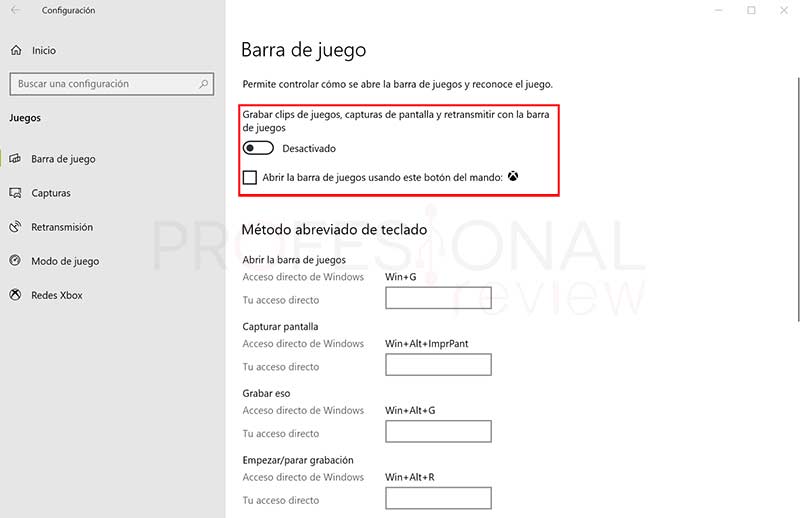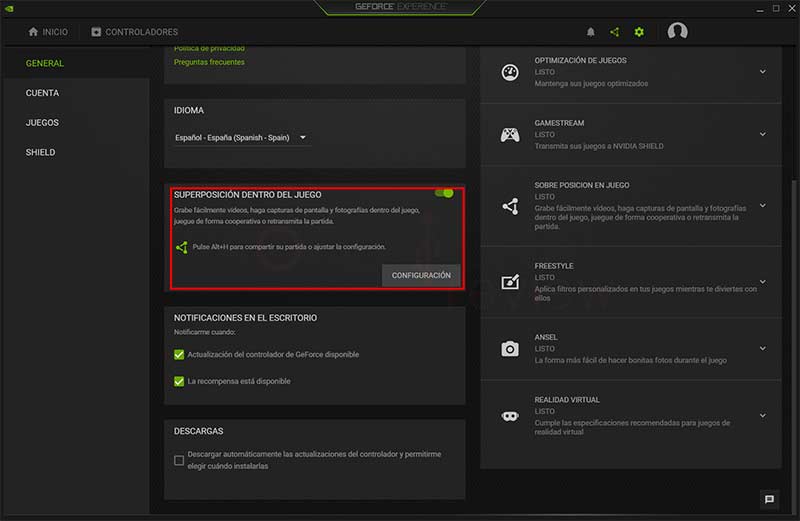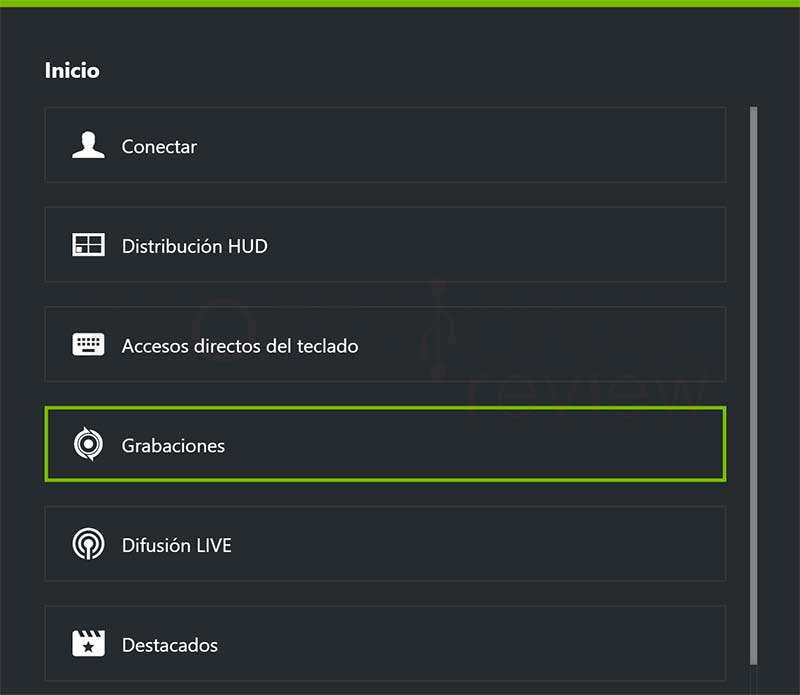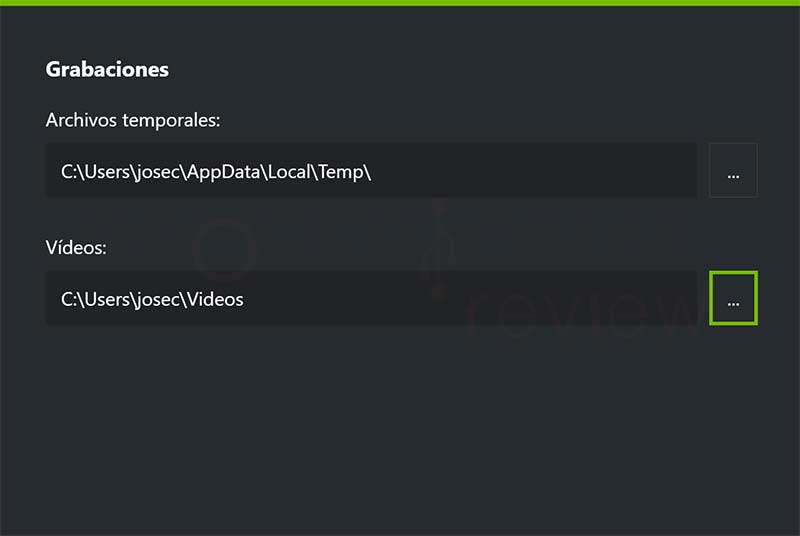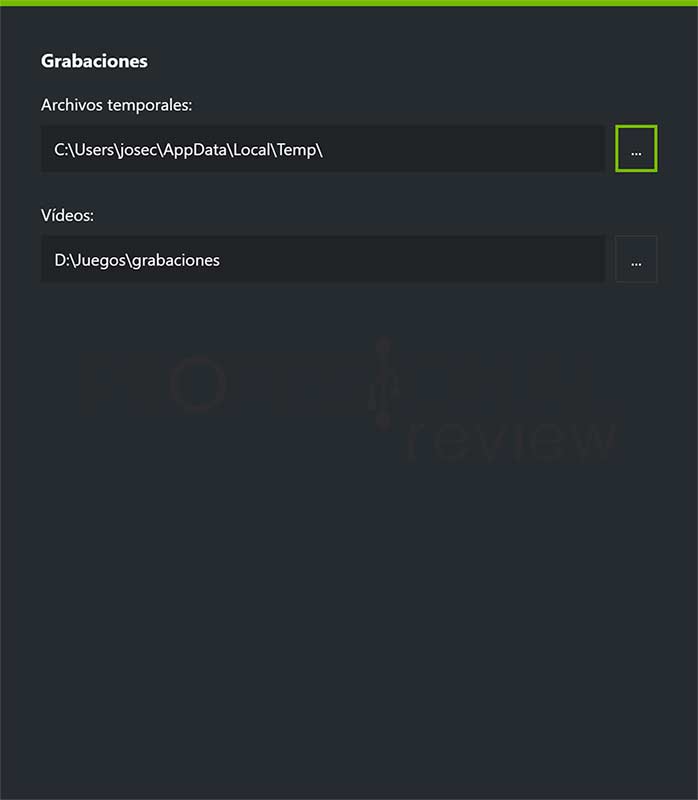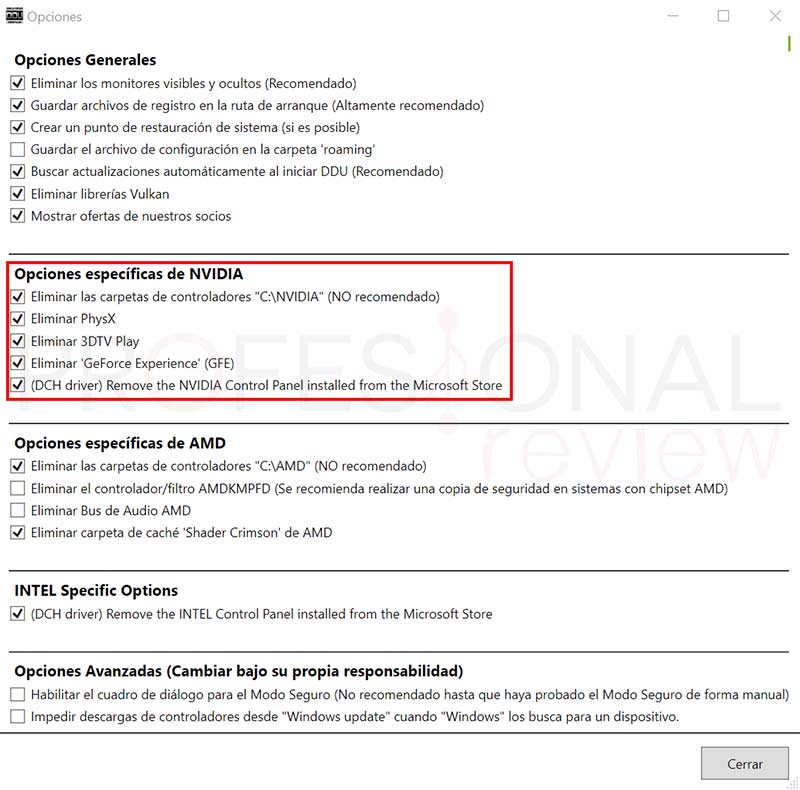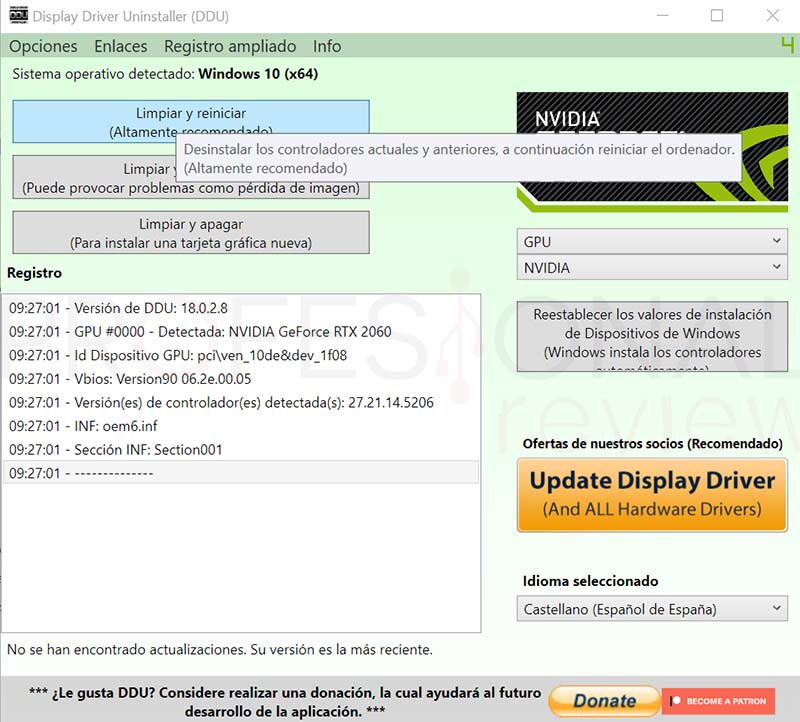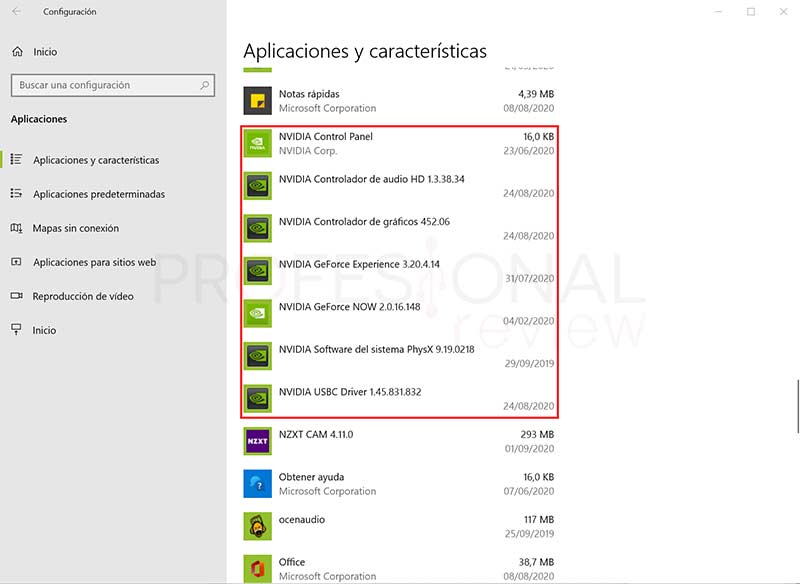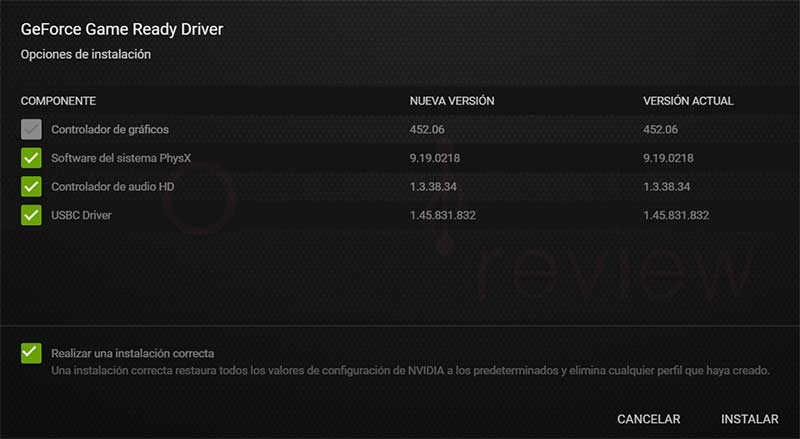Grabar nuestras partidas y retransmitirlas o subirlas a redes sociales está más de moda que nunca. Son muchas las aplicaciones disponibles para hacer esto en unos sencillos pasos y sin pagar licencias de software al ser gratuitas. Hoy veremos cómo hacerlo con la aplicación propia de Nvidia y soluciones posibles errores cuando GeForce Experience no graba.
Índice de contenidos
Siempre tenemos opciones diferentes para hacer esto en el caso de que no seamos capaces de localizar el error que genera nuestro equipo. Además de GeForce Experience, tenemos la barra de juegos de Windows, la cual viene directamente integrada en el sistema, o bien otros programas como OSB, Streamlabs, XSplit o programas propios de fabricantes como Avermedia RECenter o ElGato game Capture.
Qué es Nvidia GeForce Experience y como obtenerlo
Para el que aún no lo sepa, GeForce Experience es una aplicación gratuita que viene incluida en los controladores Nvidia o bien se puede descargar de forma independiente. Esta aplicación brinda algunas funcionalidades interesantes al usuario siempre que tenga una tarjeta Nvidia instalada en sus PC.
Cuenta con la posibilidad de optimizar la calidad gráfica de todos los juegos que tengamos instalados en nuestro equipo siempre que sean compatibles con ella. Podremos modificar las especificaciones gráficas sin necesidad de entrar al juego. Además de esto, actúa como software para busque y actualización de los controladores de la tarjeta gráfica.
Con GeForce Experience se instala una funcionalidad llamada Nvidia Highlights que junto con Nvidia ShadowPlay nos permite grabar la pantalla y audio de nuestro juego para posteriormente compartir o retransmitirlo online de forma rápida. Para poder ejecutar estas funciones necesitaremos tener una cuenta de usuario en la plataforma.
Cómo grabar pantalla con GeForce Experience correctamente
Procedemos a explicar de forma detallada cómo grabar la pantalla con GeForce Experience y la función Nvidia Highlights.
Quizás tu problema de que GeForce Experience no graba se deba a que estés haciendo algo mal en un primer momento, así que será útil ver estos pasos para ver si todo está correcto en tu equipo.
Partamos de que ya tenemos la aplicación instalada y con la cuenta registrada. Por supuesto deberíamos de tener un juego compatible que salga en la lista propia del programa y una tarjeta gráfica Nvidia.
Lo que vamos a hacer en primer lugar es entrar en la configuración. La primera opción para mirar será la de superposición dentro del juego, cuya opción debemos tenerla activada. Nos informa además de que con el atajo Alt + H podremos compartir la partida de forma rápida o abrir la configuración. Seguidamente vamos a darle a la opción de Configuración en ese mismo apartado para desplegar la barra de GeForce Experience. Aquí encontraremos el grosor de todas las opciones disponibles del programa.
Opciones de configuración
La primera opción disponible consiste básicamente en tener una cuenta asociada al programa. Esto será necesario si pretendemos retransmitir o compartir el contenido grabado en determinadas redes sociales como Twitch, YouTube o Facebook. Si solamente pretendemos grabar y guardar la partida no será necesario tocar nada.
La segunda opción nos permite personalizar un poco lo que se mostrará en nuestra pantalla mientras grabamos. Lo normal es que en solitario solo tengamos el contador de FPS o una cámara web con nuestra cara. Las otras opciones están enfocadas a streaming.
Seguimos con la siguiente opción, en la cual podremos personalizar los atajos de teclado para el control rápido del programa. Para cambiar un atajo por defecto por otro personalizado, tan solo debemos situarnos encima y realizar el atajo.
Serán especialmente importantes los de abrir la barra de GeForce Experience, activación del micro, atajos para capturas de imágenes y para grabación manual.
Esta opción es importante, ya que podremos configurar la ruta en la que se almacenan las grabaciones realizadas y las capturas de imágenes. Por cada juego el programa creará una carpeta asociada a él.
La opción de difusión LIVE tiene que ver con la configuración mientras realizamos un streaming, así que solo afectara a la calidad de vídeo en este modo. Dependiendo de la plataforma, nos permitirá grabar a más o menos resolución y a un rango de bitrate y framerate determinados.
El apartado de Higlights tendremos la posibilidad de cambiar la ruta de guardado para la función ShadowPlay y las capturas o grabaciones instantáneas de la función. Para tener una acceso más directo podríamos colocarlas en una carpeta de documentos o cerca de donde almacenamos los vídeos. Si no nos interesa mucho esta función los dejamos a donde están.
La opción de audio sí que es importante, ya que con ella nos permitirá seleccionar una fuente de audio como micrófono, así como el sonido del sistema (el del juego en principio). Si tenemos micro y queremos asegurarnos de que no salga nuestra voz, lo que tendremos que hacer es elegir una fuente distinta o apagarlo. Otra opción útil es separar las pistas para trabajar mejor en la edición.
Esta otra opción de captura de vídeo sí que nos interesará si pretendemos grabar en solitario un gameplay. En ella podremos configurar la resolución general de salida, los FPS y bitrate. Es importante tener en cuenta que al no contar con una capturadora, será la propia tarjeta gráfica la que se encargue de grabar y guardar el vídeo, por lo que parte de sus recursos gráficos irán destinados a esta tarea. Si vemos que el juego va a tirones, deberíamos bajar la calidad de grabación o la calidad gráfica del propio juego.
Más adelante veremos que esta configuración se puede dividir en los modos de grabación o instantánea. Lo normal aquí sería grabar en 1920x1080p@60 FPS si nuestro PC es suficientemente potente.
Cuando tengamos todo configurado, debemos de pulsar en Volver y luego confirmar los cambios pulsando en Hecho. De esta forma accederemos a la interfaz principal de GeForce Experience.
Interfaz de la barra de captura GeForce Experience
Una vez estamos situados en la interfaz principal, el problema de que GeForce Experience no graba debería de estar solucionado a poco que hayamos hecho una configuración coherente con nuestro hardware.
Para una gestión rápida de las opciones de calidad de grabación y audio disponemos de tres apartados correspondientes a los Highlights, Grabación, y Streaming. Así como un apartado izquierdo para el modo foto y otro a la derecha para abrir la galería, webcam y micrófono.
Si pulsamos en cualquiera de los iconos, se nos mostrará el botón para iniciar o el atajo de teclado rápido con la misma función. Además, accederemos a la configuración relativa a ese modo por si queremos volver a ajustarlo.
La sección derecha será crucial para controlar la grabación simultánea con webcam y micrófono. Aquí no se muestran los atajos asociados, así que deberíamos de aprendérnoslo para no usar el ratón y coger soltura.
Finalmente el acceso a la galería nos servirá para verificar que nuestras grabaciones o capturas se están realizando satisfactoriamente.
Grabar con GeForce Experience el juego
Para hacerlo más sencillo y estar seguros de que el juego es compatible, vamos a dirigirnos a la interfaz principal de la aplicación, en la cual deberíamos de encontrar nuestro juego en la lista. Procedemos a ejecutarlo directamente desde aquí pulsando en reproducir.
Una vez estemos dentro del juego, presionaremos “Alt + H” para abrir el menú de grabación de GeForce Experience. Ahí daremos los últimos toques a la configuración de audio y vídeo, teniendo siempre la barra de volumen alta en sonido del sistema.
Tras esto volvemos a cerrar y pulsamos “Alt + F9” para empezar a grabar. Cuando queramos parar, pues hacemos la misma combinación para parar.
Soluciones posibles si GeForce Experience no graba
Pues ahora vamos a ver las posibles soluciones cuando GeForce Experience no graba, aunque tras haber visto los pasos a seguir en el apartado anterior, los problemas solamente podrían producirse por una mala instalación, mal funcionamiento del sistema en las API gráficas o por incompatibilidad con el juego.
Solamente lo podrás usar con una tarjeta Nvidia
Esto es algo básico a tener presente, y solamente podríamos utilizar GeForce Experience con una tarjeta gráfica de la marca Nvidia. Aunque tengamos instalada la aplicación con una AMD no será posible efectuar la captura de vídeos.
¿Es el juego compatible con este software?
La segunda cuestión a resolver es si el juego es compatible con el programa de grabación. Es el mismo software el que analiza nuestro sistema en busca de juegos compatibles y los coloca en una lista propia para que el usuario los tenga accesibles.
Entraremos en GeForce Experience y nos iremos a la página de inicio. El simple hecho de aparecer, aquí significa que se pueden capturar. En la esquina superior izquierda tenemos una marca que nos dice si el juego está optimizado para nuestra tarjeta (check en verde) o no (raya gris). Tenerlo optimizado significa que su rendimiento debería ser el mejor posible en tu tarjeta.
Pero lo que nos interesa aquí es que esté presente, y es posible que su ausencia se deba a que el programa no ha sondeado todos los discos duros o directorios de instalación procederemos de esta forma:
- Abrimos la configuración de GeForce Experience
- Nos vamos hasta el apartado de juegos
- En la sección de Ubicación de búsqueda vamos a añadir el directorio en donde está nuestro juego. Si ya está, significa que no es compatible.
- Luego pulsamos nuevamente en buscar ahora para ver si la lista se actualiza.
Si nuestro juego sigue sin aparecer, debemos pulsar sobre “juegos compatibles”, en donde se abrirá la página de Nvidia con la lista de todos los juegos soportados por el programa. Solamente tenemos que buscar si está el nuestro.
Tener siempre los controladores de la tarjeta actualizados
El siguiente factor clave para obtener la máxima compatibilidad es tener los controladores de la tarjeta gráfica actualizados y por supuesto que sean los correctos para ella.
Si GeForce Experience no graba, vamos a entrar en el programa y verificar si hay actualizaciones para los drivers de la tarjeta. Solamente debemos de pulsar sobre la pestaña controladores arriba a la izquierda y automáticamente el programa empezará a buscar nuevas versiones.
En cualquier caso, esto lo hace de forma automática el programa una vez instalado.
Desactivar barra de juego de Microsoft
No es probable, pero cabe la posibilidad de que la barra de juego de Microsoft interfiera en la de Nvidia. Windows también cuenta con su propia función de grabación, la cual es muy similar a la de Nvidia, así que no estaría de más que le echarais un vistazo por si os funciona mejor.
Para asegurarnos de que no se entremezcla y provoca que GeForce Experience no grabe, vamos a desactivarla:
- Abrimos la configuración de Windows desde Inicio
- Vamos a la opción de Juegos
- Situados sobre barra de juego, debemos desactivar la primera opción de “Grabar clips de juegos, …”
- También desactivaremos la pestaña justo debajo para evitar que el mando de Xbox la abra.
Asegúrate que hay espacio en el disco
Otro factor que puede provocar que GeForce Experience no graba, es la falta de espacio en el disco duro del directorio asignado. Para cambiarlo debemos hacer los siguiente:
- Accedemos a la configuración de GeForce Experience
- En la sección de Superposicion dentro del juego pulsamos sobre “Configuración”
- Abrimos la sección de “Grabaciones”
- Buscamos un directorio nuevo para guardar vídeos. Si el espacio es muy reducido, también buscaremos otro directorio para los archivos temporales.
- Confirmamos los cambios
Actualizar el sistema operativo y DirectX
Otro paso necesario siempre es tener actualizado el sistema operativo y DirectX. Para ello solamente deberíamos ir a Windows Update en la configuración y pulsar sobre “Buscar Actualizaciones”.
Además, si tenemos alguna instalación de características pendiente, deberíamos de realizarla, ya que son actualizaciones mayores que modifican algunos aspectos del sistema. De esta forma se adaptará mejor a lo nuevo que traiga Nvidia en sus drivers y software.
DirectX no cuenta con paquete de instalación independiente para Windows 10, así que no merece la pena que busquéis en portales web de terceros.
Para asegurar una máxima compatibilidad con GeForce Experience deberíamos de ejecutar los juegos con DirectX 11 en lugar de 12. Además deberíamos de tener instaladas todas las versiones de Microsoft Visual C++ 2015, 2017 y 2019.
Reinstalar de nuevo GeForce Experience y Drivers
Si las acciones anteriores han sido en vano y GeForce Experience no graba, lo mejor en estos caos es volver a reinstalarlo absolutamente todo.
Desinstalar con DDU
Y para efectuar una instalación limpia vamos a eliminar drivers y GeForce Expterience con la herramienta DDU.
- Descargamos el programa, lo descomprimimos y ejecutamos el .exe
- Nada más arrancar el programa nos aparecerá una tabla de opciones para los distintos drivers de tarjeta gráficas.
- Nos iremos a la sección de Nvidia y activaremos todas las opciones de eliminación.
- En la ventana principal seleccionamos en la primera pestaña “GPU” y en la segunda “NVIDIA”
- Pulsamos sobre “Limpiar y reiniciar” para efectuar la desinstalación
Instalación limpia manual
Si no nos fiamos de la instalación anterior, podremos hacer una instalación limpia con los propios drivers que nos descarguemos. Pero vamos a utilizar el desinstalador de Windows para eliminar los drivers anteriores.
- Abrimos la configuración de Windows y accedemos a “Aplicaciones”
- Buscaremos en la lista todos los programas que tenga que ver con Nvidia
- El orden de desinstalación será el siguiente: GeForce Experience, Controlador de gráficos, Controlador de audio HD, PhysX y USBC Driver (si tenemos), GeForce NOW, Nvidia Control Panel.
- Reiniciamos el PC
- Descargamos GeForce Experience y lo instalamos
- Una vez dentro de él y con nuestra cuenta, vamos a instalar los drivers de la tarjeta gráfica. Recomendamos hacer una instalación personalizada, y elegir la pestaña de instalación limpia en el proceso.
- El software Nvidia control panel se instalará automáticamente desde la tienda de Microsoft.
De esta forma tendríamos una instalación completa de los controladores. Como veis el proceso con DDU es más rápido.
Soluciones al error 0x0003 de GeForce Experience
Otro error frecuente de GeForce Experience es la imposibilidad de acceder al servicio una vez instalado. Tan pronto como iniciemos el programa nos aparecerá un error 0x0003 en la pantalla.
Para solucionar este error deberíamos de seguir exactamente los mismos pasos que en el ultimo apartado anterior, más concretamente la sección de Instalación limpia manual. Deberíamos de eliminar todos los programas de Nvidia de nuestro sistema y volver a instalar GeForce Experience desde cero.
Conclusiones
No conocemos más soluciones efectivas para cuando GeForce Experience no graba. Así que esperamos que el procedimiento de configuración y grabación, así como las soluciones planteadas te ayuden a solucionar el problema.
Cuéntanos en los comentarios si has podido solucionar el error o persiste, para ver si podemos hacer algo más.