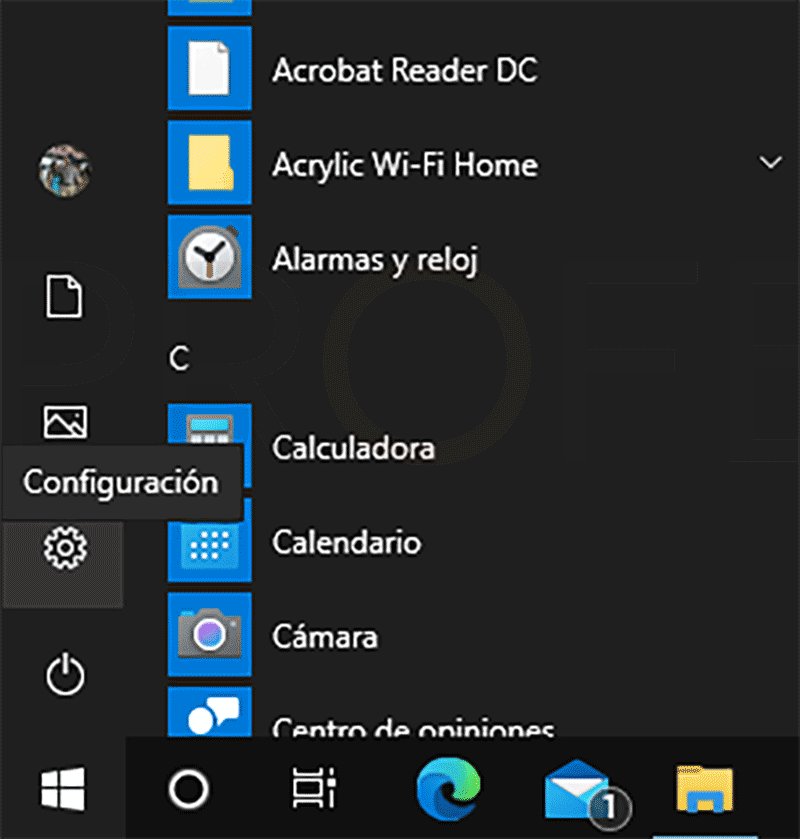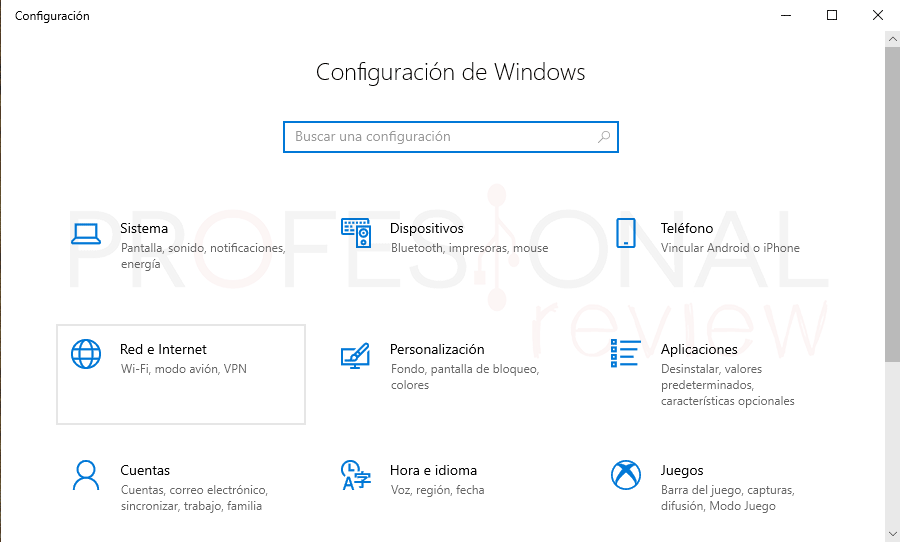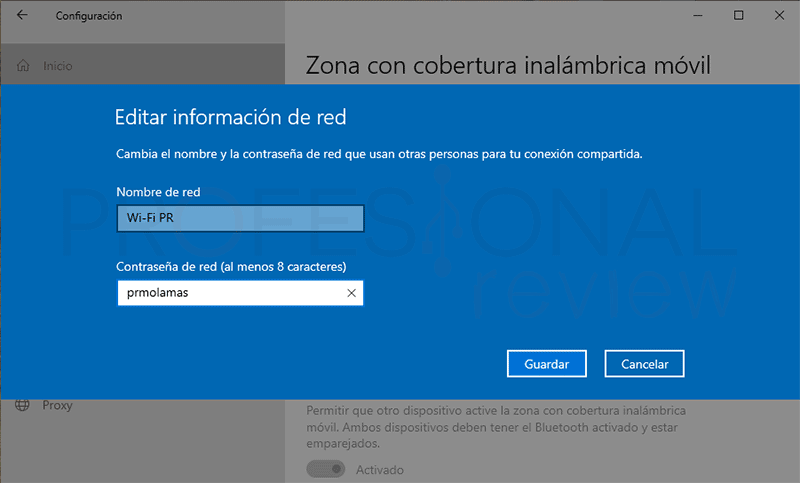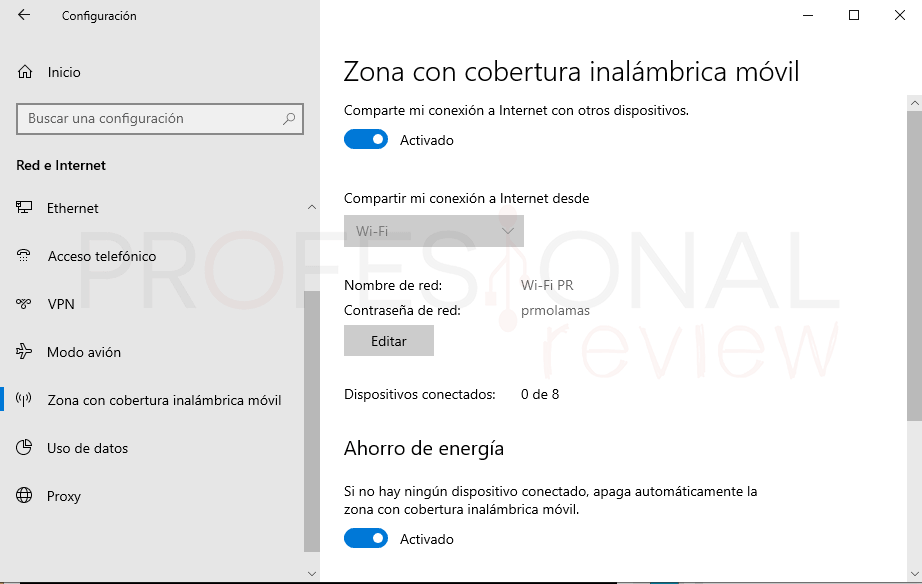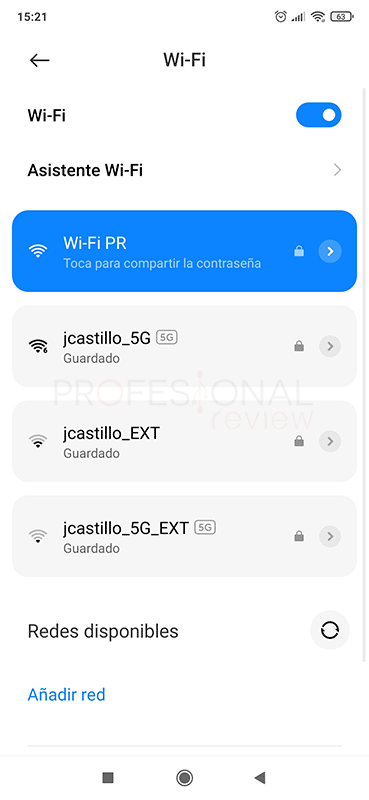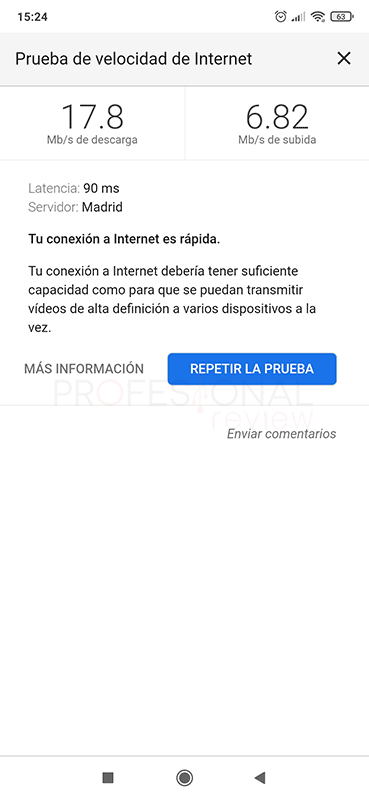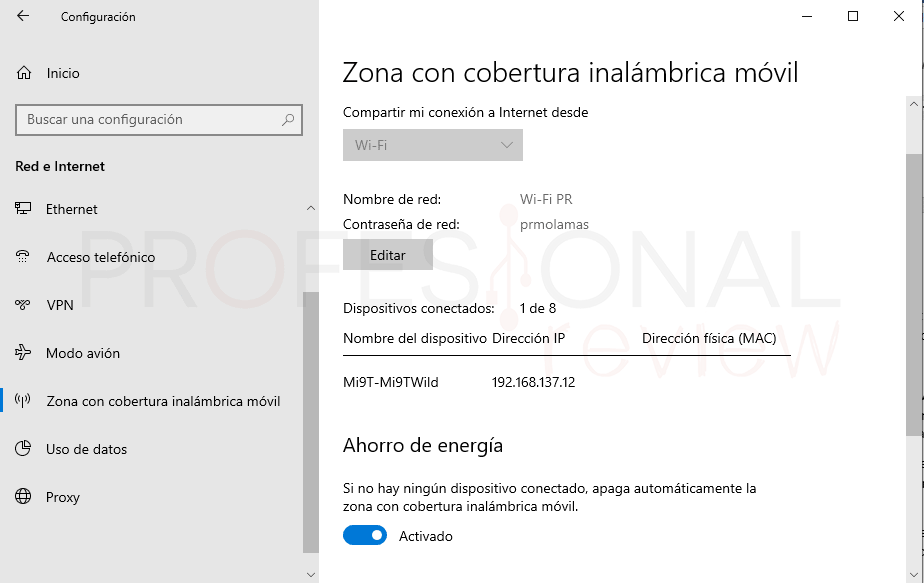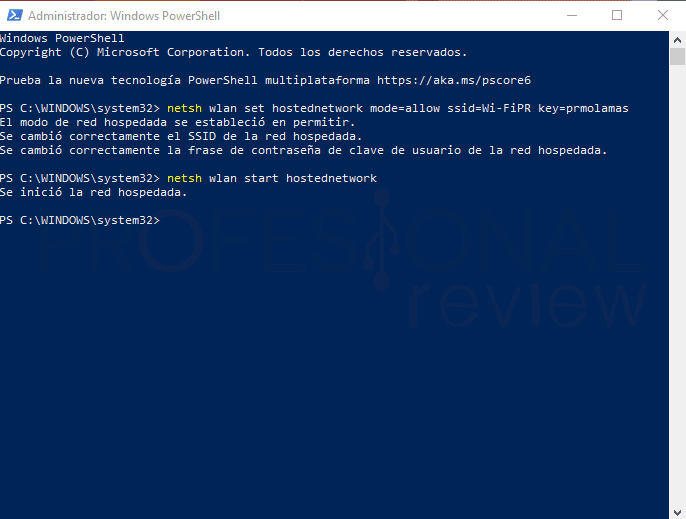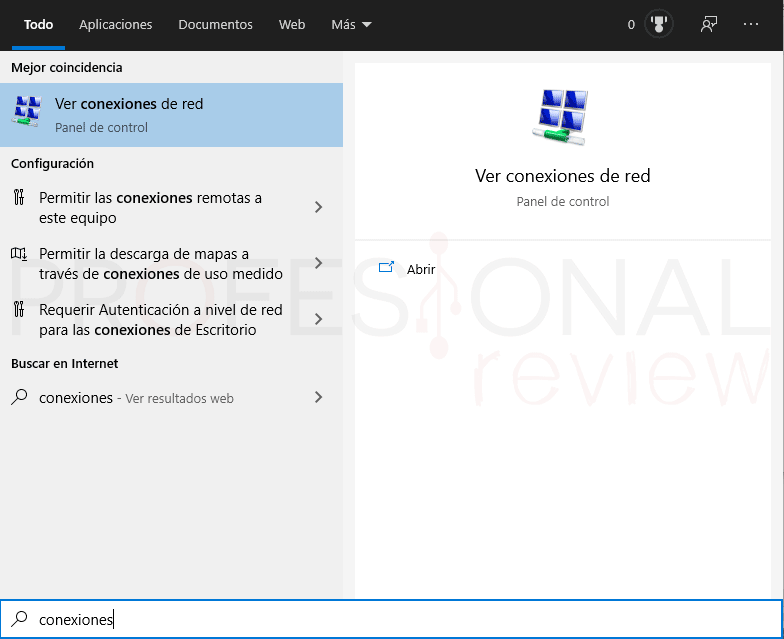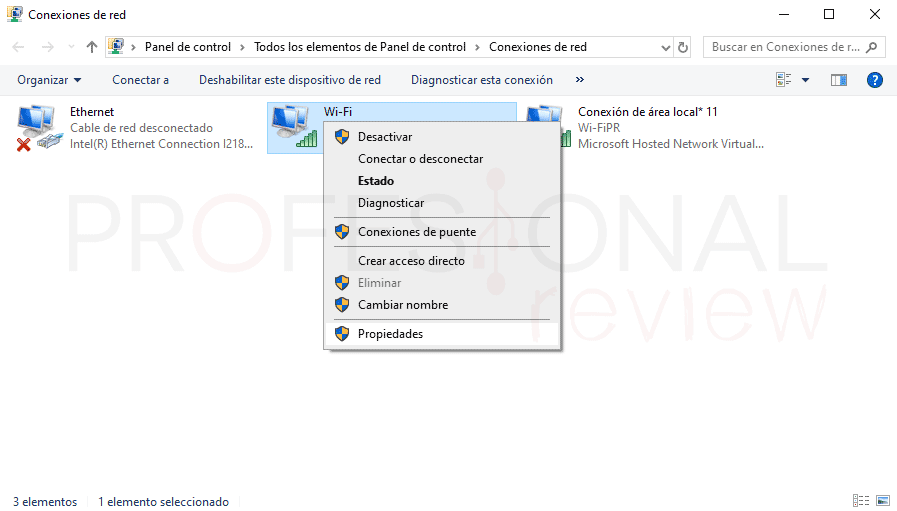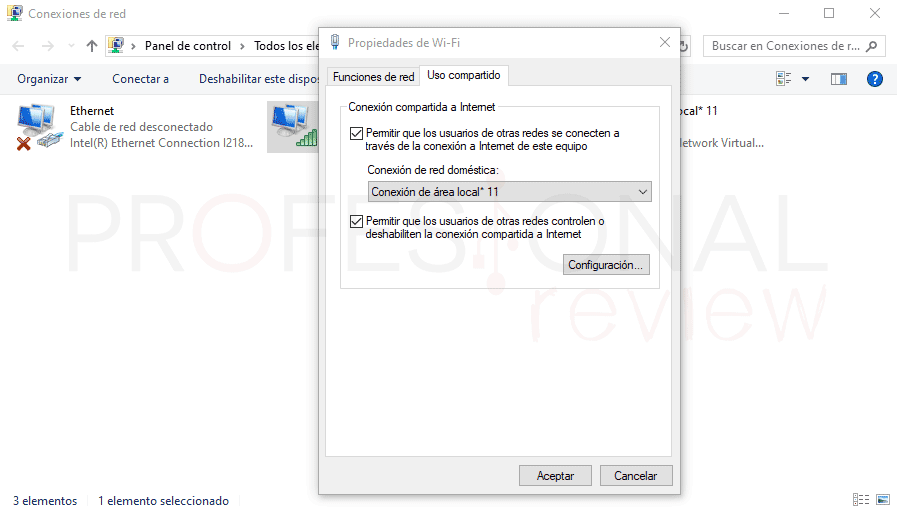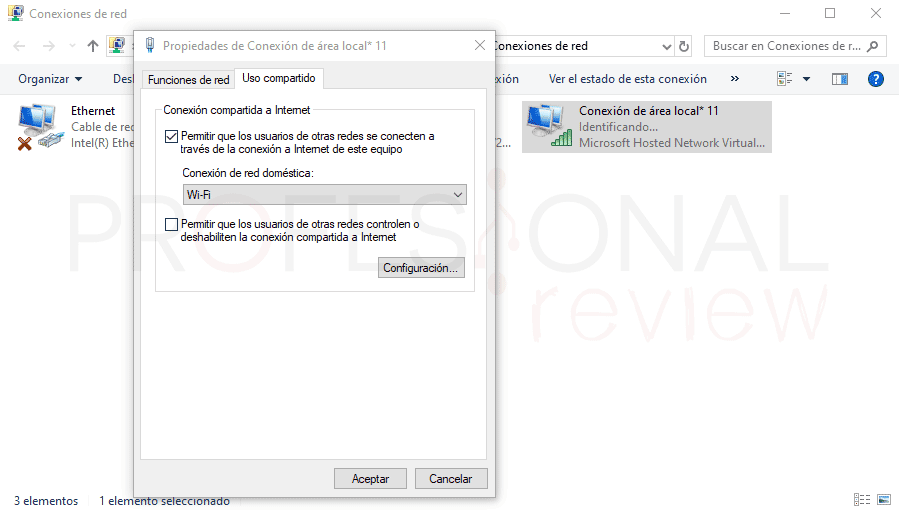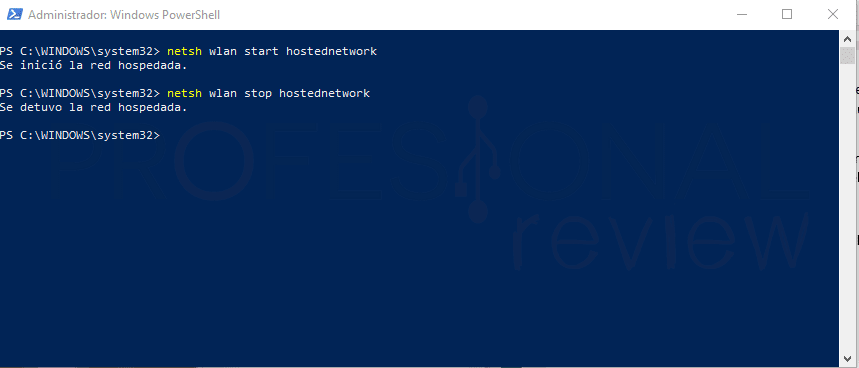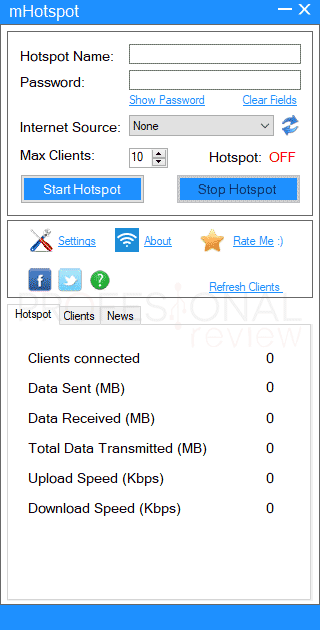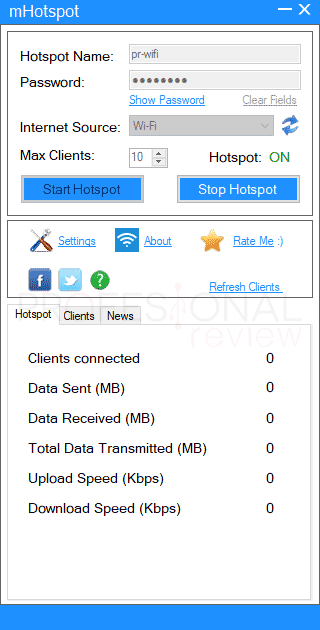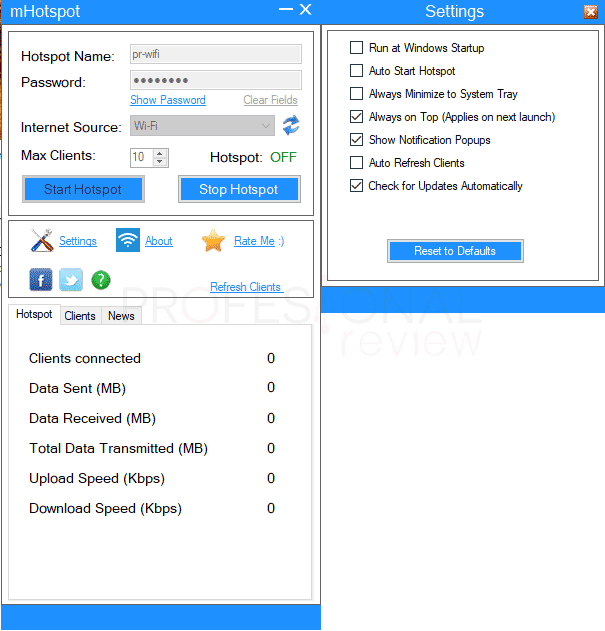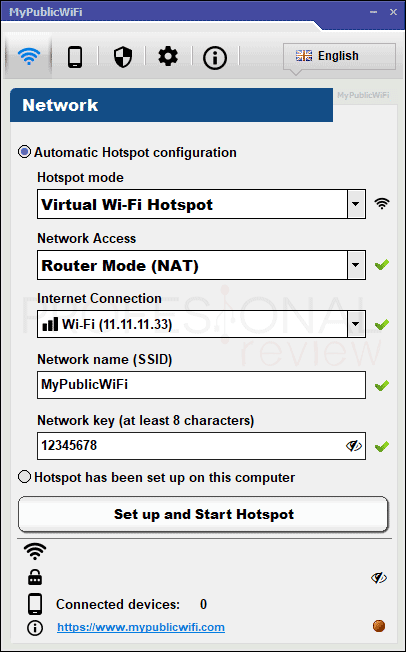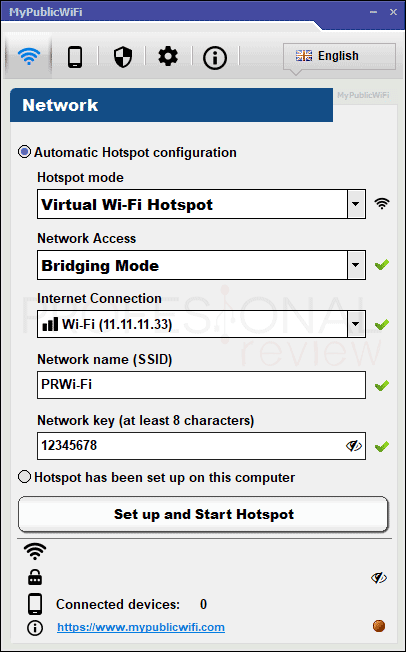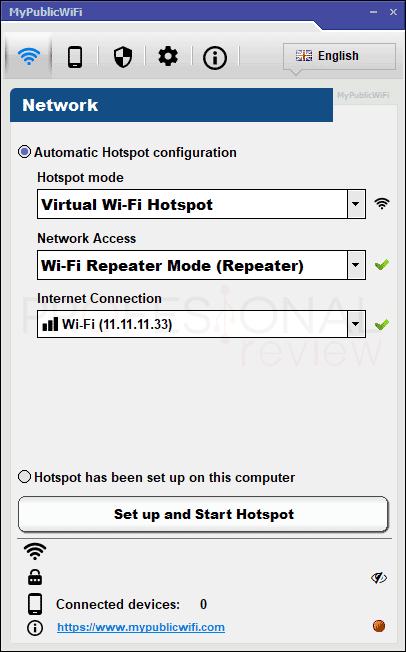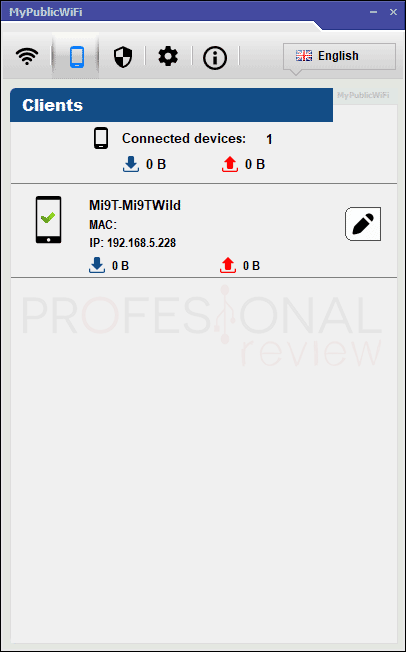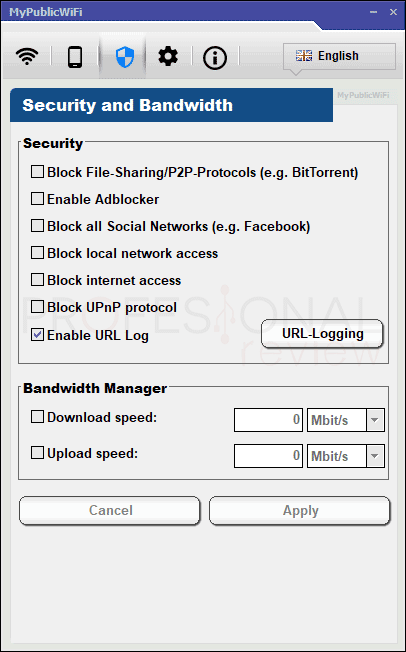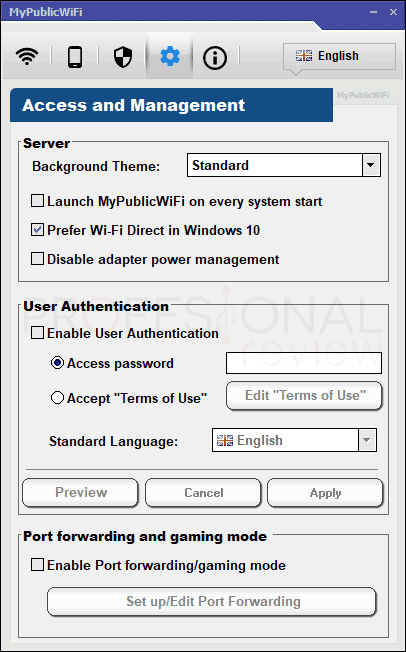Actualización tras actualización el sistema Windows pone a disposición de los usuarios opciones cada vez más interesantes en cuanto a accesibilidad y conectividad. Poder convertir tu portátil en un repetidor WiFi no es precisamente el invento del siglo, y de hecho está presente desde Windows 7. Pero las opciones cada vez están más a la vista del usuario y en pasos más sencillos.
Esta vez veremos cómo hacer de un equipo un excelente repetidor Wi-Fi, ampliador de cobertura y punto de acceso todo en uno, de todas las formas posibles en Windows. Existen muchas aplicaciones de terceros que permiten hacer esto de una forma un poco más avanzada, así que también probaremos algunas de ellas.
Índice de contenidos
Ventajas y posibilidades de usar portátil como repetidor WiFi
Quizás ya sepáis desde hace mucho que vuestro terminal Android o iOS cuenta con la función de punto de acceso inalámbrico dentro de las opciones de red. Pero no tantos saben que esta opción también está disponible en Windows. En definitiva, es un dispositivo más avanzado que un smartphone ¿Qué razón habría para dudar de que puede hacerlo?
Pues ninguna, y lo lleva haciendo desde la época de Windows 7, si bien ahora lo hace de forma más transparente y pulsado un solo botón. De todas formas, siempre está la opción de Símbolo del sistema que también veremos en caso de que no estemos utilizado Windows 10 en sus últimas versiones. Es un método genérico que siempre se debe conocer.
Al convertir tu portátil en un repetidor WiFi dispondrás de estas funciones:
- Un nuevo punto de acceso para llevarte aún más lejos la cobertura Wi-Fi de tu router.
- Podrás usarla para concertar invitados si los quieres mantener alejados de tu router y sus credenciales de acceso
- Podremos configurar tanto el nombre de la red como la contraseña a utilizar
- Es compatible con todo tipo de dispositivos con Wi-Fi como smartphone y demás
- En los programas de terceros incluso permiten funciones avanzadas como configurar IP, limite de datos y más
Aunque también hay algunas cuestiones que deben ser tenidas en cuenta
- El consumo de batería del dispositivo será un poco superior
- La seguridad no va a ser tan elevada como en un router, de hecho, la contraseña será perfectamente visible desde el equipo servidor
- El límite de conexiones simultáneas será de 8 clientes, al menos con la configuración de Windows
- No se puede configurar el nivel de encriptación y limitar acceso a determinados clientes
Sin mucho más en lo que entretenernos, vamos a proceder con las distintas posibilidades.
Convertir tu portátil en un repetidor WiFi en Windows 10
Sin duda este método será el más sencillo para todos aquellos que tengamos Windows 10 relativamente actualizado. Como la mayoría de funciones de Windows, estará disponible sin previa licencia y con todas las versiones de sistema operativo incluso la Home.
En este punto, es más que obvio disponer de una conexión WiFi accesible por el equipo, pudiendo ser tanto de 5 GHz como de 2,5 GHz, Wi-Fi 4, 5 o 6. Todas ellas son compatibles con la función sin mayor problema.
Pues el procedimiento será tan sencillo como dirigirnos el menú inicio y acceder a la configuración pulsando en icono de la rueda dentada abajo a la izquierda.
A continuación, accedemos a la opción “Red e Internet” en la ventana que se acaba de abrir
En la nueva ventana que se abre paso, buscaremos en la lista izquierda el apartado “Zona de cobertura inalámbrica móvil”. De esta forma ya estaremos en el lugar correcto.
Por supuesto no vamos a dejar por defecto el SSID de la red y la contraseña por defecto, así que antes de activar la opción debemos pulsar sobre “Editar”
Ahora colocamos un nombre que nos guste y una contraseña, la cual debe tener al menos 8 caracteres para ser válida, aunque no pide requisitos como números o caracteres alfanuméricos. En este sentido la seguridad tampoco es nada del otro mundo, pero por defecto será WPA-2.
Sin más que hacer, pulsamos el botón mágico situado en el extremo superior para convertir tu portátil en repetidor WiFi. De esta forma aparecerá más abajo un log con la cantidad de dispositivos conectados en un máximo de 8.
De forma adicional, se nos activa una opción inferior que permite al dispositivo desconectar automáticamente la zona de cobertura Wi-Fi si este está utilizando la batería.
Conectarnos al portátil con Wi-Fi, velocidad e IP
Una vez realizada la configuración anterior, vamos a dirigirnos a nuestro dispositivo móvil Android en este caso, y conectarnos.
Hacemos los pasos propios de Android para situarnos sobre la lista de puntos de acceso Wi-Fi y seleccionamos el que acaba de añadirse a la lista. Colocando la contraseña, ya tendremos conexión a Internet.
Por curiosidad, vamos a probar la velocidad de nuestra conexión a través del portátil. La situación es la que sigue: el portátil tiene una tarjeta de red Intel Wireless-AC 7260 conectada a una red de 5 GHz. La velocidad de descarga de la red de prueba es de 40 MB y 20 MB de subida, estando todos los dispositivos cerca del router y portátil.
La velocidad que hemos obtenido en el mejor de los casos es de casi 18 Mbps de descarga y 9 Mbps de subida, que vendría a ser la mitad de lo máximo disponible. Vemos por tanto que dependiendo de la tarjeta, cobertura y potencia, el ancho de banda se verá más o menos reducido. En nuestro caso estamos a la mitad de las posibilidades.
No es todo, porque si ahora nos vamos de nuevo a nuestro portátil que actúa como punto de acceso, comprobaremos en la ventana de configuración la presencia del cliente conectado. De él sabremos su nombre de red, la dirección IP y la dirección MAC.
Cabe decir que la dirección IP que se le asigna a los clientes de la red no es la misma que asigna el router, esta es una diferencia importante respecto a muchos repetidores WiFi físicos que tienen la función de puente. Esta IP la da el propio ordenador que funciona como NAT.
A consecuencia de esto, el cliente pertenecerá a otra red, así que no será en principio visible por el resto de dispositivos conectados a la red LAN de nuestro router.
Convertir tu portátil en un repetidor WiFi con CMD o PowerShell
Este segundo método será interesante para aquellos que no dispongan de la opción de zona inalámbrica bajo interfaz gráfica o estén utilizando su equipo en modo comando por alguna razón la cual desconocemos.
En nuestro caso procederemos con el terminal PowerShell, aunque será exactamente lo mismo si lo hacemos mediante Símbolo del sistema.
Lo primero que debemos hacer es acceder al terminal, así que el método más sencillo será pulsar la combinación de teclas “Windows + X” para abrir la lista de herramientas de Windows.
En ella elegiremos la opción de PowerShell (Administrador), porque para ejecutar este comando debemos tener permisos de administrador en la terminal.
También se puede sacar este menú dándole clic derecho sobre el menú inicio, o bien buscando PowerShell en el buscador del sistema.
Ahora debemos de escribir un comando que se encargará de fijar la configuración de la red compartida. Este paso es análogo a configurar de forma gráfica el SSID y la contraseña de la red. El comando sería de esta forma:
netsh wlan set hostednetwork mode=allow ssid=<nombre de red> key=<contraseña>
En nuestro caso colocaríamos el siguiente:
netsh wlan set hostednetwork mode=allow ssid=Wi-Fi-PR key=prmolamas
Como antes, la contraseña deber tener más de 8 caracteres, y en esta ocasión no se admiten espacios en el nombre del SSID. Así que debemos de colocarlo todo junto.
Con la configuración de la red establecida, vamos a activar la zona inalámbrica con el siguiente comando:
netsh wlan start hostednetwork
Pero mucho ojo porque todavía no hemos terminado, y si ahora probamos a conectarnos a esta red desde nuestro cliente, comprobaremos que no hay acceso a internet. Esto se debe a que debemos de activar una opción en el adaptador de red real para que comparta su conexión con el que acabamos de crear.
En el comando netsh no hemos encontrado una opción para activar el acceso a otras redes por parte de los usuarios, así que tendremos que hacerlo con la interfaz gráfica. Para ello escribiremos en el menú inicio “Conexiones de red” para acceder a la configuración de los adaptadores.
Ahora daremos doble clic sobre adaptador real que ostenta la conexión a Internet para convertir tu portátil en un repetidor WiFi, que será el que tenga el nombre Wi-Fi o Wi-Fi acompañado de un número si tenemos varios.
Ojo a esto, no serán las propiedades del adaptador virtual, sino el real porque de lo contrario nos quedaremos sin conexión en el portátil.
En esta misma ventana emergente nos iremos a la segunda pestaña de “Uso compartido” y en ella activaremos al menos la primera opción de “Permitir que los usuarios de otras redes se conecten …”. En la pestaña desplegable inferior elegiremos el adaptador de red con el que queremos compartir la conexión, el cual será el que hayamos creado con el comando.
A continuación, pulsaremos en Aceptar, para darle acceso a Internet a los dispositivos que se conecten a la red compartida.
De nuevo accederemos desde el dispositivo móvil y podremos conectarnos de forma normal a la red.
Desactivar la conexión WiFi compartida
Con este método que hemos realizado, básicamente hemos creado un adaptador de red virtual que nos permite hacer de puente entre nuestro portátil e Internet. Aunque realmente el que nos suministra la dirección IP es el propio ordenador portátil y no el router.
En cualquier caso, este adaptador ya no será borrado, y permanecerá configurado tal y como lo hemos hecho hasta que de forma manual lo eliminemos, algo que no vamos a hacer.
Cuando nos cansemos de tener la conexión compartida lo que debemos hacer es desactivar la interfaz. Para ello volveremos a abrir el terminal de comandos como administrador y colocaremos el siguiente comando:
netsh wlan stop hostednetwork
Y con esto habrá concluido su función. Si deseáramos activar de nuevo el uso compartido de red, entonces volveríamos a colocar:
netsh wlan start hostednetwork
Tendremos que volver a dirigirnos al adaptador de red real y desactivar la opción de “Permitir que los usuarios de otras redes se conecten …” para que todo vuelva a la normalidad.
Convertir tu portátil en un repetidor WiFi con programas de terceros
En el caso de que todavía no estéis conformes con las opciones que nos brinda el propio sistema operativo, también existen múltiples aplicaciones para convertir tu portátil en un repetidor WiFi, algunas con funciones extras. Veamos unas cuantas:
mHotspot
Es una de las herramientas más livianas que tenemos disponibles al pesar solo unos 3 MB, y es completamente gratuita. Claro que a la hora de instalarla debemos tener cuidado con saltarnos los programas bloatware que nos invitará a instalar, que serán un total de tres.
Este programa condensa todas las opciones de la función de Windows de una forma bastante clara y concisa, pudiendo además seleccionar la cantidad de clientes que queremos que se conecten (máximo 10). Además cuenta con opciones para personalizar la interfaz, un log con los clientes que se han conectado y los datos de la red compartida.
MyPublicWiFi (Recomendado)
Este otro programa es bastante similar al anterior en aspecto y se nos presenta con un apartado para la configuración del adaptador Wi-Fi virtual en credencias y SSID, así como un log de clientes. Pero admite muchas más funciones, siendo uno de los más completos en adquisición gratuita que hemos encontrado.
Cuenta con un total de 5 modos de operación, como router NAT, punto de acceso, puente o repetidor. Además, permite configurar el rango de direcciones IP a asignar a los clientes y un limite de velocidad de descarga y subida para ellos. A esto se le unen opciones como el bloqueo de UPnP, bloqueo de acceso a Internet, Adblocker o bloqueo de acceso a las redes sociales. En este aspecto es un programa mucho más completo que lo que ofrece Windows, así que es una de las mejores bazas para aquellos que busquen un poco más.
Conclusiones
Hasta aquí llega nuestro tutorial sobre convertir tu portátil en un repetidor WiFi. A las dos opciones nativas que nos ofrece Windows 10, añadimos un par más mediante programas externos.
La potencia del segundo comentado nos hace recomendarlo para aquellos que deseen una configuración más detallada y con opciones de personalización avanzadas. Existen otras soluciones como HostedNetworkStarter o Connectify, el cual es una opción parcialmente gratuita con anunciaos molestando todo el rato. No queremos terminar sin brindaros algunos artículos interesantes relacionados con las redes:
¿Por cuál opción te has decantado tú? Si no puedes configurar correctamente tu PC, déjanos un comentario para ver si podemos ayudarte.