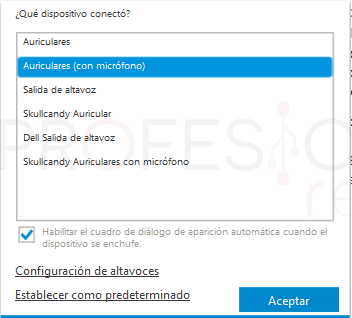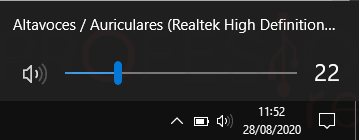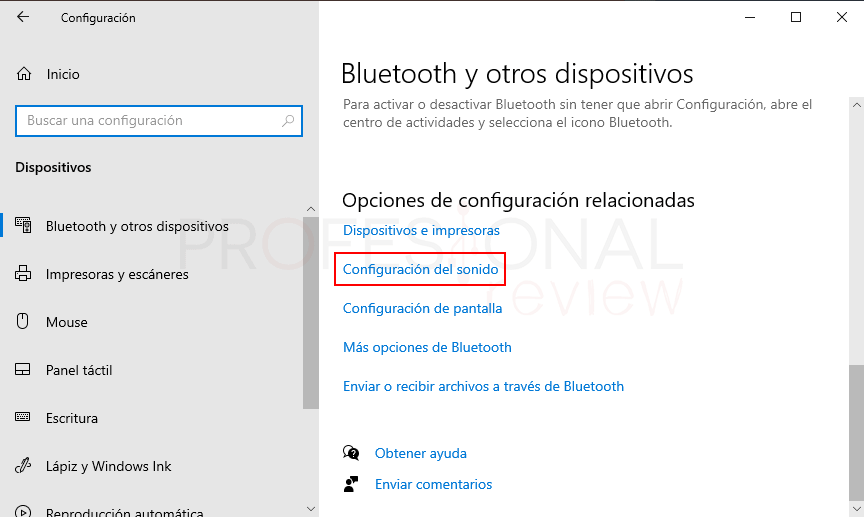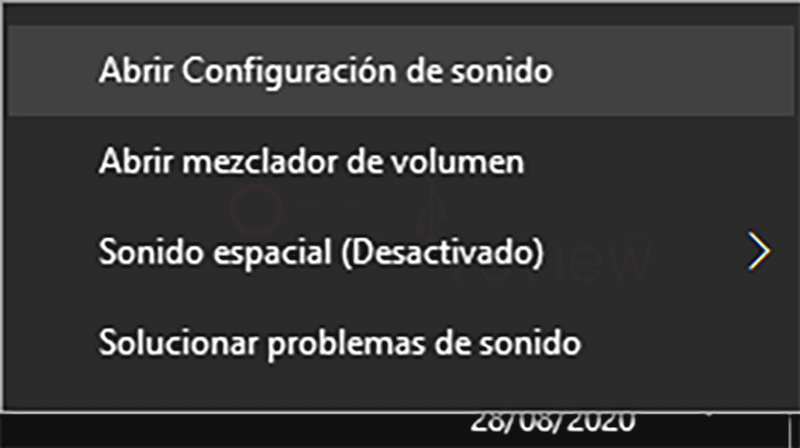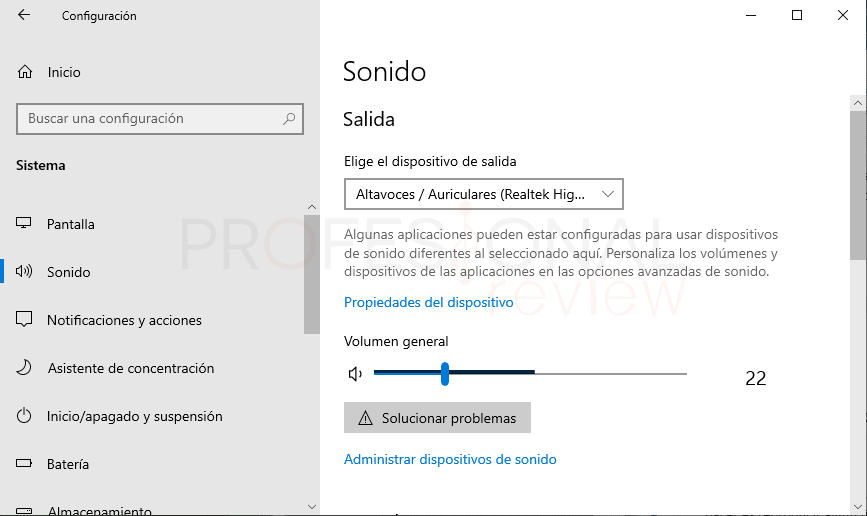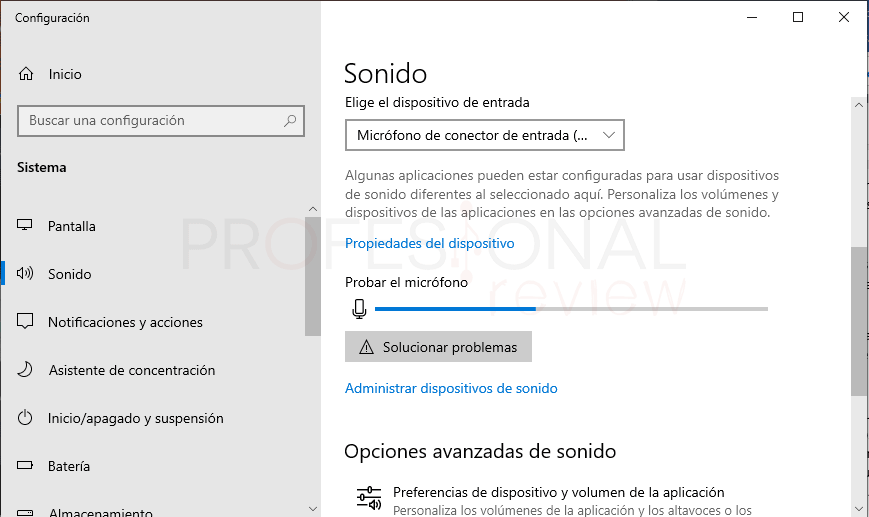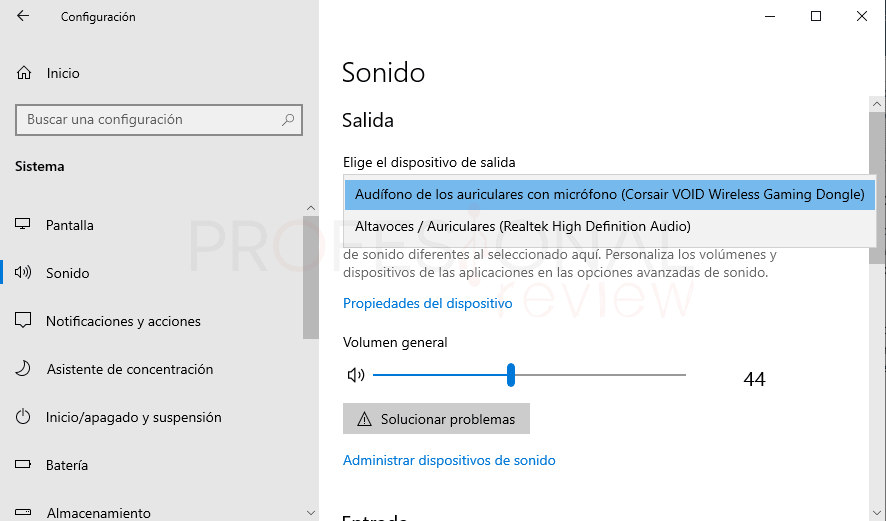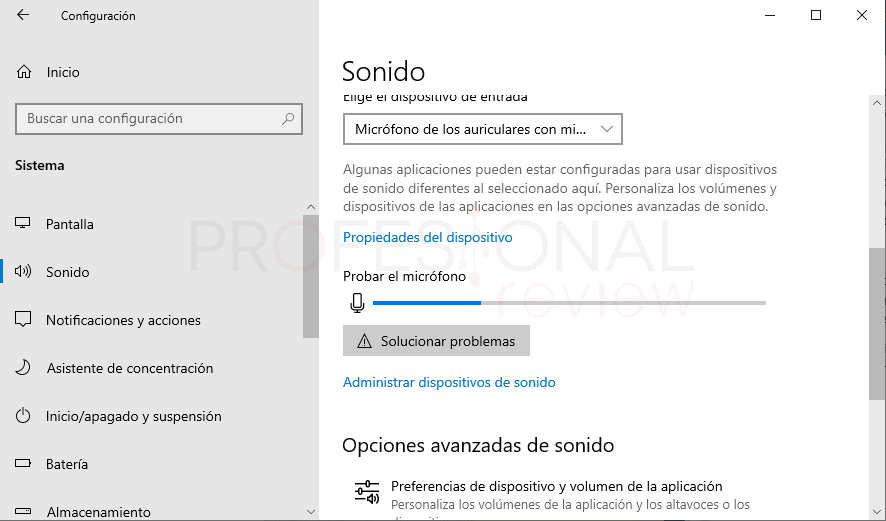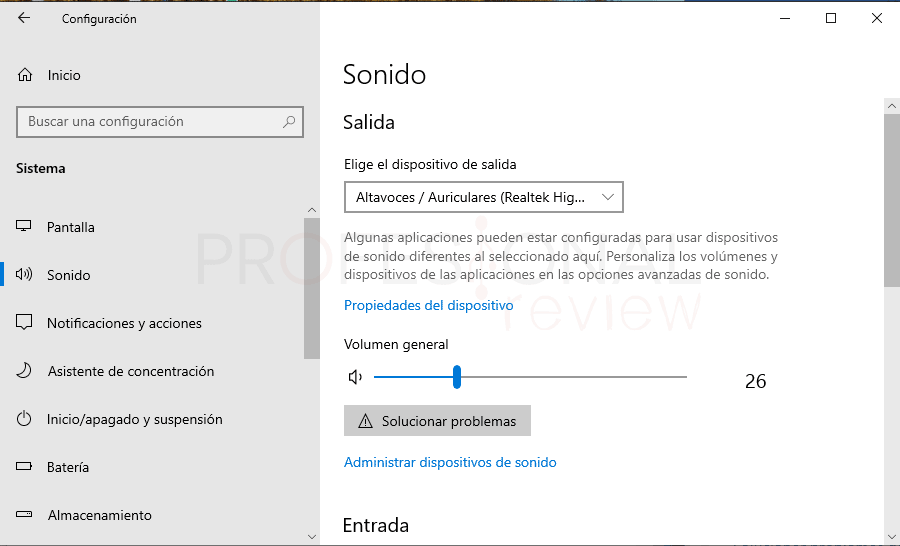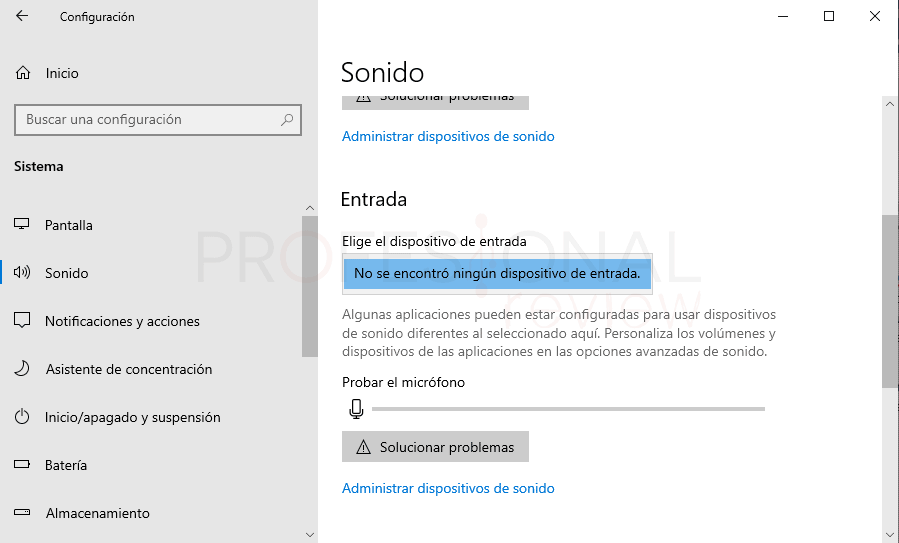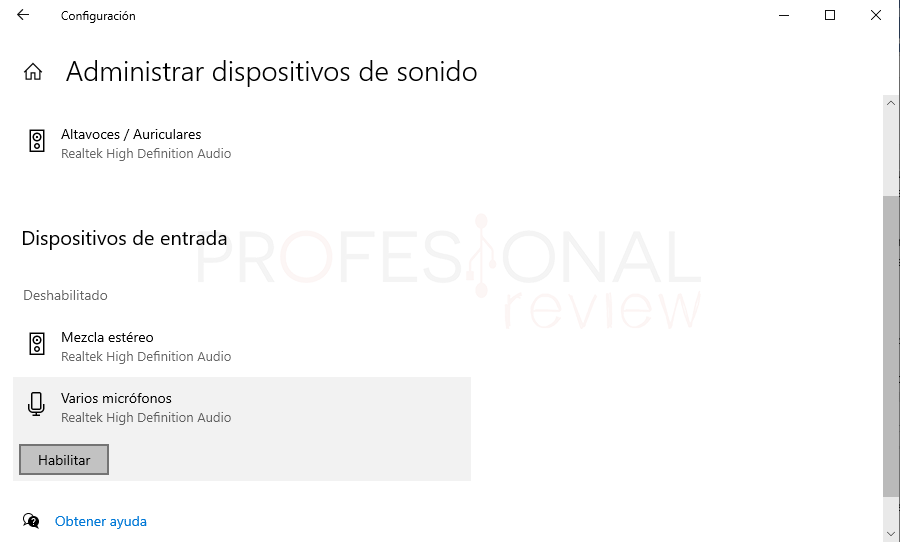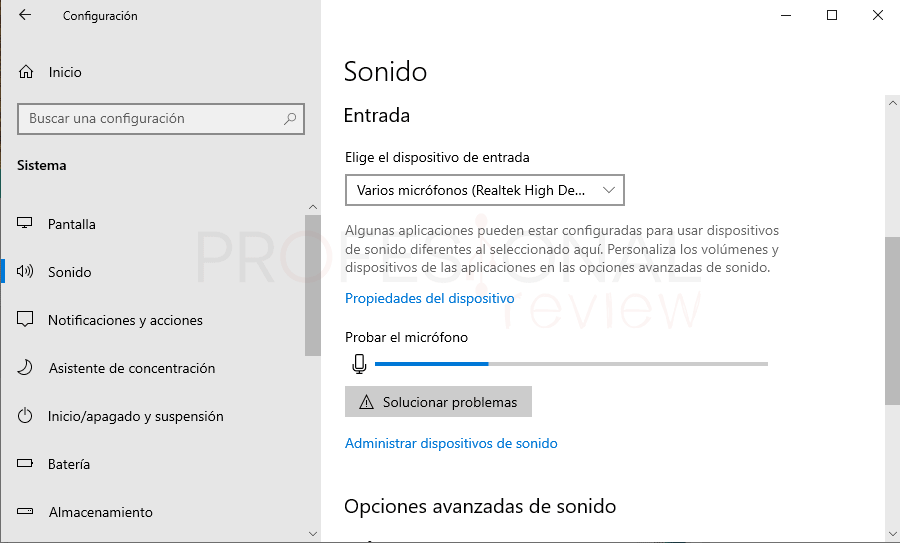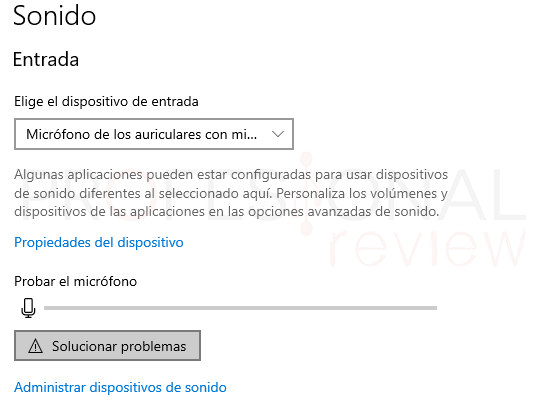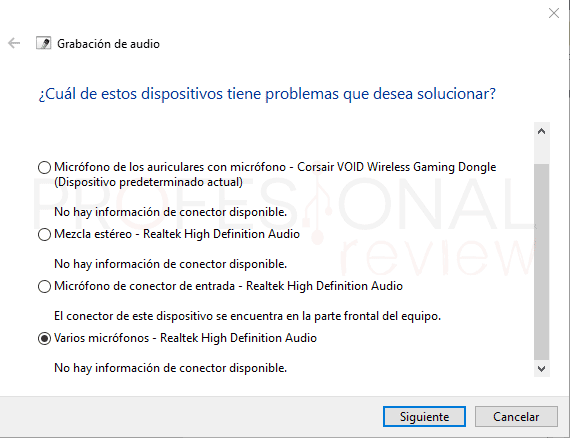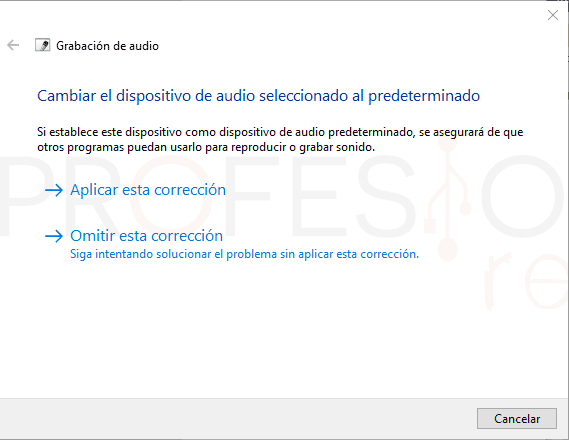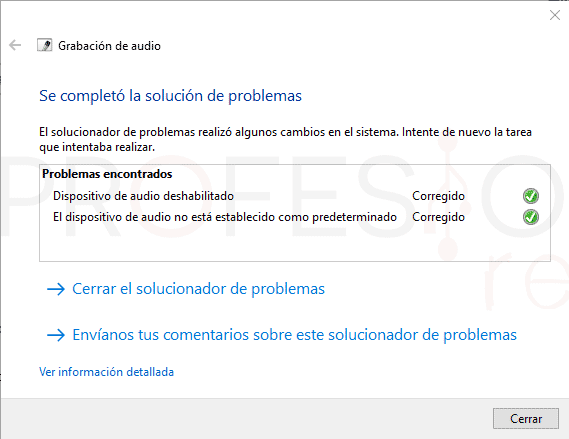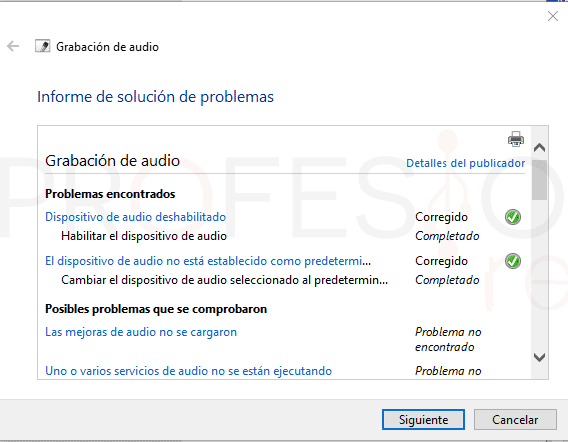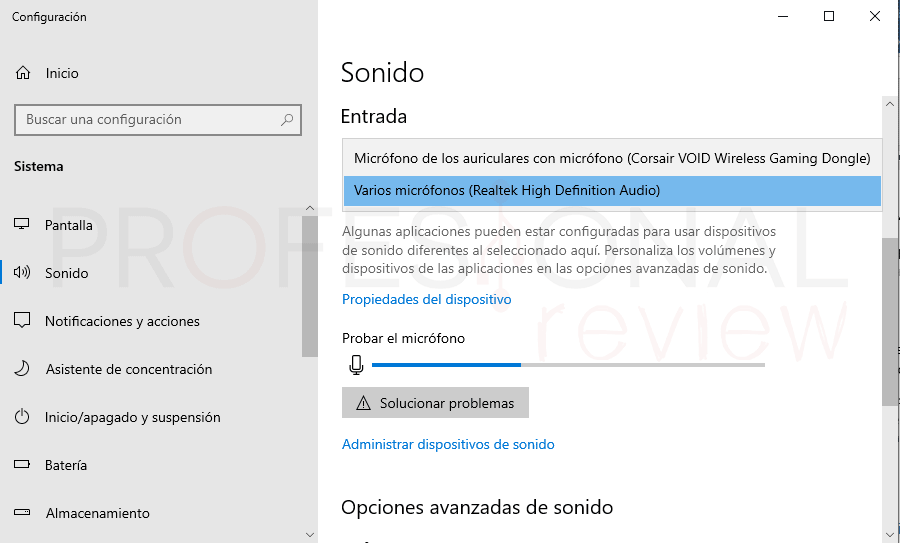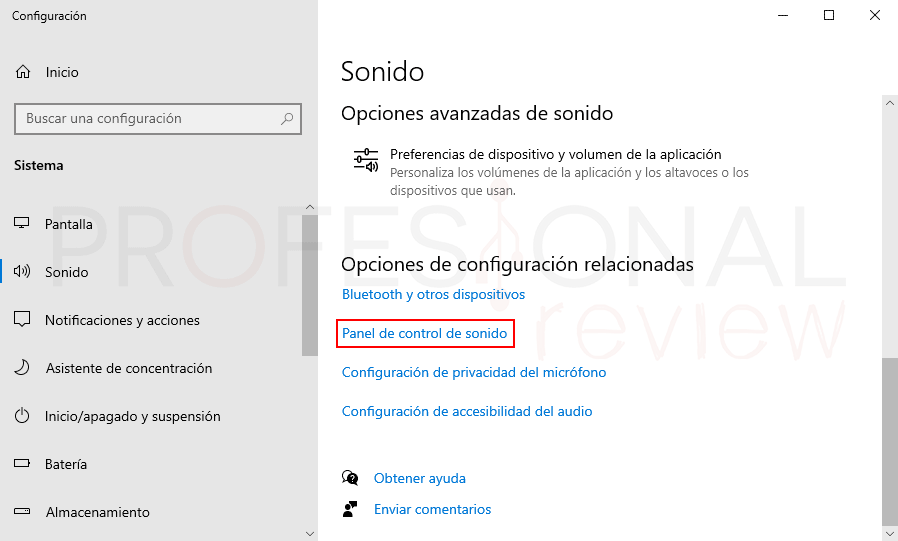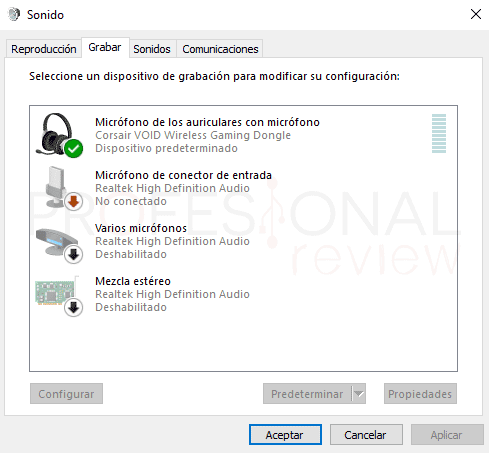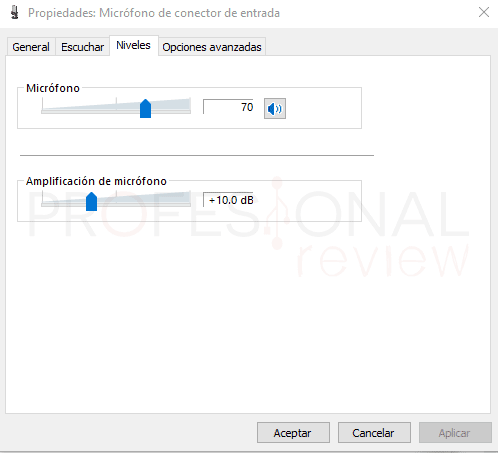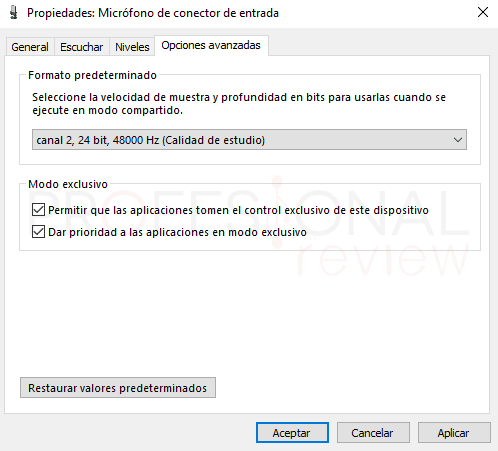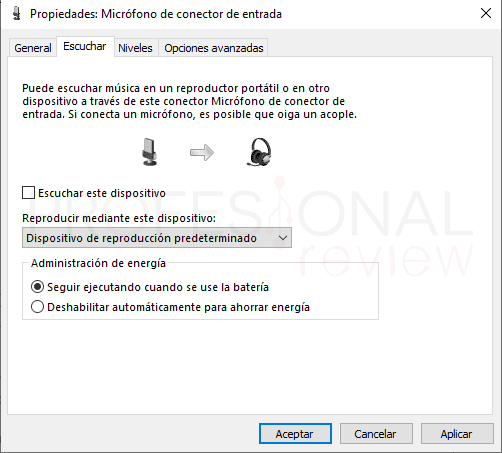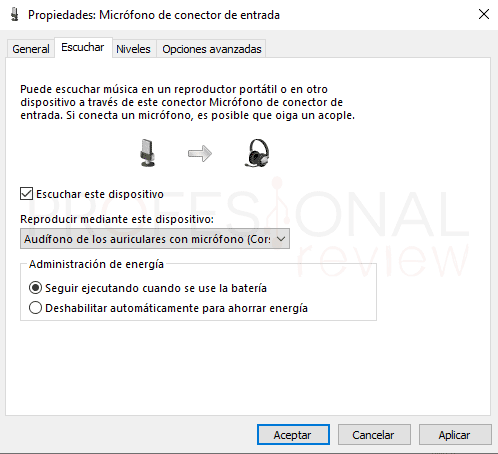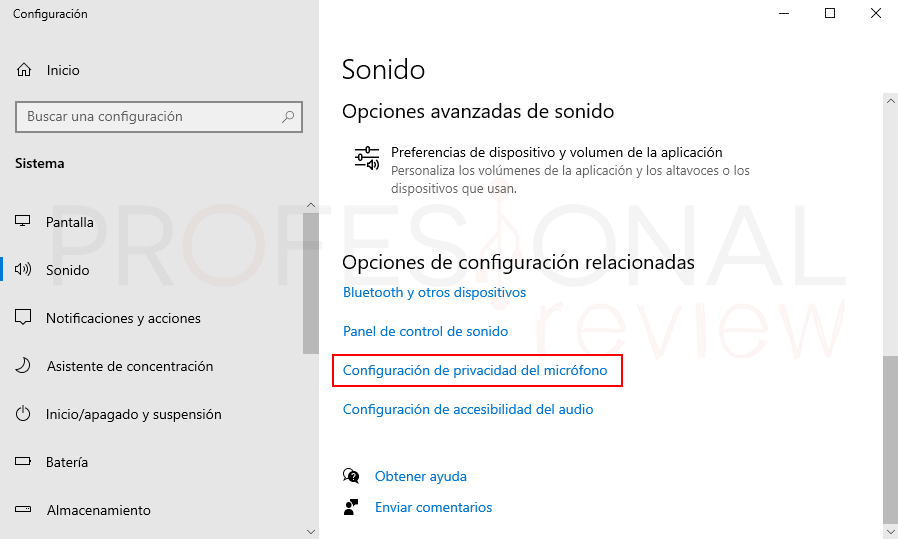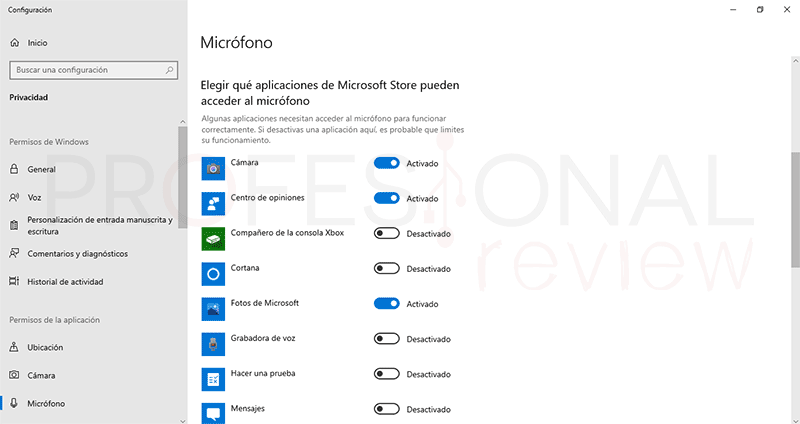Los periféricos en un PC nos ayudan a aumentar la capacidad y funcionalidad del equipo, y forman parte fundamental del manejo e interacción del equipo. En este artículo vamos a ver todas las formas posibles de configurar y probar micrófono en Windows 10, más concretamente en la versión 1903 o superiores.
Índice de contenidos
Los dispositivos de audio de nueva generación como auriculares o micrófonos suelen usar cada vez más la interfaz USB, esto se debe a su presencia en prácticamente cualquier dispositivo. Las interfaces Jack todavía tienen validez asegurada en portátiles y PC de sobremesa, pero no tanto en dispositivos móviles por falta de espacio. Por ello veremos cómo efectuar la configuración en ambos tipos de interfaces, aunque realmente es lo mismo, y Windows nos lo pone bastante fácil.
En las distintas versiones del sistema operativo de la ventana, la forma de configurar el sistema de sonido ha ido sufriendo algunas leves modificaciones. Con la entrada de la herramienta de configuración sustituta del mítico panel de control, se nos dieron unas opciones mucho más accesibles e intuitivas que en la configuración tradicional. Además, el solucionador de problemas de Windows ha evolucionado considerablemente, y es capaz de solucionar prácticamente cualquier problema relacionada con el sonido, así que será nuestra mejor baza en caso de problemas.
Configurar y probar micrófono en Windows 10 con entrada Jack
Vamos a empezar directamente por ver el procedimiento completo a efectuar con un dispositivo conectado a la interfaz Jack de 3,5 mm. Se trata de la entrada analógica de sonido por excelencia de los equipos personales, la cual se conecta a la tarjeta de red interna de la placa de nuestro ordenador.
Esto significa que normalmente tendremos un programa asociado a ella, que bien puede ser suministrado por el fabricante de la placa o directamente instalado en forma de driver por el sistema operativo. El códec más utilizado no por decir el único utilizado, es de marca Realtek en sus distintas versiones. Actualmente no requiere instalación de drivers alguna para operar de forma completa en Windows, por lo que en principio no tendríamos software específico asociado a él.
Conexión y configuración inicial
Vamos a utilizar en este ejemplo unos auriculares con micrófono integrado y conector Jack de 3,5 mm combo de 4 polos. Será prácticamente igual cuando tenemos micro y altavoces separados.
Al efectuar la conexión es posible que nos aparezca algún tipo de cuadro desplegable para elegir el tipo de dispositivo que hemos conectado, y así Windows sabrá mejor qué hacer con él. Esto tampoco es lo común, así que seguiremos con el procedimiento habitual.
Tras esto, debemos asegurarnos de que el dispositivo no esté silenciado y esté seleccionado en la lista de dispositivos. Así que para ello nos dirigiremos a la zona derecha de la barra de tareas y con clic izquierdo desplegaremos la lista de dispositivos y elegiremos “Altavoces / Auriculares (Realtek High Definition Audio)”.
Para verificar que al menos los auriculares están funcionando, lo único que tendremos que hacer es reproducir algún fichero multimedia. Para entrar a la configuración en cuestión, tendremos que acceder a Inicio > Configuración > Dispositivos.
Aquí nos aparecerá una lista con todos los dispositivos conectados a los puertos periféricos del equipo, aunque no podremos realizar modificaciones. Para acceder al apartado de audio tendremos que irnos hasta el final de la lista y acceder a la Configuración de sonido.
Este paso se puede hacer más rápidamente pulsando con botón derecho sobre el icono de sonido de la barra de tareas y eligiendo la opción con el mismo nombre.
En ambos casos tendremos la opción para elegir el dispositivo de audio asociado y una barra para seleccionar el volumen y mostrar la potencia de la señal de salida.
Probar micrófono
Habiendo conectado satisfactoriamente el dispositivo, es la hora de probar micrófono en Windows 10 y centrarnos en su configuración.
Partiendo justamente del lugar a donde llegamos en el apartado anterior, comprobaremos que un poco más abajo tenemos el apartado de micrófono y la opción de “Probar el micrófono”. Aquí nos debemos asegurar que en el dispositivo de entrada tengamos seleccionado el micrófono operativo, así que desplegaremos la lista de dispositivos y elegiremos el relacionado con Realtek High Definiton Audio.
Ahora vamos a colocarnos el micrófono a una distancia cercana a la boca y vamos a hablar. La barra debería de moverse mostrando que hay señal de audio.
En caso de que no sea así, o queramos modificar el volumen de entrada, accederemos a la opción de Propiedades del dispositivo.
En esta nueva ventana de opciones podremos deshabilitar el dispositivo, cambiar su nombre y por supuesto modificar el volumen de la entrada. Con el botón de probar procederemos nuevamente a hablar y ver hasta dónde llega la barra de potencia, que mientras más arriba llegue mayor será la sensibilidad del dispositivo.
No es recomendable colocarla al máximo a menos que estemos muy lejos o la sensibilidad sea muy bajita. Si ya parte de un buen volumen, lo que conseguiremos con colocarlo al máximo será saturarlo demasiado y distorsionar la entrada.
Configurar y probar micrófono en Windows 10 con entrada USB
Para extender las opciones disponibles para el usuario, vamos a ver cómo sería el procedimiento en el caso de tener un headset USB. En la gran mayoría de casos, probar micrófono en Windows 10 en las últimas versiones será igual.
La ventaja de la mayoría de estos periféricos USB es que no requieren instalar ningún tipo de driver para funcionar. En este caso, la tarjeta de sonido interna del equipo no tiene porqué actuar, ya que es el propio headset o micrófono el que tiene el DAC integrado.
Comenzamos de nuevo accediendo a la configuración de audio y seleccionando el nuevo dispositivo conectado. Si no parece en la lista, quizás sea un caso particular que necesita instalación de un driver, el cual lo deberíamos encontrar en la página web del fabricante.
A partir de aquí el procedimiento será exactamente el mismo, teniendo las opciones de prueba tanto para auriculares como de micrófono. Acordaros de activar el micrófono en el headset y no tenerlo muteado.
Probar micrófono de la WebCam
Todavía queda una tercera opción que es la de probar micrófono en Windows 10 que se integra en la webcam. Para utilizar este, normalmente deberíamos de tener libre de conexiones el puerto Jack de 3,5 mm del equipo, ya que cogerá el micrófono por defecto del headset si tuviese. Esto ocurre si no nos vamos a las propiedades avanzadas de audio que luego veremos.
En este caso es posible que nos encontremos con algún que otro problema extra, ya que Windows podría tener deshabilitado por defecto el micrófono del equipo por seguridad y privacidad.
Nuevamente nos dirigiremos a Inicio > Configuración > Dispositivos > Sonido para asegurarnos de tener seleccionados los altavoces integrados del portátil, así como el micrófono. Al tratarse de unos altavoces conectados a la tarjeta de sonido interna, recibirán de nuevo el nombre de la tarjeta de red Realtek en la mayoría de casos.
Descubriremos posiblemente que no existen dispositivos asociados a micrófono por el hecho de estar deshabilitados como ya adelantamos antes.
Para solucionar esto, accederemos a la opción de “Administrar dispositivos de sonido” bajo la sección de micrófono.
A continuación, nos aparece una lista de dispositivos como Altavoces o Mezcla estéreo. Aquí deberíamos de tener otra opción extra como es la de Varios micrófonos. Será precisamente el nombre que Windows 10 les da a los micrófonos de la cámara web.
Pulsaremos sobre dicha opción y elegiremos “Habilitar”. Volveremos un paso hacia atrás y comprobaremos que ahora sí que están presentes los micrófonos en la selección y la barra de potencia funcionado.
Al igual que pasaba con los anteriores, podremos acceder a las propiedades para modificar el volumen de captura y bajarlo en caso de que lo tengamos demasiado alto, que será lo más probable.
Solucionar problemas de micrófono en Windows 10
El solucionador de problemas es una excelente herramienta para solventar los errores de funcionamiento que estén experimentando nuestros dispositivos de audio. De esta forma, si al probar micrófono en Windows 10 no encontramos el motivo de error, quizás pueda solucionarlo con unos cuantos pasos.
Claro que un requisito previo para que funcione será que el sistema haya detectado el dispositivo en cuestión, de lo contrario no aparecerá en la lista de elementos como posible objetivo de solución.
Pues bien, vamos a suponer que el micrófono de la webcam no funciona y no sabemos la razón. Así que la forma más precisa de proceder es mediante la configuración de sonido, seleccionando la opción de “Solucionar problemas” en el apartado de micrófono.
Si lo hacemos con la opción presente en las opciones de la barra de tareas, entonces el equipo detectará problemas relacionados con altavoces y reproducción de audio, no con micrófonos, tenedlo presente.
Se nos abre entonces un asistente en el cual se nos presentan todos los dispositivos presentes en el sistema, incluso aquellos que hubieran estado conectados y ya no lo están.
Por la experiencia de antes, sabemos que el problema está relacionado con “Varios micrófonos”, ya que la tercera opción correspondería al puerto Jack, y la segunda a la mezcla de sonido interna del sistema.
En el siguiente paso el sistema empezará a detectar posibles problemas y nos dará las opciones a llevar a cabo. Finalmente, la detección se ha realizado con éxito y el sistema ha habilitado de forma automática el micrófono de la webcam. Si pulsamos sobre la opción de “Ver información detallada” obtendremos un informe más preciso de las acciones llevadas a cabo.
Esto puede servirnos para muchos más problemas relacionados con el dispositivo, y cualquiera conectado en el PC, así que merece la pena probarlo antes que cualquier método extraño de Internet.
Configurar al máximo micrófono en Windows
Lo que hemos visto hasta ahora es una configuración básica del micrófono, pero podremos ir un poco más lejos si accedemos a la configuración avanzada de los dispositivos. Este procedimiento sí que se encuentra en todas las versiones de Windows a partir de Windows XP, por lo que sería el procedimiento generalizado para cualquier usuario.
Situados de nuevo sobre las propiedades de sonido dentro de la herramienta de configuración, nos dirigiremos hasta el final de la misma y seleccionaremos “Panel de control de sonido”.
Según la versión de Windows que tengáis es posible que reciba otro nombre distinto, como por ejemplo propiedades avanzadas o propiedades adicionales… ya sabéis como son estos de Microsoft. Otra forma de acceder sería desde el Panel de control tradicional, aunque este será fulminado en versiones próximas del sistema.
En esta ventana de opciones será en donde entre otras cosas, podremos configurar dos salidas de audio a la vez en nuestro sistema, tutorial que os dejamos más abajo.
Nosotros estamos centramos probar micrófono en Windows 10, así que nos iremos a la sección de “Grabar”. Aparecerá una lista con todos los posibles dispositivos de micrófono que se hayan detectado en el sistema, incluyendo los de la webcam, Jack, USB y mezclador del sistema.
El que esté en ese momento habilitado, será el que se muestre con un círculo de check verde.
Si pulsamos con botón derecho sobre el micrófono, tendremos opciones como la de habilitarlo o deshabilitarlo, ocultar los dispositivos que no estén operando o usarlo como reconocimiento de voz. Incluso podremos ponerlo como dispositivos predeterminado.
Si pulsamos doble clic sobre el mismo, accederemos a las propiedades. Se nos mostrará información acerca del controlador, posibilidades de actualizarlo, puerto utilizado o cambiar el nombre asociado a él.
Desde la opción de “Niveles” podremos aumentar la sensibilidad del micrófono e incluso obtener una amplificación extra si lo admite en caso de que se escuche muy bajito.
Dependiendo de la calidad del micrófono y la tarjeta de sonido, en el apartado de “Opciones avanzadas” podremos seleccionar la calidad de muestreo que el sistema utilizará por defecto para él.
Escuchar micrófono en los altavoces
Resulta especialmente interesante la posibilidad de configurar el micrófono para que lo escuchemos en otro dispositivo, que pueden ser los propios altavoces del PC o del headset. Esto significa que cuando hablemos, nos escucharemos por los altavoces simultáneamente.
Para hacer que nos escuchemos a nosotros mismos, vamos a activar la opción de “Escuchar este dispositivo”. Tras esto, en la pestaña de abajo seleccionaremos el dispositivo en el que deseamos escucharnos, por ejemplo, en otro headset USB que tengamos conectado. Después aplicaremos los cambios y probaremos a hablar.
Esta es una muy buena forma de probar micrófono en Windows 10 y saber con exactitud qué tal nos escuchamos sin necesidad de utilizar un compañero detrás de una videollamada o un programa de grabación.
Configuración de privacidad del micrófono
Todavía nos queda una última opción de interés por ver relacionada con el micrófono, y es la de privacidad. Es una opción muy útil cuando tenemos equipos con micrófono integrado, como por ejemplo portátiles con webcam y demás, y queremos asegurarnos que no se active por accidente.
Esta opción se encuentra dentro de la sección de configuración de sonido, en donde hemos estado en caso todo el tutorial. Para hacer memoria sería en Inicio > Configuración > Dispositivos > Sonido. Nos vamos hasta el vinal de la ventana y elegimos “Configuración de privacidad del micrófono”.
Básicamente podremos permitir o no que las aplicaciones accedan al micrófono, y elegir qué aplicación en concreto tendrá dicho acceso. Incluso podríamos deshabilitar el acceso al micrófono por el propio dispositivo, que sería un equivalente a desactivarlo desde las opciones de administrador de dispositivos de sonido.
Conclusiones
Lo cierto es que no hay mucho más que saber acerca de cómo probar micrófono en Windows 10 o hacerlo funcionar. Hemos repasado también todas sus opciones avanzadas e incluso saber cómo escucharnos nosotros mismos. Os dejamos ahora con algunos post interesantes.
Si aún no puedes usar tu micrófono o conoces más trucos útiles con éste, déjanos un comentario, el saber no ocupa lugar, aunque sí tiempo.