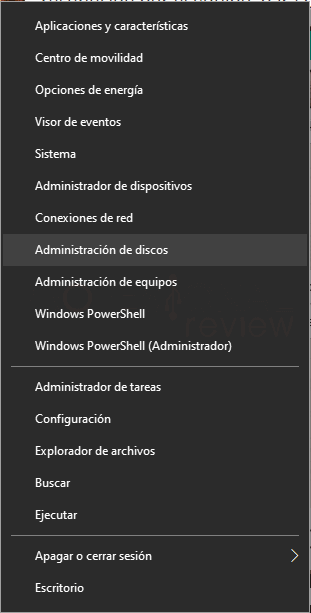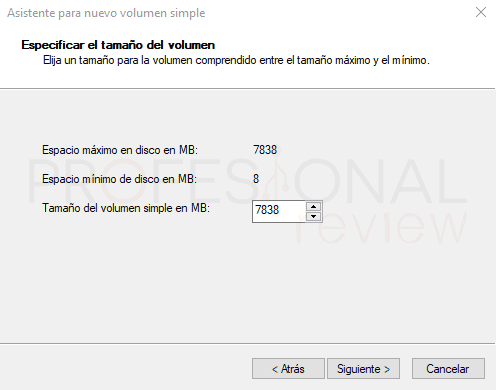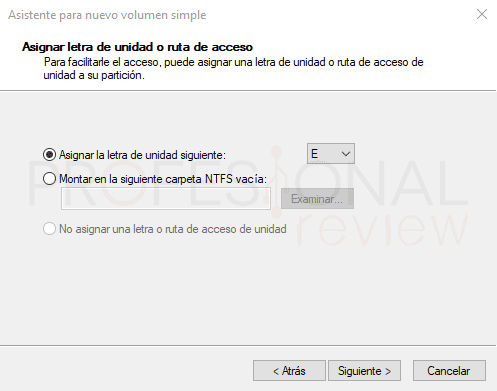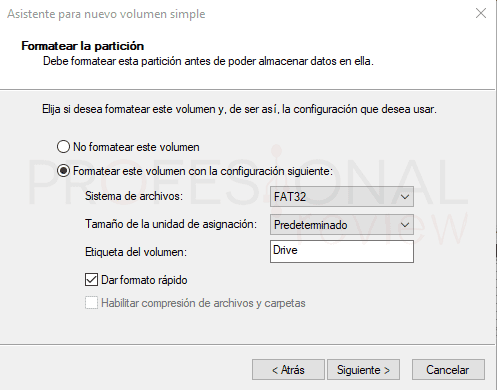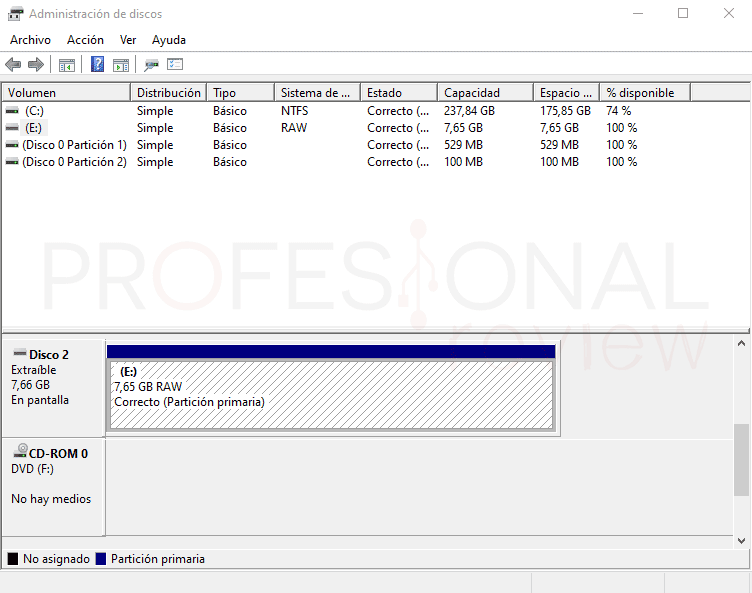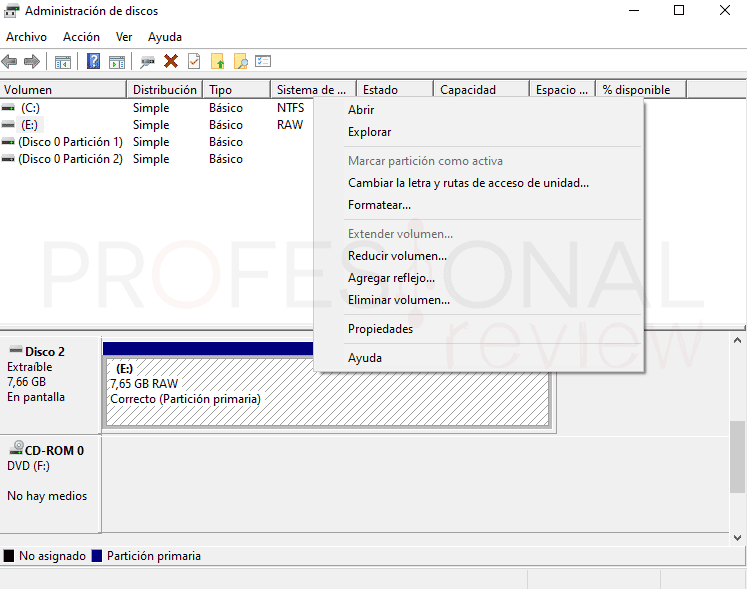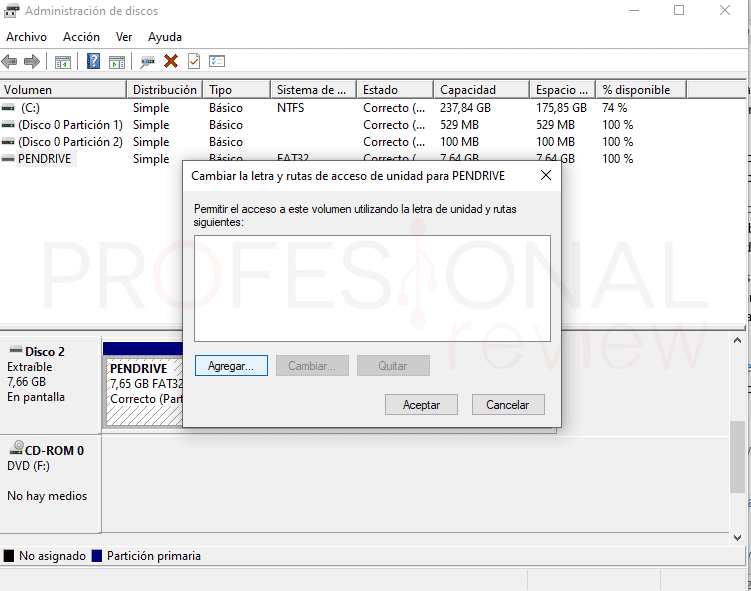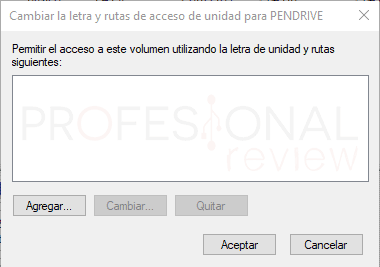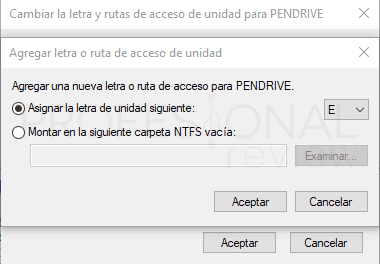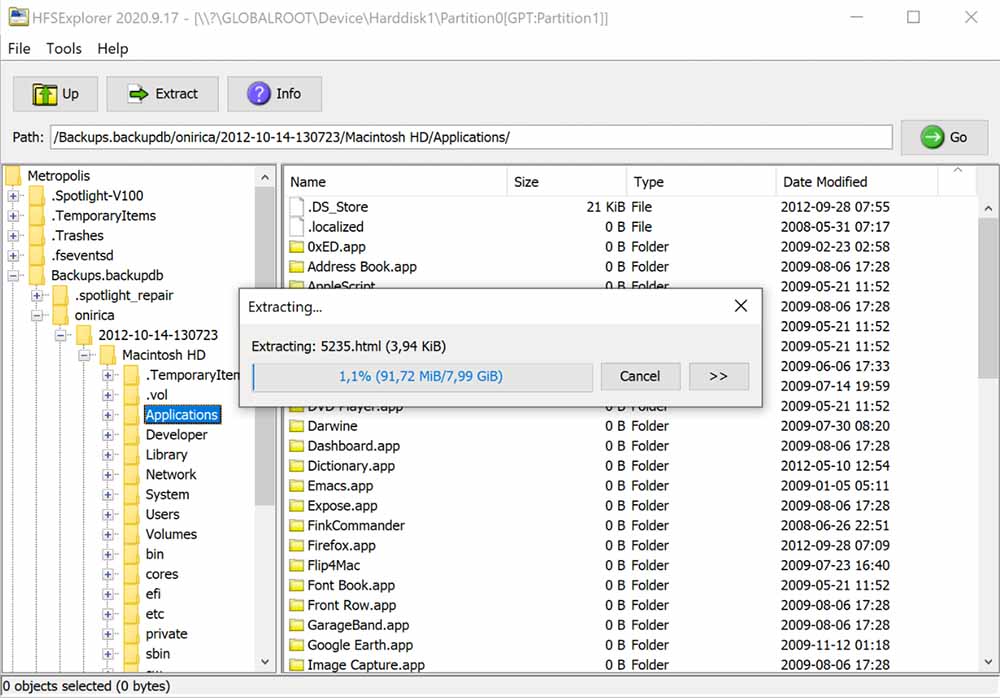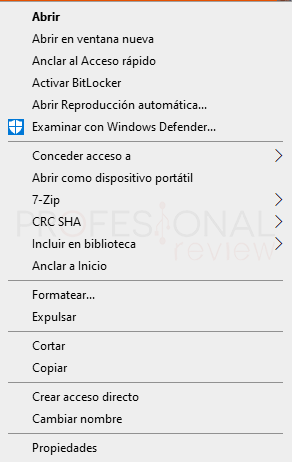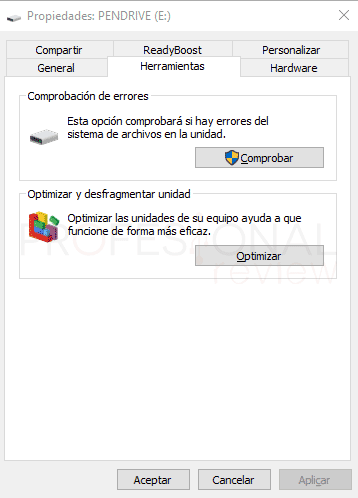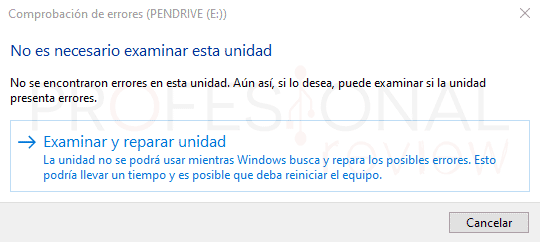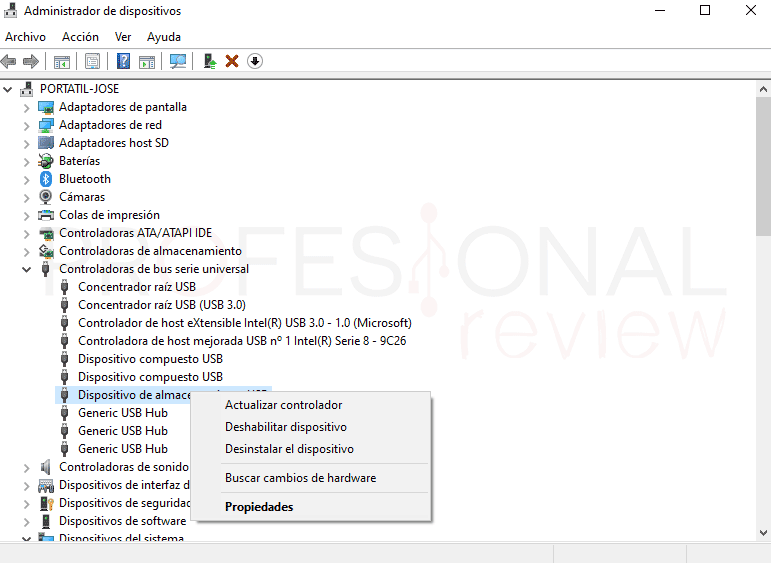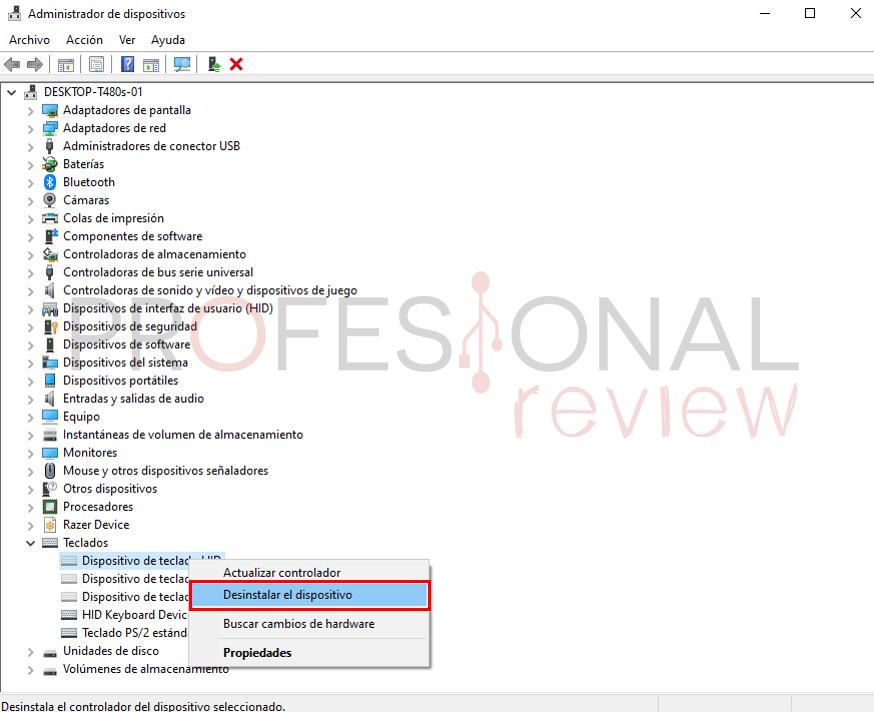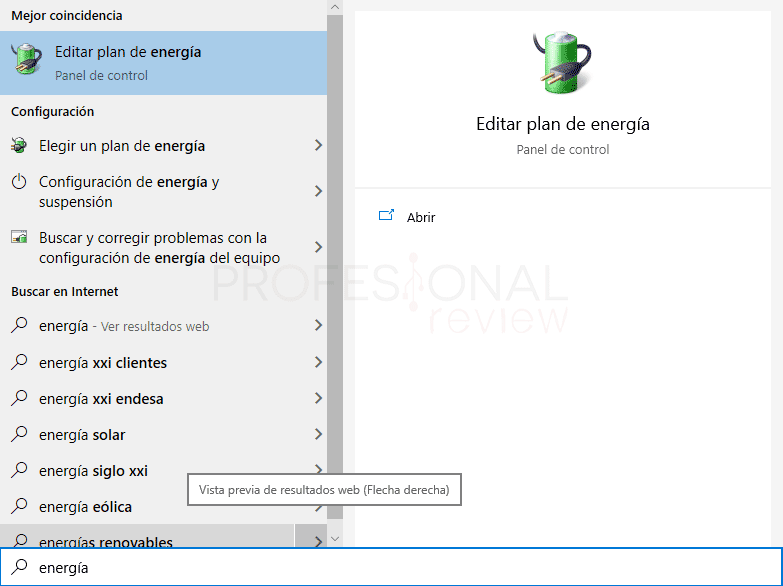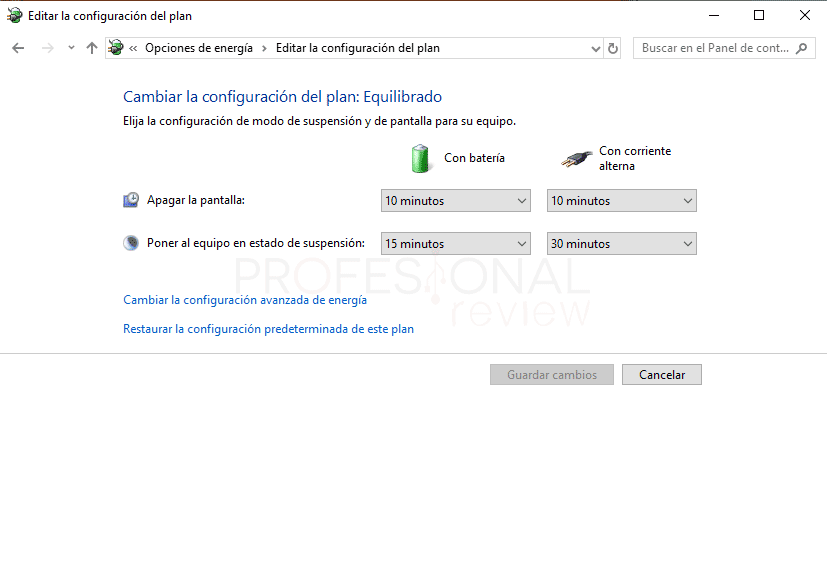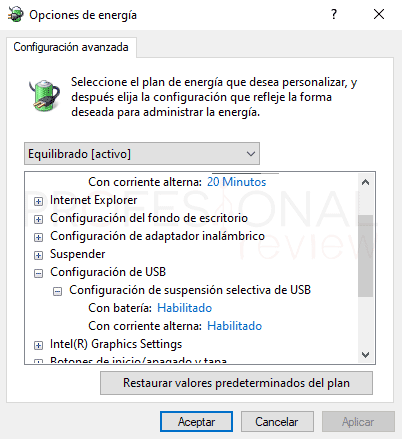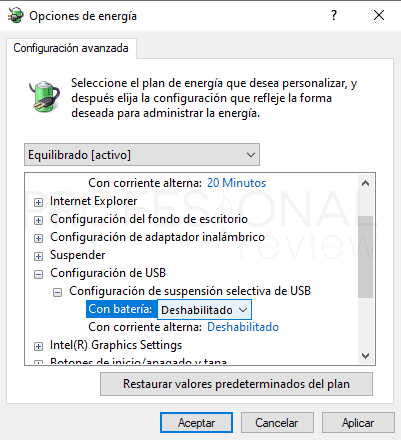¿Por qué mi USB no aparece en mi PC?
Cuando los pendrives llegaron a nuestras vidas fue toda una revolución, ya que por fin podíamos dejar de utilizar aquellos molestos discos ópticos multisesión. Aunque ahora es todo más sencillo, todavía las nuevas unidades no están exentas de problemas, así que hoy veremos qué hacer cuando el PC no reconoce pendrive.
Índice de contenidos
Échale un ojo también a:
- Cómo utilizar una unidad USB en un PC
- USB no responde: soluciones y posibles diagnósticos de este problema
- ¿Por qué mi USB no aparece en mi PC?
Interfaz que debemos utilizar ¿Unidad lenta?
Todas estas unidades de almacenamiento flash están diseñadas para funcionar en cualquier tipo de puerto USB de nuestro equipo, y solo los más antiguos como USB 1.1 o USB 1.0 puede que no los admitan. En la informática existe una cosa maravillosa que es la retrocompatibilidad, y es de esta forma como un pendrive con USB 3.2 Gen 2 por ejemplo, se puede utilizar en un puerto USB 2.0 por supuesto con la velocidad limitada.
Así que el hecho de que nuestro PC no reconoce pendrive debido al tipo de puerto y compatibilidad no es casi nunca un factor, aunque puede darse. Las interfaces actuales que aparecen en nuestra placa pueden ser las siguientes:
- USB 2.0 (480 Mbps)
- USB 3.2 Gen1 (4,8 Gbps)
- 3.2 Gen2 (10 Gbps)
- 3.2 Gen 2×2 (20 Gbps)
Por supuesto en la práctica estas velocidades serán menores, y por ejemplo en un USB 2.0 está alrededor de los 280 Mbps (35 MB/s), mientras que en un USB 3.2 Gen1 será de unos 300 MB/s debido también a limitaciones en el propio pendrive.
A esto le sumamos la velocidad propia de la unidad, que en un pendrive suele ser como máximo de 240 a 280 MB/s si utiliza USB 3.2 Gen1. Mientras que las unidades de almacenamiento portables que use un SSD PCIe en su interior podrán llegar incluso a los 430 MB/s en un USB 3.2 Gen2. Si nos vamos a un disco duro HDD portátil, entonces las velocidades rondarán los 100 – 120 MB/s como mucho.
Lo que debemos tener claro de aquí es saber qué tipo de interfaz USB tiene nuestro pendrive y cuál equipa nuestro PC para saber si las velocidades son correctas. Si en cambio obtenemos transferencias más lentas de las que hemos comentado, significa que el pendrive es de mala calidad en el 98% de los casos.
También, se puede deber a que la placa base o puerto no sean demasiado buenos o el perfil de energía de Windows esté limitando la transferencia
Probar el pendrive en otro equipo u otro puerto
La primera prueba que debemos hacer si el PC no reconoce pendrive es probarlo en otro equipo, esto es tan lógico y normal que a nadie se le escapa. Nuestras placas y equipo cuentan con USB de varias generaciones casi siempre (se distinguen por el color), así que es recomendable probarlos en todos.
Si la unidad no va en ningún puerto, seguro está rota, ya que no es normal que todos los puertos USB de tu PC se rompan. Para estar más seguros, probaremos en otro equipo para ver la reacción. Así que toca tirar de la garantía del fabricante o comprar otra unidad. Si por el contrario el pendrive funciona en otro equipo, probemos a hacer alguna de las soluciones que veremos a continuación.
La unidad USB conecta y desconecta continuamente
Este puede ser uno de los casos más habituales con el que nos encontremos. En él, conectamos la unidad al equipo y es reconocida, pero está continuamente conectándose y desconectándose, y con ella escuchando el típico sonido de Windows.
Este problema casi siempre se debe a que la unidad está en mal estado, bien porque el controlador interno de la misma tiene un problema, las memorias están dañadas, o bien porque los contactos de la interfaz están en mal estado.
Poco se puede hacer frente a un problema de este calibre, solo probarlo en otro equipo o puerto para ver si se repiten los problemas. También suele ser habitual en las unidades en mal estado que los datos no se copian a las mismas, que lo hagan muy lentamente, o que aparezcan con letras extrañas.
La solución aquí será sencilla: comprar un pendrive nuevo o intenta alguna nuestras soluciones.
Pendrive se conecta al PC, pero no aparece
Tras el supuesto anterior, este es otro de los motivos más habituales por los que el PC no reconoce pendrive correctamente. Cuando lo conectamos, efectivamente el equipo reproduce el típico sonido, pero cuando vamos al explorador de Windows nos encontramos con que la unidad no está ahí para usarla. ¿Qué puede haber pasado?
Sin formato, RAW o corrupto
Es posible que el pendrive esté sin formato, bien porque acabamos de comprarla, o bien porque en conexiones anteriores se haya producido un error y su tabla de particiones esté corrupta. El formato RAW suele ser un indicativo de pérdida de formato, y atentos, porque si continuara produciéndose sin razón alguna podría deberse a un fallo interno de la unidad.
En este caso lo que debemos hacer es uso del Administrador de Discos de Windows, el cual encontraremos accediendo al menú de herramientas tras pulsar botón derecho del ratón sobre el botón de inicio de Windows.
Esta herramienta es una de las más útiles de Windows, ya que nos permite formatear unidades, y en general, administrar todos los aspectos de las mismas. Si el Explorador de Windows no ha detectado la unidad, posiblemente está presente en el Administrador de Discos.
Lo que haremos en él es localizar cuál es nuestro pendrive, no siendo nunca la unidad C: por ser el disco duro local. Lo normal será ver su capacidad de almacenamiento y así identificarla. En caso de que esté sin formato, aparecerá una barra en color negro con la etiqueta “no identificado”, o quizás aparezca en color azul con la etiqueta “RAW”.
Este proceso implica borrar todos los datos que hubiera dentro de la unidad
Si tiene formato RAW o corrupto, lo eliminaremos pulsado con botón derecho sobre la barra y eligiendo “Eliminar Volumen”.
Una vez eliminado, de nuevo abrimos las opciones y pulsamos sobre “Nuevo volumen simple” y se nos abrirá un asistente. En él lo normal será dejar la cantidad de almacenamiento asignado en el máximo disponible por la unidad, o resetear uno a nuestro gusto si deseamos hacer varias particiones. A continuación, elegimos una letra, un sistema de archivos y un nombre al volumen.
Todavía no terminamos, ya que ahora tendríamos la unidad en formato RAW. Así que de nuevo abrimos las opciones del volumen creado y elegimos esta vez “Formatear…” Seguimos de nuevo un asistente para, esta vez sí, darle el formato final a la unidad.
De esta forma ya deberíamos de tener el pendrive funcional y aparecería en nuestro explorador de archivos.
Pérdida de la letra de la unidad
Otra posible razón por la que el explorador de archivos no reconoce pendrive es debido a la letra de la unidad. Si esta no tiene una asociada, no será considerado un formato válido.
Seguimos situados en el Administrador de discos, pero ahora el trabajo será más sencillo que antes. Abrimos las opciones de la unidad y en esta ocasión debemos elegir “Cambiar la letra y rutas de acceso a la unidad…”. En la ventana que aparece, solo debemos agregar una nueva letra en el asistente para que la unidad sea visible por el explorador.
Sistema de archivos Mac vs Windows
Hay que advertir que el sistema de archivos utilizado por Mac suele ser incompatible con Windows y viceversa. Por ejemplo, NTFS no es compatible con Mac, así como HFS+ no es reconocido por Windows.
En este punto, tenemos 3 opciones para solucionar el problema por el que no se reconoce el pendrive:
- Formatear el pendrive y elegir un sistema de archivos compatible. Si usamos Windows, NTFS, FAT32 o exFAT, por ejemplo; si usamos Mac, HFS+ o exFAT.
- Formatear y elegir un sistema de archivos compatible con 2 sistemas operativos. Tendremos que elegir FAT32 o exFAT si no vamos a usar Linux.
- Descargar un programa que nos permita y modificar el contenido de nuestro pendrive con un sistema de archivos incompatible. Encontramos varios, pero os recomendamos HFSexplorer por ser gratis.
Revisar el pendrive en busca de errores
Con el procedimiento anterior lo normal sería que el pendrive ahora fuera perfectamente funcional, ya que hemos eliminado particiones defectuosas y creado un nuevo volumen limpio y con formato correcto.
Claro que sería recomendable analizar la unidad en busca de posibles errores de integridad. Así que ahora vamos a irnos a “Este equipo” con ayuda del explorador de archivos y abrir las opciones de la unidad pulsando con botón derecho sobre ella. Debemos elegir “Propiedades”.
En la ventana que se abre, vamos a entrar en la pestaña “Herramientas” y a continuación ejecutaremos la herramienta de comprobación de la unidad. Una ventana se nos abrirá para elegir la única opción disponible en ella. Esto será equivalente a realizar una comprobación con el comando sfc de Windows en consola.
Desactivar protección contra escritura
Este paso será bastante simple, y otra de las razones por las que un PC no reconoce pendrive es debido a su protección contra escritura. Más concretamente es un pequeño interruptor que tienen las tarjetas de memoria SD y algunas unidades flash antiguas para evitar escribir en la unidad.
En este caso lo único que tendríamos que hacer es mover el pequeño interruptor o elemento contra escritura de la unidad a la posición contraria en la que actualmente esté. De esta forma debería permitir realizar operaciones con ficheros sin mayores problemas.
Actualizar controladores para la unidad
Tras haber estudiado por qué el PC no reconoce pendrive debido a problemas en la propia unidad o puertos del equipo, vamos a ver otras causas que se deben al sistema operativo Windows.
Como ya sabéis, los sistemas requieren de controladores para ampliar las distintas funciones que tienen el equipo. De esta forma es posible utilizar todo tipo de componentes conectados a la placa base, y los puertos USB no son una excepción.
Claro que, en este caso concreto, los puertos USB son considerados un elemento tan básico que todos los sistemas ya cuentan con soporte nativo para ellos, no solo Windows, sino también Mac y Linux.
Por este motivo, la compatibilidad con los dispositivos en ellos conectados no debería ser a priori un problema, ya que estos son Plug and Play y no requieren ningún driver extra excepto si tenemos un disco duro multimedia con software propiedad del fabricante asociado.
Otra cuestión diferente es que el sistema no tenga esos controladores actualizados, motivo por el cual es posible que se generen problemas de comunicación entre la unidad y el sistema. Lo que debemos hacer en este caso, es asegurarnos de que estos drivers estén actualizados, así que realizaremos los siguientes pasos.
Desinstalar o deshabilitar el pendrive
Debemos acceder al menú de herramientas pulsando con botón derecho sobre el botón de inicio y elegir ahora Administrador de dispositivos. Este menú también se obtiene con el atajo de teclado “Windows + X”.
Una vez dentro de esta herramienta, vamos a desplegar la pestaña de Controladores de bus serie universal (USB). Si el pendrive conectado al equipo está dando problemas, aquí posiblemente aparecerá un triángulo amarillo sobre uno de los elementos de la lista.
En nuestro caso no hemos podido generar el error concreto, pero será fácil de identificar porque indicará “Dispositivo USB desconocido” o algo similar. Será en esa línea en donde pulsemos con botón derecho y elijamos la opción “Desinstalar el dispositivo”. De esta forma borramos el controlador para obligar al sistema a reinstalarlo.
Ahora podríamos hacer dos cosas: la más fácil sería reiniciar el equipo y esperar a que se reinstale el controlador. La segunda sería pulsar en el icono de la barra de herramientas del Administrador de dispositivos “Buscar cambios de hardware”.
Confiamos en que ahora el PC reconozca el pendrive, de lo contrario es posible que requiera un software propio del fabricante.
Usar software del fabricante si lo tuviese
Como ya hemos mencionado, es posible que el fabricante del dispositivo cuente con un determinado controlador que Windows no es capaz de instalar. De esta forma el PC no reconoce pendrive hasta que ese controlador esté presente en el equipo.
No pretendas buscar un controlador propio para unidad de almacenamiento normal y corriente, ya que esta no requiere de este tipo de software (por ahora). Pero los discos duros multimedia serán distintos, y sí que necesitan una aplicación para detectar correctamente todas las funciones disponibles en la unidad.
Afortunadamente estas unidades suelen contar con una pequeña partición en donde se almacena este controlador para ser instalado en el momento de conectar la unidad, o de forma manual por el usuario. Es el caso de las unidades Western Digital y demás, o en otro caso, vendrá disponible en una unidad CD o DVD ROM.
Desactivar suspensión selectiva de Windows
Si es un PC portátil el que no reconoce pendrive, debéis de estudiar otra posibilidad, que es la de tener los puertos USB desactivados debido al modo de suspensión selectiva de Windows 10.
Como sabéis, este sistema cuenta con un administrador de energía, el cual se encarga más o menos de gestionar los recursos del equipo para optimizar el consumo de energía. Esto se hace mediante perfiles configurables, y de esta forma es posible limitar la carga de la CPU, GPU, actividad de discos duros, etc. Pues una de estas opciones es precisamente la de suspender las conexiones para periféricos, más concretamente en equipos portátiles cuando no están conectados a la alimentación.
El primer paso será abrir el menú inicio y buscar la opción “Editar plan de energía” escribiéndolo en el buscador. Al menos esta será la forma más rápida de hacerlo, aunque el enlace está disponible en el menú de configuración de Windows.
Accedemos por tanto a una nueva ventana en donde se nos muestra el perfil de energía actualmente activo. Si fuéramos un paso atrás desde la barra de navegación (Opciones de energía) tendríamos disponibles todos los perfiles de energía disponibles en el equipo.
El caso es que, con el perfil actual seleccionado y activado (Equilibrado en nuestro caso) vamos a acceder a la opción “Cambiar la configuración avanzada de energía”.
Una nueva ventana se abrirá con todas las opciones del perfil en cuestión. Como veis, hay muchas pestañas en donde tocar, para así adaptar el rendimiento del equipo a nuestras preferencias.
A nosotros nos interesa la opción de “Configuración de USB”, así que la desplegamos para encontrar otra nueva pestana de “Configuración de suspensión selectiva de USB”, y luego otras dos pestañas relativas a cuando tenemos el equipo enchufado a la corriente o tirando de la batería.
En los dos casos vamos a elegir la opción de “Deshabilitado” para que los puertos funcionen de forma normal en el equipo. Finalmente aceptamos la configuración, y ahora el PC debería de reconocer el pendrive.
Recuperar datos perdidos del pendrive
En algunos de estos apartados hemos necesitado formatear la unidad USB para que funcione de forma correcta, y en consecuencia, es posible que hayamos perdido la información que hubiera dentro. Así que ahora deberíamos intentar recuperarla si le teníamos especial cariño a algo.
Este procedimiento se realiza exactamente igual en un disco duro interno, externo o una unidad flash. Así que os dejamos un artículo en donde vemos los mejores programas para ello.
Quizás el mejor sea EaseUS Data Recovery por ser gratuito y estar poco limitado en opciones.
Conclusiones y artículos relacionados
En la actualidad, Windows 10 es un sistema operativo que no debería tener problema alguno en detectar prácticamente cualquier dispositivo de almacenamiento. Salvo errores en el sistema por actualizaciones, configuraciones o virus, el problema más extendido será que el pendrive está en mal estado.
Ahora os dejamos con algunos artículos de interés relacionados con el tema:
Si tu PC aún no reconoce pendrive, déjanos un comentario abajo para ver si podemos buscar más soluciones y añadirlas al post.