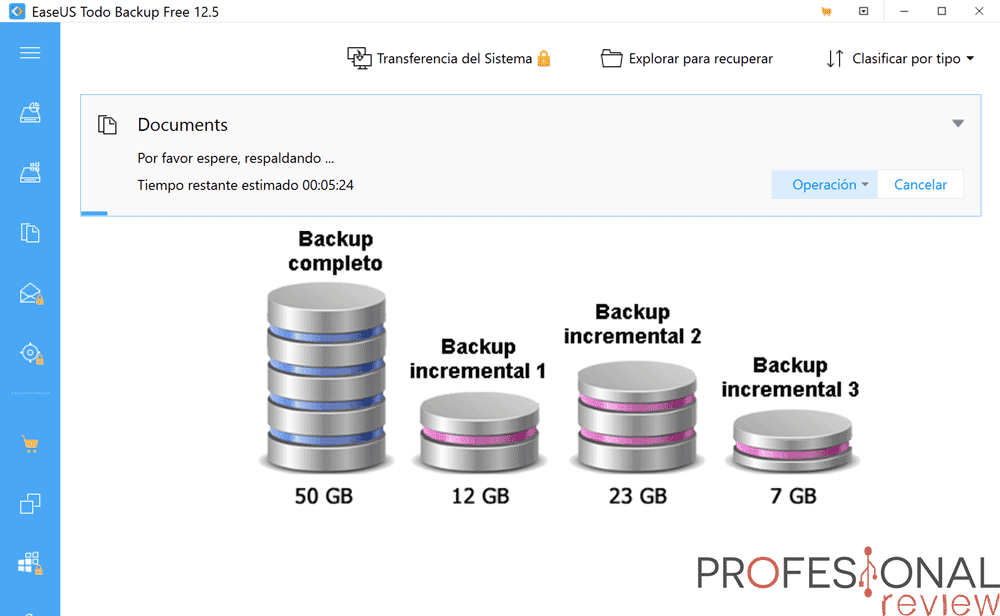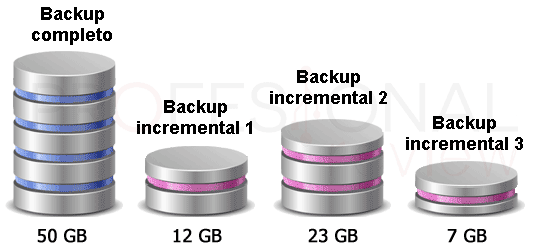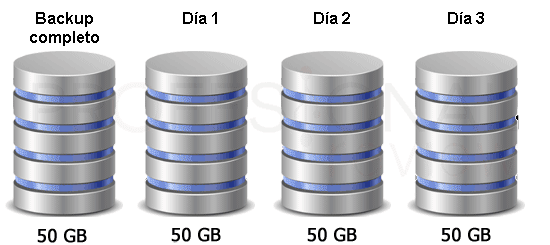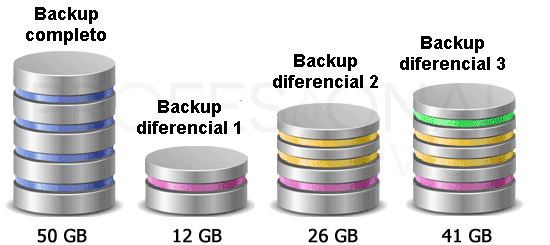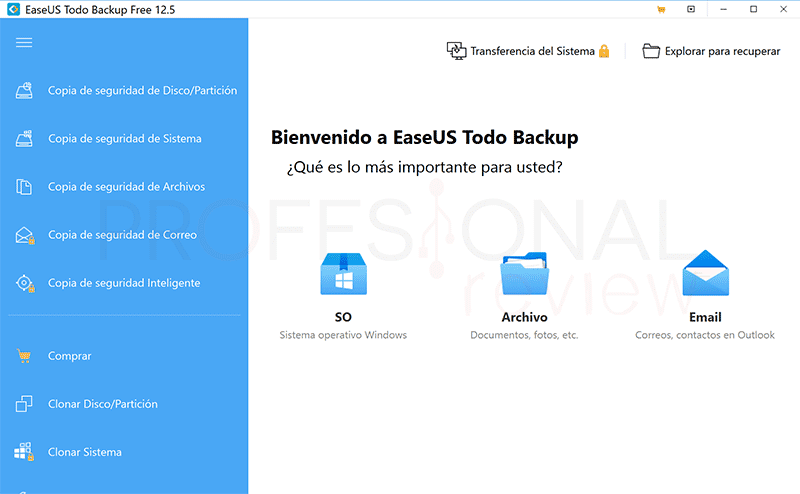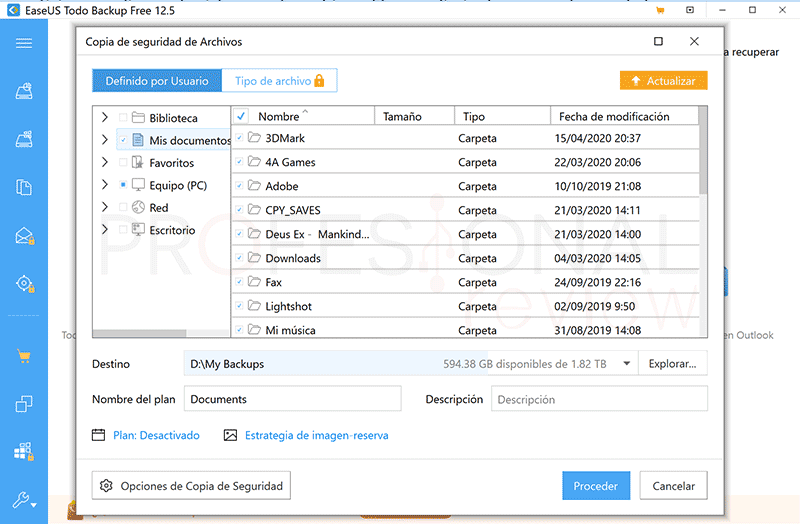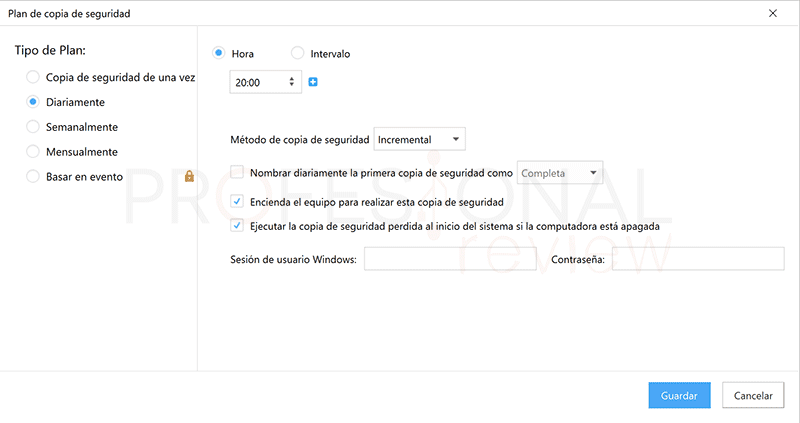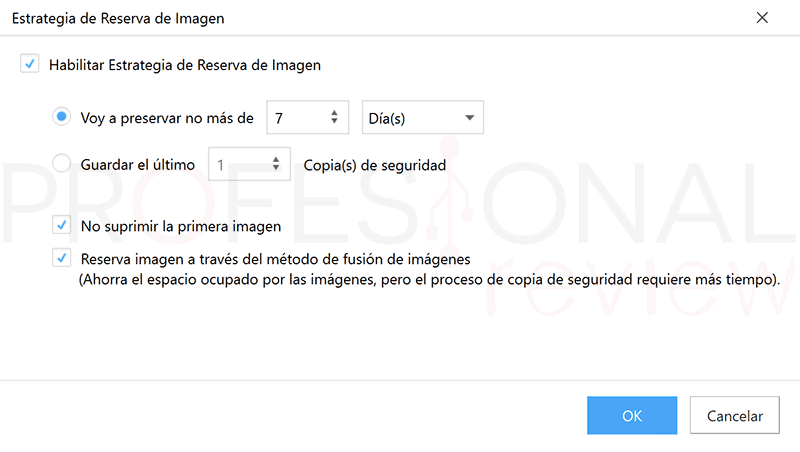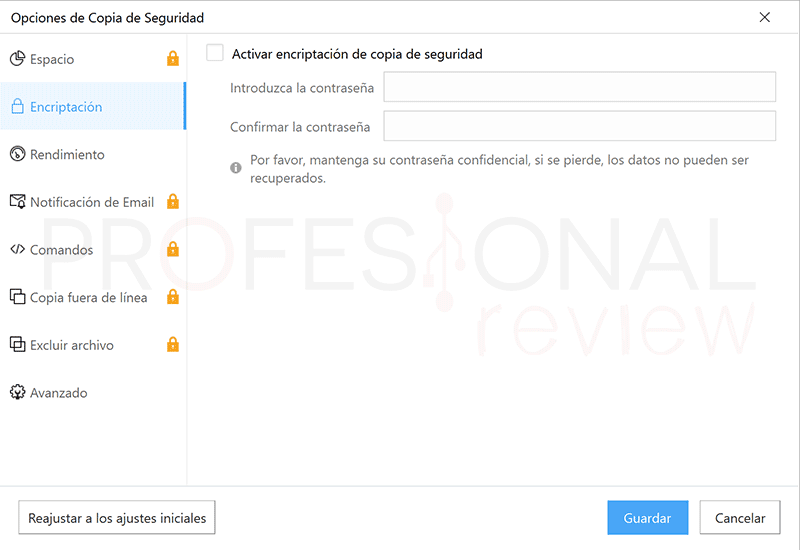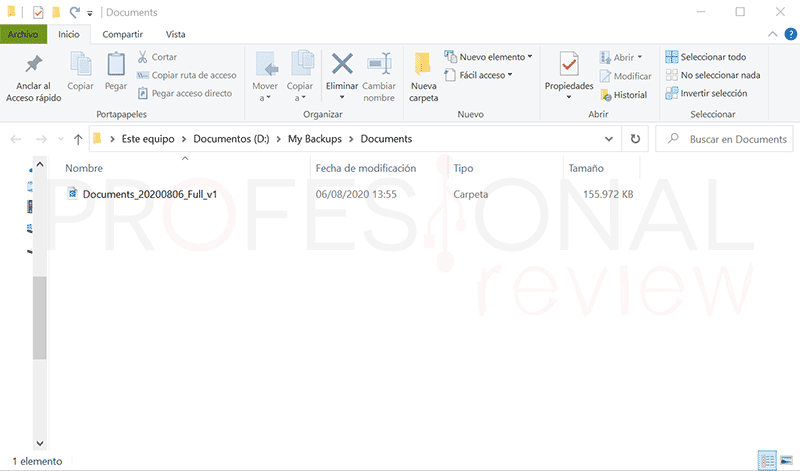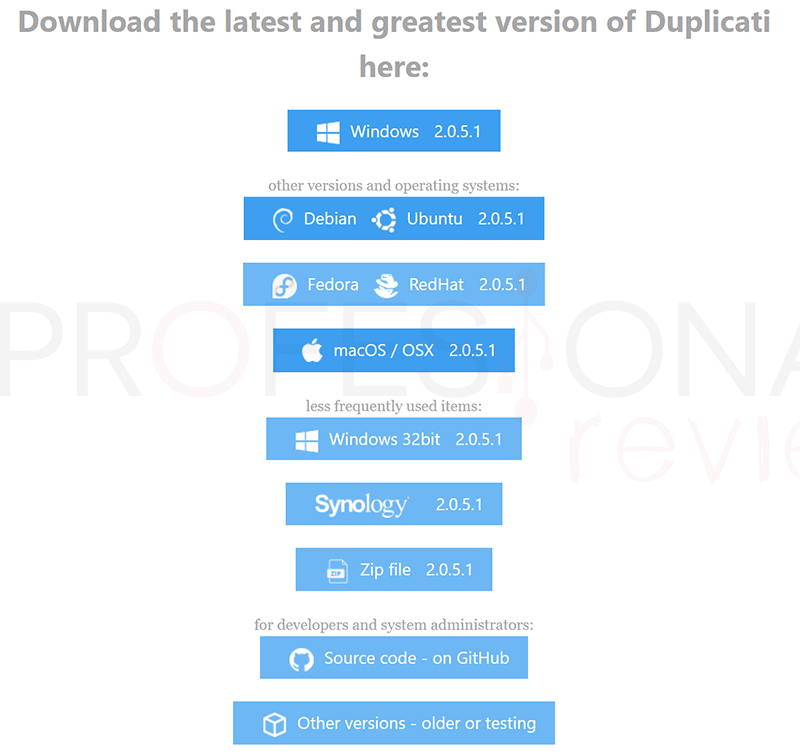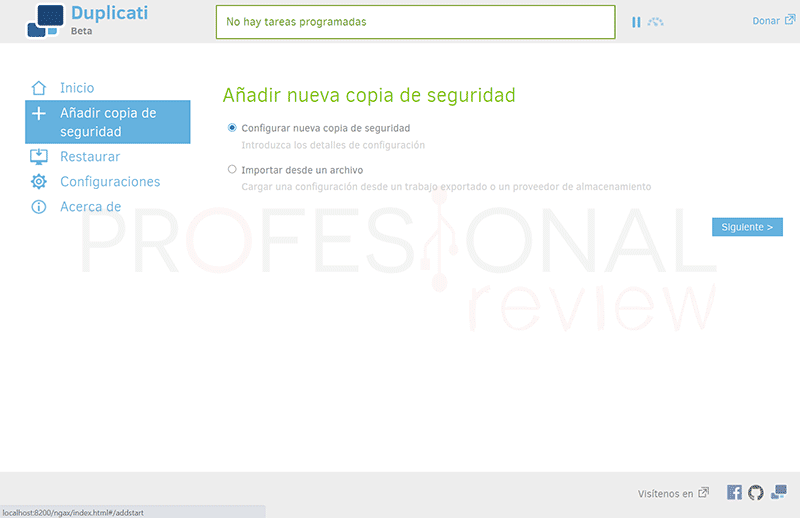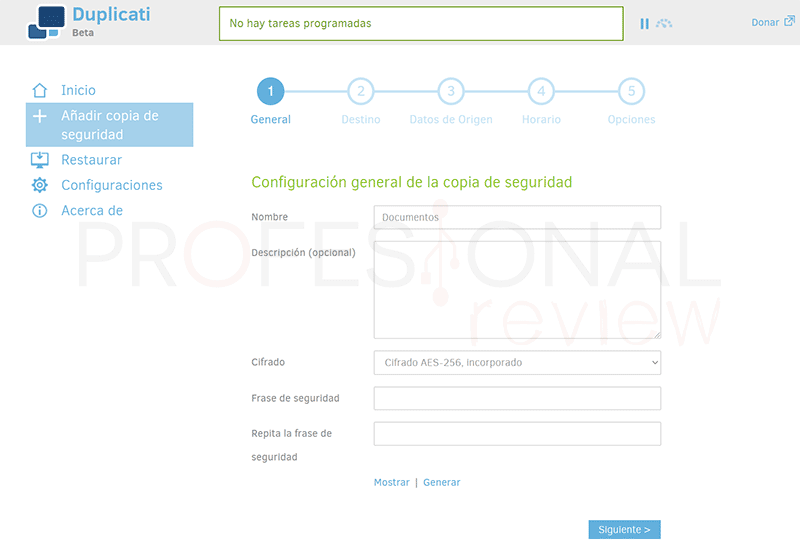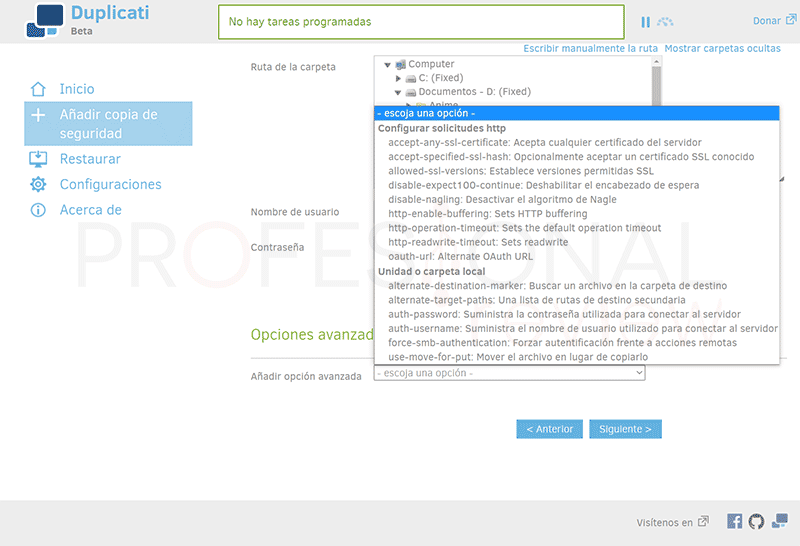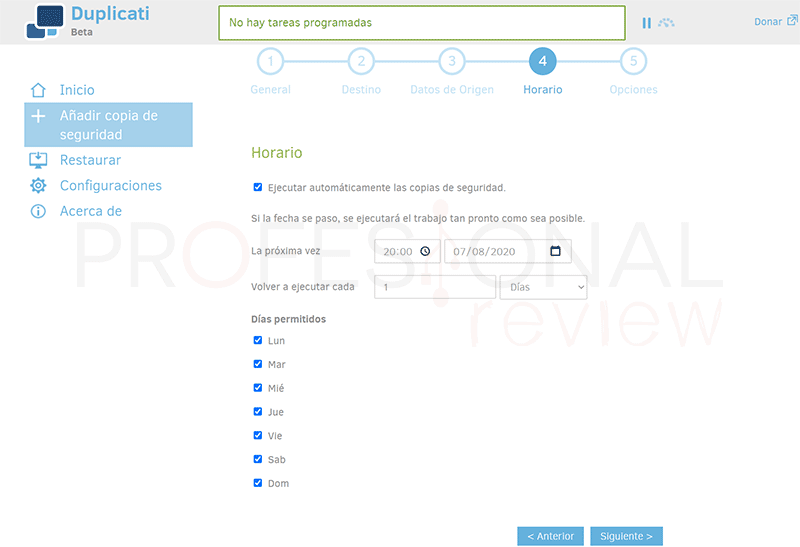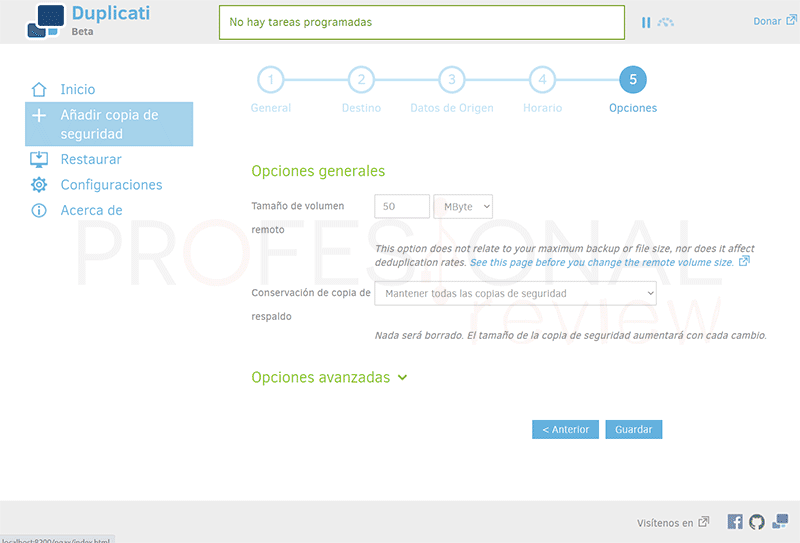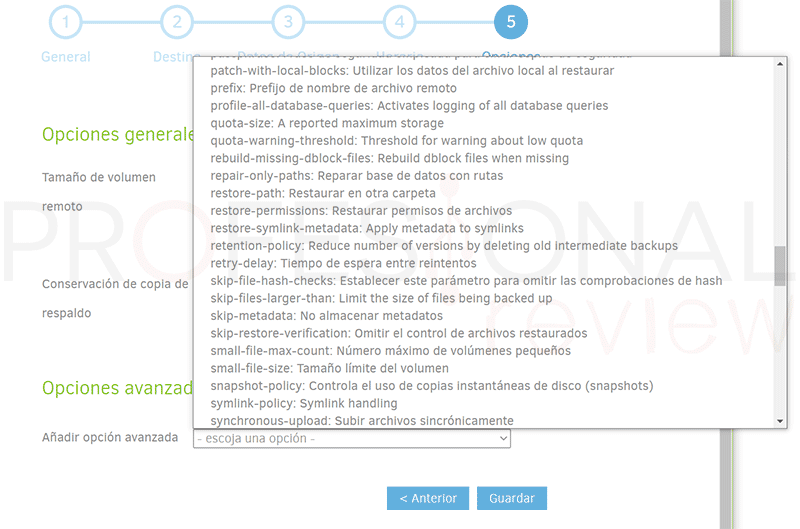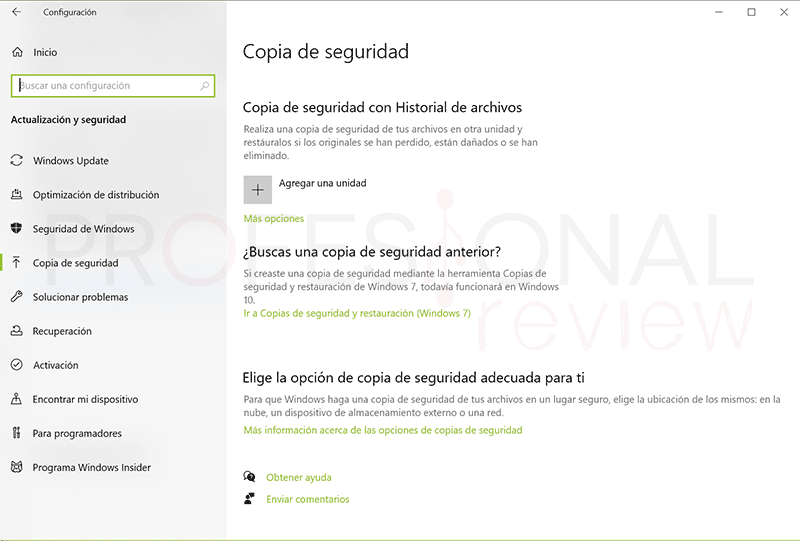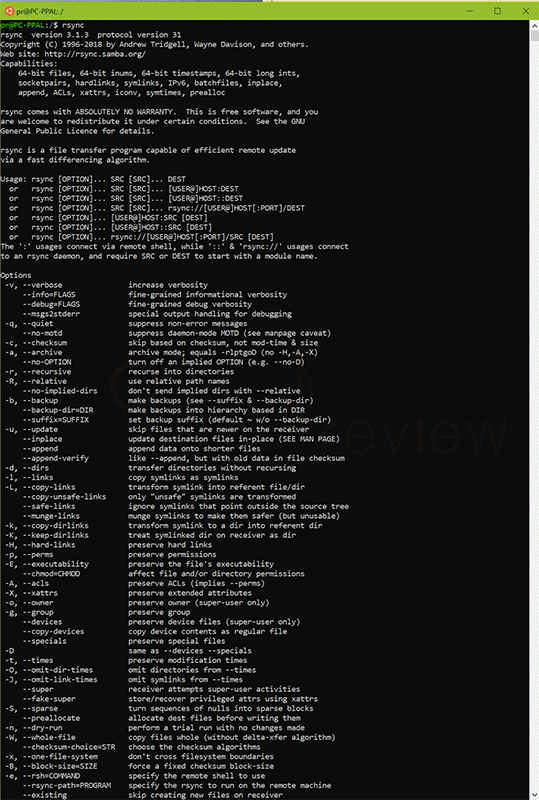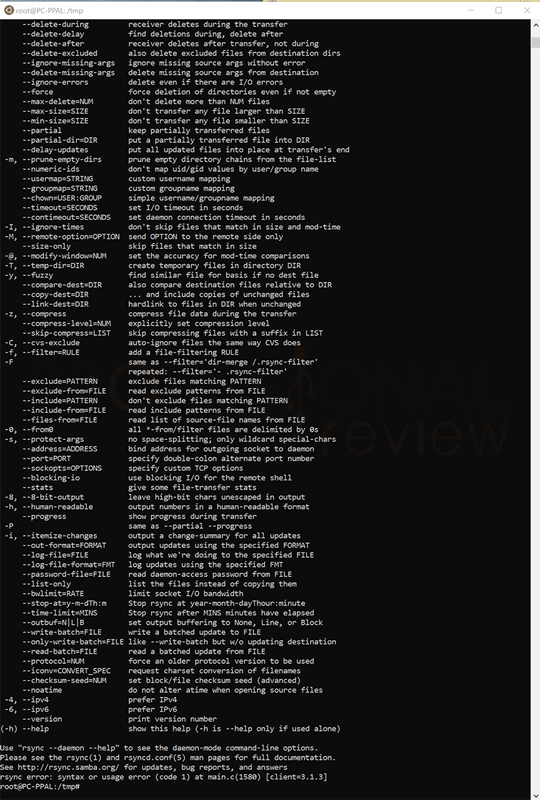Si trabajamos desde nuestro PC o queremos darle un extra de seguridad a nuestros datos para nunca perderlos por accidente, lo que debemos hacer es configurar un backup incremental en nuestro equipo.
Índice de contenidos
Compra un disco duro e instálalo en tu PC, con él tendrás ya una unidad de respaldo para que todos tus datos estén replicados de forma sencilla ni necesidad de usar configuraciones RAID o NAS. Para ello nos valdremos de algunas soluciones gratuitas de terceros y accesibles para todo el público, y por supuesto el comando rsync de Linux, así que ¡comencemos!
Para qué sirve realizar un backup a tu PC
Un backup o copia de seguridad consiste en duplicar un conjunto de datos, directorios o incluso un sistema completo con el objetivo de utilizarlos en caso de perder los archivos originales.
Serán muy útiles cuando tenemos datos especialmente sensibles o corporativos en nuestro equipo y no disponemos de configuraciones RAID de respaldo, como por ejemplo un RAID 1 o RAID 5. De esta forma estaremos protegidos si el disco duro principal falla, frente a ataques informáticos o pérdida accidental de ficheros.
Como veis el fundamento es simple, crear copias de datos para realizar una recuperación en caso de pérdida. El proceso natural para configurar un backup sería algo parecido a esto:
- Decidir qué tenemos que respaldar:
Parece simple, pero si tenemos una gran cantidad de datos, lo normal será coger solamente los más críticos o importantes. Debemos pensar que la capacidad de almacenamiento siempre está limitada, y con un gran volumen de datos pronto nos quedaremos sin espacio.
Además, debemos evitar todo lo posible tener una redundancia de datos en las copias y ficheros, por ello será muy interesante configurar un backup incremental.
- Decidir qué tipo de backup vamos a utilizar
Con el objetivo de tener mayor duplicidad y mejor ahorro de espacio, debemos decidir qué tipo de backup vamos a utilizar. Aquí nos concentraremos en el modo incremental por ser el que más espacio ahorra, pero hay más tipos que explicaremos brevemente después.
Es interesante saber que algunos sistemas de ficheros como NTFS cuentan con un indicador de si el fichero ha sido modificado recientemente. De esta forma el programa de backup solo debe mirar la fecha de modificación, si es distinta a la del fichero que tiene respaldado, este se sustituirá por la nueva versión.
- Decidir dónde vamos a guardar las copias
Por último debemos disponer de un determinado espacio de almacenamiento para almacenar los datos del backup. Es obvio que realizar un backup en la misma unidad en donde están almacenados los datos reales es una tontería, ya que no estamos salvando la posibilidad de fallo de esa unidad y en consecuencia la pérdida total.
Lo ideal sería tener copias en una unidad físicamente distinta aun siendo un disco duro interno, una unidad portable como un USB, e incluso una máquina distinta. Esto es lo que se suele llamar copia 321 cuyo artículo explicativo dejaremos al final del post.
Qué es un backup incremental
Vamos a entrar ya en materia y ver en qué consiste configurar un backup incremental o backup progresivo. Este tipo de copia de seguridad consiste en realizar sucesivas copias a los datos que solamente hayan sido modificados desde la última vez que se realizado dicho backup.
Esto significa que solamente la primera vez que se realiza el backup, el sistema estará realizando una copia completa de todos los ficheros incluidos. Las siguientes solamente cogerá los ficheros que hayan sido modificados y añadirán los nuevos creados al a copia incremental para así ahorrar el máximo espacio posible.
Este método tiene dos ventajas obvias: la primera es el hecho de ahorrar bastante espacio al solamente copiar de nuevo los ficheros modificados. Y la segunda es que el proceso es mucho más rápido que hacer una copia completa. En sistemas NAS a estas sucesivas copias se le llaman instantáneas.
Tipos de backup incremental
Por curiosidad, repasemos los distintos tipos de backup incremental que hay para notar sus diferencias:
- Incremental (normal): esta será la forma base, en donde las copias incrementales contienen solamente los ficheros que ha cambiado desde la última copia realizada. Por ejemplo, el martes se almacenan las modificaciones del lunes, el miércoles las del martes, y así sucesivamente.
- Incremental multinivel: en este caso las copias se etiquetan con un nivel, entonces una copia de nivel n realiza la copia a partir de otra nivel n-1. Por ejemplo, el lunes se toma una copia nivel 1 de los datos, la copia de nivel 3 tomada el miércoles solo incluye cambios de la copia nivel 2. Pero si el jueves hiciéramos otra copia de nivel 2, entonces contendría todos los cambios que se hayan hecho desde el lunes al ser el nivel n-1.
- Incremental inverso: en este caso la copia que se haga después de la inicial aplica los cambios de la completa anteriormente realizada. De esta forma se crean copias completas sintéticas en lugar de incrementos, y es más fácil hacer una recuperación. Se suele usar a nivel de empresa.
- Incremental para siempre: En este caso las copias incrementales se envían a un sistema centralizado, por ejemplo un almacenamiento en la nube como método más habitual. El servidor de backup realiza un seguimiento y envía datos sobre restauraciones al usuario, y a la vez los metadatos sobre cada fragmento incremental se almacenan en un sistema. Este método es utilizado para datos bancarios o finanzas.
- Incremental a nivel de bloque: en este método se realiza una copia de seguridad solamente a los bloques que han sido modificados dentro del archivo. Ahorra más espacio, pero se requiere una mejor integración y compatibilidad del sistema
- Incremental a nivel de bytes: en este método se va un poco más lejos y se copia solamente los bytes que haya sido modificados dentro del fichero. Este método es independiente el sistema de ficheros que se utilice, y son las que mejor compresión llegan a tener.
Como veis, hay bastantes variantes tipos de backup incremental, pero los ejemplos que llevaremos a cabos se reducirán al modo básico orientado al entorno doméstico.
Otros tipos de backup
Para extender un poco más el conocimiento sobre el tema, también merece la pena conocer otros métodos de backup existentes por si os conviene más que el que veremos hoy.
Backup completo
Simplemente se trata de realizar una copia de seguridad completa a todo aquello que deseamos replicar. En este caso, cada vez que se realiza una copia, se hace de todo el contenido, por lo que no es tan eficiente en espacio ni tan rápido como el método incremental.
Backup diferencial
El procedimiento será igual que en el modo incremental, es decir, solamente se copiarán los ficheros que hayan sido modificados. La diferencia aquí es que siempre se compara con el primer backup completo que se realizó o el original. Esto implica que cada nueva instantánea contiene todos los ficheros modificados desde el punto inicial y no desde la última copia incremental.
Configurar un backup incremental con EaseUS Todo Backup Free
Sin más preámbulo, vamos a pasar a la parte práctica y configurar un backup incremental con una de las soluciones de terceros más famosas disponibles para Windows. No es la única que hay, pero sí de las pocas gratuitas que no ofrecen demasiadas limitaciones en este modo.
EaseUS Todo Backup es una aplicación con una versión gratuita, disponible en completo español que nos permite realizar distintos tipos de copias de seguridad incluidas la incremental y diferencial.
Lo mejor de todo es que en la versión Free está disponible la función incremental para copias de particiones o discos, de sistema y de archivos. El procedimiento para cada una de las modalidades será exactamente igual, y solamente cambia la cantidad de elementos a respaldar.
Proceso de configuración
El procedimiento lo vamos a realizar con un backup de archivos, más concretamente con la carpeta de documentos de nuestro sistema. Así que pulsamos sobre la lista de opciones y seleccionamos copia de seguridad de Archivos.
Un asistente se abrirá, y en primera instancia seleccionaremos los directorios que deseamos respaldar. A continuación vamos a elegir otra unidad de almacenamiento diferente al lugar donde se ubican los archivos originales y asignarle un nombre a la carpeta de backups y el plan a realizar.
Lo más importante viene ahora, que es la configuración del plan de copia de seguridad, así que pulsamos sobre Plan para abrir las opciones disponibles. Aquí lo primero que decidiremos es el tipo de backup, que por supuesto va a ser el incremental.
A continuación debemos establecer la frecuencia con la que realizaremos el backup, que lo recomendable será diariamente a una determinada hora, preferible a la de menor actividad o cuando hayamos acabado el trabajo en el equipo. Como opciones extras interesantes, tenemos la posibilidad de que el programa inicie una copia de seguridad en caso de que el equipo estuviese apagado cuando le tocaba. Así mismo podemos cifrar el plan para que solamente sea accesible por un determinado usuario del equipo, algo útil para que nadie borre o restaure backups sin permiso.
Todavía no hemos establecido un control de la cantidad de copias a realizar ni la permanencia de estas en el almacenamiento. Esto es necesario si deseamos aliviar cada cierto tiempo el espacio disponible y no llenar la unidad de copias demasiado antiguas, que para un uso doméstico es lo mejor. Para ello nos iremos a la opción de Estrategia de Reserva de Imagen y la habilitamos.
Aquí disponemos de dos opciones, de las cuales nosotros usaremos la primera. El objetivo de ella es que cada cierto tramos de días, las copias se vayan borrando para aliviar espacio y dejarlo libre para las nuevas versiones incrementales. La segunda opción preserva el número de copias anteriores que le indiquemos siempre y cuando ya exista un nuevo ciclo completo de copias realizado, es decir, un ciclo de los últimos 7 días que hemos configurado en el plan.
Esto último es importante tenerlo en cuenta, porque tanto una opción como otra no borrarán copias incrementales completas hasta haber concluido un nuevo ciclo, para que de esta forma siempre exista un ciclo de restauración completo para el usuario.
También vamos a activar las dos opciones siguientes, con la primera de ellas siempre se mantiene la primera imagen creada. La segunda opción lo que hace es reservar la imagen completa del ciclo anterior hasta que el siguiente no se haya completado. Eso significa que el día 1 hace un backup completo, y del 2 a 7 hace backups incrementales. Al 8º día volverá a hacer un backup completo, pero no será hasta el día 14 cuando borre la primera imagen completa, ya teniendo un nuevo ciclo de 7 días completo.
Tras esto, solamente debemos pulsar en Proceder para que el plan sea activado. De forma adicional disponemos de una serie de opciones avanzas en la pestaña inferior, en las cuales la versión Free nos permite activar la encriptación y ajustar el consumo de recursos y prioridad para realizar las copias de seguridad. En caso de que esta copia esté guardada en una unidad de red, podremos asignar un ancho de banda concreto.
Recuperación
El programa también nos permite realizar la recuperación de datos a partir de los backups realizados. Para ello simplemente debemos de seleccionar la opción Recuperación sobre el plan configurado.
Al estar toda la configuración asociada a los archivos, unidades o particiones respaldadas, tan solo debemos seleccionar la unidad y activar la opción de recuperar a la ubicación original. El proceso se llevará a cabo y tendremos al información restablecida.
Configurar un backup incremental con Duplicati
A continuación hemos realizado un procedimiento similar con el software de código libre Duplicati. Este programa estará disponible para prácticamente cualquier plataforma, incluidas Windows, Mac y Linux además de otras. Quizás lo más peculiar de este, además de su forma de funcionar es que se gestiona a través navegador web.
Con el paso del tiempo, la interfaz se ha ido puliendo cada vez más, pero no deja de ser un comando al más puro estilo rsync de Linux con configuración a golpe de clic, aunque también dispone de modo línea de comandos. El principal motivo de usarlo, es por la gran cantidad de funciones que trae y el sistema de backup inteligente que utiliza, además de no estar limitado a versiones de pago ni nada por el estilo.
Procedimiento
A partir de la versión 2.0 en adelante, el programa dejó de ofrecer las opciones concretas de backup completo, diferencial e incremental, aunque todavía tiene cabida en este tutorial por lo que ahora comentaremos.
Y es que Duplicati combina las ventajas de los diferentes sistemas de copias de seguridad. En realidad su sistema utiliza en parte el método incremental, ya que solamente los datos que se hayan modificado con respecto a la copia inicial serán respaldados. En cambio a la hora de efectuar una restauración, todos los puntos disponibles parecen ser copias completas al contar con todos los datos de la copia inicial. Esto permite una mayor velocidad de restauración al poder hacerlo en un solo paso como ocurre en copias completas.
Tras añadir una nueva copia de seguridad, se nos abre un asistente en donde tenemos opciones muy similares a las vistas en el programa anterior. Podremos incluso añadir cifrado AES-256 bit al backup así como usuario y contraseña.
Pero cuando llegamos a la configuración del destino de la copia, comprobaremos la enorme cantidad de opciones disponibles que tenemos, incluso nubes como Dropbox, Driver, etc. Nosotros elegiremos almacenamiento local y no añadiremos ninguna de las opciones avanzadas disponibles. En datos de origen es más o menos igual, salvo que ahora podemos filtrar cierto contenido o excluir archivos ocultos y demás.
A continuación tenemos la configuración de repetición de copias y el horario. Finalmente nos brinda la posibilidad de mantener una determinada cantidad de copias de seguridad para así ir liberando espacio al borrar copias antiguas. Aquí nos da la posibilidad de añadir una enorme cantidad de copiones avanzadas, que dependiendo de nuestras necesidades serán o no recomendadas.
¿Se puede hacer backup incremental con la herramienta de Windows 10?
Si habéis investigado un poco en Windows, sabréis que el sistema dispone de una utilidad que permite realizar copias de seguridad. Esta se encuentra en Configuración > Actualización y seguridad > Copia de seguridad.
En todo caso, esta función directamente realizar una copia de toda una unidad o partición en el modo backup completo, por lo que no dispone de demasiadas opciones avanzadas por no decir ninguna.
Tras abrir las opciones avanzadas dentro de más y más ventanas emergentes, nos dará la posibilidad de realizar copias de seguridad o imágenes del sistema para si restauración. Además permite también crear un disco de reparación del sistema. Una opción ya bastante conocido y popular al igual que la de crear puntos de restauración. Diríamos que esto último es lo más parecido a un backup incremental, salvando las distancias por supuesto.
En resumidas cuentas, Windows no dispone de esta posibilidad, así que debemos irnos sí o sí a una solución de terceros, bien de pago como Acronis True Image, Paragon Backup & Recovery o Norton Ghost, o gratuita, como las vistas anteriormente.
Configurar un backup incremental en Linux con rsync
Tampoco podemos dejar atrás el uso de backups incrementales en entornos basados en Linux, y aquí vamos a hacer uso del potente comando rsync a través de la consola. Más concretamente llevaremos a cabo el ejemplo en una distribución Ubuntu, pero no cualquiera, sino una que podremos obtener en la tienda de Microsoft y tener el sistema operativo en modo consola virtualizado en Windows.
A efectos prácticos, será exactamente igual que hacerlo en un sistema Ubuntu real, así que es extensible a vuestro caso. Rsync es un comando utilizado para realizar copias de seguridad de los archivos/directorios en discos locales o remotos (en uno o más servidores de red).
Este cuenta con opciones de sincronización y transferencia de ficheros, ya que el algoritmo fue creado para optimizar la transferencia de datos, comprobación de la versión del archivo local y remoto. Para nuestro caso vendrá de perlas, ya que se basa en el sistema de copia de seguridad incremental.
Se debe tener en cuenta que el canal de comunicación que genera rsync en copias de seguridad remotas no está cifrado, por lo que su uso es más habitual con SSH. Nosotros llevaremos a cabo el ejemplo de forma local y luego os daremos un pequeño ejemplo si lo hiciéramos de forma remota.
Procedimiento
Para la ocasión, hemos montado un pequeño directorio de prueba en la carpeta tmp llamado documentos. En este hemos creado algunos ficheros de relleno para que cómo es el procedimiento de copia de seguridad.
Tras esto, lo primero de se debe hacer siempre en un comando es mirar sus opciones para ver las que nos interesan. Este vez veremos que dispone de una enorme cantidad de ellas. Para nosotros, las más interesantes serán tres:
-a modo archivo -v muestra información sobre el procedimiento llevado a cabo -r mueve también los directorios que haya dentro del principal
Tras esto, observamos como es la sintaxis y procedemos a montar el comando. En este caso realizaremos una copia de seguridad en la misma carpeta tmp, aunque si tuviéramos otra unidad, pues colocaríamos la ruta completa de esta con d/ … o la que fuese. Haremos el ejemplo en usuario root.
Sería así:
# rsync -avr [ruta que se quiere copiar] [ruta de destino del backup]
# rsync -avr /tmp/documentos /tmp/backup
Si ahora hiciéramos un ls al contenido de la carpeta backup, veríamos que contiene toda la información de documentos. En esta primera copia por tanto, hemos realizado una copia de seguridad completa, veamos qué pasaría en una segunda.
# rsync -avr /tmp/documentos /tmp/backup
Comprobaremos que ahora solamente se ha copiado el nuevo documento que habíamos creado. Si hacemos un ls al directorio de backup, pues veremos que este se ha añadido mediante un backup incremental.
Si combináramos este comando con SSH para mandar un backup de forma remota a otro equipo escribiríamos algo como lo siguiente:$ rsync -avr -e ‘ssh -p {{22 u otro puerto SSH}}’ –progress /backup-local usuario@Direccion_IP:/backup-remoto
Conclusiones
Con esto concluimos este tutorial sobre configurar un backup incremental tanto en sistemas Windows como Linux. Como se puede ver, Linux siempre está un paso por delante en funcionalidad a Windows implementado comandos para prácticamente todo en su sistema de forma nativa y de forma libre. Mientras que en Windows ha sido necesario utilizar una herramienta de terceros para realizar un procedimiento similar aunque de forma gráfica.
Ahora os dejamos con algunos tutoriales entretenidos para que sigáis viendo curiosidades:
Si conocéis algún programa gratuito interesante para realizar backups os invitamos a que lo dejéis en los comentarios.