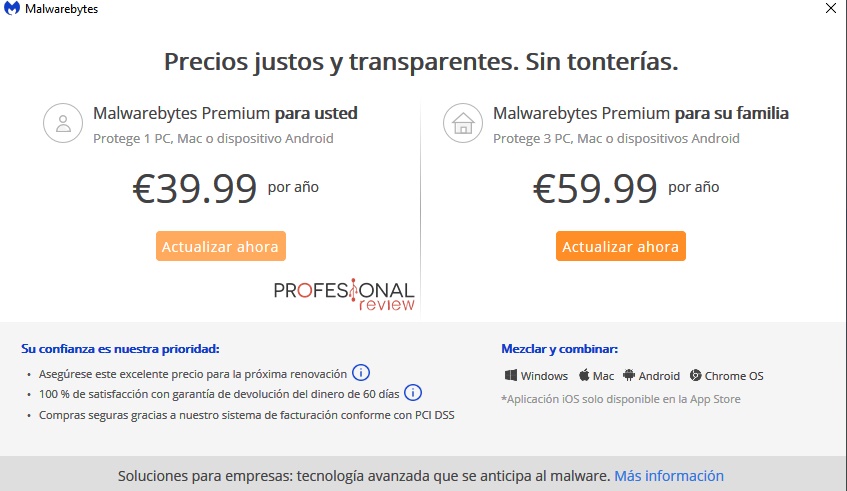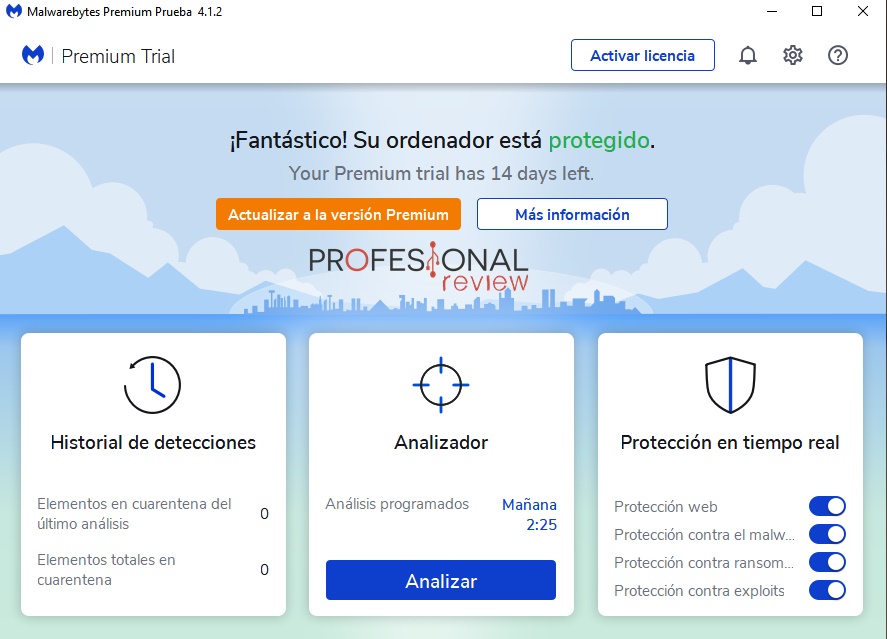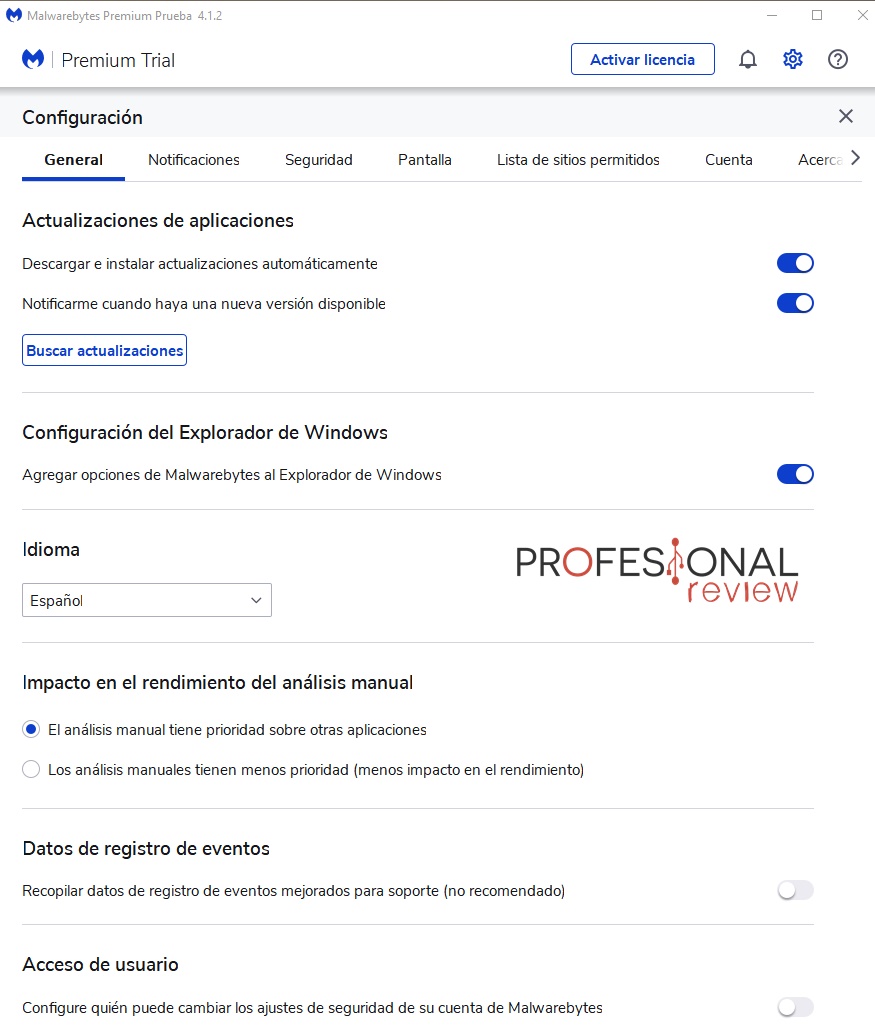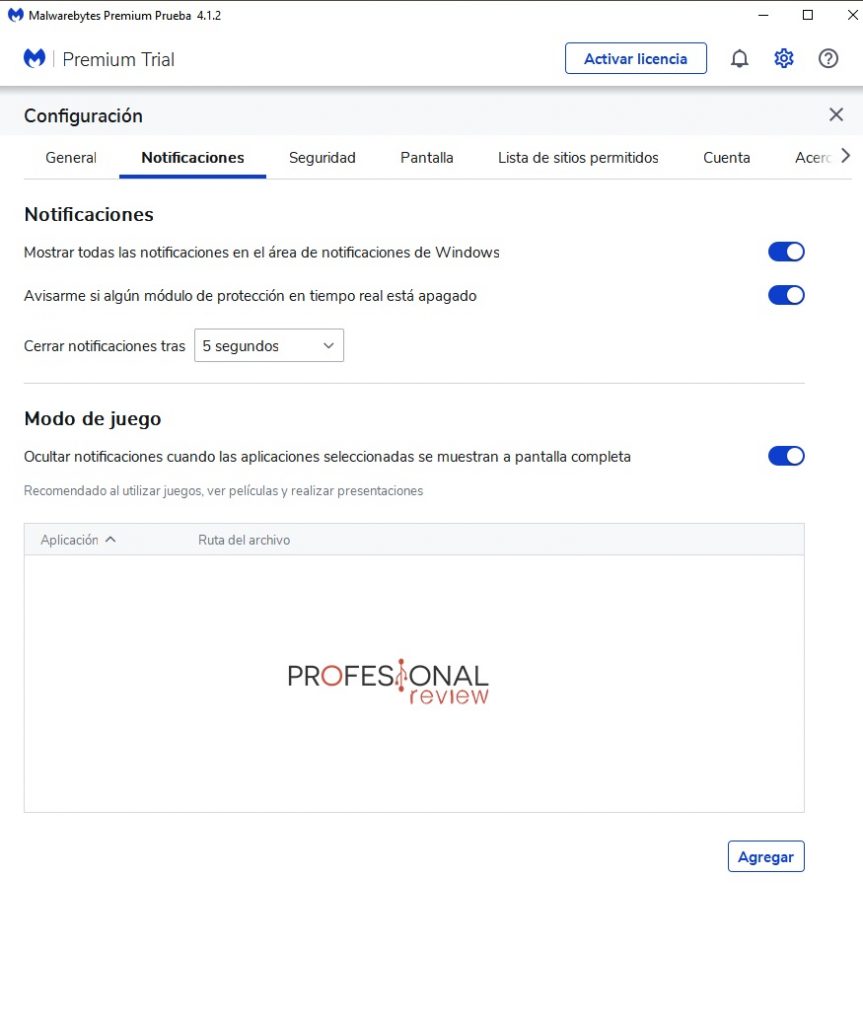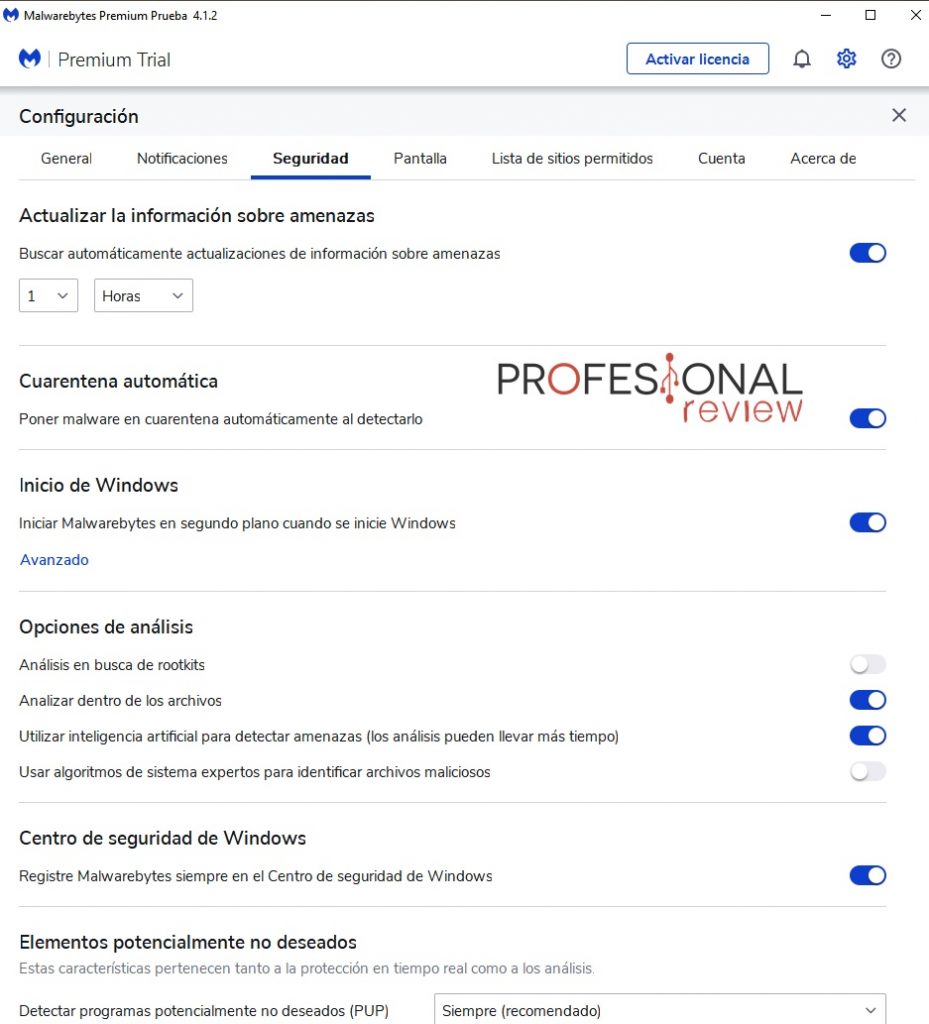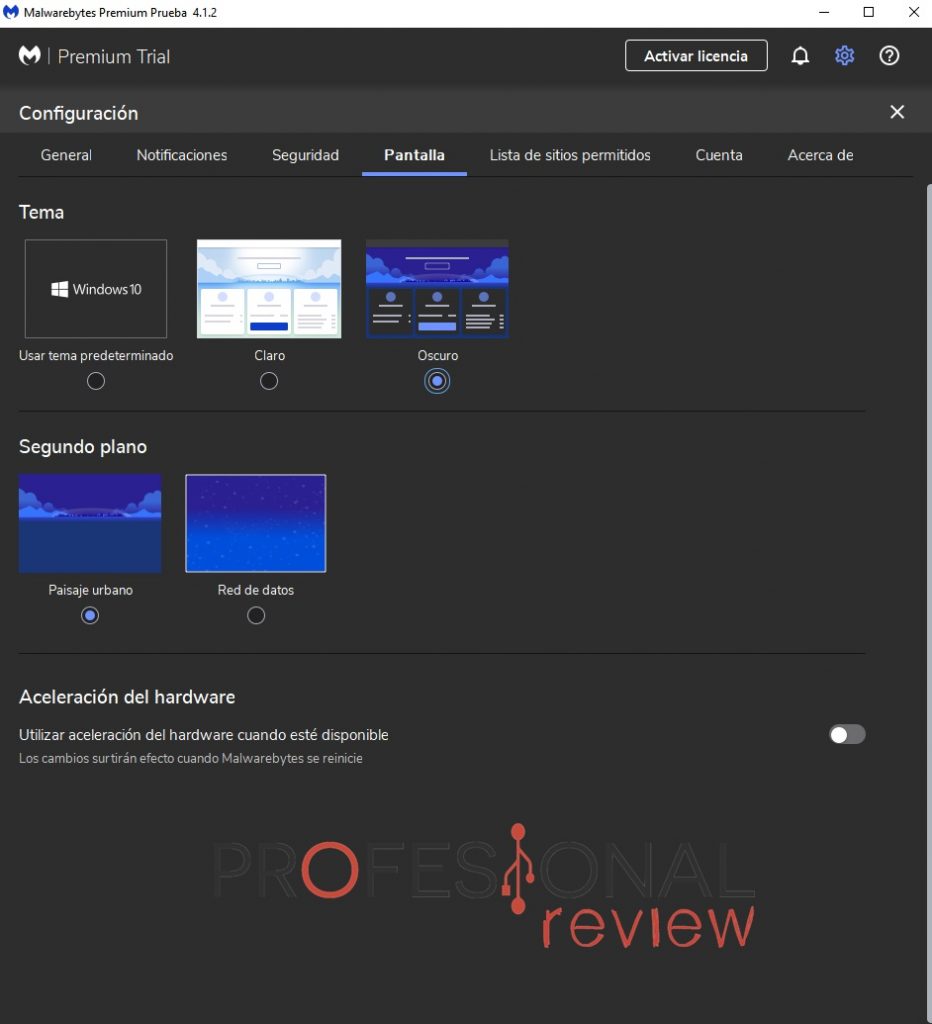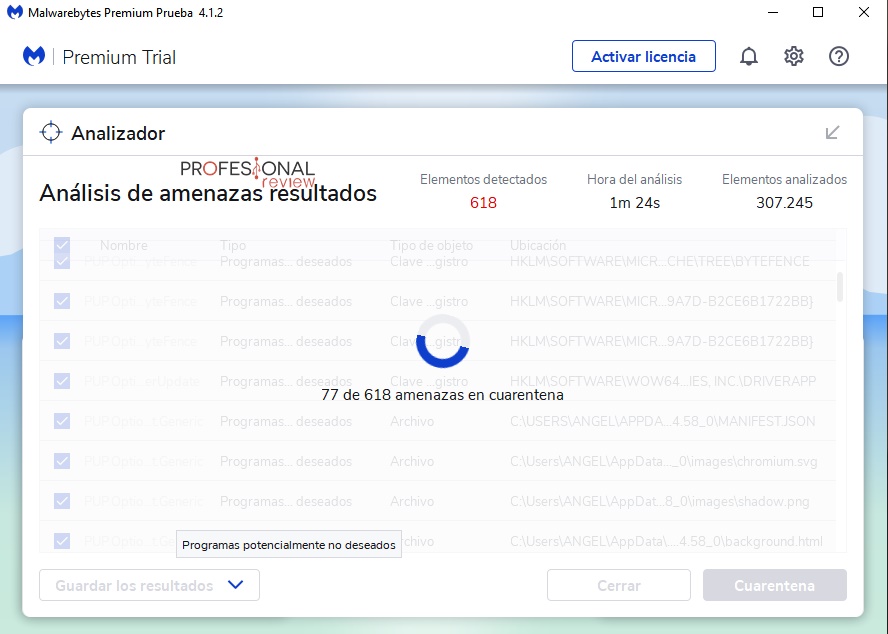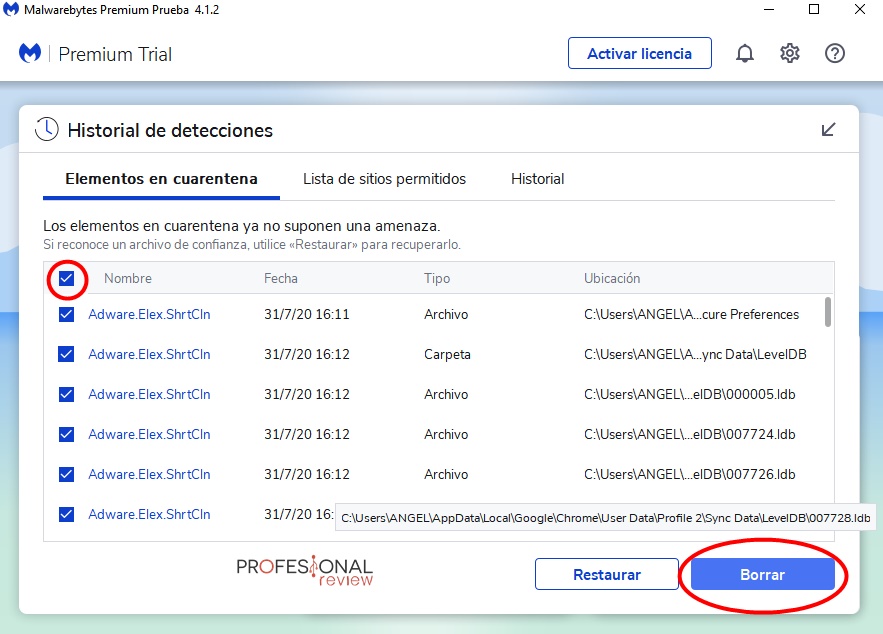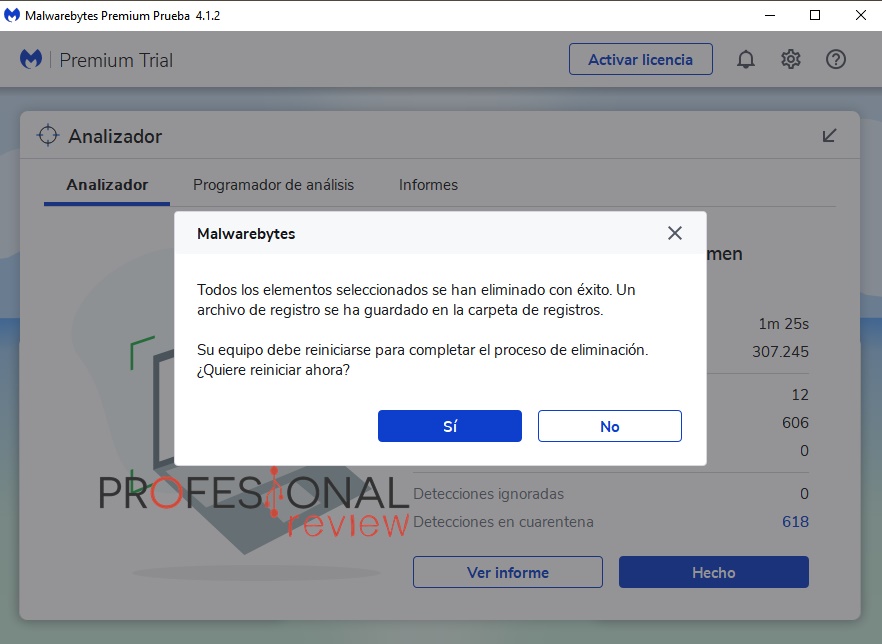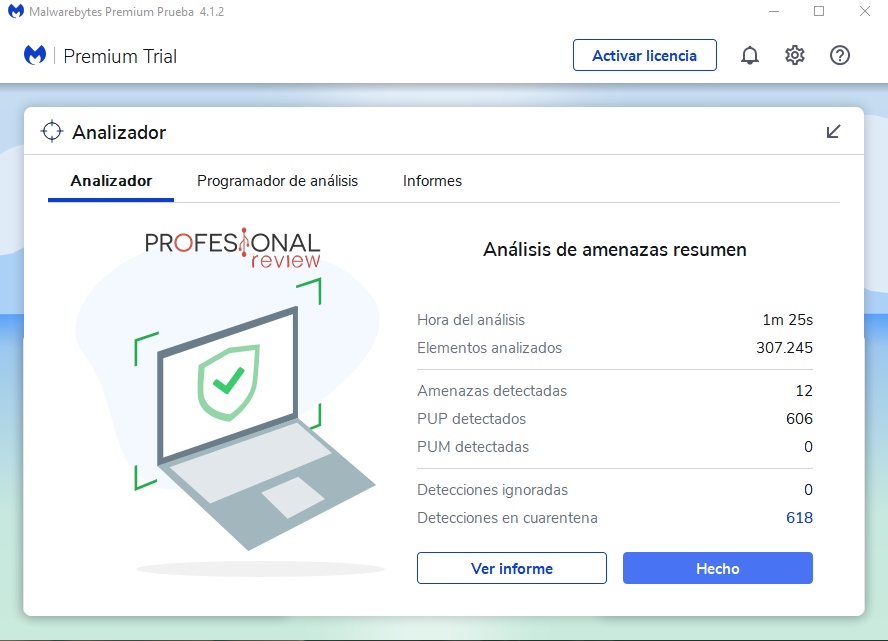Si te preguntas cómo usar y configurar Malwarebytes, estás en el lugar idóneo. Dentro, analizamos este programa al detalle ¡No te lo pierdas!
Malwarebytes aparece como una opción sólida para proteger nuestro PC de los distintos malware que pululan en la red. Tiene su versión de pago y es posible usarla durante varios días, como la mayoría de herramientas de este tipo. Como sabemos que es muy usado, hemos querido enseñaros cómo usarlo y configurarlo. Por ello, si estás interesado/a en él, no te pierdas lo que te enseñamos a continuación.
Índice de contenidos
Malwarebytes, una opción sencilla y rápida
La mayoría de personas buscan un antivirus para sustituir o complementar a Windows Defender. Malwarebytes es un programa especializado en la protección web ideado para defender nuestro PC de todos los virus que puedan entrar por esta vía.
De igual modo, podemos analizar nuestro PC para encontrar todo tipo de malware y, así, eliminarlo. Para acompañaros en el uso desde 0 de Malwarebytes, id descargándolo desde su página web e instaladlo para pasar al siguiente apartado con nosotros.
Tiene dos versiones de pago y una prueba Premium gratuita de 15 días. Por un lado, podemos proteger 1 equipo desde 39.99€/año; por otro lado, podremos proteger hasta 3 equipos por 59.99€/año. Como veis, son suscripciones, no es un pago definitivo.
A continuación, os decimos cómo usar y configurar Malwarebytes.
Cómo configurar Malwarebytes
Una vez que lo hayáis instalado, sólo queda abrirlo y contemplar su menú principal, caracterizado por 3 apartados principales:
- Historial de detecciones. Veremos los elementos que mandemos a la cuarantena después de que el analizador los encuentre como «maliciosos».
- Analizador. Analiza nuestro PC en busca de malware. Se pueden programar los análisis para no tener que hacerlo manualmente.
- Protección en tiempo real. Vendrían a ser los escudos antivirus que tenemos activados/desactivados.
En la parte superior de toda la interfaz, veréis la opción de activar licencia (para aquellos que actualicéis a versión Premium), notificaciones, engranaje de configuración y el botón ayuda. Hagamos énfasis en la configuración de Malwarebytes.
Todos los menús de configuración se distribuyen en las siguientes pestañas:
- General. Veremos ajustes genéricos, especialmente relacionados con los análisis, idiomas y actualizaciones.
- Notificaciones. Podéis realizar configuraciones relacionadas con las notificaciones de Malwarebytes, las cuales nos avisarán sobre ciertas cosas que estén pasando.
- Seguridad. Es el menú más importante de todos porque está relacionado con las cuarentenas, información sobre amenazas, opciones de análisis, protección contra exploits, etc. Veréis que las opciones son muy sencillas.
- Pantalla. Aquí podemos elegir cómo queremos personalizar la interfaz de Malwarebytes. En mi opinión, son pocas opciones, pero que juegan muy bien con el aspecto de la aplicación.
Terminando con las demás pestañas, tenemos la «Lista de sitios permitidos» y «cuenta«. En la primera, podemos añadir o eliminar sitios web como excepción, incluso exploits anteriormente detectados. En la segunda, tenemos la opción de activar licencia, desactivarla, etc.
Os recordamos que la versión gratuita como tal no existe, sino que tenemos una versión Premium Trial que nos permite usar la aplicación durante 15 días.
Cómo usar Malwarebytes
Ya sólo nos queda saber cómo usar este programa. Pues bien, deciros que es muy intuitivo y que lo puede usar cualquier persona. La metodología es la siguiente:
- Elegimos qué protección queremos tener, activando/desactivando opciones en la protección en tiempo real.
- Ejecutamos el analizador haciendo clic en «Analizar«. El análisis no durará mucho, pero puede que encuentra amenazas.
- Una vez terminado el análisis, haced clic en «analizador» para entrar en su menú y localizar los archivos maliciosos que el programa ha detectado. Como consejo, seleccionad todos y mandadlos a «Cuarentena».
- Experimentaréis el cierre de ciertos programas (navegadores web sobre todo). Cuando haya enviado todas las amenazas a cuarentena, podéis borrarlas accediendo al historial de detecciones. Seleccionad las que queráis y haced clic en «borrar».
- El programa nos pedirá reiniciar el PC para completar toda la operación. Lo hacemos para que todo surja efecto. Iniciado Windows, veréis que podemos ver el resultado de la operación.
Con esto ya habría acabado el uso de este programa. Podéis configurar más o menos opciones, pero Malwarebytes se resume a esto: fácil, rápido y efectivo. Como veis, es muy fácil configurar y usar malwarebytes.
Te recomendamos los mejores antivirus para PC del mercado
Esperamos que os haya sido de ayuda esta información. Si tenéis alguna duda, podéis comentar abajo y os echaremos un cable en breve. ¿Alguna vez habéis usado Malwarebytes? ¿Qué os parece?