Photoshop es una herramienta de edición extremadamente versátil y muy difundida actualmente, si no la favorita de muchos usuarios. Hoy os traemos un tutorial express sobre cómo invertir colores en Photoshop para una imagen, capa específica, máscaras o todo un archivo. ¡Veámoslo!
Una vez hemos abierto un archivo en Photoshop, la opción de invertir colores no se encuentra disponible en la barra de herramientas auxiliar (a la izquierda) ni los paneles desplegables a la derecha. Para utilizarla, deberemos acceder a Imagen > Ajustes > Invertir, o su alternativa con atajo de teclado: Ctrl + I.



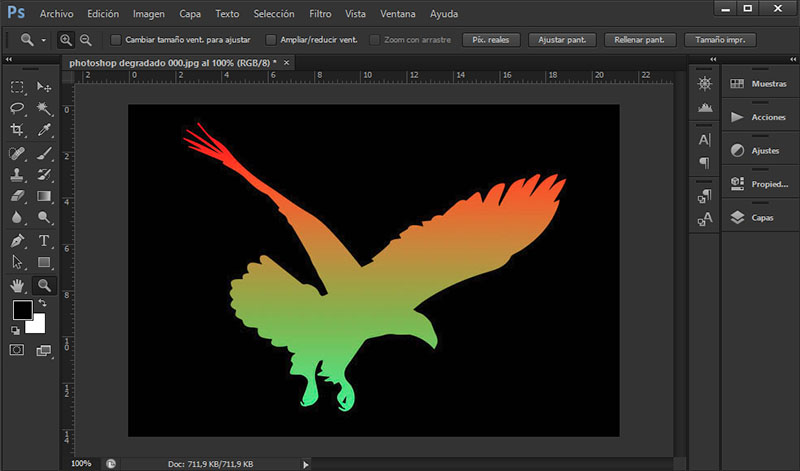
El proceso se lleva a cabo de forma instantánea y su funcionamiento es muy sencillo. Photoshop se limita a tomar el color de cada píxel e intercambiarlo por su opuesto cromático, esto es, una inversión. Nuestra imagen de referencia combinaba fondo blanco con una silueta degradada de violeta a azul, por lo que los colores generados son blanco, verde y naranja.
Aquí tenemos cómo invertir colores en Photoshop aplicado a una imagen única, aunque si nos encontrásemos con un documento compuesto por varias capas o máscaras de recorte, el proceso puede llevarse a cabo individualmente a cada una de ellas. Sólo necesitamos abrir la ventana de Capas y seleccionar aquella que va a recibir la modificación.
[irp]Os recomendamos la lectura de: Configuración PC Entusiasta.
Con esto terminaríamos este rápido tutorial para utilizar la inversión de color dentro del famoso programa de edición de Adobe. Como habéis podido comprobar es un proceso muy sencillo que nos permite modificar la imagen sin necesidad de aplicar filtros u otras opciones.
¿Tenéis alguna otra duda sobre otra herramienta de Photoshop? ¿Nos hemos pasado algo por alto? Contadnos vuestras impresiones en los comentarios.
Lian Li Lancool 217 es la variante de esta familia más equipada de las que…
Los controladores gráficos Intel Arc 32.0.101.6737 ya se encuentran disponibles para todas las tarjetas graficas…
Las placas base ASUS PRO WS reciben una actualización de firmware que soluciona una vulnerabilidad…