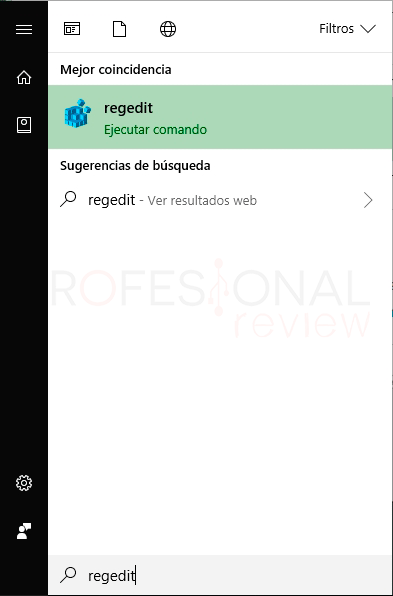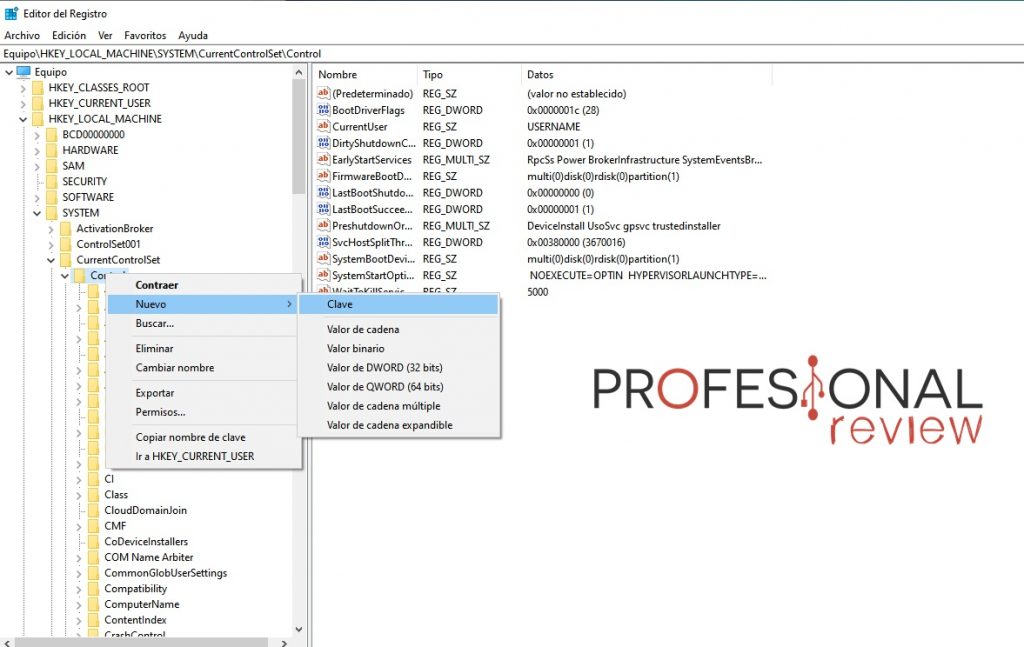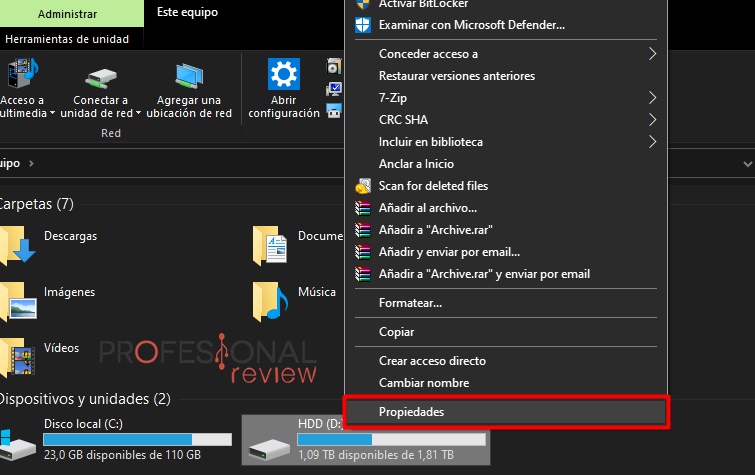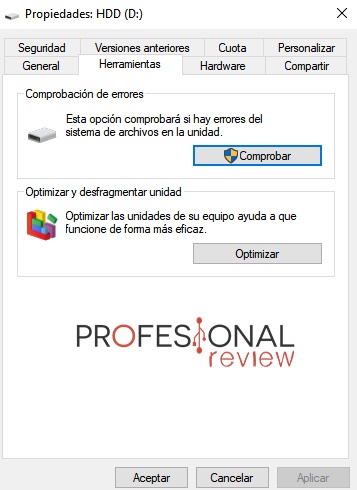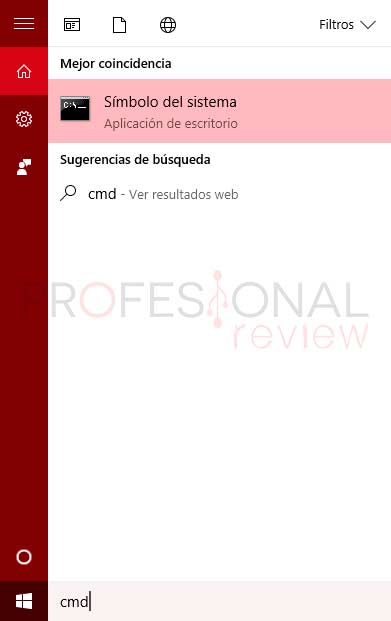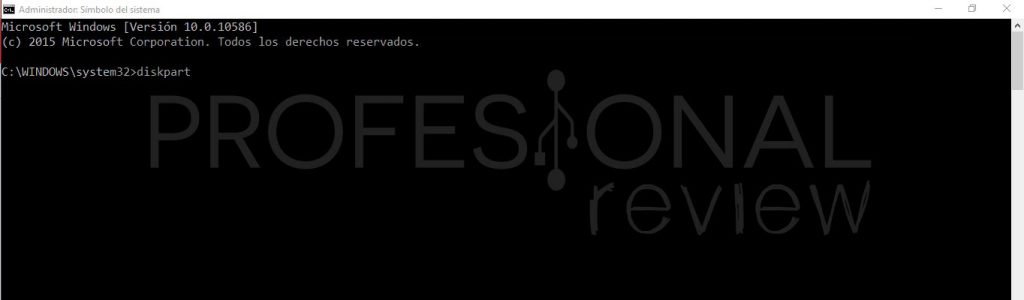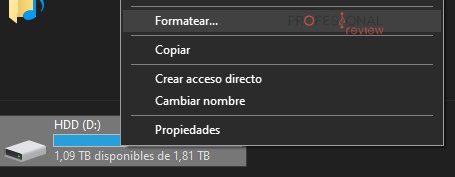El aviso de «el disco está protegido contra escritura» es muy común y longevo, por lo que dispone de variadas soluciones. Te las enseñamos.
La protección contra escritura es muy común y, alguna vez, nos ha pasado a todos. La buena noticia es que tiene solución, por lo que deberíais encontrar la vuestra en este recopilatorio. Y es que ¿Para qué quiero un disco duro en el que no puedo escribir? A continuación, solventamos el problema con las siguientes soluciones.
Índice de contenidos
Te recomendamos la lectura de cómo desbloquear un USB protegido contra escritura
Accediendo al editor de registro
Empezaremos por las soluciones menos agresivas, ya que hay otras que eliminan todos los datos. En esta solución vamos a acceder al editor de registro de Windows para crear un valor DWORD de 32 bits con el objetivo de solucionar el problema. Si se trata de un almacenamiento externo (HDD o pendrive), conectadlo.
- Abrimos menú inicio y buscamos «regedit«. Acceded al «editor de registro«.
- Id desplegando carpetas siguiendo esta ruta:
HKEY_LOCAL-MACHINE>SYSTEM>CurrentControlSet>Control>StorageDevicePolicies
- Si ya existe, comprobad que hay un valor DWORD dentro llamado WriteProtect. Si está ahí, haced doble clic en él y poned el valor «0» en Hexadecimal. El valor «0» es importante.
- Si no encontráis la carpeta, creadla ¿Cómo? Clic derecho en «Control» y le dais a «nuevo«-> «Clave«.
- Ahora, dentro de la carpeta que hemos creado, hacemos clic derecho en el recuadro de la derecha y le damos a Nuevo> Valor de DWORD (32 bits). Lo llamaremos «WriteProtect» y el valor será 0.
En caso de que se tratase de un almacenamiento externo, lo desconectáis y volvéis a conectar para comprobar que se ha solucionado. Si se trata de un disco duro interno, reiniciad el ordenador.
Comprobar errores
Puede que un simple asistente de Windows nos permite dar con la solución. Esta solución es rápida y sencilla, así que vamos allá.
- Abrid el explorador de Windows y dirigiros a «Este equipo«. Acto seguido, clic derecho en el disco duro que está protegido contra escritura. Seleccionad «propiedades«.
- Os vais a la pestaña «Herramientas» y le dais a «comprobar«. Cuando os salga la ventana, le dais a «Examinar Unidad«.
Si este era el error, Windows arreglará los errores a la hora de examinar la unidad. En caso de que el error persista, pasad a la siguiente solución.
Unidad encriptada
Debéis saber que muchos discos duros y pendrives están encriptados para proteger la privacidad de la información que contienen en caso de robo/hurto o pérdida. Nuestra recomendación es que desencriptéis el disco duro protegido contra escritura usando la misma herramienta por la que encriptásteis la información.
Si no os acordáis de nada, probad a utilizar Bit locker. En las unidades de datos extraíbles tenéis BitLocker To Go.
Limpiar atributos con comandos
Tened claro que el disco duro tiene una serie de atributos que activan esa proteción contra escritura. Por ello, tenemos que eliminarlos o limpiarlos ¿Cómo? Usando DISKPART en símbolo de sistema.
- Abrid menú inicio y escribid «cmd» o «símbolo de sistema». Ejecutad como administrador dándole clic derecho a «Símbolo del sistema».
- Ahora, escribid «diskpart» y le dais a Intro.
- Escribid «list volume» y presionáis Intro.
- Ahora, tenéis que localizar el volumen que está protegido contra escritura. Tendrá un número asociado. Así que escribís lo siguiente y le dais a Intro:
select volume número del volumen
- Ahora, tenemos que poner este comando y darle a Intro:
attributes volume clear read-only
Ya habremos terminado. Si se trataba de un disco duro externo, desconectadlo y volved a conectarlo.
Recuperar datos y formatear
En caso de que necesitéis los datos que hay dentro de la unidad, intentamos recuperarlos y pasarlos a otra unidad. Después de ello, formateadla y comprobad que se ha corregido este error.
Existen muchos programas de terceros para recuperar los datos del disco duro, ya sean borrados o que nos pase como ahora: que no podemos moverlos del sitio. En cuanto a opciones, os recomendamos las siguientes:
Tienen su versión gratuita y su versión de pago, esto lo dejamos a vuestra elección. Son muy fáciles de utilizar, sólo tenéis que hacer un escaneado (profundo/deep o no) y rescatar los archivos que queráis en otro disco duro para tenerlos respaldados.
Cuando hayáis terminado, sólo tenéis que formatear el disco duro o pendrive USB. Podéis hacerlo desde «Este equipo» de la siguiente manera:
- Hacéis clic derecho en el disco duro protegido contra escritura y seleccionáis «formatear«.
Sólo tenéis que elegir el sistema de archivos (NTFS para capacidades grandes) y formatear. Espero que se solucione de una vez por todas de este modo.
Esperamos que esta información os haya sido de ayuda. Si tenéis alguna pregunta, podéis dejarla abajo y os la responderemos rápidamente.
Te recomendamos los mejores discos duros y pendrives del mercado
¿Qué solución os ha funcionado mejor? ¿Conocéis alguna otra que solucione el error? ¿A cuántos os ha pasado este error alguna vez?