Te has decidido a hacer streaming, pero te falta conocer las mejores aplicaciones ¿Verdad? Dentro, repasamos a fondo cada una de ellas.
El mundo del streaming es puro entretenimiento, así que muchos se esfuerzan por utilizar las mejores aplicaciones en sus directos. Este tutorial no es complicado porque no es un sector con programas en abundancia, sino que hay poco donde elegir. Sin embargo, hemos elegido las 3 mejores aplicaciones para hacer streaming. Si las queréis conocer, leed más abajo.
Revisa las 7 mejores alternativas a Twitch actualmente
Open Broadcaster Software (OBS)
En mi opinión, es la más conocida y sencilla de utilizar. Lleva entre nosotros desde los comienzos de Twitch, los streamings y los directos en YouTube. Destaca por su sencillez, como por una interfaz en la que rápidamente nos podremos en marcha.
OBS es poco pesado y trae un asistente de configuración cuando lo abrimos por primera vez. Hace muchos años que no lo utilizaba, así que lo volví a instalar y dejé que se configurase automáticamente. Por cierto, tendréis que conectar vuestra cuenta Twitch/Facebook/YouTube/Mixer para utilizarlo.



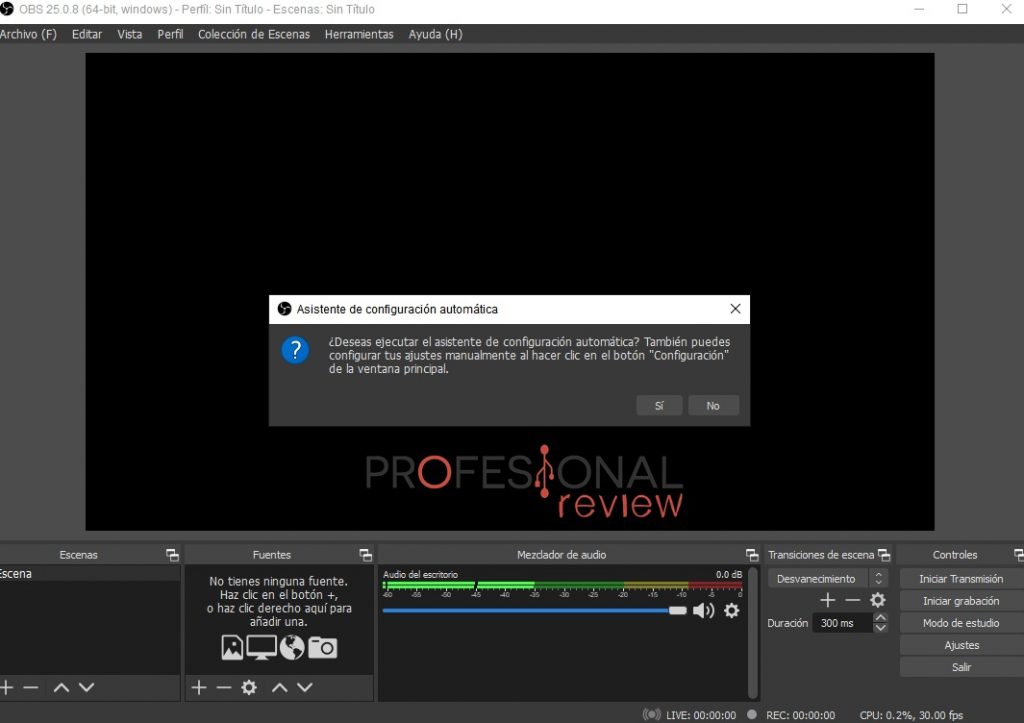


No tarda mucho en comprobar todo nuestro hardware y ponerse manos a la obra. En cuestión de pocos minutos, nos da su configuración recomendada.


Tras aplicar la configuración de OBS, ya estamos listos para configurarlo a fondo. Veréis que la interfaz se presenta con 3 ventanas principales: chat (izquierda), centro de control (centro) y la información del streaming (derecha).


Interfaz
Veamos cómo se estructura OBS.
- Escenas. Yo entiendo las escenas como perfiles en los que hay una configuración de fuentes. Cada escena tiene unas fuentes (las que elijamos) y podemos hacer transiciones de escenas. Por ejemplo, cuando salimos de un videojuego y se ve nuestra webcam en grande. Ahí, hay una transición en la que podemos poner una animación y una duración de la misma. Para que se vea una escena debe estar seleccionada.
- Fuentes. Las fuentes se pueden interpretar como las ventanas que tenemos en Windows. Normalmente, se tiene la fuente del videojuego o aplicación y la de la webcam. Claro está, podemos configurar una fuente general para compartir en directo todo lo que se ve en un monitor.


- Mezclador de audio. Aspecto muy importante porque tendremos que ejercer como «técnicos de sonido» para que nuestros espectadores escuchen perfectamente el streaming. Os pasaréis haciendo muchas comprobaciones aquí porque, a veces, se escuchará alto; otras, bajo, etc.
- Transiciones de escena. Hemos mencionado estas transiciones antes. Básicamente, elegimos un efecto y una duración a esta transición, como hacemos en PowerPoint. Podéis añadir varias transiciones diferentes, etc.
- Controles. Apartado esencial para controlar nuestro streaming. Podemos iniciar/parar la transmisión, iniciar/parar la grabación, acceder al modo de estudio y a los ajustes.
- Barra de tareas superior. Dispondremos de varias opciones adicionales, aunque muchas opciones son atajos.
Configuración
Una vez le demos a ajustes, nos metemos en la configuración de OBS. Prestad atención porque puede que os paséis mucho tiempo aquí, navegando entre opciones. La presentación es sencilla:
- General. Encontramos los ajustes generales de la aplicación, que están relacionados con la experiencia e interfaz.


- Emisión. Pocos ajustes encontramos aquí, centrándose la sección en los cambios de plataforma, servidor y los complementos de chat.


- Salida. Si ponéis el modo en «sencillo», la configuración será básica. En caso de reunir conocimientos avanzados, os recomiendo activar el modo «avanzado» porque se pueden configurar muchas cosas. Encontraréis ajustes relacionados con la grabación y la retransmisión.




- Audio. Este apartado es útil para configurar tarjetas de sonido, micrófonos, etc. Es muy interesante y está todo muy bien expuesto.


- Vídeo. Una de las configuraciones más importantes en un programa streaming, es la resolución nuestra y la resolución de salida. No es lo mismo a la que estemos jugando, que la resolución de streaming. Además, podemos dejar claro qué FPS queremos mostrar. Por defecto, estará 60 fps, y no os esforcéis en más porque suele estar limitado a 60 fps. Por otro lado, tened en cuenta que empezaréis streameando a 720p en Twitch.


- Atajos. No la ilustramos porque, básicamente, es una sección donde poner atajos de combinaciones de teclas, no tiene más. Es muy útil para cuando estáis en directo y queréis pasar de una escena a otra.
- Avanzado. Por último, esta sección trae varias opciones que no tenemos en los demás apartados. Tenemos ajustes de retransmisión, vídeo, general, etc. Os aconsejo echarle un vistazo porque es importante.


No está mal OBS ¿Verdad? Es muy sencillo de utilizar y, con poco, configuraremos un streaming de calidad.
Streamlabs
Primer competidor serio de OBS, Streamlabs ha crecido muchísimo en los últimos años, siendo muy utilizado. Se configura como una alternativa más completa, pero con una interfaz algo más compleja y menos intuitiva. Deberemos conectar nuestra cuenta antes de empezar.


Sirve para todas las plataformas streaming y es una herramienta multifuncional, como OBS. De hecho, nos permitirá importar los ajustes de OBS, siempre y cuando lo tuviéramos instalado con anterioridad.
Es una de las mejores aplicaciones para hacer streaming por su funcionamiento, como por la compatibilidad que encontramos en distintos periféricos creados para este programa (Elgato, por ejemplo).
También, vemos el programa dividido por escenas, fuentes y el mezclador de audio. Sin embargo, tenemos una barra lateral en la que accedemos a diferentes menús, los cuales no están en OBS.

![mejores-aplicaciones-streaming-streamlabs]()
En mi opinión, es un programa completísimo para aquellos que llevan mucho tiempo retransmitiendo y OBS se les ha quedado corto.
Interfaz
La navegación por Streamlabs se realiza a través de los menús laterales que hemos mostrado en el GIF justo arriba. Se dividen de la siguiente manera:
- Editor. Es el primero de todos y nos recuerda mucho a OBS porque se distribuye igual: escenas, fuentes y mezclador de audio (Mixer). Como curiosidad, la barra inferior es fija, y tenemos las métricas de rendimiento, notificaciones, widgets, grabar, búfer de repetición y la emitir en directo.
- Temas. Este programa tiene la interfaz más cuidada y bonita, por lo que podemos instalar temas nuevos que den color a Streamlabs. Encontramos muchísimos, aunque hay que pagar por todos los que lleven la etiqueta «Prime». Es una suscripción de pago, como en Amazon.


- Cloudbot. Es una sección enfocada al chat de nuestro streaming. El Cloudbot es un bot que modera automáticamente nuestro chat conforme nosotros lo configuremos. De esta manera, no tendremos que estar pendientes de moderadores que velen por la actividad del chat. Encontraréis protecciones contra todo: mayúsculas, símbolos, enlaces, frases, palabras, emoticonos, etc.


- Tienda de aplicaciones. Al igual que el market de temas, tenemos una tienda de aplicaciones con muchos widgets o complementos interesantes. Streamlabs nos hará pasar por su servicio Prime para descargarnos cualquier contenido de sus tiendas. La cantidad asciende a $19 al mes o $12.42, si nos suscribimos por 1 año.


- Dashboard. Nos vamos a las opciones inferiores para llegar al dashboard (después del botón de Prime). Es un panel de control o asistente de configuración que nos ayuda a conectar nuestro PayPal para que nos donen dinero e integrarlo todo mejor.


- Editor de diseño. Este curioso menú nos echa un cable con la presentación de nuestro streaming. Disponemos de varios diseños predefinidos con distintas estructuras de visualización. Además, podemos modificar una preexistente, eliminando o añadiendo más espacios.


- Modo estudio. Es un simple menú para trabajar las transiciones que hagamos en nuestro canal. Se puede trabajar de forma muy sencilla y nos sale el resultado en el apartado «Live».
Por último, los dos últimos botones son de «ayuda» y de «cierre de sesión».
Configuración
A primera vista, identificamos muchos más menús que en OBS, por lo que nos empezamos a frotar las manos. Como he dicho más arriba, Streamlabs sirve como opción a los que han progresado tanto con OBS, que se les ha quedado corto.
Esto trae una buena noticia y una mala: es mucho más completo, pero más complicado de entender para aquellos que no saben mucho sobre informática.
- General. El primer menú se compone de las características generales, idioma, etc. Podemos importar la configuración previa de OBS u optimizar nuestro streaming automáticamente. Sin más.


- Stream. Sólo destacar la opción de «Multistream», mediante la cual haremos streaming a la vez en todas las plataformas que tengamos conectadas ¡Interesante!


- Salida. Tenemos, prácticamente, las mismas opciones que en OBS, incluso el modo simple y avanzado. Esto es un punto a su favor para los que decidan cambiar porque no echarán de menos estas opciones.


- Audio y video. No ponemos capturas porque son las mismas opciones que en OBS ¡Calcadas! Así que, sin novedad en este sentido.
- Teclas de acceso rápido. Completamente igual que en OBS, no cambia nada.
- Avanzado. En esta sección, tenemos opciones casi idénticas, con la excepción de algunas. Por ejemplo, podemos asignar una prioridad al proceso de Streamlabs para que todos los recursos vayan para el programa.


- Superposición de juego. Básicamente, es un overlay sencillo que integra Streamlabs en vuestras partidas.
- Colecciones de escenas. Hay profesionales que se encargan de diseñar las escenas, sólo siendo necesario instalarlas en Streamlabs. Por ello, podemos exportar e importar nuestras colecciones de escenas para su posterior instalación.
- Notificaciones. Streamlabs se encarga de notificarnos cuando nos siguen y se suscriben los espectadores, de ahí que sea una de las mejores aplicaciones.
- Apariencia. A priori, sólo tenemos los temas «Noche» y «Día». Las configuración de este menú va dirigida al modo de selección de elemento de escena.
- Control remoto. Me parece una opción genial y muy interesante para los mejores streamings del mundo. Hay gente que se dedica profesionalmente a este mundo, por lo que tienen técnicos de sonido e imagen. Normalmente, no suelen tener unos conocimientos avanzados, por lo que dejan a otros profesionales las tareas de configuración (sirviéndose de Teamviewer, entre otros).
- En este sentido, la opción de conectarse remotamente a Streamlabs para gestionar nuestro streaming, es algo que le convierte en una de las mejores aplicaciones. Basta con escanear un código QR ¡Podemos conectar nuestro móvil!
Como veis, Streamlabs es una de las mejores aplicaciones streaming que podéis encontrar porque es realmente completa. Sin embargo, su existencia se ve amenazada por la siguiente y última aplicación.
Twitch Studio
Visto el auge de los streamings, y que Twitch es la plataforma principal, la misma empresa ha decidido sacar su propia herramienta. De momento, está en fase beta, pero la hemos probado para ver qué tal va y qué ofrece. La ponemos como una de las mejores aplicaciones para hacer streaming porque vemos que la están empezando a usar.
Nada más abrirla, nos da la bienvenida y nos ofrece dos posibilidades: omitir la configuración o empezar. Nosotros le hemos dado a «¡Empecemos!».


Veréis que hará una comprobación de hardware para dejarlo todo listo. Pasados el micrófono y la webcam, elegiremos el diseño del streaming. Nos ofrece 3 diseños principales, aunque se pueden personalizar.


Me ha gustado mucho las diversas opciones de personalización de cada diseño. Podéis modificar colores, poner emoticonos; de todo.

![mejores-aplicaciones-streaming-twitch]()
Una vez elegimos el diseño que queremos, le damos a «Hecho» y, después, a «Ir a configuración«. Aquí, nos dará un ajuste automático de la calidad de nuestra transmisión. Para ello, tiene en cuenta nuestra velocidad de conexión y nuestro hardware. A mí (conectado por Wi-Fi) me ha dado la siguiente configuración.


Podéis repetir la prueba o modificar los ajustes. Yo la doy por buena y me voy directo a la aplicación. La verdad que me ha sorprendido la interfaz porque es diferente a todas. No vemos las escenas o fuentes típicas de OBS o Streamlabs, sino que tenemos un diseño central, a la izquierda lo que sería la fuente y a la derecha el chat.


Interfaz
Desvelada la interfaz de Twitch Studio, veamos cómo funciona este sistema nuevo. Nos ha llamado mucho la atención su interfaz, especialmente por su sencillez. Aquí, no tenemos mil menús u opciones como Streamlabs ¡Empecemos!
- Pantalla principal compartida. Viene a ser las «fuentes» que vemos en OBS, pudiendo cambiar la captura a cualquier aplicación que esté funcionando. Conforme seleccionemos, veréis que podemos sólo capturar esa aplicación, etc ¡Me gusta!

![]()
- Diseño de la transmisión. Twitch Studio ofrece 3 presets para empezar, así que podéis elegir en todo momento cuál utilizar. De hecho, podemos añadir un diseño dándole al símbolo «+». Luego, pulsamos clic derecho y le damos a «editar» para personalizarlo a fondo.




- Título de la retransmisión. Encima de la pantalla de previsualización, tenemos el título de la retransmisión y la categoría a la que pertenece. Si hacéis clic en él, veréis que se puede modificar los aspectos clave de la retransmisión: título, categoría, idioma, etc.


- Fuente de actividades. Se trata de un panel de activación/desactivación de diversas funciones que Twitch ofrece en los streamings: drops, suscripciones, etc. Por un lado, está «fuente» y por otro «alertas». En el chat podéis escribir, poner emoticonos o hacer configuraciones rápidas.




¡Ya habríamos acabado con la interfaz de Twitch! Como habéis visto, es todo muy simple.
Configuración
Os voy adelantando que la configuración de Twitch Studio sigue la misma línea que la interfaz: simple, fácil y minimalista. Tanto es así, que sólo tenemos 6 menús a configurar. No obstante, hemos averiguado por qué la aplicación es tan sencilla en la configuración.
- General. Las opciones son simples y generales. Dicho esto, podemos «abrir el panel de control» de la cuenta en Twitch. Aquí, sí que estamos ante unas opciones muy completas y extendidas. Este punto no lo repasamos porque nos metemos de lleno cuando analizamos Twitch como plataforma.


- Transmisión. Al igual que en las demás aplicaciones, tenemos las mismos ajustes de fps, resolución y velocidad de bits. Podemos hacerlo manual o dejar que la aplicación optimice los ajustes como convenga.


- Grabación. Sin duda, el punto más flojo de la aplicación. Es cierto que la mayoría piensa en transmitir, que no en grabar. Sin embargo, aquí sólo podemos seleccionar el formato de archivo y la carpeta de destino. Con todo esto, estamos aquí para valorar las mejores aplicaciones streaming ¿Verdad?
El audio y los atajos son iguales que en las demás aplicaciones. Me gustaría mencionar que no he podido acceder a la sección «vídeo», cosa que no entiendo bien. Quizás, es porque Twitch Studio está en fase beta y están perfeccionando este menú ¡Ya veremos!
¿Cuál es la mejor?
Difícil decisión porque todas funcionan magníficamente bien. Aunque podríamos destacar cada una para un uso diferente.
- OBS, la perfecta para iniciarse al mundo streaming. Es una de las mejores aplicaciones streaming porque es muy sencilla, intuitiva y nos sirve de iniciación para familiarizarnos con este tipo de programas.
- Streamlabs, para profesionales. Si empezáis a conseguir fama, debéis de dar el paso hacia adelante con la profesionalización de los medios: una buena webcam, buen PC, buen micrófono y la suscripción streamlabs para ofrecer la mejor experiencia. A día de hoy, es el software más completo.
- Twitch Studio, el proyecto al futuro. Al estar en fase beta, es difícil juzgar con conciencia. Aún así, nos ha gustado mucho y creemos que puede ser la mejor aplicación streaming en el futuro. Al fin y al cabo, yo me lo guiso, yo me lo como ¿No?
Existen más aplicaciones para hacer streaming, pero las mejores son las que hemos expuesto. Ya sea por comunidad o utilidad, nos parecen las más sencillas y prácticas.
Esperamos que os haya sido de ayuda esta información. Si tenéis alguna duda, comentad abajo y os echaremos un cable rápidamente.
Te recomendamos los mejores micrófonos y webcams del mercado
¿Qué aplicación os gusta más? ¿Qué servicio es el que más utilizáis?