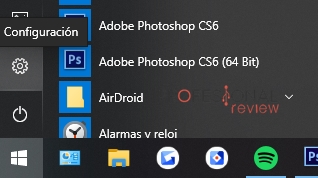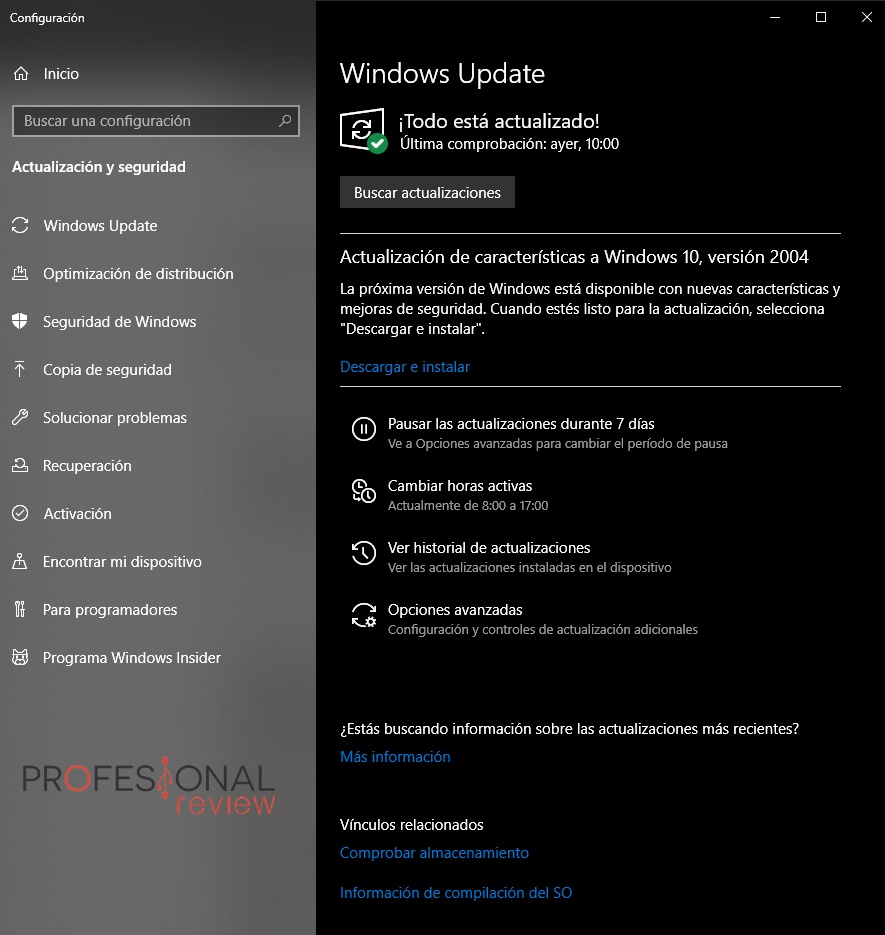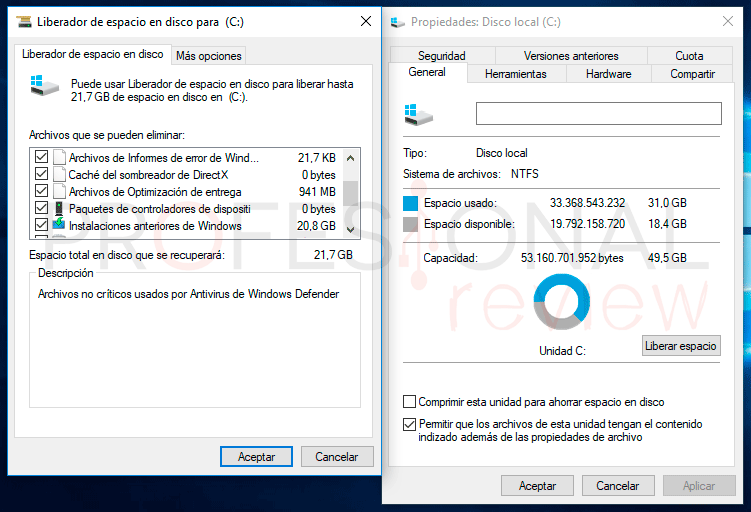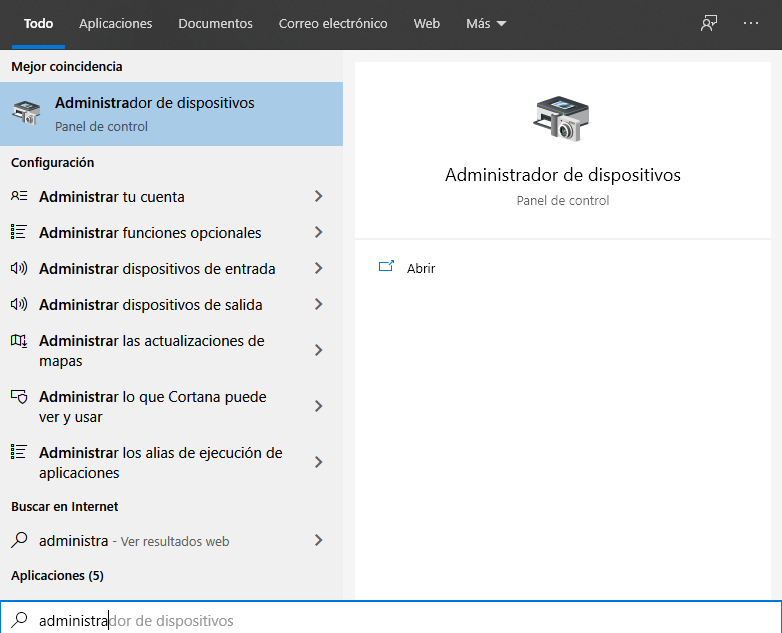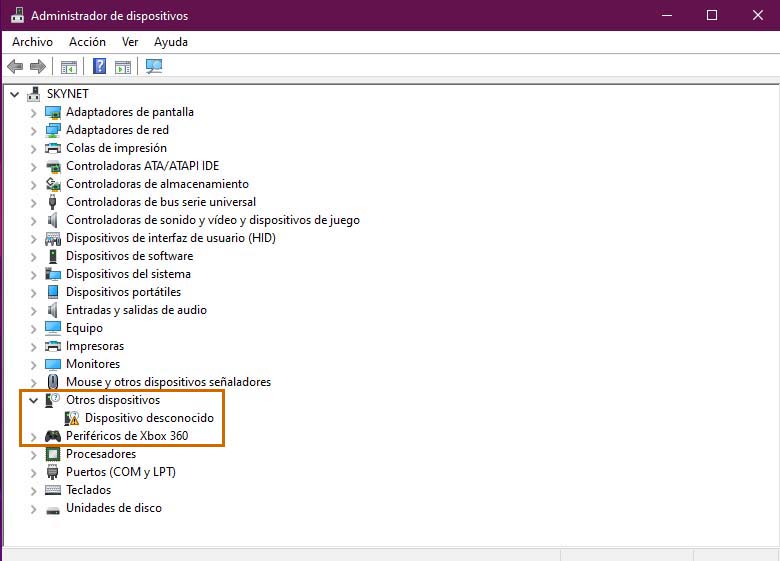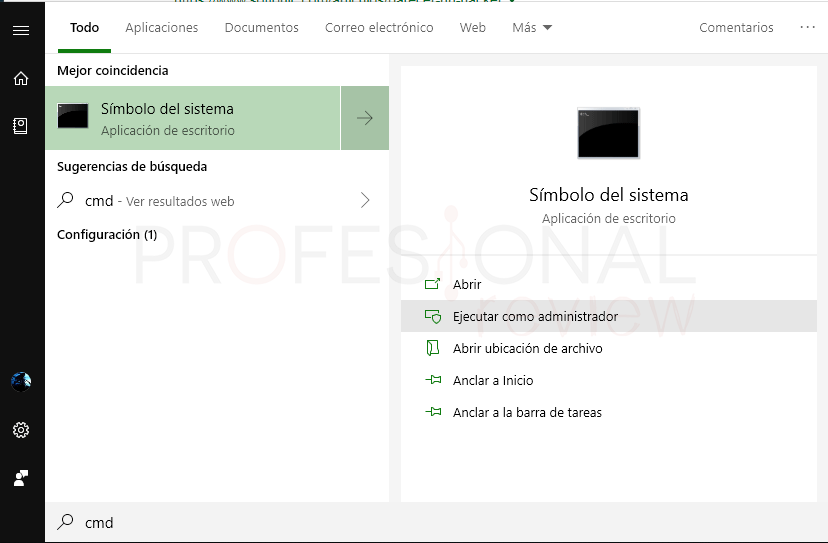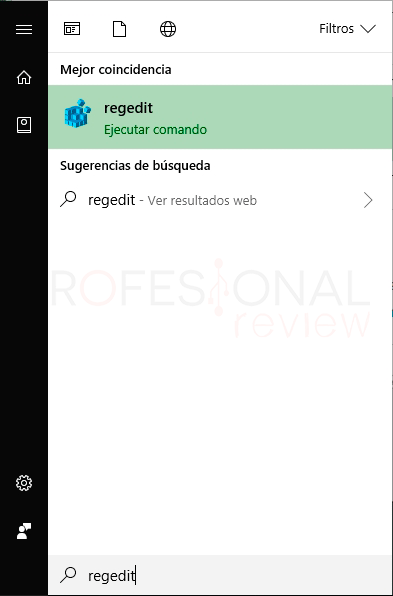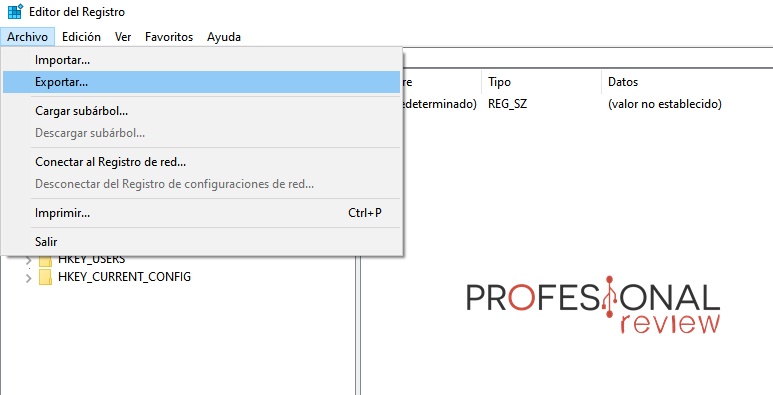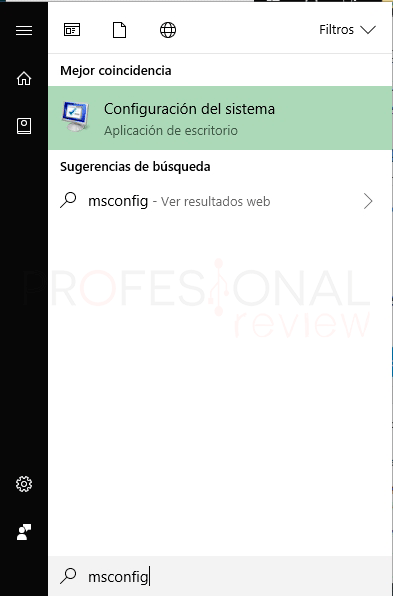El error 0xc1900101 es más común de lo que crees, pero no todas las soluciones sirven a todos. Preservemos la tranquilidad y ¡En marcha!
Todavía es demasiado pronto para morir de un infarto, así que no cunda el pánico con este error. Todo en la vida tiene solución, así que vamos a abordar todas las soluciones posibles en relación a este 0xc1900101. Normalmente, se da cuando no se ha instalado bien una actualización de Windows. Sin embargo, puede originarse por otros motivos ¡Qué empiece la búsqueda!
Índice de contenidos
Revisa también:
«¿Por qué a mí?»
Esta pregunta nos la hemos hecho todos: si somos buenas personas y hacemos cosas buenas ¿Por qué nos pasan estas cosas? Porque ningún equipo Windows está exento de fallos. Así que, vamos a ir descartando posibles culpables de este 0xc1900101.
Normalmente, es un error que se deriva de las instalaciones de actualizaciones en Windows 10. Puede que se haya corrompido, que algún dato estuviese dañado o que la instalación se interrumpiese por un apagón o apagado desafortunado.
Primero, mostraremos las soluciones más genéricas, es decir, las que más han funcionado. Después, estaremos en manos de la suerte para ver cuál de todas nos sirve ¡Mucho ánimo!
Desconectad los dispositivos que no estéis usando
Hacemos referencia a la desconexión de todos los puertos USBs posibles. Tened conectados sólo los que sean imprescindibles porque podría haber algún conflicto entre ellos. Para aquellos que tengáis portátil, desconectadlo de la base de refrigeración, si es que tenéis.
Solucionador de problemas de Windows Update
Esta solución le ha servido a muchas personas, por lo que espero que a vosotros también os sirva. Simplemente, tenéis que descargar esta herramienta a través de este enlace. Descargadlo, instaladlo y seguid las instrucciones que os dé.
A veces,hay algún problema en el proceso de descarga de Windows Update, por lo que Windows instala una actualización que está dañada.
Actualizar Windows
Sí, no es ninguna tontería. Puede que haya una nueva actualización de Windows disponible que arregle todo este entuerto. Así que, comprobad que no hay actualizaciones pendientes de instalación. Para ello, haced lo siguiente.
- Abrid menú inicio y dirigiros al engranaje de configuración que hay nada más abrir el desplegable.
- A continuación, elegís «actualización y seguridad«. Una vez dentro, os dirá si hay alguna actualización disponible, si nuestro PC está actualizado, etc.
- Si hay alguna pendiente, actualizad e instalad.
Si no os ha funcionado esta solución ¡A por la siguiente!
Desinstalar antivirus que no sea de Windows
Algunas personas deciden proteger su sistema operativo con un antivirus dedicado. No vamos a deciros que sea una mala opción, pero es posible que algún software antivirus cause problemas en la instalación de la actualización en Windows.
A veces, las protecciones son muy estrictas, lo que conlleva a detener muchos procesos que no tienen por qué pararse. Así que, probad a desinstalar vuestro programa antivirus ¿Cómo? Lo podéis hacer así:
- Abrís menú inicio y buscáis el panel de control. Recordad poner la vista en iconos.
- Ahora, os vais a «programas y características«. Dentro, buscáis el antivirus y lo desinstaláis.
- Una vez desinstalado, probad a descargaros la actualización e instalarla sin problemas.
A muchas personas les ha funcionado esta solución para que desaparezca el error 0xc1900101.
Liberar espacio en disco
Uno de los problemas «más tontos» es que Windows descarga la actualización automáticamente, pero no hay suficiente espacio en el disco duro. Obviamente, se trata del espacio del disco duro en el que está instalado Windows. Por ello, podéis liberar espacio de 3 maneras:
- Desinstalando programas desde panel de control o configuración.
- Borrando archivos (documentos, imágenes, vídeos, carpeta descargas, etc.) de la carpeta de vuestro usuario que no utilicéis.
- Liberando espacio desde la utilidad de disco duro. Para ello, abrid el explorador de Windows y haced clic derecho en el disco duro Windows. Seleccionad «Propiedades» y, luego, dadle a «Liberar espacio«.
- Seleccionáis las casillas que queráis y le dais a «liberar«. Después, la herramienta hará un escaneo rápido e identificará qué archivos son los prescindibles. Cuando termine, volvéis a marcar las opciones que os interesen y le dais a «aceptar».
Con más espacio en el disco duro, probad a descargar e instalar otra vez la última actualización de Windows.
Errores en dispositivos
Derivamos el problema a que algún dispositivo cause problemas. Seguro que más de uno/a ha pensado «¿Cuál de todos?» Tranquilos porque vamos a averiguar si tenéis algún dispositivo que cause el error 0xC1900101. Podéis averiguarlo de este modo:
- Abrid el menú inicio y buscad administrador de dispositivos.
- Una vez se os abra la ventana, buscad algún dispositivo con algún triángulo o aviso amarillo al lado del icono. Ese puede ser el problema. Acto seguido: clic derecho y seleccionad actualizar el controlador.
- También, podéis desinstalarlo y reiniciar Windows para que el S.O lo instale automáticamente al iniciar sesión.
No os desaniméis si todavía no habéis conseguido arreglarlo ¡A la siguiente solución!
Reparar los errores en disco duro
Cabe la posibilidad de que se trate de un error en el disco duro, pudiendo albergar algún conflicto que desata este error 0xC1900101. Veámos, vamos a repararlo mediante Check Disk. Llevad a cabo los siguientes pasos:
- Abrid menú inicio y escribid cmd para acceder a la consola.
- Ahora, escribid chkdsk/f C: (aquí va la letra del disco duro donde Windows esté instalado) y le dais a intro. Empezará a repararse el disco duro.
Deshabilitar el adaptador Wi-Fi del PC
Tengáis sobremesa o portátil, os aconsejo deshabilitar el adaptador Wi-Fi y realizar la descarga de la actualización de Windows. Esto es porque Broadcom afirmó que varios de sus productos no son compatibles con Windows 10, lo que puede ser un problema.
- Abriremos el administrador de dispositivos como lo hemos hecho antes.
- Clic derecho en el adaptador de red Wi-Fi (Wireless) y deshabilitamos el dispsitivo.
- Descargar la actualización mediante un cable LAN.
Actualizar firmware de BIOS
Se ha informado de que ciertas placas base han planteado ciertos conflictos en las actualizaciones. Para ello, tendréis que actualizar el firmware de la BIOS. Prestad atención a los siguientes pasos:
- Pendrive USB.
- Conocer el modelo de nuestra placa base (CPU-Z).
- Acudir a la página web de nuestro fabricante de placa base para descargarnos la última versión BIOS disponible.
- Copiarla al pendrive y reiniciar el PC.
- Cuando salga el logo de la placa base pulsáis el botón que os diga para acceder a la BIOS.
- Buscáis el menú de flash BIOS, accedéis a él y actualizáis.
Disponemos de varios tutoriales más detallados para actualizar el firmware de BIOS:
- Actualizar BIOS ASRock.
- Cómo actualizar BIOS sin saber nada.
- Cómo actualizar BIOS MSI.
- Cómo actualizar BIOS ASUS.
Modificar editor de registro
En esta ocasión, vamos a entrar al editor de registro para editar ciertos valores que pueden estar causando el error 0xC1900101. Es importante que sigáis los pasos uno a uno para no equivocaros, ni saltaros nada. Acceder así:
- Abrid el menú inicio y escribid «Regedit» para abrir el Editor de registro.
- Antes de nada, cread una copia de seguridad por si nos equivocamos. Le dais a archivo y luego a Exportar.
- Ahora, seguid la siguiente ruta: HKEY_LOCAL_MACHINE>SOFTWARE>Microsoft>WindowsSelfHost>Applicability
- Encontraréis varios archivos, pero nos interesa modificar los siguientes así:
-
- BranchName -> TH1.
- EnablePreviewBuilds -> 2.
- Ring -> WIF.
- RingBackup -> WIS/Enabled.
- UserPreferredBranchName -> TH1.
-
Usar Media Creation Tool
Esta solución puede ayudaros en caso de que tengáis dos instalaciones de Windows en el mismo disco duro, pero en cada partición. La herramienta Media Creation Tool puede ser muy útil para arreglar desentuertos como estos, aunque no es 100% seguro que lo consigamos.
Tenéis que descargarla (es gratis) e iniciarla. Sirve para crear un medio de instalación o para actualizar el equipo. A nosotros nos interesa actualizar el equipo, así que seleccionad esa opción.
Iniciar Windows limpiamente
Vamos a realizar una configuración de inicio para que Windows inicie sesión de la forma más limpia posible. De esta manera, descartaremos programas o servicios que causen conflictos. Haremos lo siguiente:
- Abrimos menú inicio y escribimos «msconfig».
- Vais a la pestaña servicios y deshabilitáis todos.
- A continuación, vamos a inicio de Windows y haremos lo mismo: deshabilitaremos uno a uno.
- Cerramos las ventanas dándole a aceptar y a aplicar. Cuando hayáis terminado, reiniciáis el equipo.
- En teoría, tendríais que haber solucionado el problema. Entonces, tendríais que hacer lo contrario: habilitar servicios Microsoft y los programas de inicio.
Espero que este error se os haya solucionado ya porque nos queda sólo una solución más.
Restaurar sistema
Por último, encontramos como solución la restauración de sistema. Viene a ser una herramienta multiusos en cualquier situación cuando vemos que casi ninguna solución funciona. Para restaurar el sistema, primero debemos tener una copia de seguridad hecha.
En vez de extendernos mucho, vamos a derivaros a un tutorial que explica con todo detalle este proceso: Cómo restaurar Windows 10. Lógicamente, sin copia de seguridad hecha previamente, poco vas a poder restaurar. Sin embargo, miradlo por el lado positivo: aprenderéis la lección de la importancia de hacer copias de seguridad.
Esperamos que os haya sido de ayuda esta información. Si tenéis alguna duda, podéis comentar más abajo y os contestaremos.
Te recomendamos los mejores discos duros y SSDs del mercado
¿Os ha servido alguna solución? ¿Lograsteis arreglarlo con otra solución? Ponla abajo ¡A alguien le podría servir!