Siguendo nuestra andanza de presentaros tutoriales prácticos de iniciación a Adobe Photoshop, en esta ocasión os mostraremos de forma rápida cómo cambiar el color de la interfaz de Photoshop tanto con el catálogo ofrecido por defecto como con un fondo propio. ¡Let’s go!
Índice de contenidos



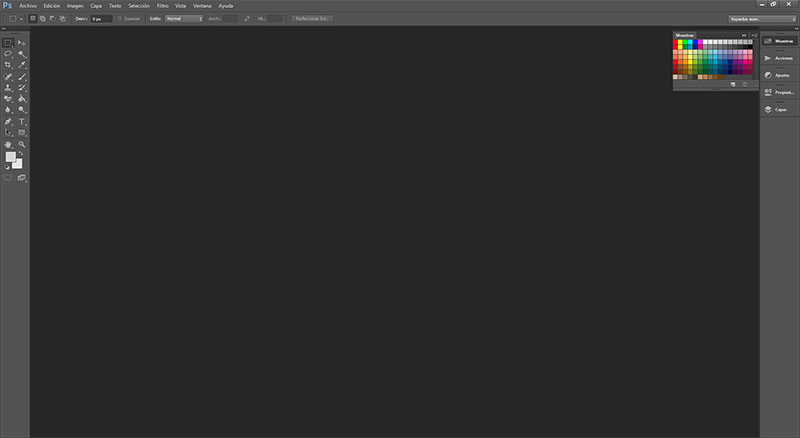

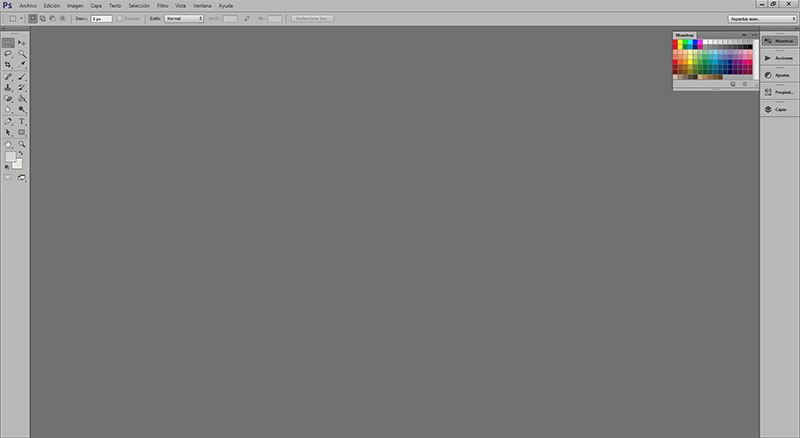

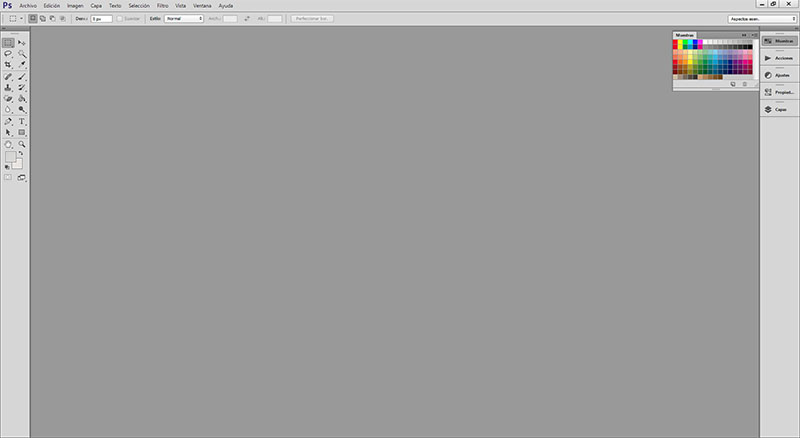
El espacio de trabajo de Photoshop, al igual que en otros productos Adobe, es personalizable en cuestión de distribución, proyecto, color y dimensiones de la ventana. Desde versiones bastante tempranas el color de la aplicación está entre las opciones de configuración más demandadas entre los usuarios.

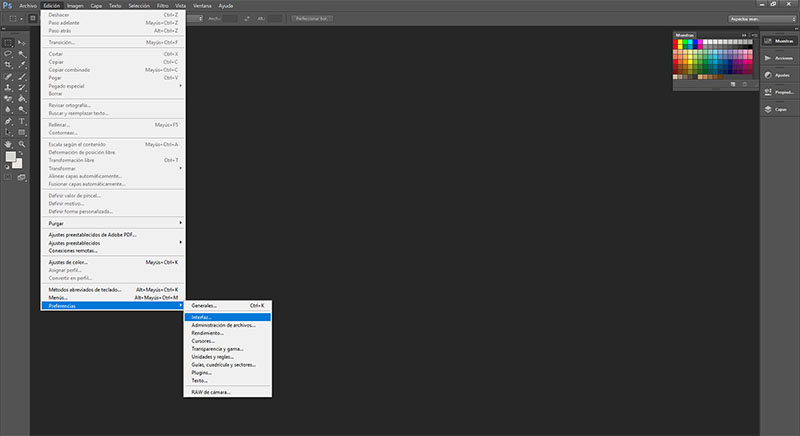

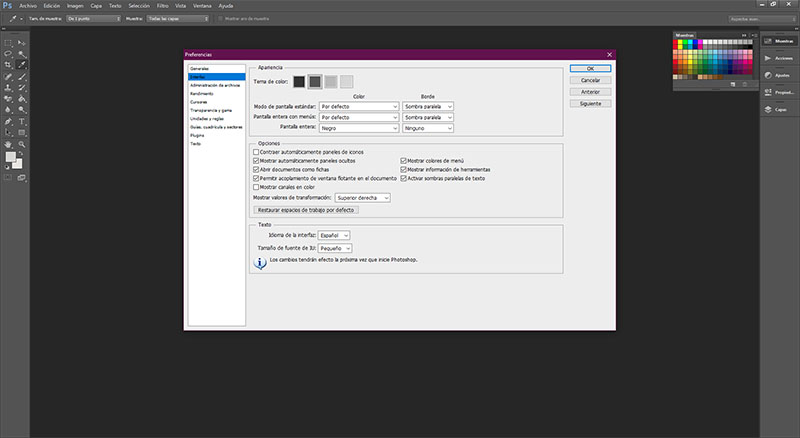
Actualmente tenemos cuatro modos de color básicos para la interfaz: Gris claro, Gris medio, Gris oscuro y Negro. Para elegir entre cada uno de ellos deberemos abrir la aplicación y dirigirnos a Edición > Preferencias > Interfaz. Una vez hagamos clic se abrirá una ventana emergente con tres secciones principales: Apariencia, Opciones y Texto.
De todas ellas, aquí es Apariencia la que nos interesa. Inmediatamente se nos ofrecen los cuatro temas de color entre los que podemos escoger, sólo necesitaremos hacer clic sobre el que queremos probar e inmediatamente la aplicación cambiará de color para mostrarnos una vista previa. Si nos convence, pulsamos Ok.
Ahora bien, digamos que nos gusta la presencia de la interfaz negra en lo que a tonalidad de los menús se refiere, pero que el color de fondo nos resulte demasiado oscuro a la hora de editar. Para estos casos también podemos realizar una modificación a este aspecto de forma individual comenzando por la misma ruta que señalamos anteriormente.
Aquí tendremos que dirigirnos al Modo de pantalla (estándar, entera con menús o sin menús). En la categoría Color deberemos hacer clic en el desplegable y Seleccionar color a medida… Esto nos abrirá un nuevo desplegable con catálogo de color RGB, donde podremos escoger a mano alzada o introducir uno específico. Seleccionamos y presionamos Ok.
El funcionamiento de este cambio no se mostrará a no ser que abráis un documento, quedando por defecto el fondo del color del tema principal si no es así. No obstante, también puede ocurrir que abráis un documento cuyo color sea muy similar al de vuestro fondo y visualmente os resulte un poco confuso trabajar con él.
En estos casos, una forma rápida de modificarlo sería hacer clic derecho sobre el propio fondo y en el desplegable que aparezca optar entre los colores por defecto o un nuevo color a medida. El mayor inconveniente de hacer esto es que la modificación se mantendrá activa aunque cerremos el archivo en que estemos trabajando actualmente y abramos otro nuevo. Por esto mismo es por lo que se recomienda configurar un color neutro de fondo y mantenernos siempre ahí.
Ahora que ya sabéis cómo modificar los colores de la interfaz o fondo personalizado, os vamos a ofrecer unos cuantos consejos que puede que os sean útiles a la hora de configurar vuestro espacio de trabajo en Photoshop.
Con el paso de los años, Photoshop se ha vuelto cada vez un programa más completo sin dejar de lado las preferencias de sus usuarios a la hora de configurar la interfaz o espacio de trabajo. Estos entre otros factores han conseguido que el software de Adobe sea uno de los favoritos en el mundillo de la edición de imagen tanto profesional como para principiantes.
Os recomendamos la lectura de: Mejores monitores del mercado.
¿Cuál de los colores de la interfaz de Photoshop es vuestro favorito? ¿Os gusta más establecer vuestro propio color de fondo para el espacio de trabajo? Contadnos vuestras impresiones en los comentarios.
En esta guía te voy a explicar cuáles son todos los aspectos que debes tener…
La tarjeta gráfica ASUS RTX 50 ROG Astral están incorporando una curiosa, pero útil función…
Recopilamos los mejores ratones inalámbricos para gaming o para oficina que puedes encontrar en 2025.…