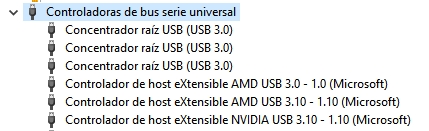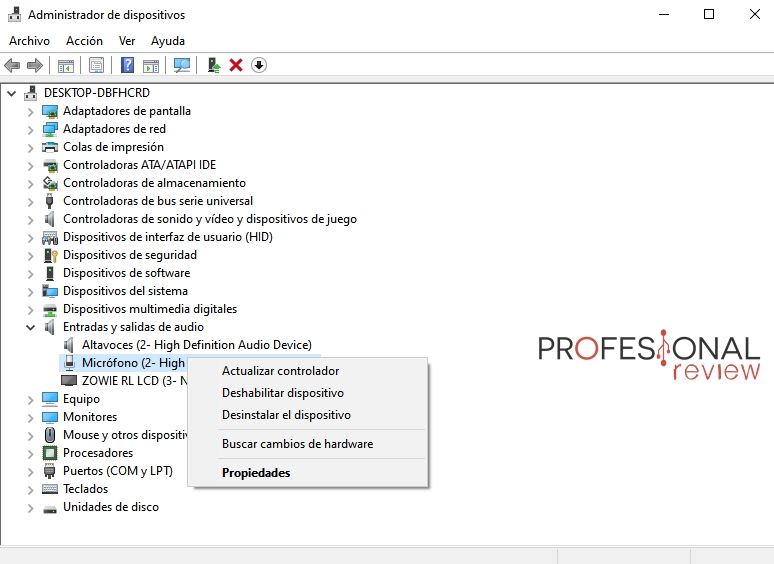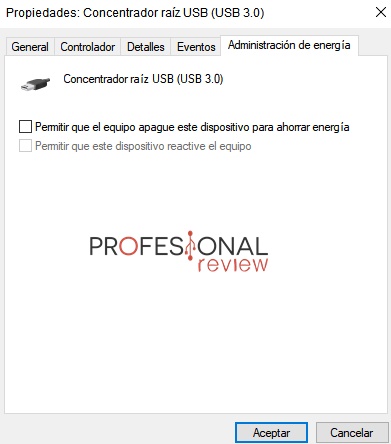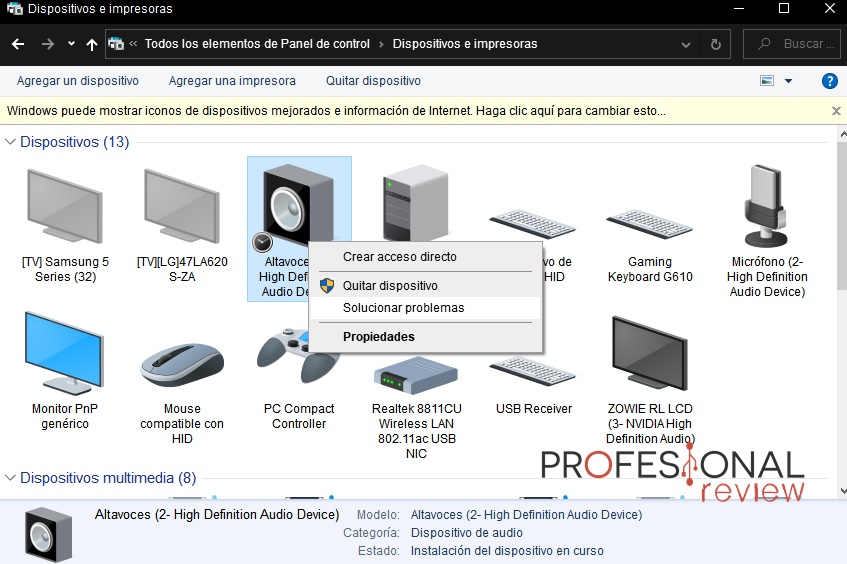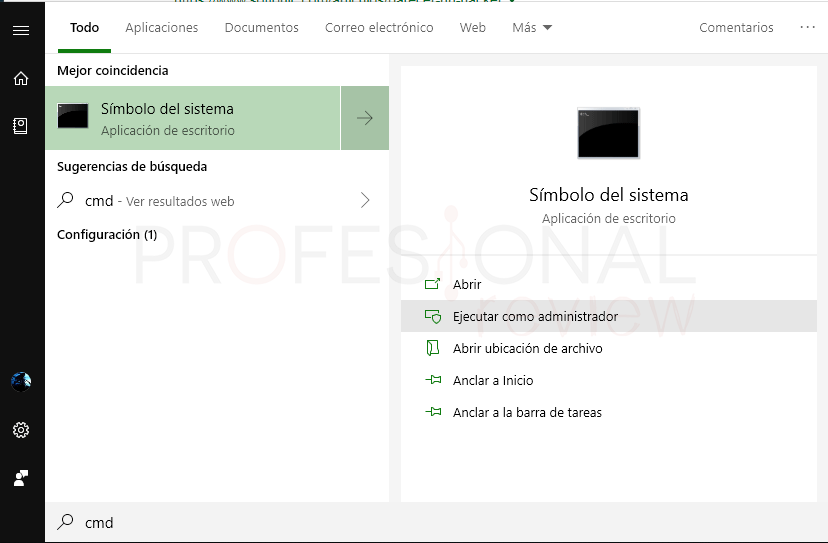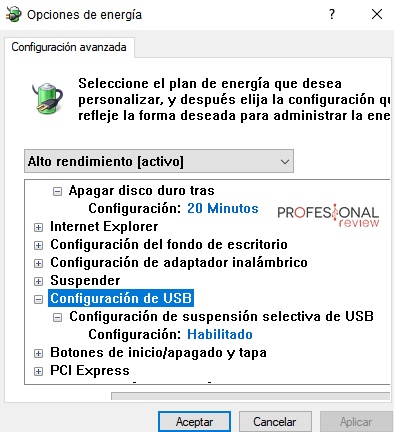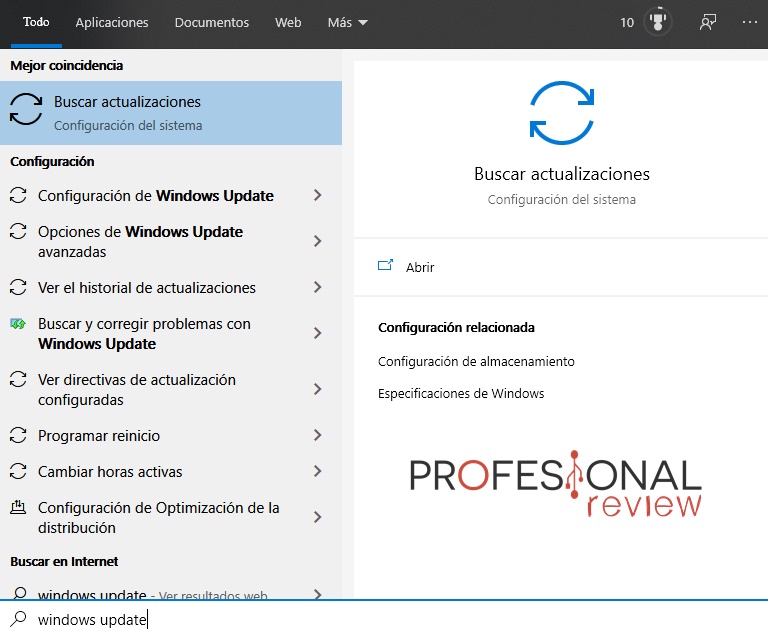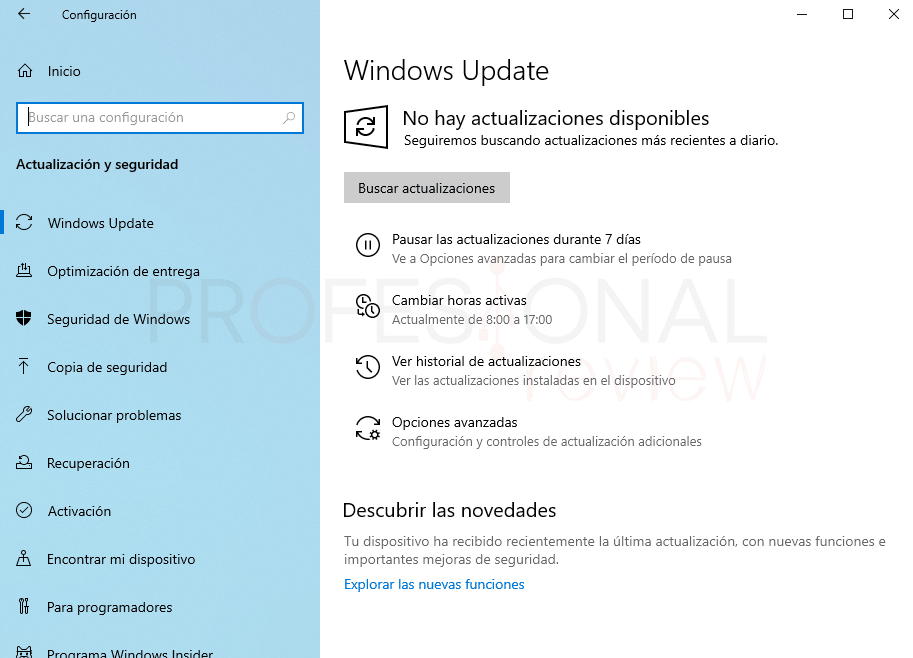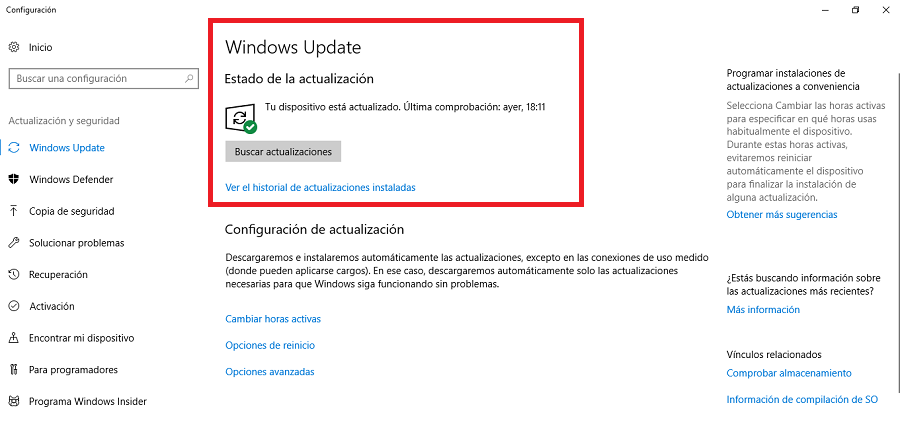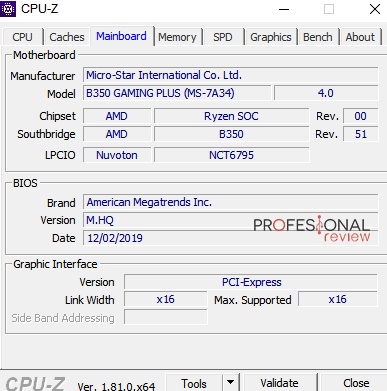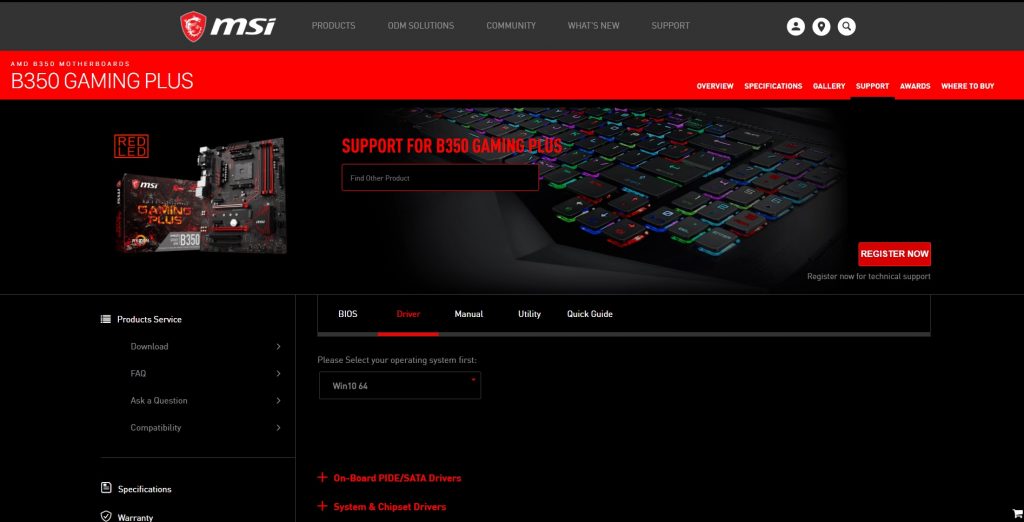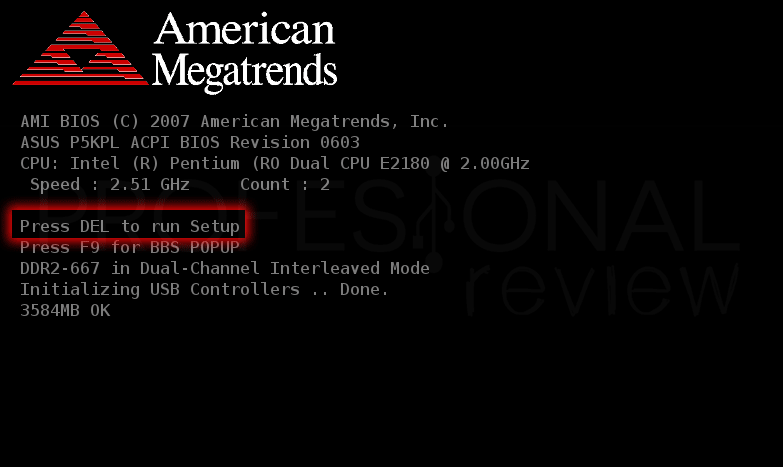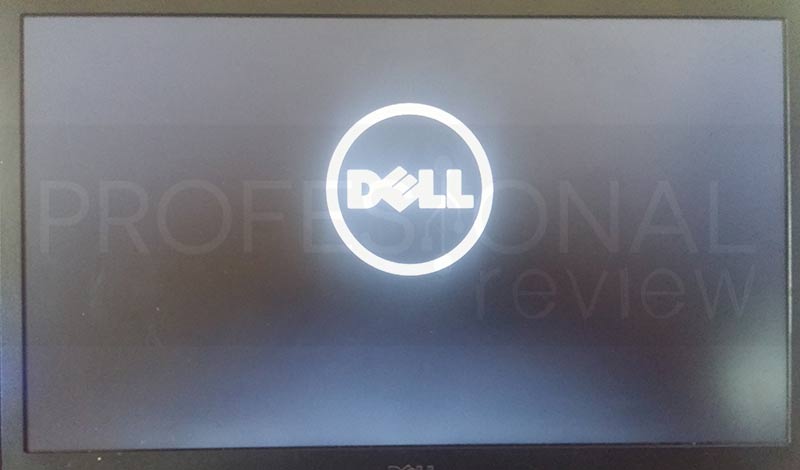No se reconoce tu dispositivo USB y te estás volviendo loco/a ¿Verdad? Dentro, te enseñamos las soluciones que necesitas.
Este error pasa muy a menudo y puede ser por muchas causas, así que hay que contemplar muchas soluciones. Esto es porque, desgraciadamente, a todo el mundo no le sirve la misma solución. Así que, intentaremos echaros una mano para que podáis usar vuestros dispositivos USBs con normalidad y sin problemas ¡Empezamos!
Índice de contenidos
Revisa también:
- USB no responde: soluciones y posibles diagnósticos de este problema
- ¿USB Roto? Te enseñamos los mejores trucos de cómo arreglar un USB
- ¿Por qué mi USB no aparece en mi PC?
Probar otro puerto USB
La primera solución que os planteamos es la más lógica y sencilla: utilizad otro puerto. Esto nos ayudará a detectar posibles «culpables» de que no se reconozca el dispositivo. Si el dispositivo funciona perfectamente en otro puerto, lo que falla es el puerto.
Obviamente, dependiendo de un culpable u otro, tendremos que elegir soluciones diferentes. Esto es lo primero que hay que hacer si nuestro PC no reconoce el pendrive.
No usar HUB USB
Muchas veces, utilizamos un HUB USB para poder extraer varios puertos de uno solo porque el equipo no ofrece muchos. Estos dispositivos son muy útiles, pero puede que estén causando algún conflicto en la conexión, por lo que os recomendamos que no los uséis si tenéis problemas con el reconocimiento de vuestro dispositivo USB.
Probad a usar el puerto USB sin HUB y comprobar si se soluciona el problema o no. Si seguís en las mismas, pasad a las soluciones siguientes.
Cambiar configuración de energía
Este método está relacionado con los problemas de energía que puedan aparecer en el puerto USB. Si este es el conflicto por el que no se reconoce el dispositivo USB, se arregla de la siguiente manera:
- Abrimos el administrador de dispositivos desde menú inicio.
- Nos vamos al menú desplegable de Controladores de bus serie universal. Si os fijáis, saldrán los diversos puertos USB que tenemos y sus diferentes protocolos o interfaces. Lógicamente, si el puerto problemático es un USB 2.0, dejaremos quietos a los USB 3.0.
- Hacemos clic derecho en el puerto USB pertinente (si no lo sabéis, lo hacéis en cada uno de ellos, no pasa nada) y seleccionamos «Propiedades«.
- Abierta la ventana, os vais a la pestaña «administración de energía«. Acto seguido, desmarcar la casilla de «Permitir que el equipo apague este dispositivo para ahorrar energía».
- Le dais a aceptar y ya habremos acabado el método.
Comprobad que el problema ya se ha solucionado. Si no, pasad a la siguiente solución.
Solucionador de problemas
Como consecuencia del error emergente, Windows nos ofrecerá ejecutar su solucionador de problemas para intentar solventar el error. No lo infravaloréis porque a veces funciona y puede ser muy útil porque hace muchos pasos automáticamente.
Quizás, sólo sea un fallo temporal o algún conflicto en el controlador del puerto. Simplemente, tendréis que hacer clic en el mensaje de error y os dará la opción. Igualmente, podéis hacer lo siguiente:
- Abrid el panel de control desde el menú de inicio.
- Ponéis la vista en iconos y os vais a «Dispositivos e impresoras«.
- Una vez dentro, buscáis el dispositivo que da problemas (tendrá una interrogación o triángulo de advertencia).
- Hacéis clic derecho en él y seleccionáis «solucionar problemas«.
Si el solucionador no pudo identificar el problema, nos tocará pasar a la siguiente solución.
Desinstalar controlador USB
Aquí volveremos a utilizar el administrador de dispositivos porque vamos a desinstalar el controlador USB. Para ello, seguid estos pasos:
- Abrís el administrador de dispositivos y buscamos el USB que está dando problemas. Suele tener un triángulo o interrogación en el icono.
- Hacemos clic derecho en él y seleccionamos «desinstalar el dispositivo».
- Una vez desinstalado, reiniciamos el PC para que Windows lo instale automáticamente al iniciar sesión.
A veces, funciona porque hay un desbarajuste en los controladores. Esperemos que os funcione, si no ¡Al siguiente!
Desinstalar dispositivos escondidos
Puede que el administrador de dispositivos no nos enseñe todos los dispositivos instalados en el SO. Por tanto, tenemos que encontrar los dispositivos «escondidos» que están conectados. Esto suele pasar con las impresoras que instalamos, pero no usamos, por ejemplo.
¿Cómo descubrir estos dispositivos? A través de la consola de comandos de Windows. Para ello, hacer lo siguiente:
- Abrimos menú inicio y escribimos «cmd». Ejecutad el símbolo de sistema.
- Pegad estos comandos y dadle a intro en cada uno.
set DEVMGR_SHOW_DETAILS=1
set DEVMGR_SHOW_NONPRESENT_DEVICES=1
- Ahora, iniciad el administrador de dispositivos e iros a la pestaña «ver» para «mostrar los dispositivos ocultos».
- Empezad a expandir los desplegables para ver si encontráis dispositivos desconocidos en los USBs u otros apartados.
- Cuando los encontréis, desinstaladlos y reiniciad el PC.
Cambiar configuración en suspensión
Esta solución de «no se reconoce el dispositivo USB» va dirigida a portátiles que tengan perfiles de energía. A veces, tener un perfil «economizador» provoca que se desactiven varias funciones, como es la de suspender el USB. Vamos a hacer lo siguiente:
- Abrimos el panel de control desde menú inicio.
- Nos dirigimos a «opciones de energía«.
- Veréis que tenemos un plan seleccionado, dadle a «cambiar la configuración del plan«.
- Después, a «Cambiar la configuración avanzada de energía«. En esta nueva ventana, nos vamos a «configuración de USB» y desplegamos sus submenús.
- Deshabilitad esta opción para que no haya suspensión selectiva de USB.
- Le dais a aceptar y ya habremos terminado.
¡A cruzar los dedos!
Actualizar versión Windows 10
Antes de llegar a la solución final e indeseada, vamos a comprobar que nuestra versión de Windows 10 es la más reciente. Es muy fácil de comprobar, sólo haced estos pasos:
- Abrid menú inicio y buscad «Windows update«. Ejecutad «Buscar actualizaciones«.
- Podéis darle a buscar actualizaciones o descargar e instalar las pendientes, según lo que os salga.
Después de descargar e instalar las actualizaciones de Windows, debería dejar de aparecer el mensaje de «no se reconoce dispositivo USB«. De lo contrario, os tocará pasar a la última solución ¡Qué haya suerte!
Actualizar firmware BIOS
Llegamos a la última solución que conocemos. Esperamos que no hayáis llegado hasta aquí porque eso significará que no os habrán servido las soluciones anteriores.
Antes de nada, suponemos que habéis probado ese dispositivo USB en otros equipos y no os ha dado el mismo problema. Dicho esto, veamos qué es esto de actualizar el firmware de la BIOS.
Básicamente, se trata de actualizar la versión de la BIOS. Como su actualización es manual, seguramente no hayáis actualizado nunca la BIOS y está como el primer día. No tiene por qué ocurrir nada, pero es posible que esté causando conflicto tras haber actualizado Windows varias veces.
Antes de actualizar nada, tenéis que saber qué placa base tenéis para ir a la web del fabricante. Podéis hacer uso de CPU-Z, un programa que os dirá el modelo exacto de vuestra placa.
El «manufacturer» es el fabricante y el «model» el modelo de la placa base. En mi caso, Micro-Star International es MSI. Así que, mi placa es una MSI B350 Gaming Plus. Vamos a la web y buscamos el firmware de la BIOS.
Tenéis que descargaros el firmware BIOS más reciente posible. Acto seguido, lo metéis en un USB. Después, reiniciáis el PC para acceder a la BIOS de la placa base.
Cuando os salga el logo de la placa base, tenéis que pulsar la tecla que os diga la imagen. En esta imagen, veréis que tenemos que pulsar la tecla SUPR.
Si no os pone nada, pulsad SUPR, F9, F10, F11 o F12, alguna de ellas funcionará. Eso sí, cuando sólo vale cuando salga el logo de la placa base o fabricante del portátil.
Una vez dentro de la BIOS, tenéis que buscar algún menú relacionado con las palabras «upgrade firmware» o «flash bios«. Le dais y os detectará el USB con el archivo de actualización.
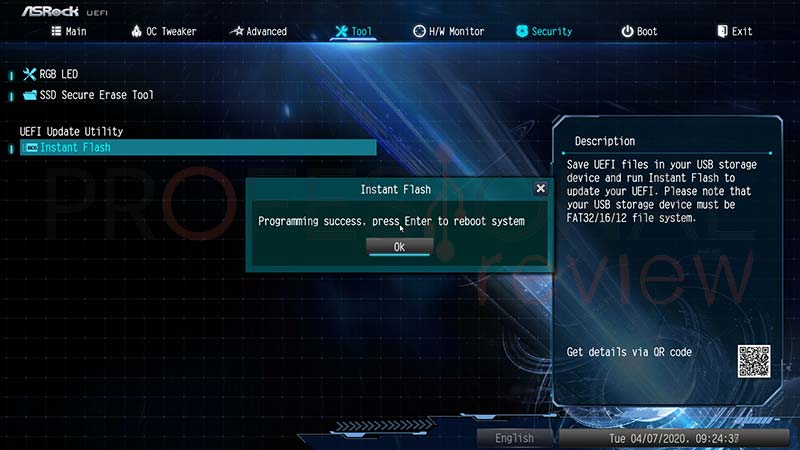
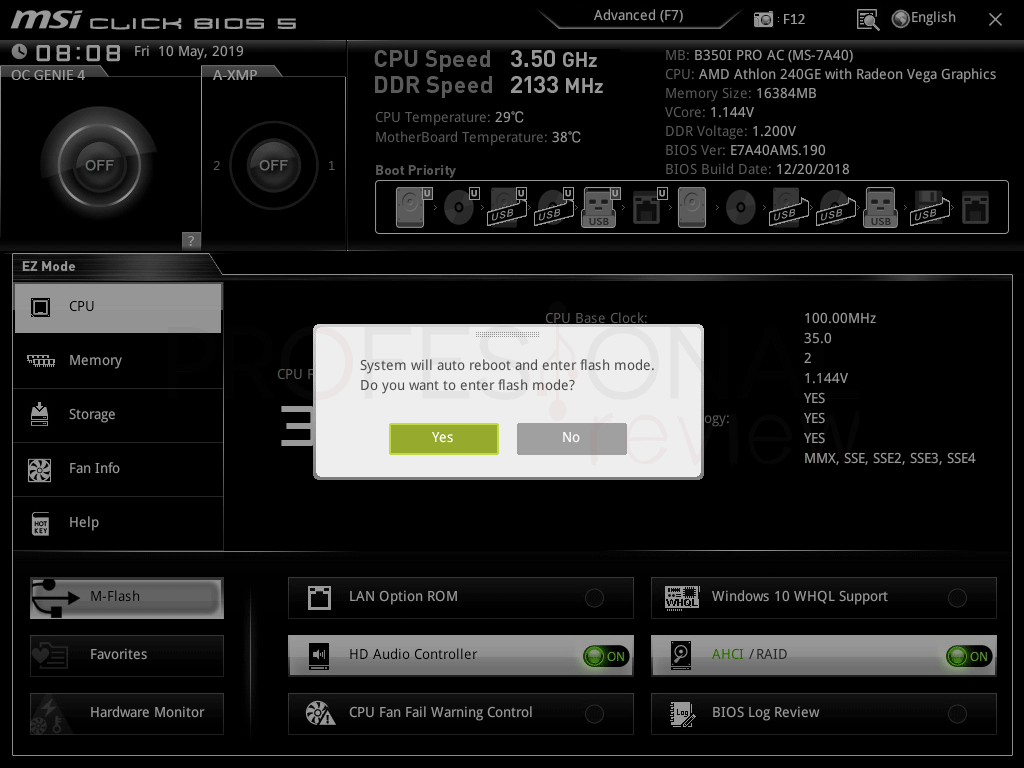
Importante: cuando esté actualizando la BIOS, no apaguéis el PC, ni nada por el estilo. Esto es vital para que todo se haga correctamente.
Cuando haya finalizado, reiniciáis y comprobáis que todo funciona correctamente.
Esperamos que os haya sido de ayuda esta información. Si tenéis alguna duda, comentad abajo y os ayudaremos encantados.
Te recomendamos los mejores pendrive USB del mercado
¿Os ha funcionado alguna solución? ¿Solucionasteis el problema con otra solución? ¡Compartid lo que os solucionó con todos!