De todos los sistemas operativos que podemos encontrar en el mercado, a nivel de usuario, prácticamente ninguno puede competir contra el sistema de Microsoft: Windows. De todas sus versiones dedicadas al usuario medio, es la décima la que mayor proyección y base de usuarios mantiene ahora mismo. Sin embargo, aunque se trate de un sistema operativo relativamente liviano si lo compramos con iteraciones anteriores, en equipos menos favorecidos por las características de su hardware podemos encontrarnos con problemas de velocidad y fluidez. Hace un tiempo hablamos sobre cómo mejorar el rendimiento de nuestro equipo portátil, con especial énfasis en el SO de Microsoft; hoy haremos algo parecido, contándoos a través de algunos pasos sencillos sobre cómo hacer que Windows 10 sea más rápido.
La mayoría de los programas de uso continuo o en segundo plano que se ejecutan en Windows 10 lo hacen por primera vez durante el arranque, con el objetivo de estar funcionando desde el momento en el que encendemos el equipo. Esto, en principio, es útil en la mayoría de los escenarios; por desgracia, no en el que hemos puesto nosotros, cuando el usuario tiene la intención de aligerar un poco su equipo.
La mayoría de estos programas no los usamos desde el mismo momento en el que encendemos el equipo, por lo que una buena forma de aligerar su arranque es evitar que se ejecuten al iniciar el sistema.

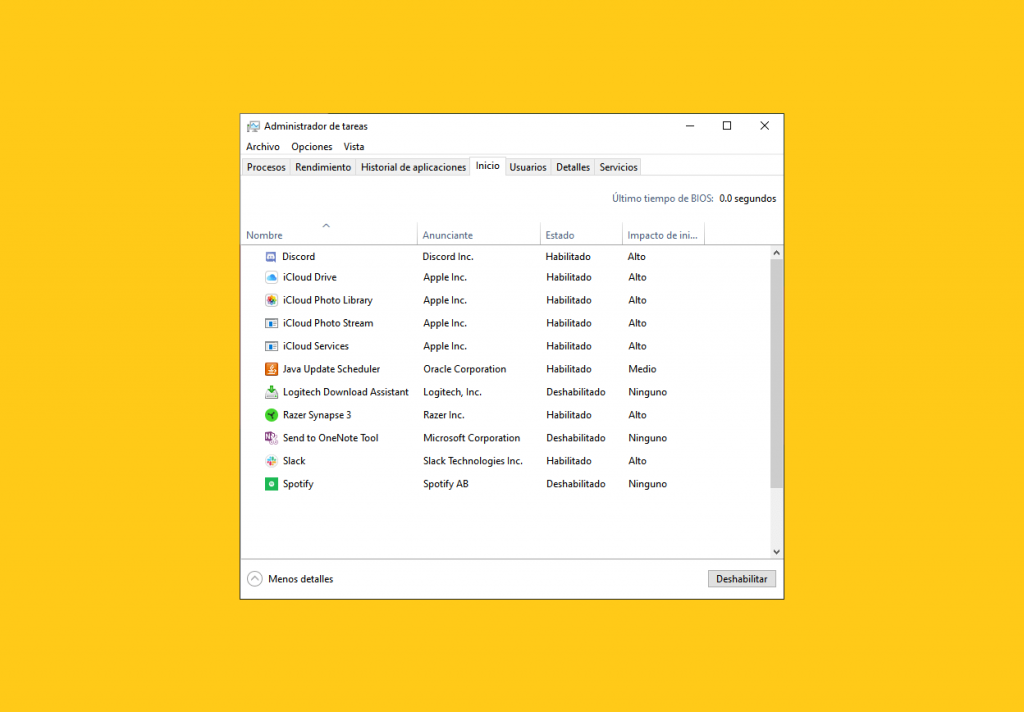
Otra mala costumbre de Windows 10 es colocar tras el inicio una buena cantidad de aplicaciones nativas ejecutándose en segundo plano. Algunas de ellas, como el calendario, o la aplicación para Correo pueden ser útiles, pero la inmensa mayoría de usuarios no usarán nunca gran parte del abanico de aplicaciones disponibles. Desactivarlas suele ser una mejor opción.
Otra de las utilidades de Windows 10 que se ejecuta en segundo plano de forma constante es Cortana. El asistente de voz de Microsoft es útil, pero no imprescindible. Desactivarla puede ser un buen ajuste de cara a ganar un poco de rendimiento extra en un equipo muy parco en recursos.
Si todo lo anterior no ha sido suficiente para agilizar un poco el rendimiento de Windows 10, tal vez sea el momento de limpiar nuestro disco de archivos temporales o innecesarios. Técnicamente, estas aplicaciones y archivos no lastran al nuestro equipo de por sí, pero deshacernos de ellas puede ser un buen paso hacia un disco más limpio y rápido; especialmente cuando no estamos usando una unidad SSD.
Si una vez realizadas todas estas acciones seguimos teniendo problemas, siempre podemos recurrir a nuestra entrada sobre agilizar el funcionamiento de nuestros portátiles. Si bien está enfocada a nuestros dispositivos portables, los consejos que encontramos ahí son fácilmente aplicables en un equipo de sobremesa entrado en años. Con todos ellos aplicados debería ser sencillo hacer que Windows 10 sea más rápido.
Te recomendamos leer cómo hacer tu portátil más rápido
Nintendo ha revelado nuevos detalles sobre la Switch 2, confirmando especificaciones clave que mejoran el…
AMD ha dado el primer paso para la habilitación de su arquitectura Zen 6, marcando…
Valve ha respondido a las recientes preocupaciones sobre una posible vulneración de seguridad en Steam,…