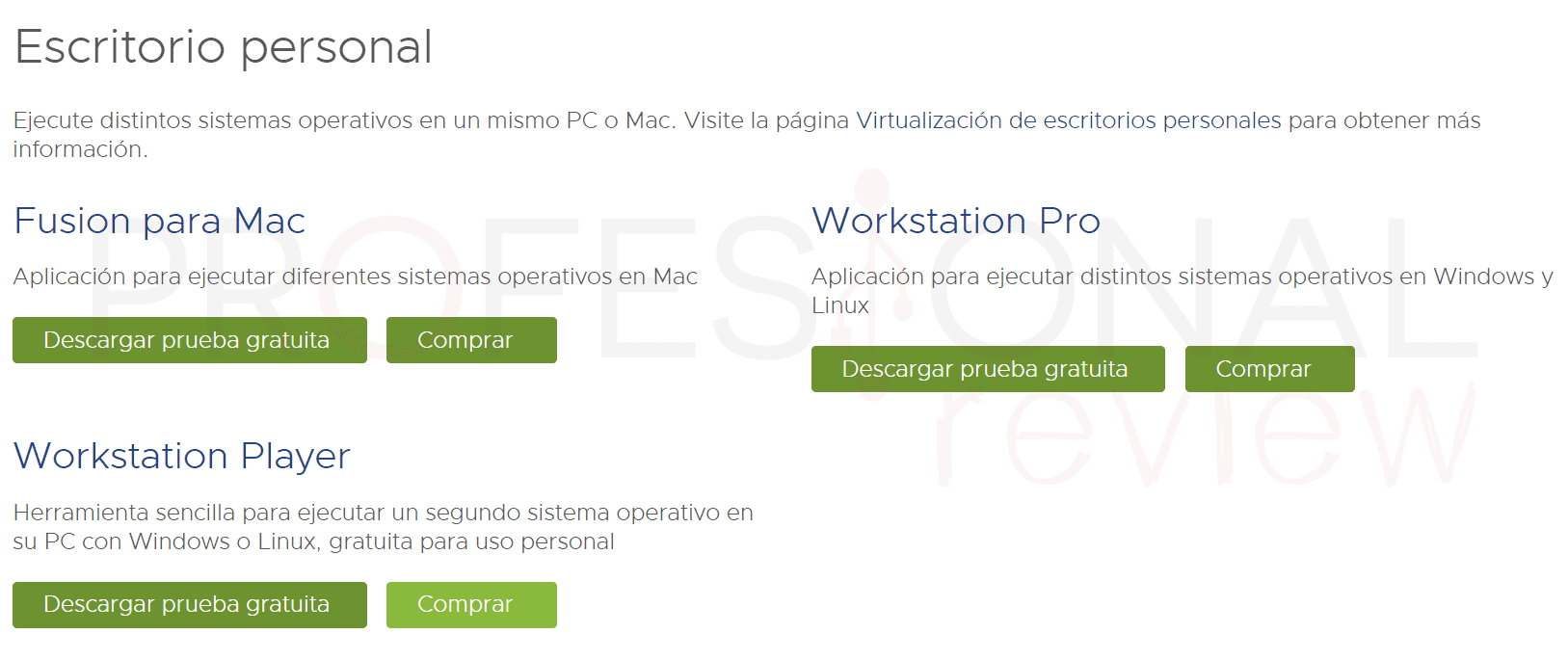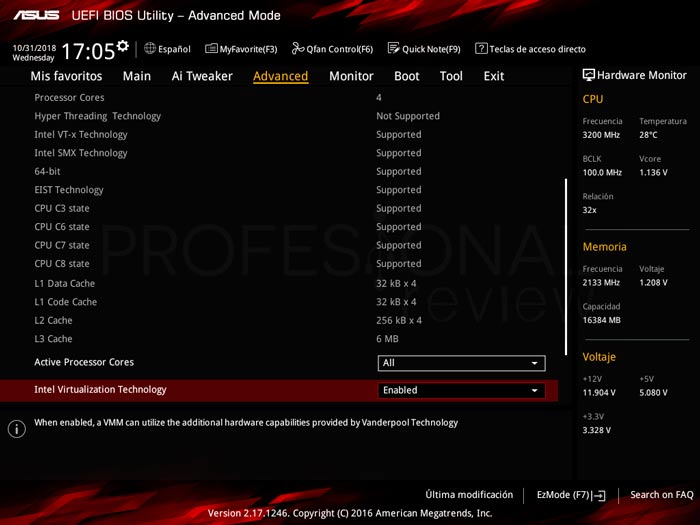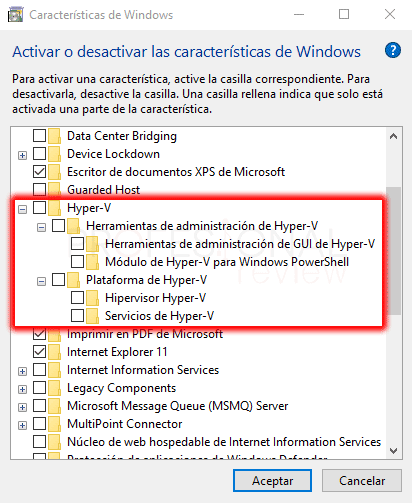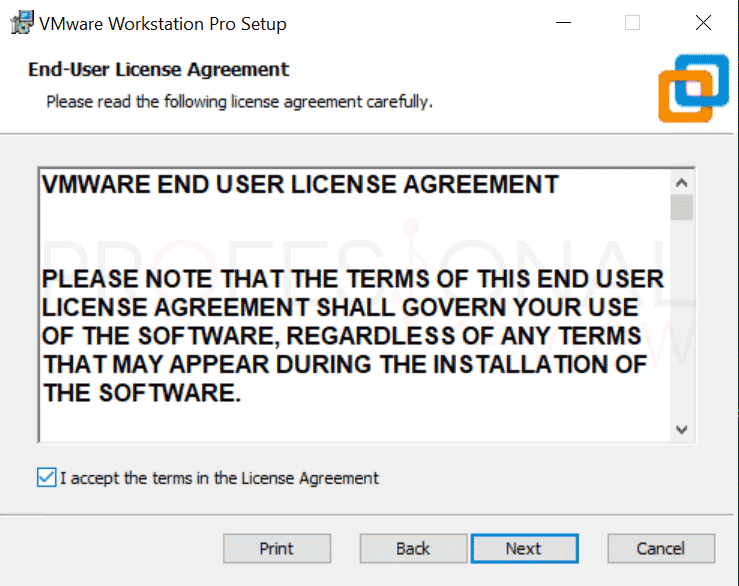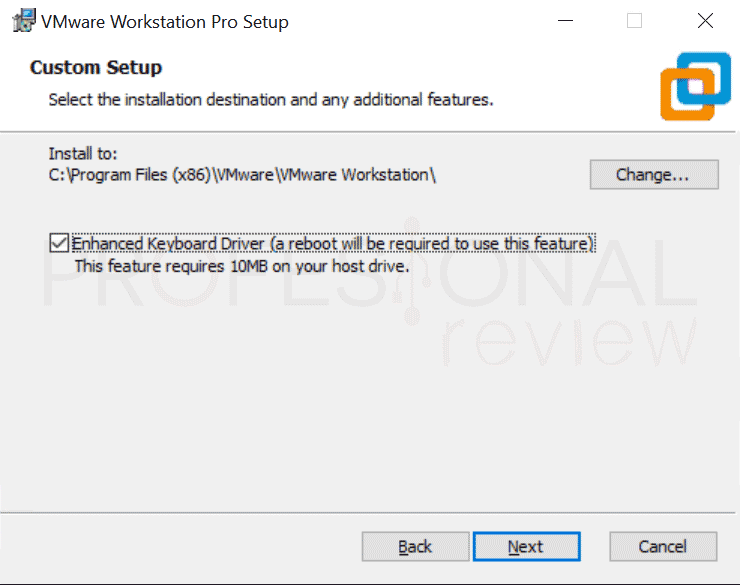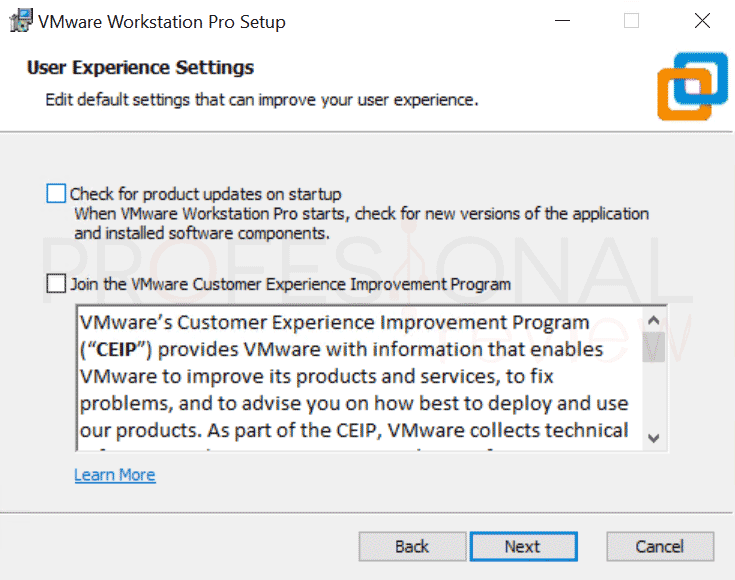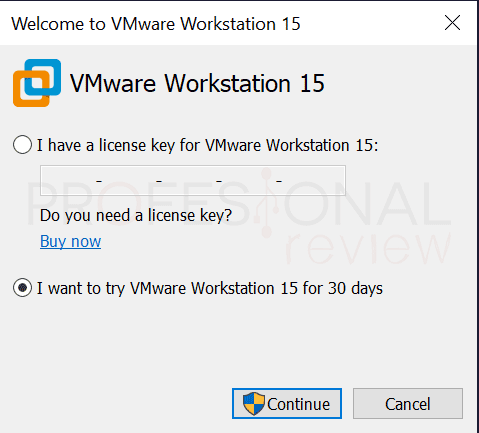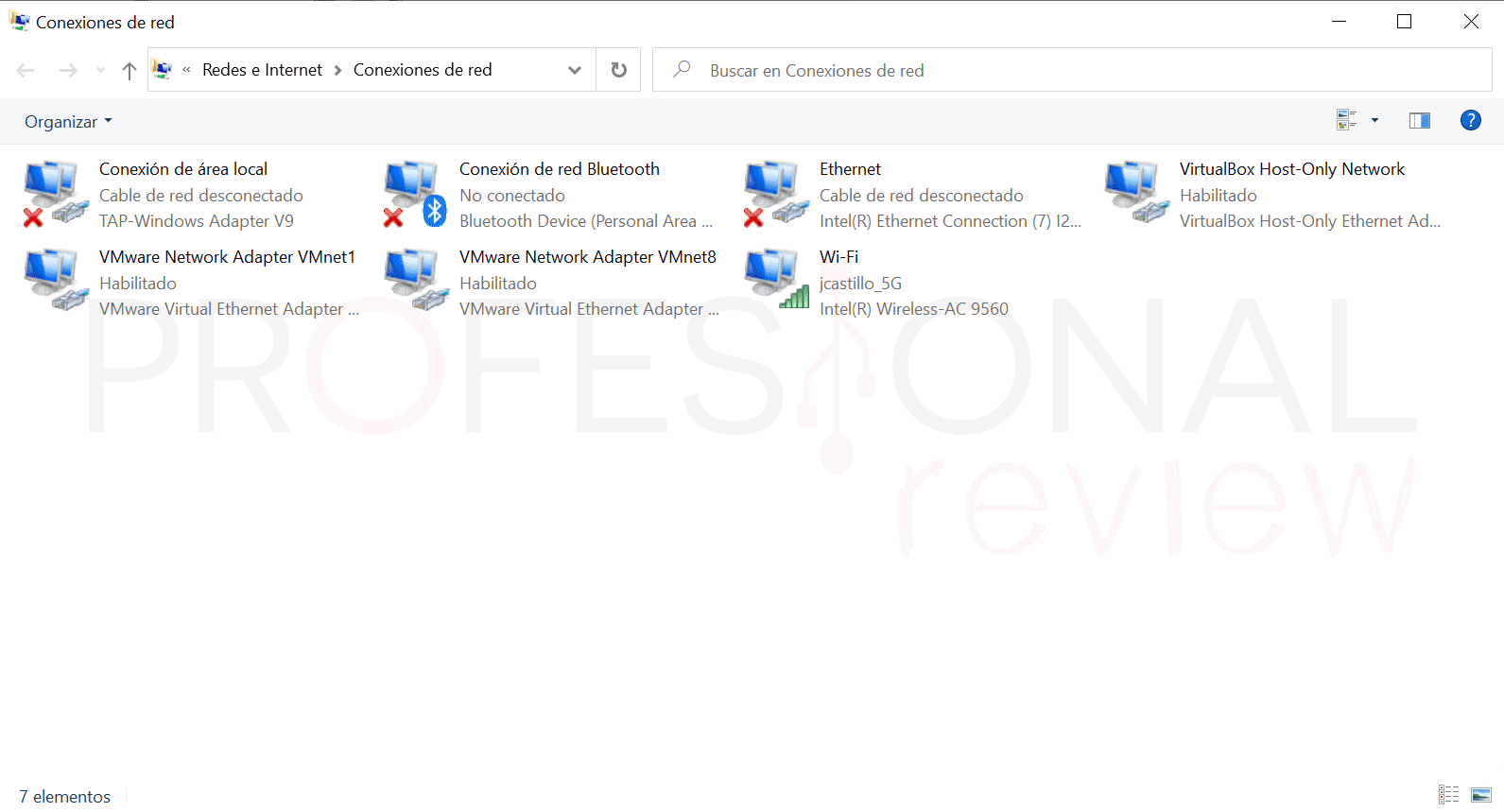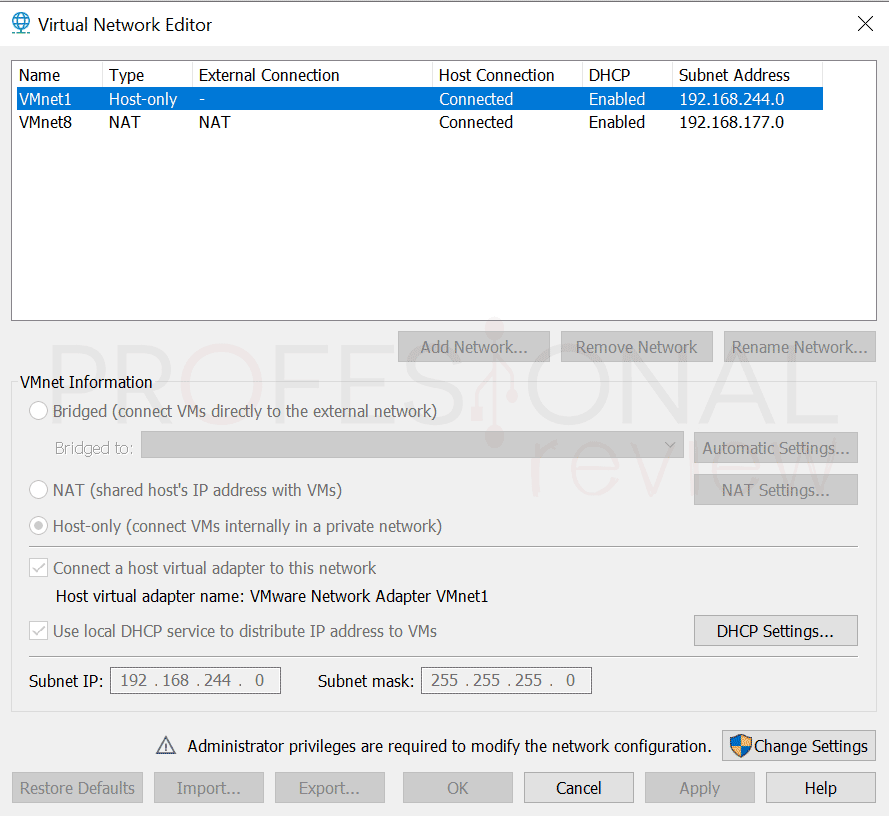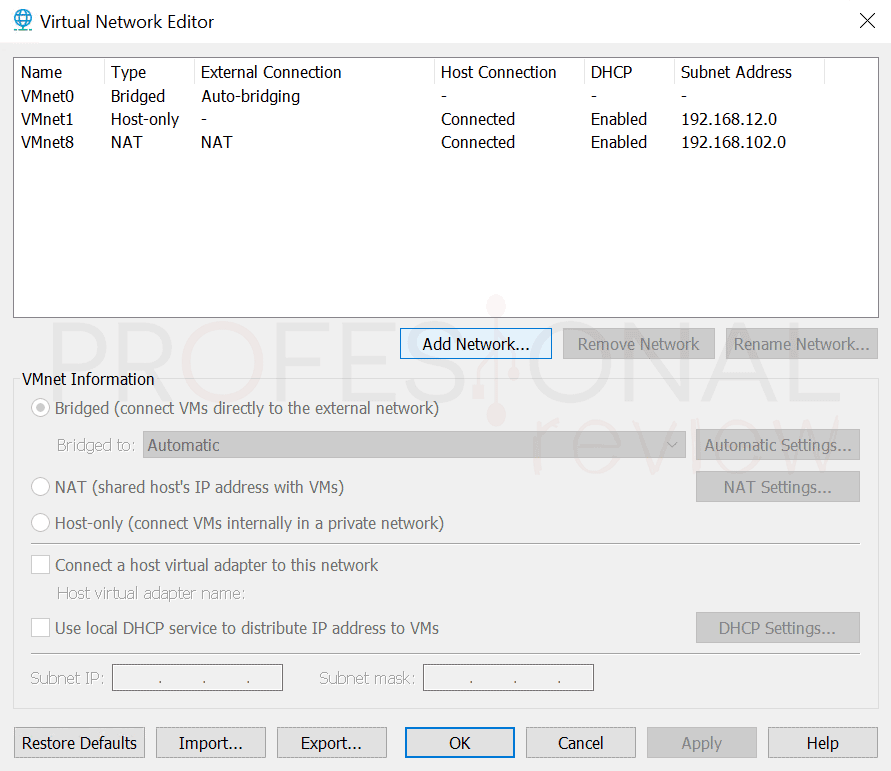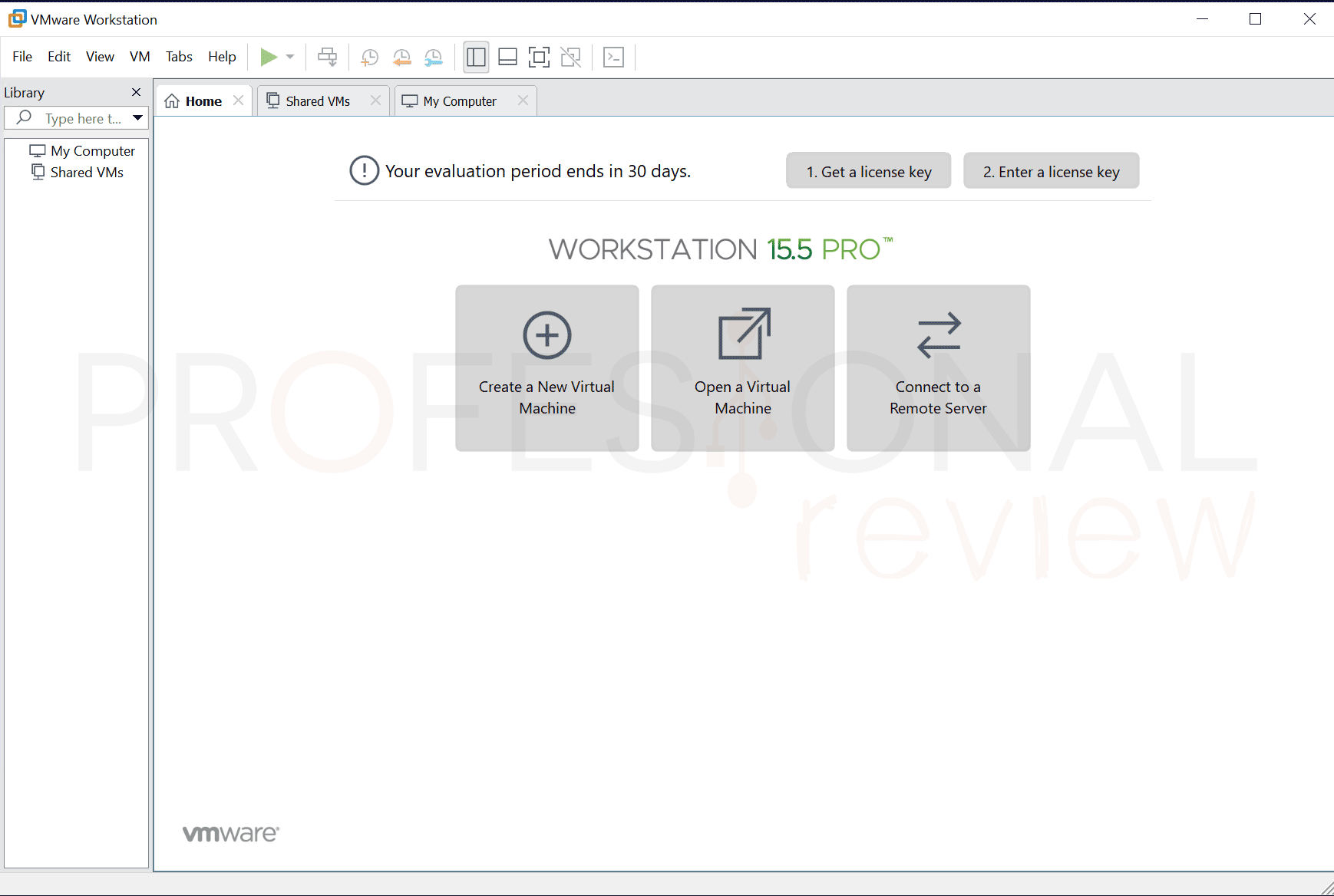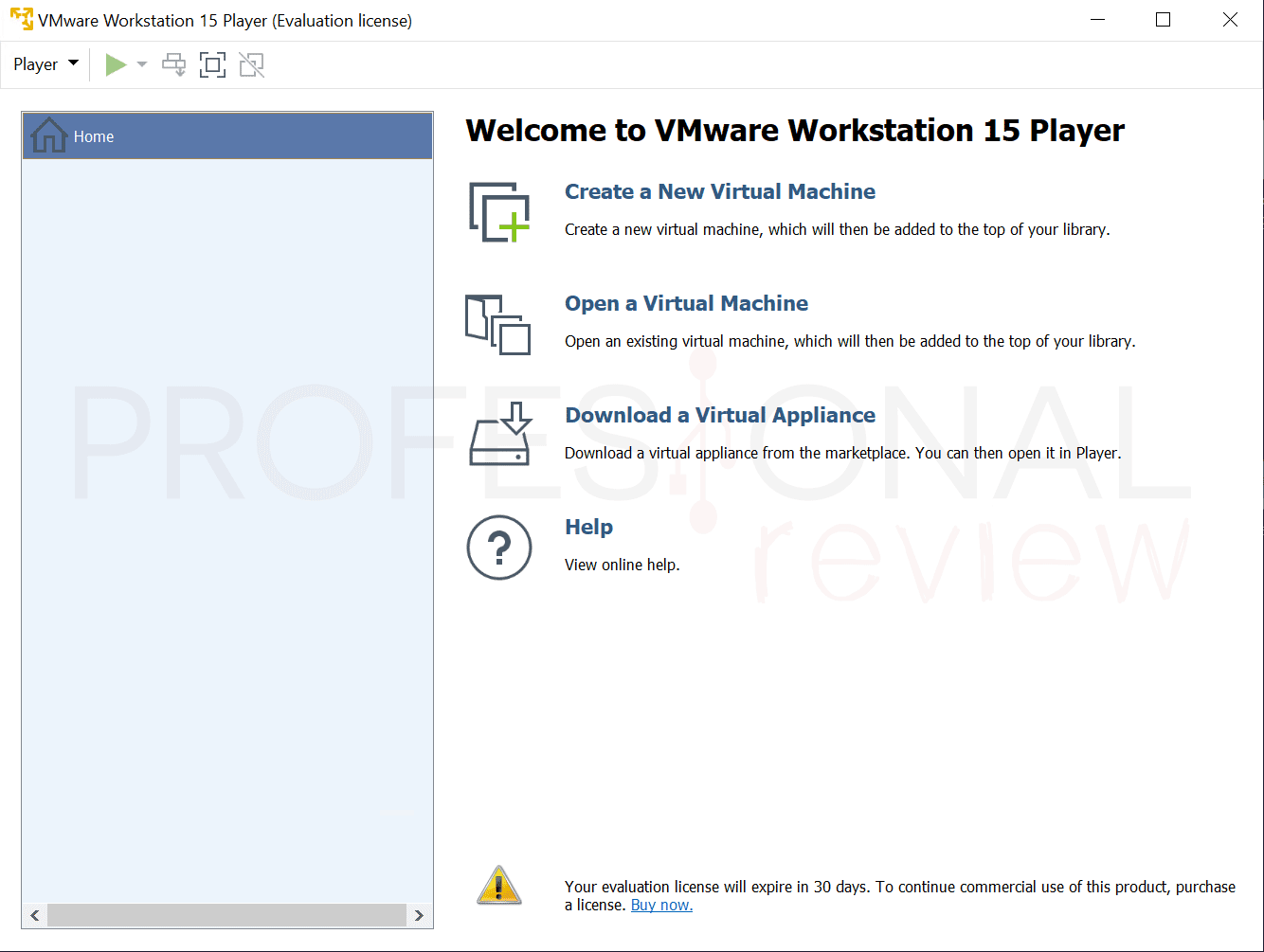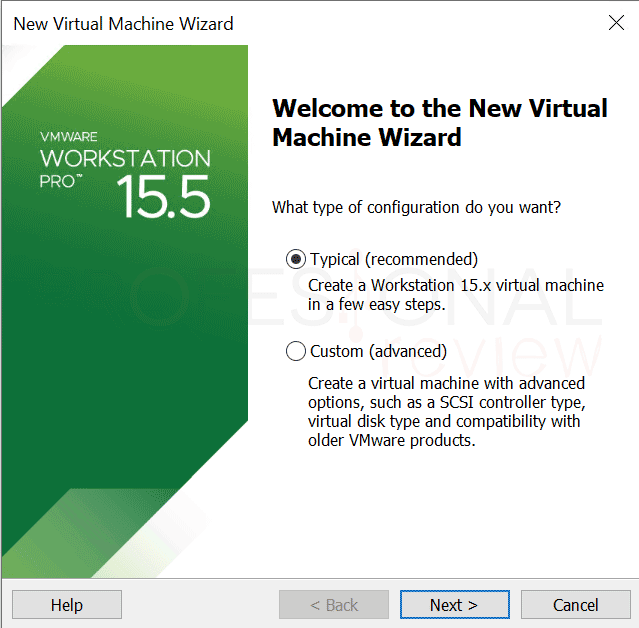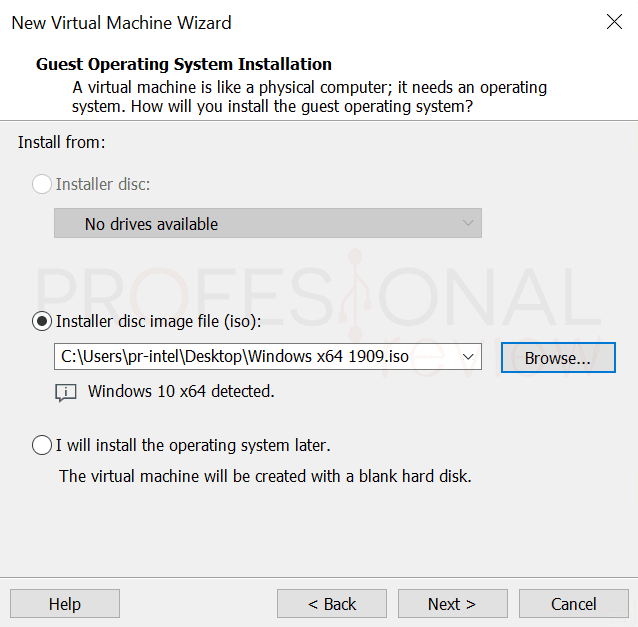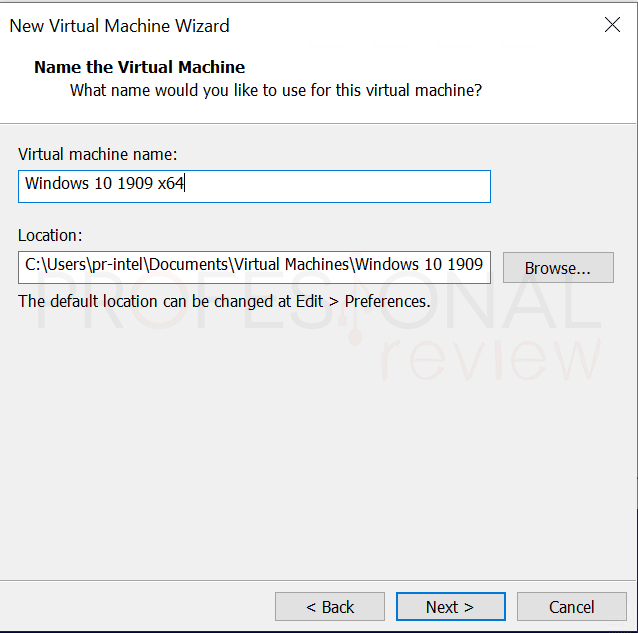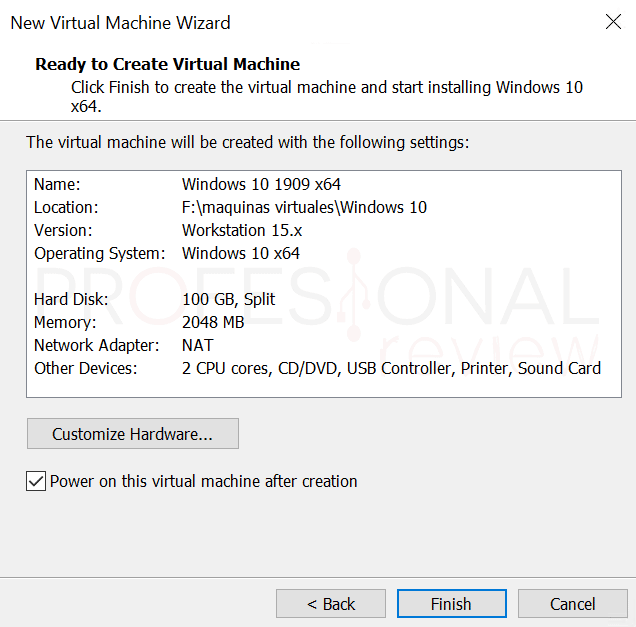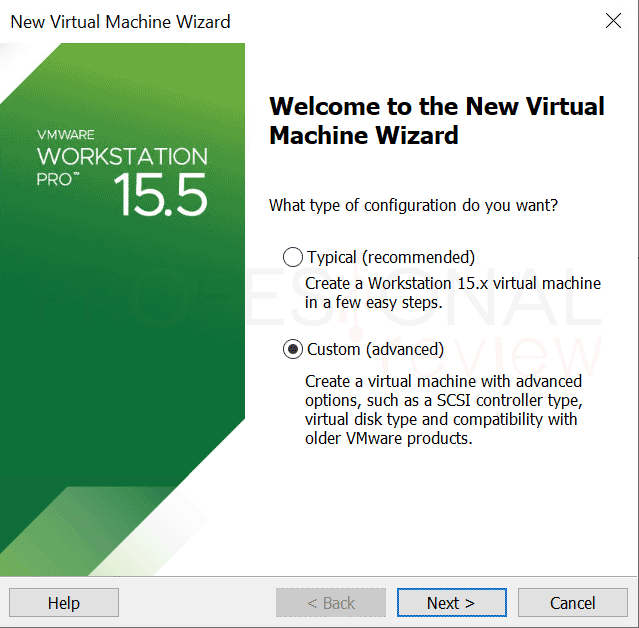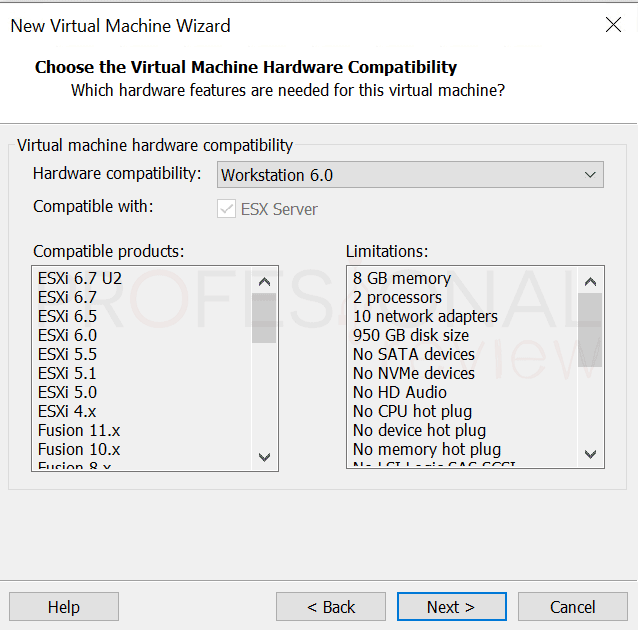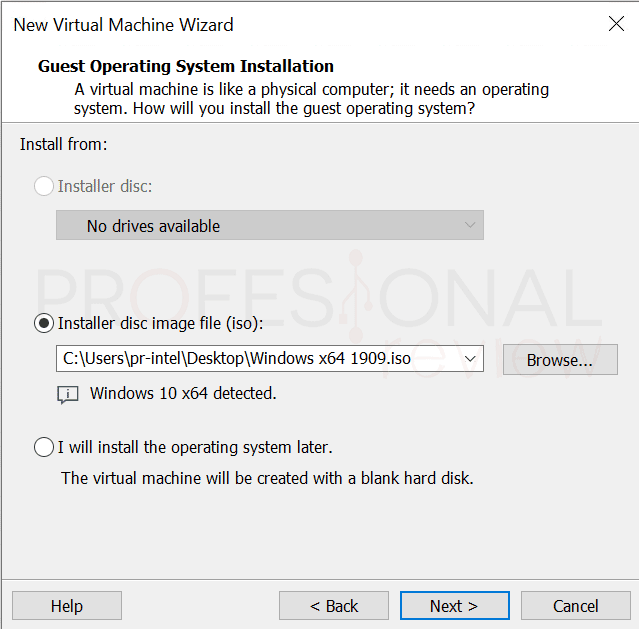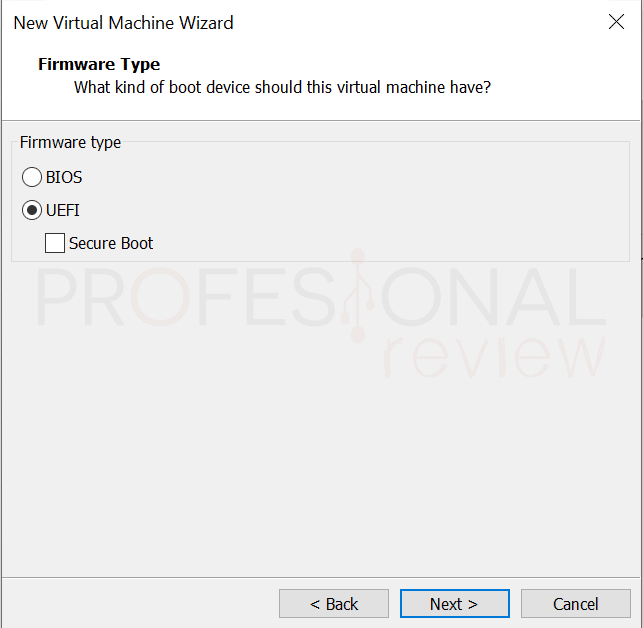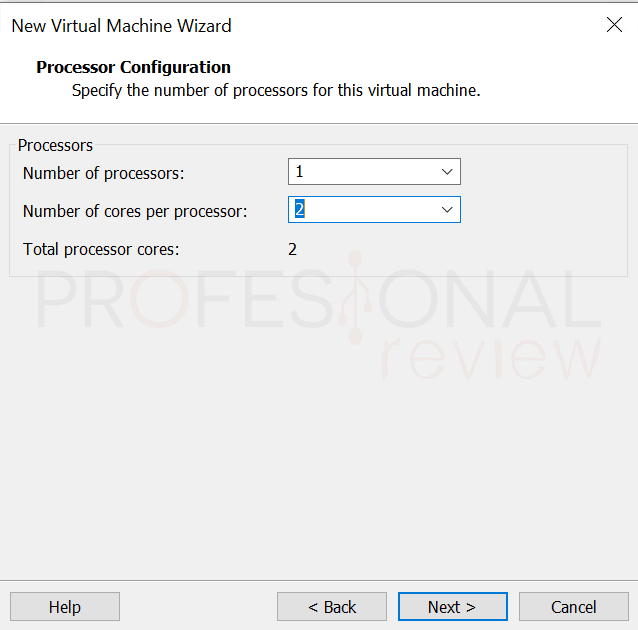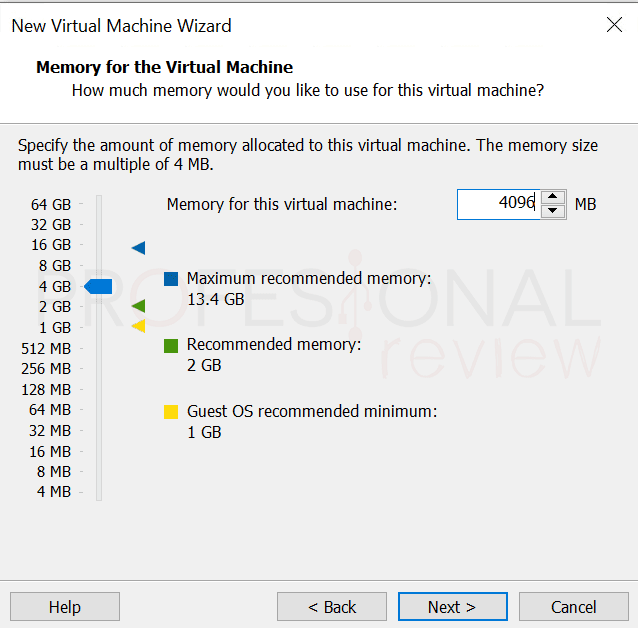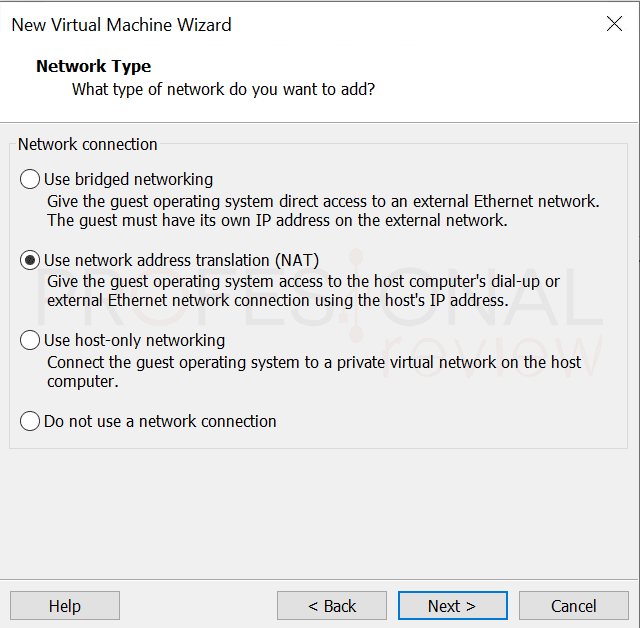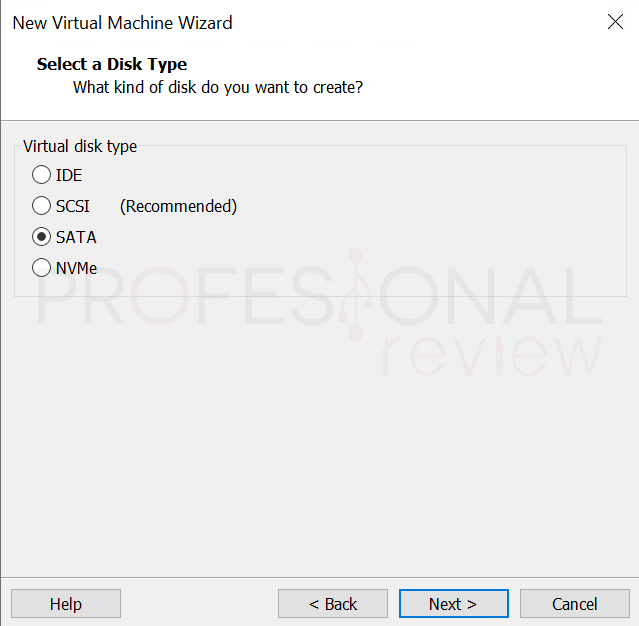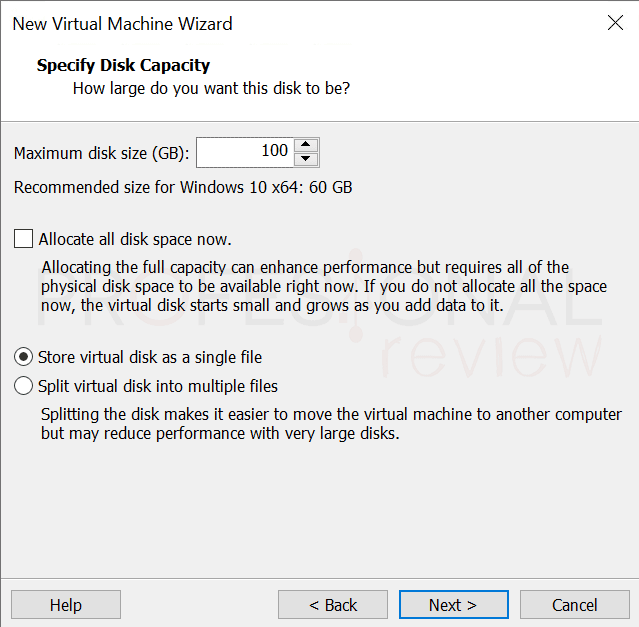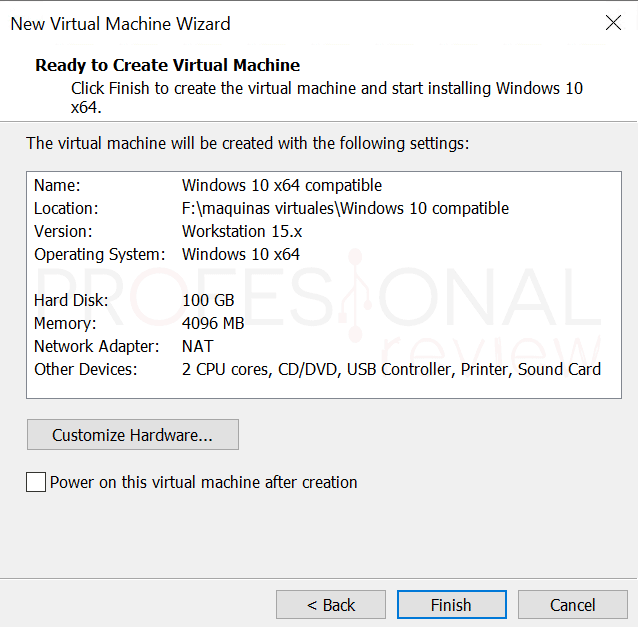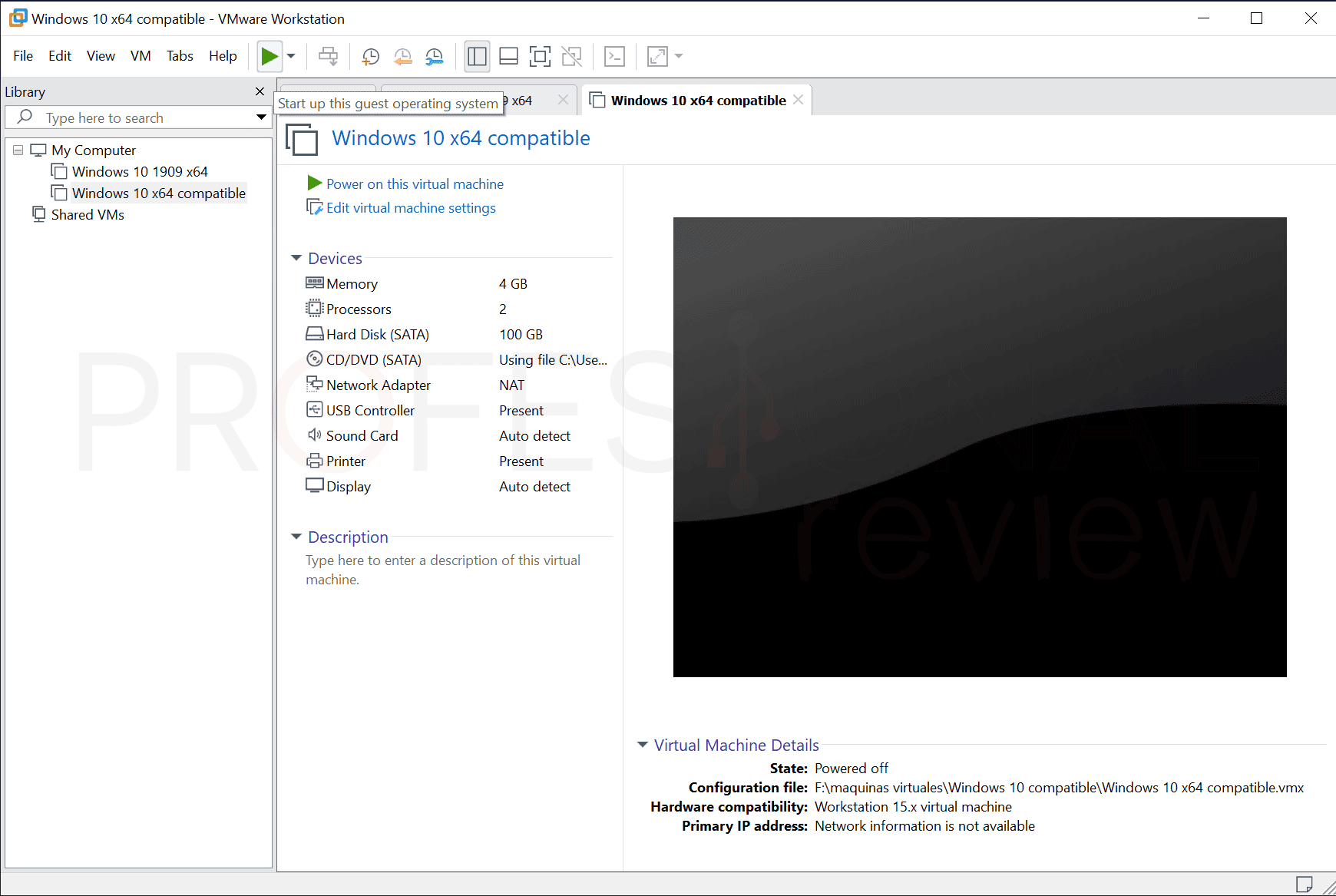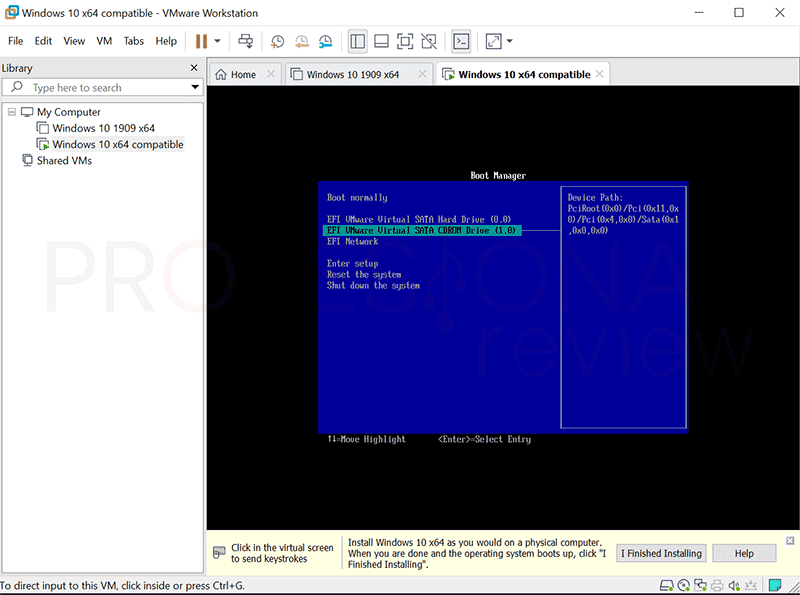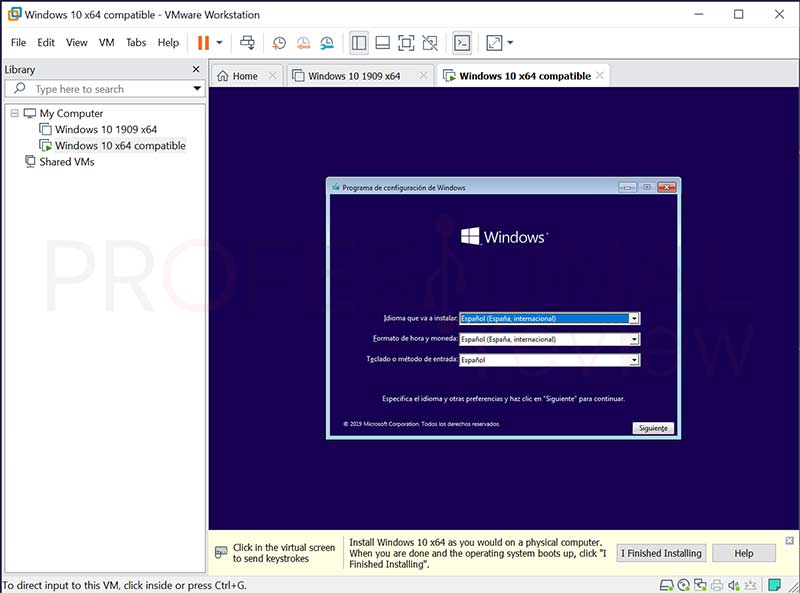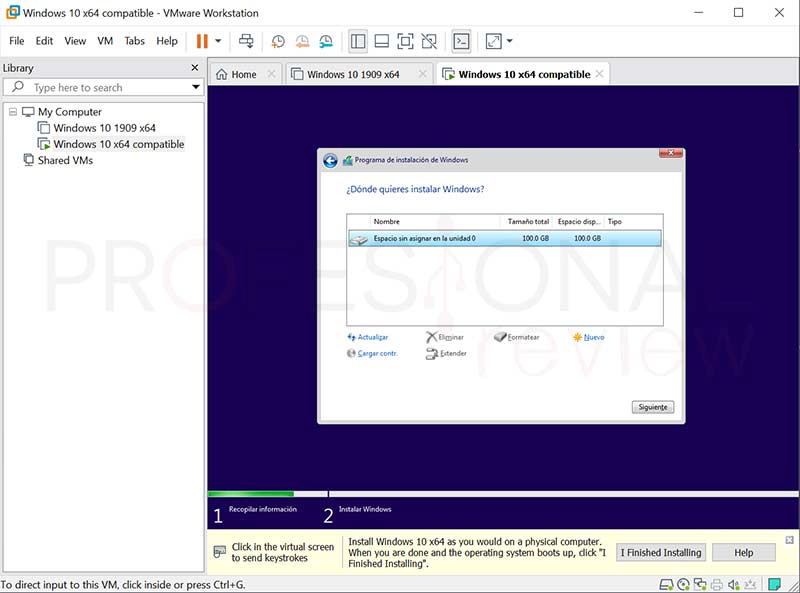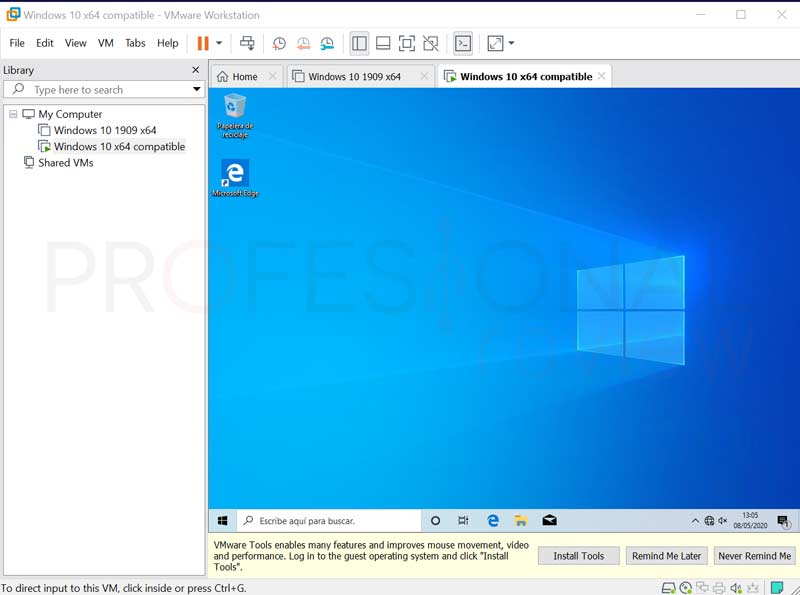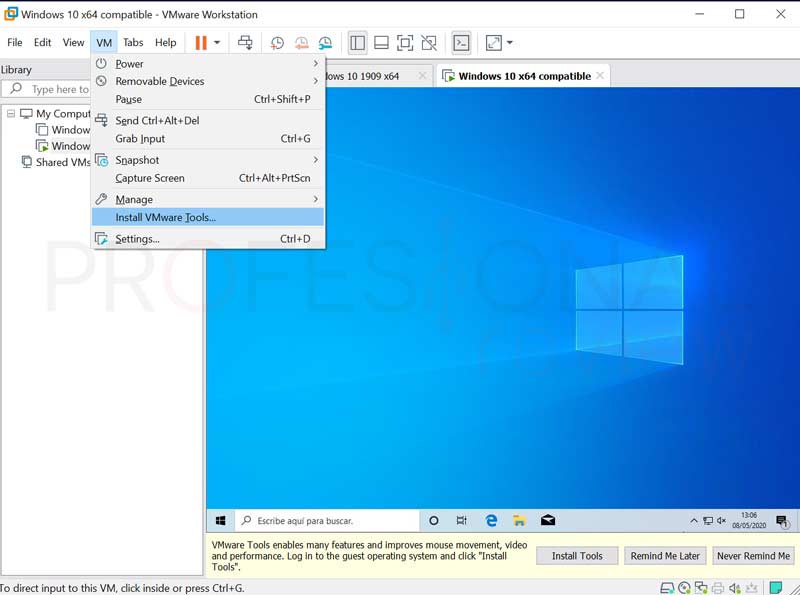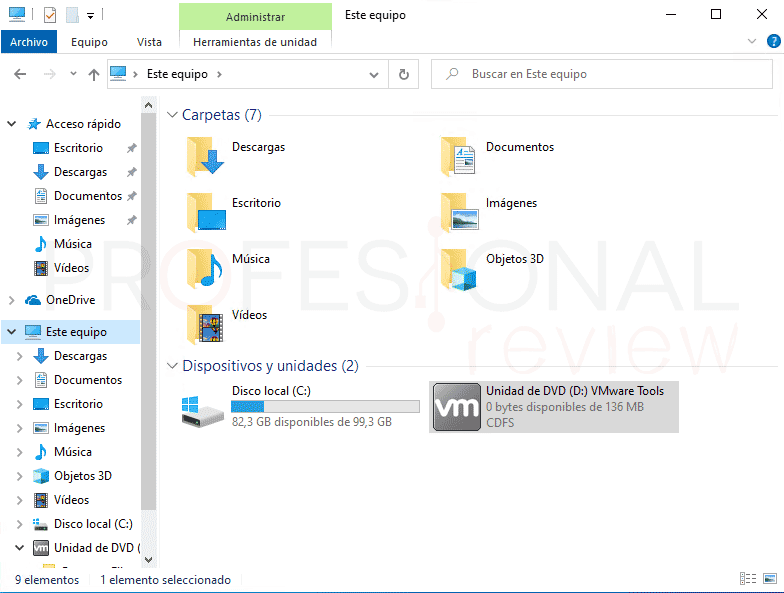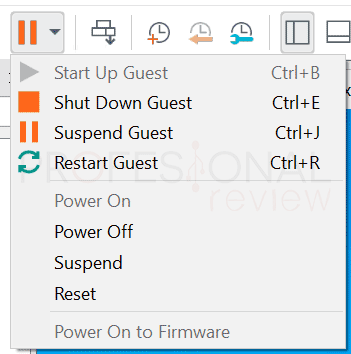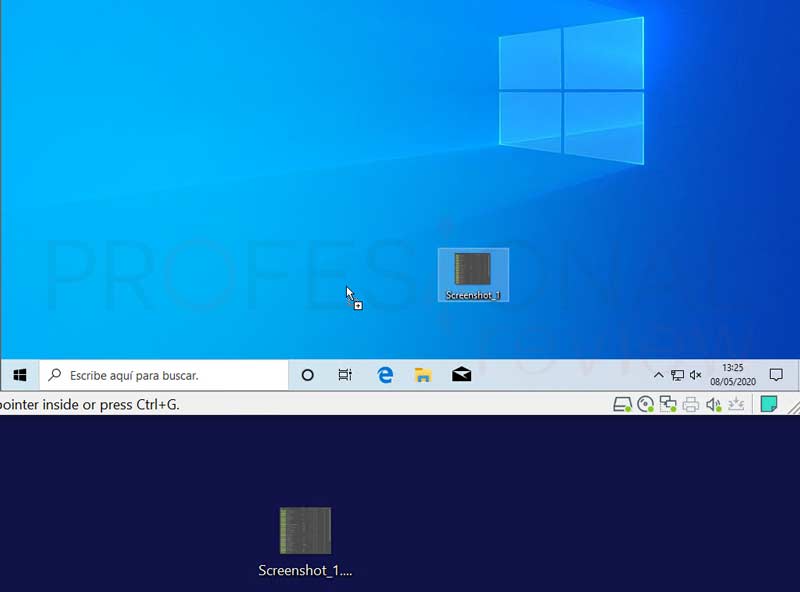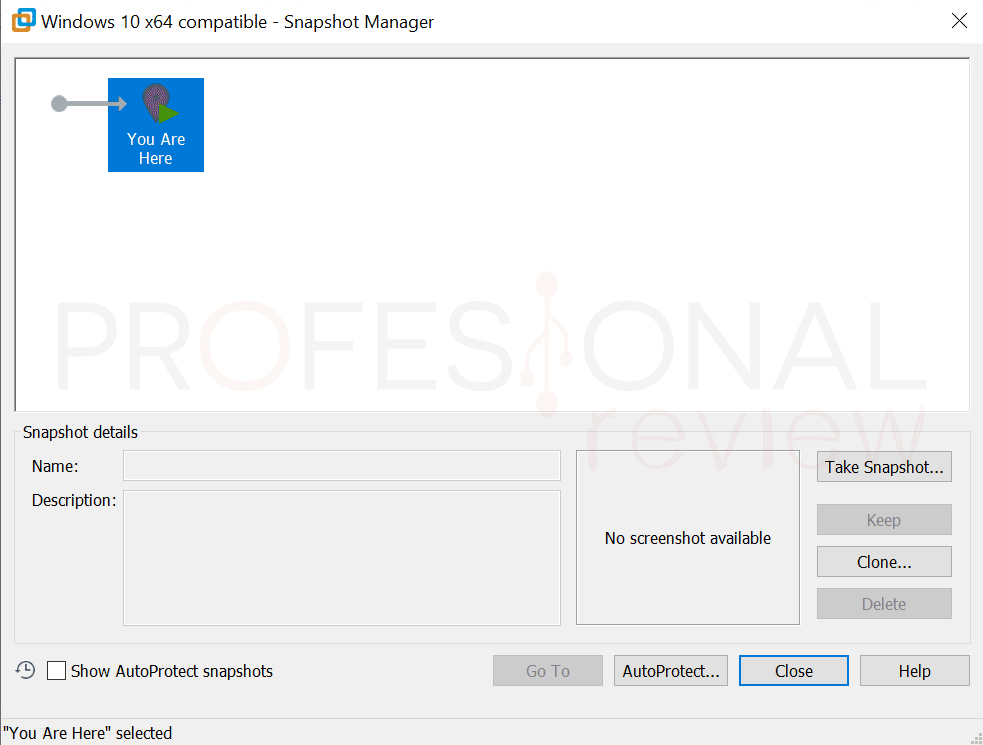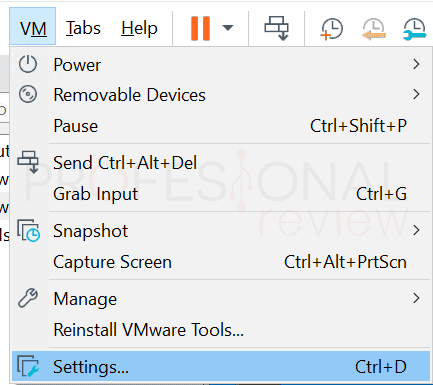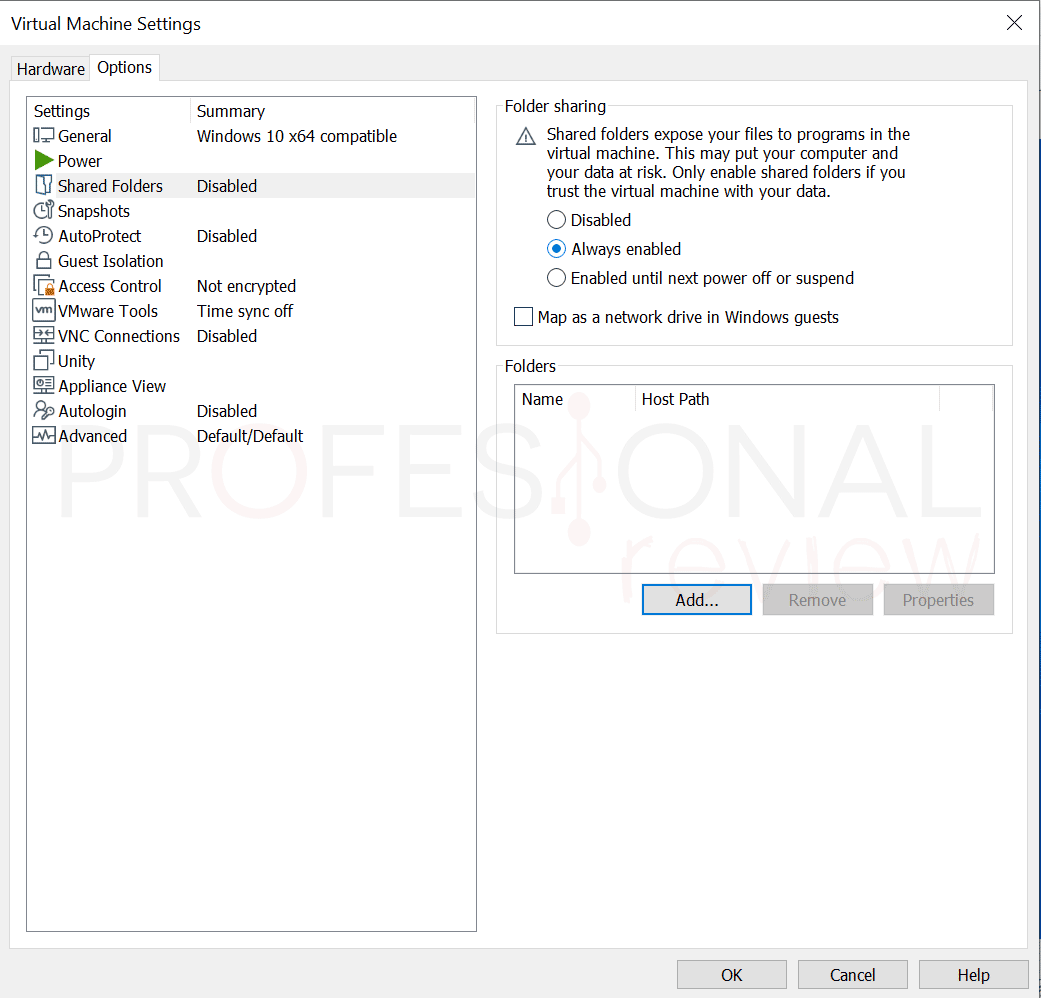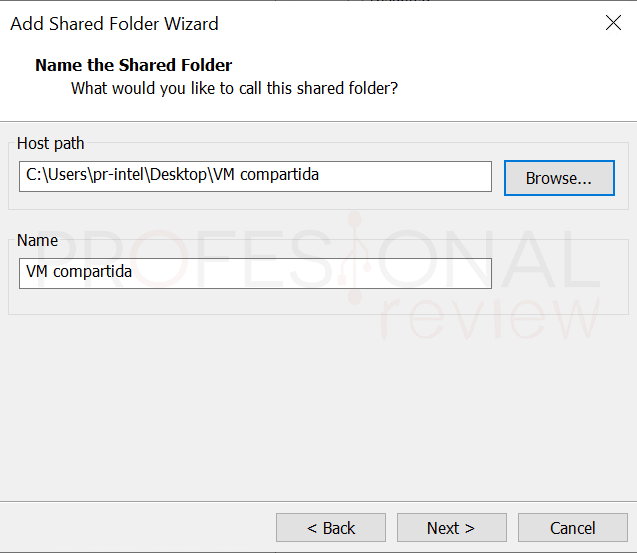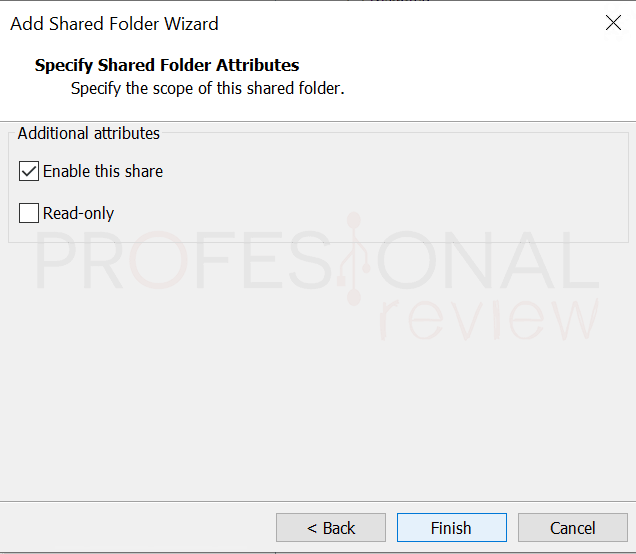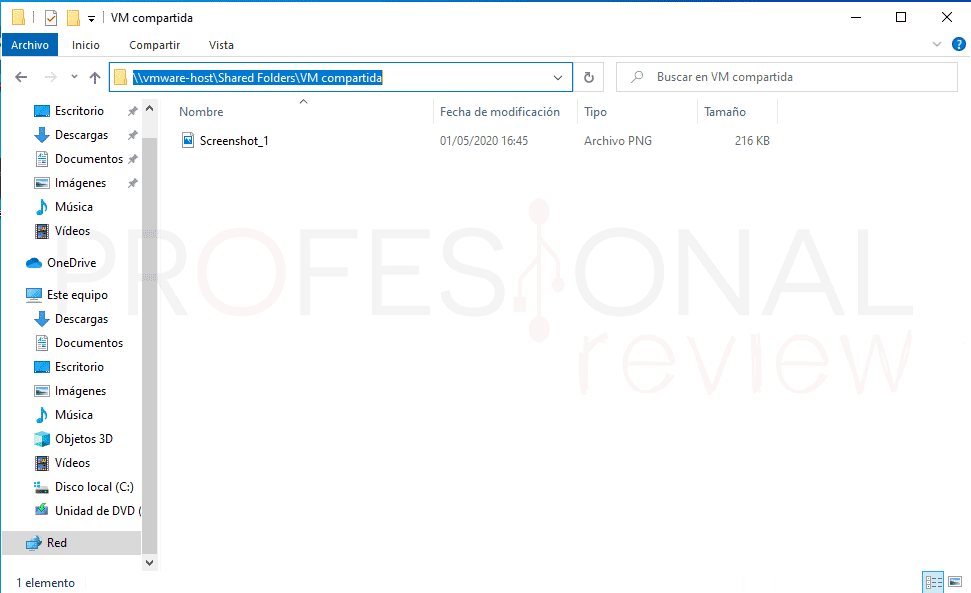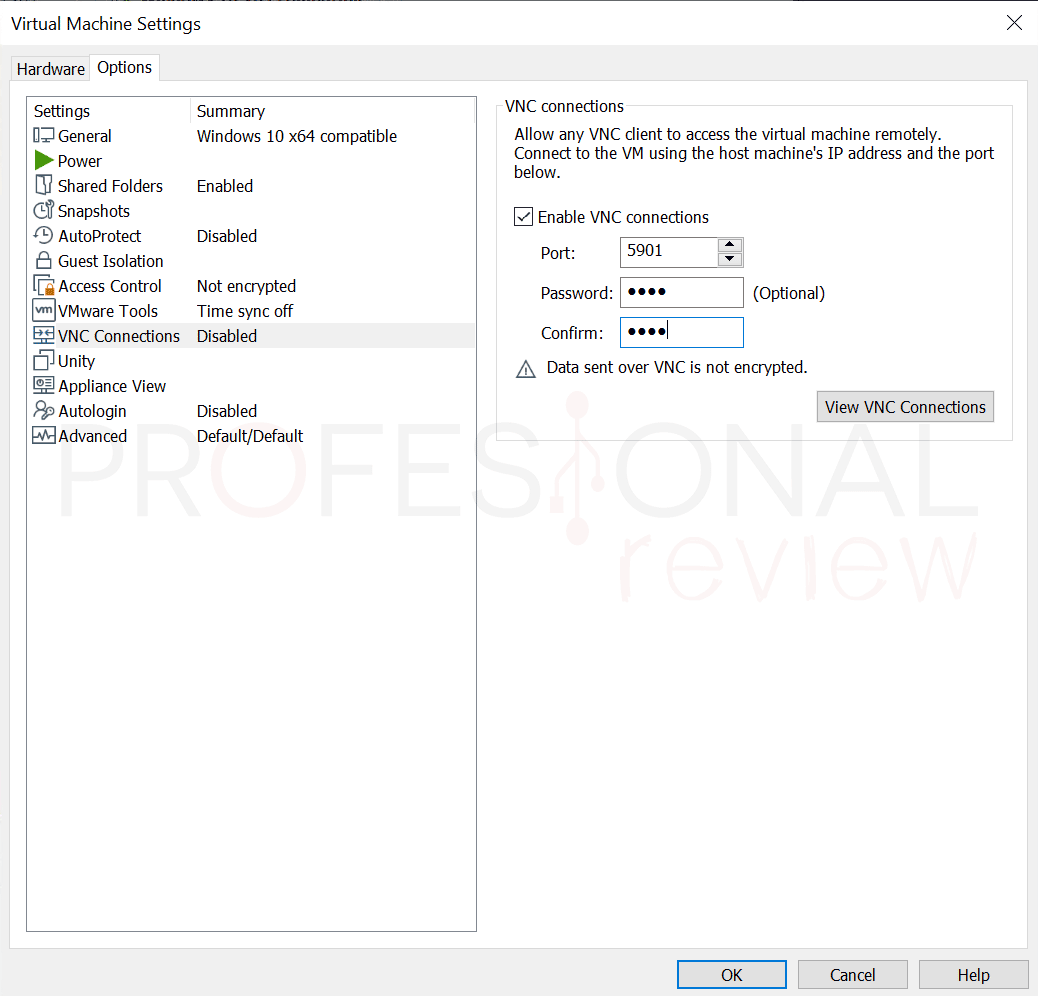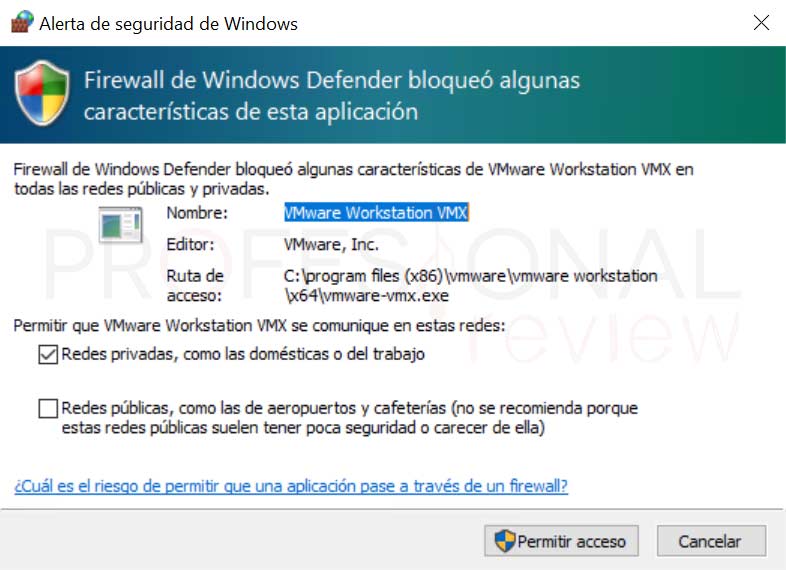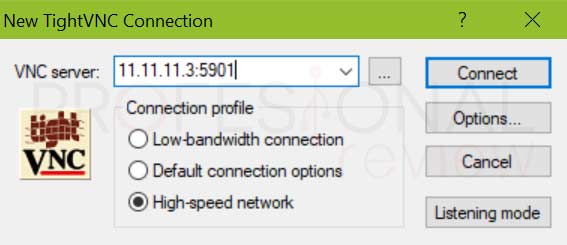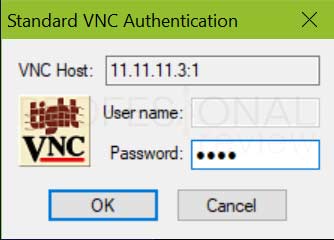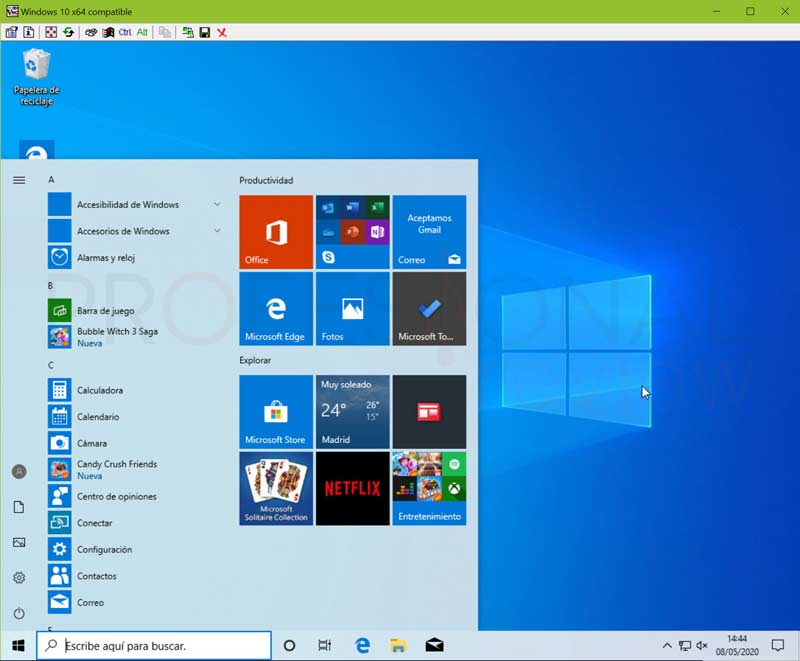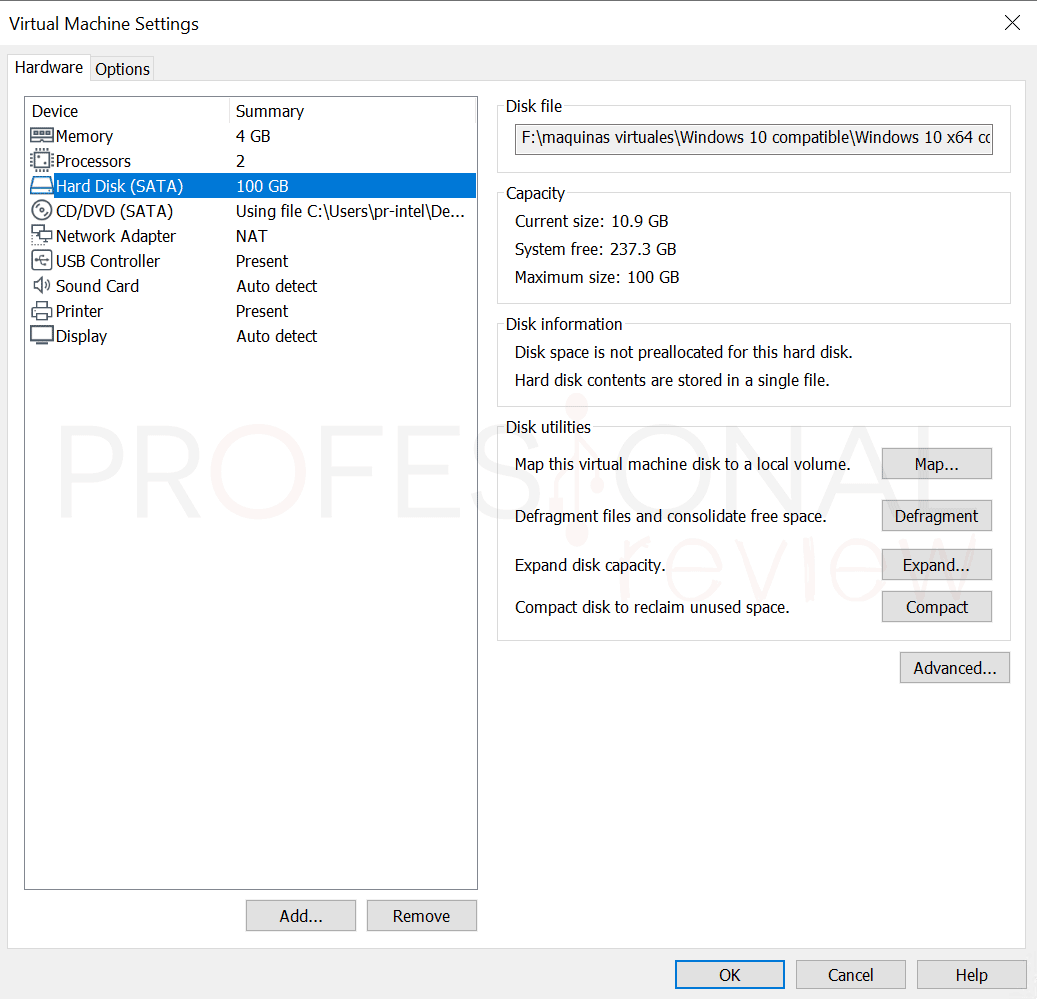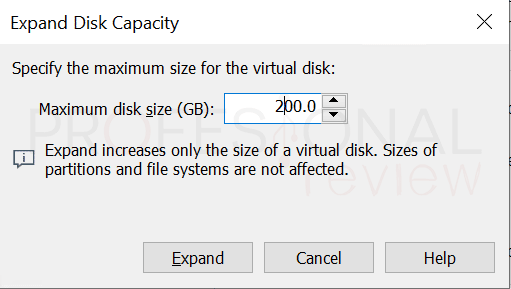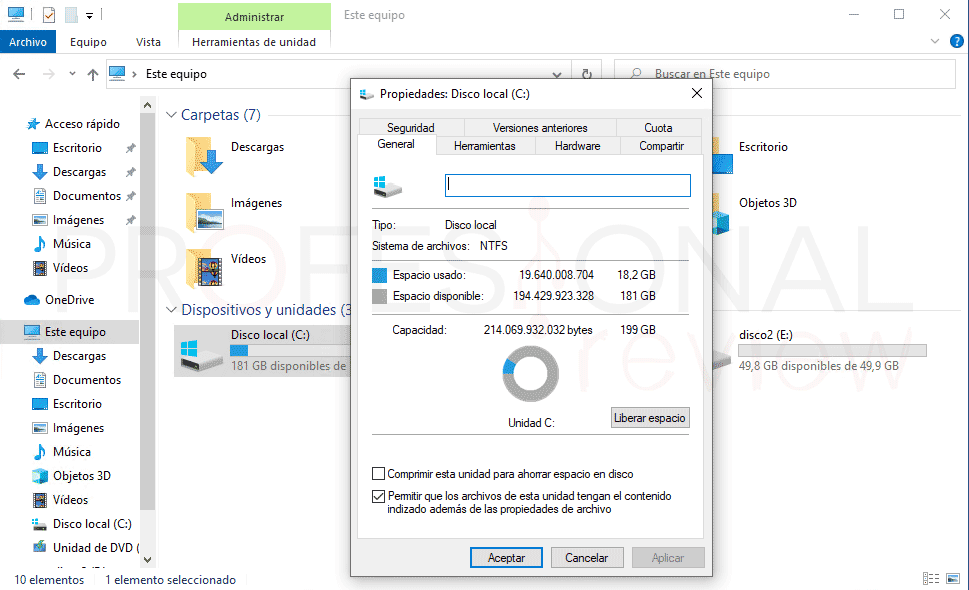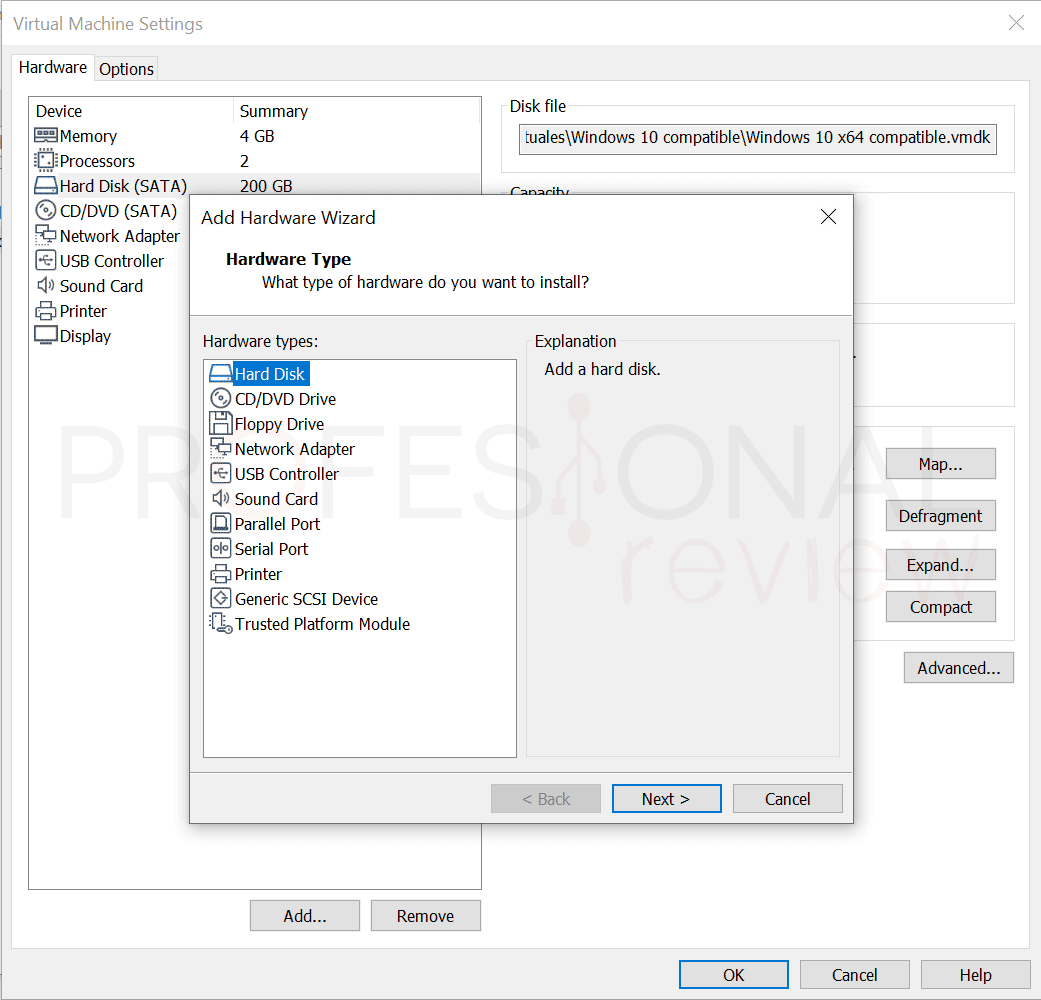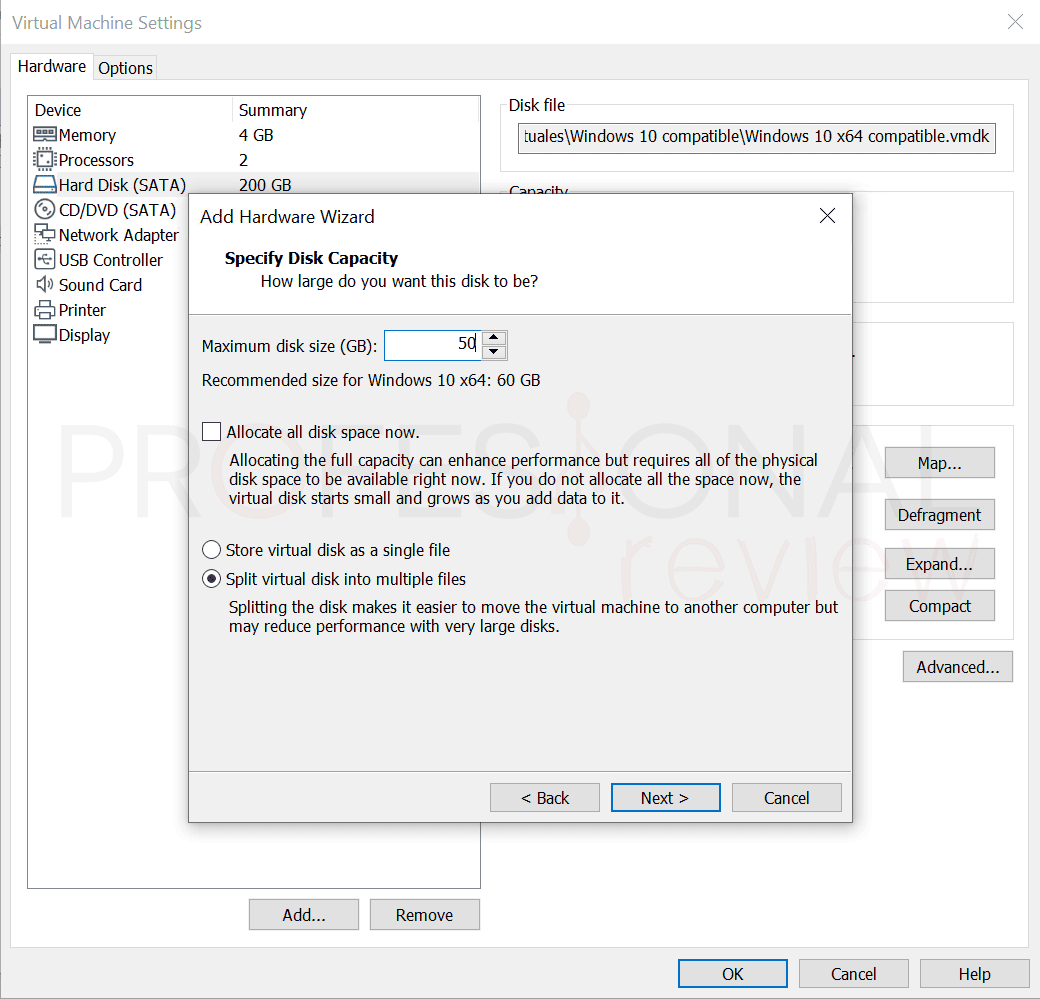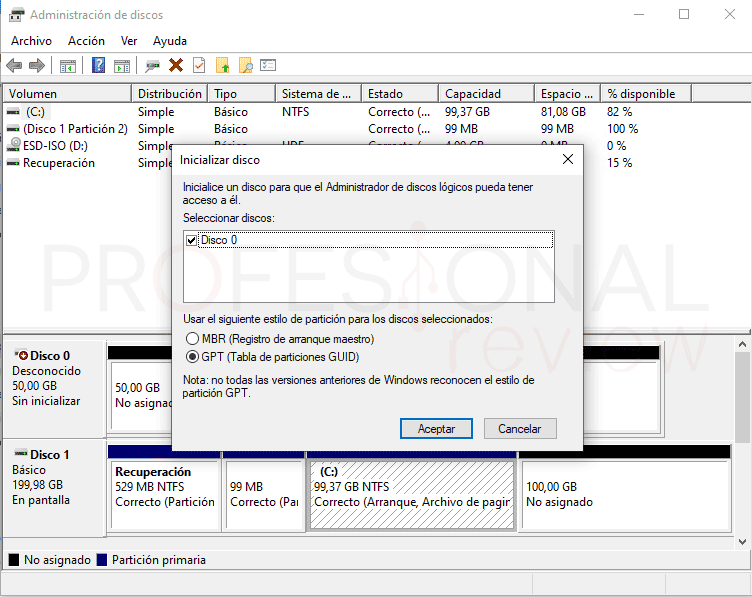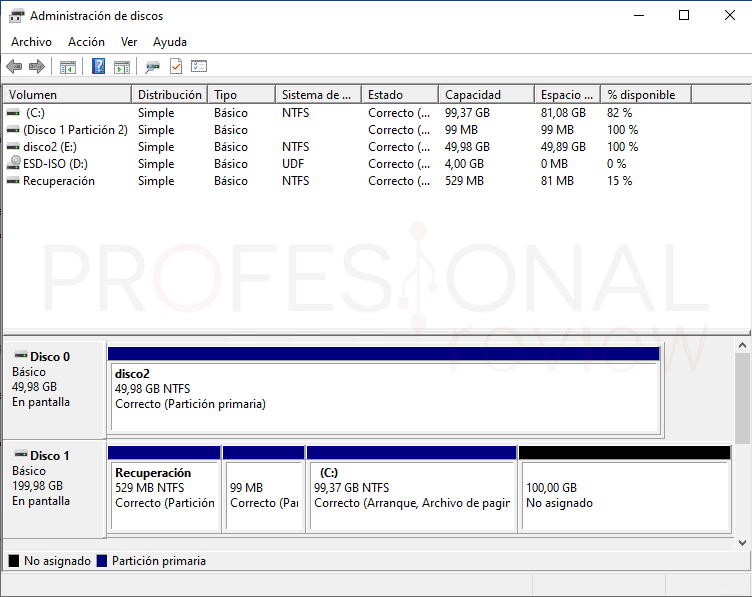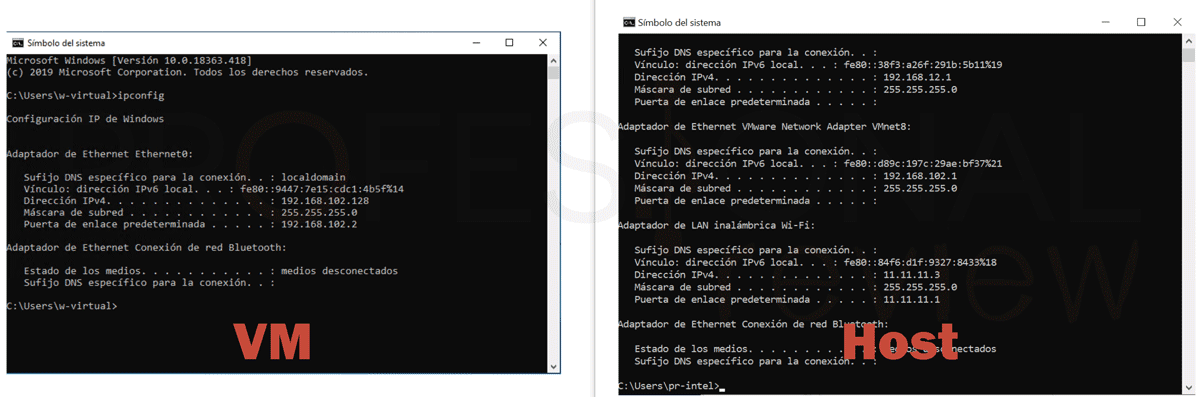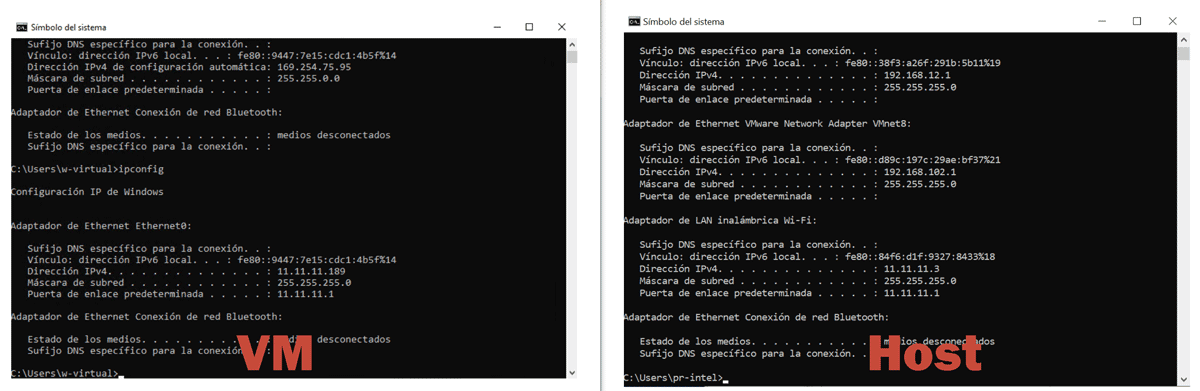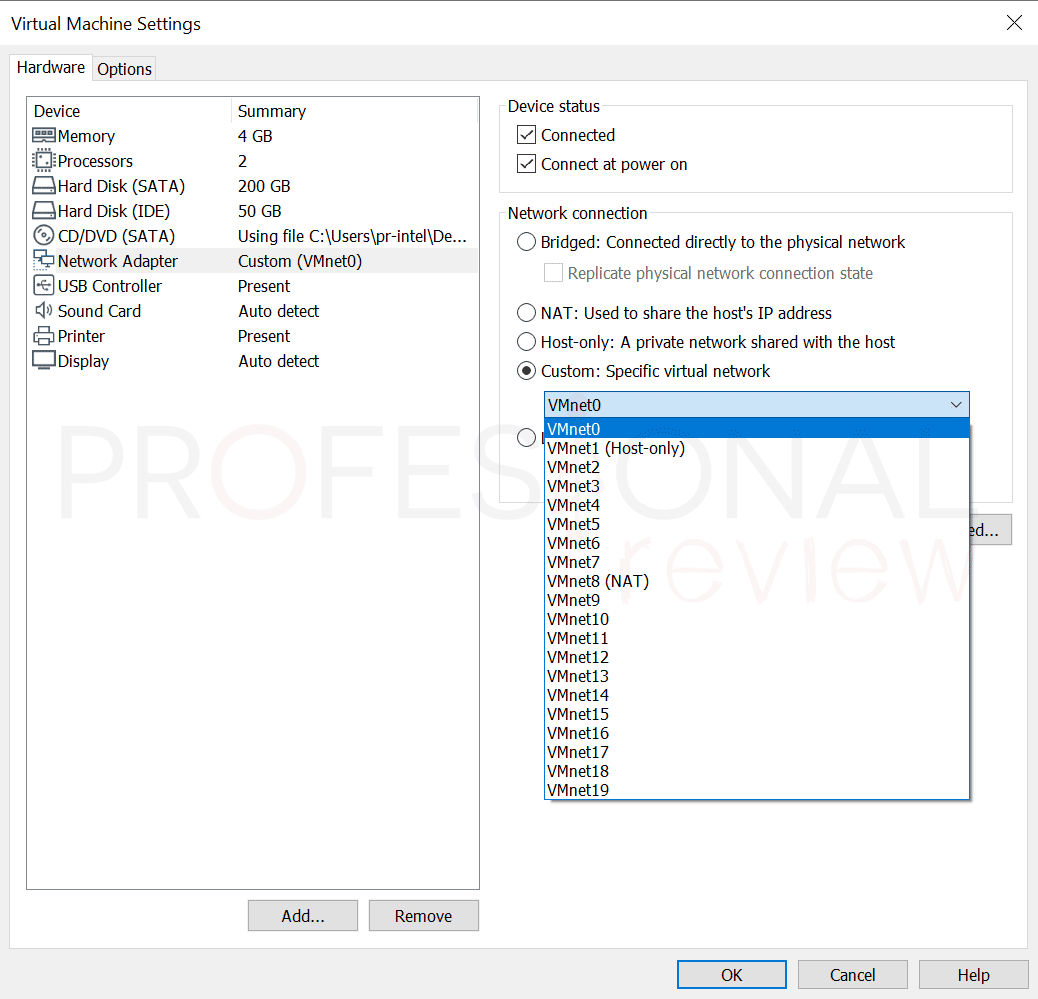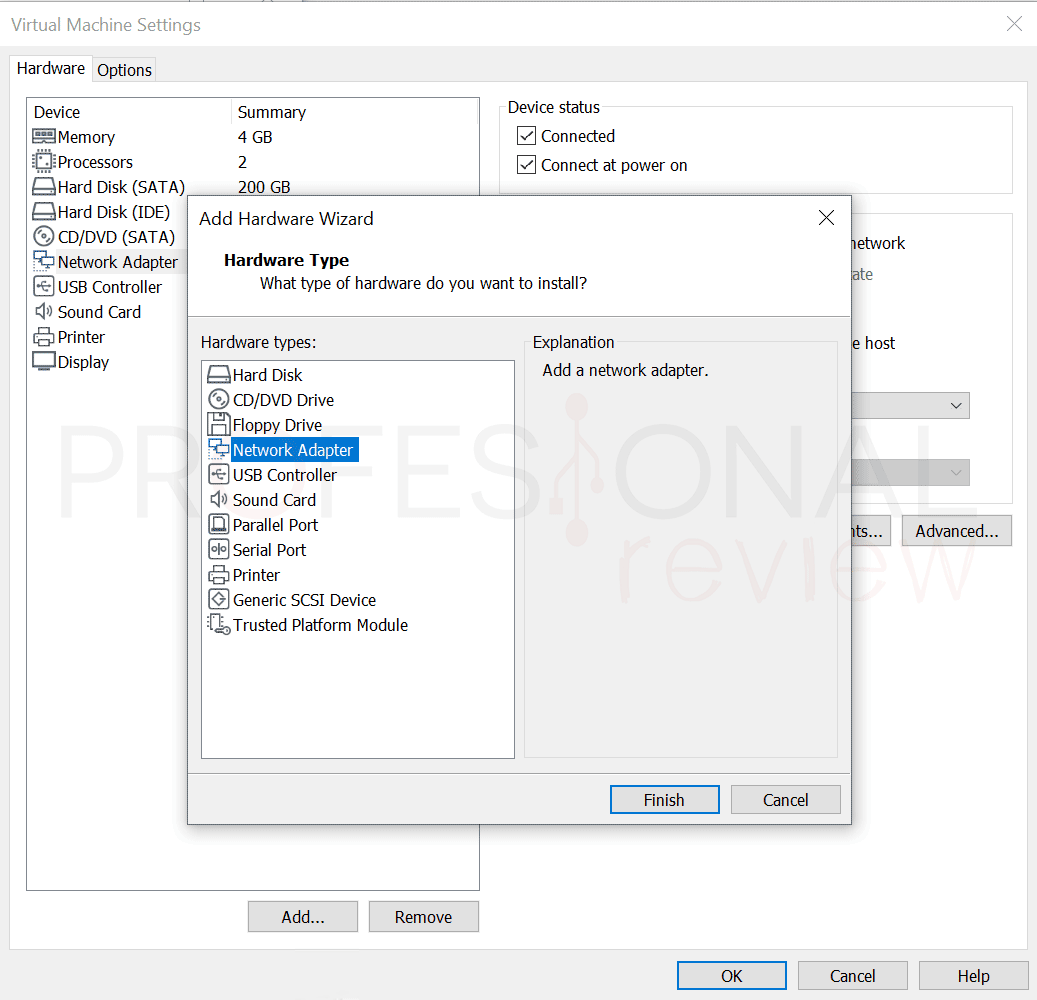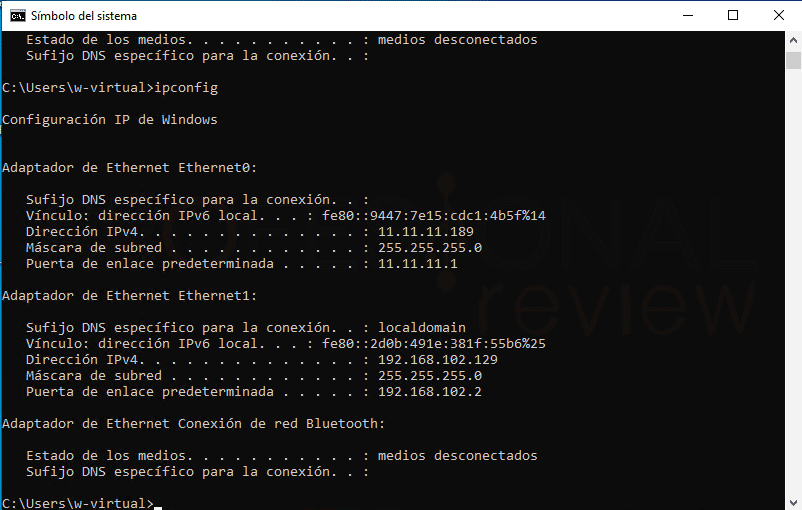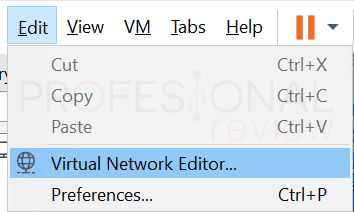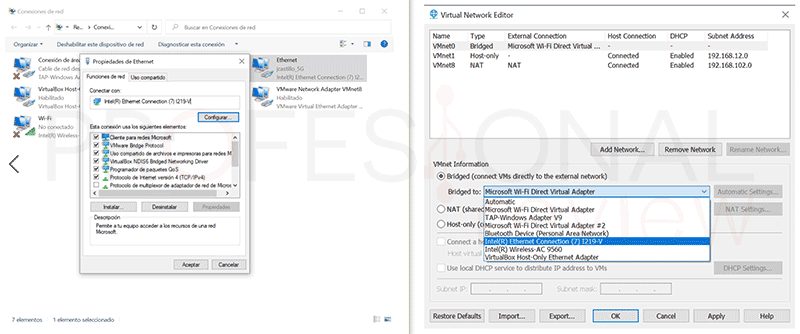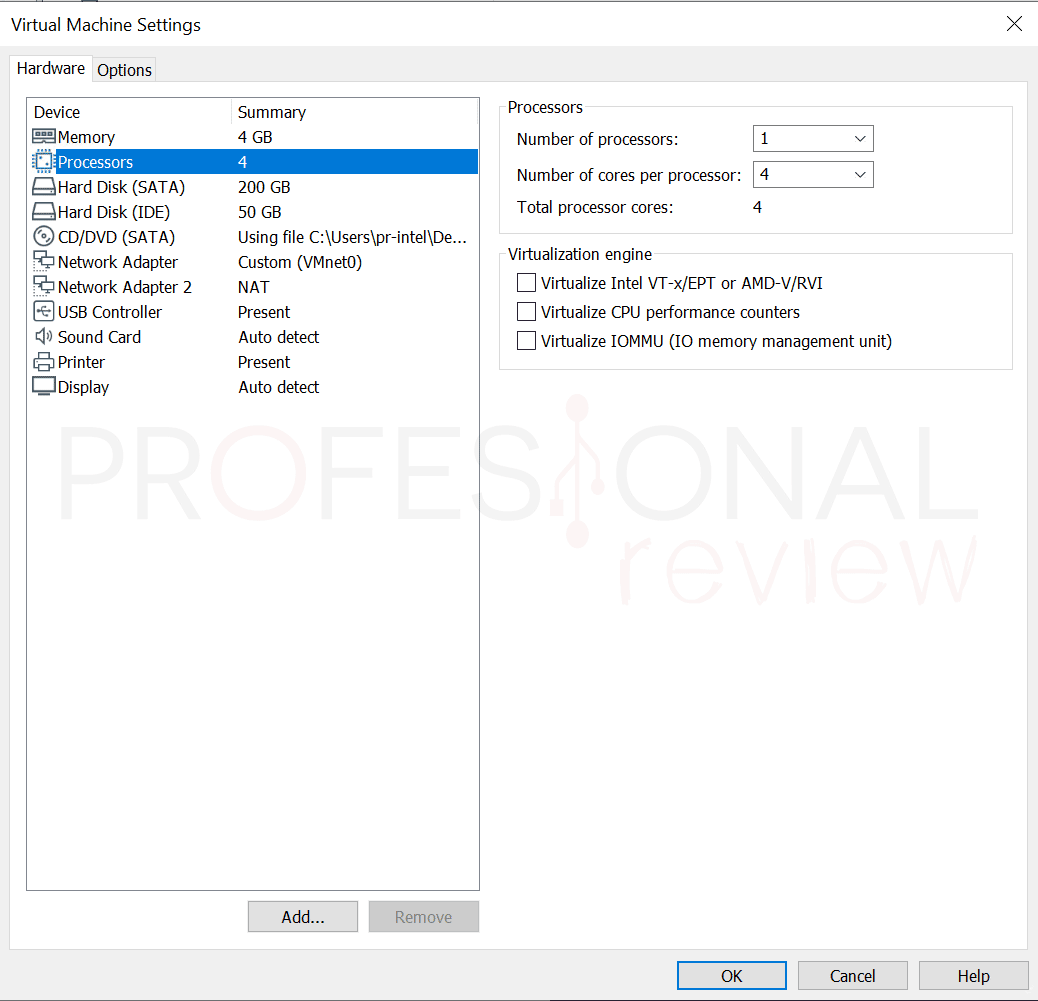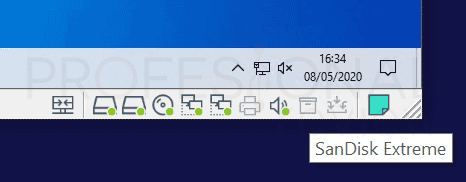Crear sobre VMware máquina virtual será el objetivo de este tutorial. Irá dedicado para aquellos usuarios que directamente planeen dar los primeros pasos en una de las plataformas de mayor prestigio en el mundo de la virtualización. Solución que por otro lado, es de pago, aunque todas sus versiones están disponibles en fase de pruebas de forma gratuita.
Índice de contenidos
Más concretamente utilizaremos VMware Workstation Pro, la versión para escritorio personal multi sistema más accesible para los usuarios. Desarrollaremos todo el proceso de instalación de una máquina así como todas las opciones que tendremos a nuestra disposición una vez creada esta.
Por qué elegir VMware Workstation Pro
La enorme suite de VMware cuenta con un total de tres soluciones orientadas a virtualización para sistemas de escritorio. Se trata de la que da título a la sección, Workstation Player y Fusion para Mac.
La tercera es evidente que está enfocada a equipos Mac OS, pero las otras dos es posible que susciten duda sobre cual usar en cada momento. La idea es simple, la versión Workstation Player viene a ser una evolución de VMware Player, la cual solamente permite la ejecución de un solo sistema virtualizado.
Por el contrario Workstation Pro nos va a permitir la ejecución de varios sistemas de forma simultánea, algo que vendrá bien a usuarios que planeen montar varias máquinas para hacer pruebas de red, servidores, y otros sistemas con los que trabajar en programación y creación. Esta es simplemente la razón por la cual vamos a utilizar esta versión, aunque también cuenta con funciones extras para configuración de máquinas virtuales.
Actualmente dos las tres soluciones de escritorio son de pago con posibilidad de prueba durante 30 días, mientras que VMware Workstation Player aún sigue siendo gratuito. Quizás la propia página de la compañía pueda llevarnos a error, ya que aparece una opción de compra, pero enlaza con Workstation Pro. Las otras dos versiones costarán $250 para Workstation Pro y $80 para Fusión Mac.
Preparación e Instalación
Sin más, vamos a efectuar los primeros pasos para utilizar VMware Workstation Pro en su versión trial. En este apartado instalaremos el programa y realizaremos una configuración de máquina virtual con Windows 10 1909.
Activar la virtualización en la BIOS
Este paso será fundamental antes de empezar con la virtualización. Para crear en VMware maquina virtual de 64 bits y en otras plataformas de virtualización, necesitamos activar una opción en las placas base. En el caso de Intel se denomina VT-x (BIOS antiguas) y en el caso de AMD será AMD-V. En las UEFI actuales de la mayoría de fabricantes simplemente se denominará Virtualization Technology muy posiblemente.
Este parámetro permite que la máquina destine físicamente parte de los recursos hardware a las máquinas virtuales. De esta forma no será el sistema operativo el que coga y de los recursos, sino que el software de virtualización se pone en contacto directo con dicho hardware, CPU, RAM y demás.
Para realizar esta operación en vuestra BIOS echad un vistazo a este tutorial:
Posibles problemas de funcionamiento con Microsoft Hyper-V
Una cuestión bastante importante de cara a la instalación de este programa es la coexistencia con otras soluciones de virtualización como son VirtualBox y más concretamente con Microsoft Hyper-V.
No hemos tenido nunca problemas utilizando VirtualBox y VMware en la misma máquina, ya que ambos son sistemas que virtualizando por software de forma independiente al sistema operativo nativo. Pero con Hyper-V y estos dos, sí que experimentaremos problemas al ser la solución de Microsoft una de virtualización por hardware integrada completamente en el sistema nativo.
Para que todo marche correctamente, deberíamos de cerciorarnos de que Hyper-V está desactivado en Windows. Solamente la versión Pro permite su activación, así que si tenemos Windows Home no vamos a tener esta preocupación.
Instalación de VMware en nuestro equipo
Con los dos pasos anteriores resueltos o verificados, ya podemos instalar VMware sin problemas ni contratiempos. En esta ocasión vamos a utilizar la versión Workstation Pro 15.5, la más reciente disponible.
El proceso solamente guarda un par de pasos importantes a tener en cuenta.
- El primero de ellos se trata de instalar un controlador extra para teclado, el cual imaginamos que permitirá utilizar teclados avanzados o con más funciones. Nosotros lo activaremos por lo que pudiera pasar.
- En segundo lugar VMware nos invita a participar entregando datos de la experiencia de usuario al utilizar su software. Si habéis comprado una licencia, lo normal sería dejar activa esta opción al igual que la de buscar actualizaciones.
El proceso instalará un total de tres funciones, el virtualizador Workstation Pro, la función Workstation Player y un editor de adaptadores de red.
Cuando ejecutemos por primera vez el programa, este nos invitará a introducir una clave de registro para completar la compra. Nosotros elegiremos la segunda opción y utilizaremos la versión de prueba por ahora.
Adaptadores de red virtuales
Adicionalmente VMware ha creado durante la instalación tres adaptadores de red virtuales para su uso en las máquinas virtuales que creemos. Cada adaptador está orientado a un uso específico:
- VMNet1: se utiliza para la comunicación solo entre el host y la máquina virtual.
- VMNet8: crea una configuración NAT a través del host. De esta forma la máquina virtual sale a Internet a través de la dirección IP del host (modo NAT), aunque ella cuenta con una IP propia para comunicarse en una hipotética red LAN interna entre máquinas virtuales.
- VMNet0: es un adaptador inicialmente oculto que permite que la máquina virtual salga a Internet a través del sistema real (modo Bridget o Puente). De esta forma la máquina virtual sale directamente a la red de forma física, siendo útil por ejemplo para servidores virtualizados. En este caso por tanto, la dirección IP de la máquina virtual la recibe directamente desde el router.
Con el programa que se ha instalado junto a los otros, es posible añadir nuevos adaptadores de red virtuales si deseamos expandir más la red. Con estos dos adaptadores en principio será suficiente para sacar varias máquinas a la red de forma directa.
Si pulsamos en Change Settings la configuración cambiará y se añadirá un nuevo adaptador inicialmente oculto que es el que hemos comentado antes de modo Bridget. De esta forma también se activará la opción de crear más adaptadores virtuales o borrar los existentes.
Si no estamos contentos con la configuración, o experimentamos algún problema con las máquinas virtuales y la interfaz de red, lo que debemos hacer es pulsar en Restore Default para eliminar y volver a instalar los adaptadores virtuales por defecto.
Proceso de creación de VMware máquina virtual
La interfaz que se nos presenta en VMware es la que vemos en primera instancia. Una ventana con un menú de herramientas en la zona superior, una barra lateral izquierda con el árbol de máquinas virtuales creadas y una zona principal de trabajo. El software no está disponible en español.
Esta versión cuenta con soporte e integración para conectarse VMware Cloud y de esta forma conectarse con servidores remotos que alojen máquinas virtuales. De igual forma podremos compartir las que nosotros tengamos para que estén disponibles en la red, siendo algo muy útil de cara a la administración.
Notemos la diferencia que existen entre la versión Pro y Workstation Player. En este caso las opciones de gestión se reducen notablemente, aunque nos permitirá crear máquina virtuales sin problema alguno. La única limitación en este aspecto es que solo podremos ejecutar una a la vez.
Crear máquina virtual VMware paso a paso
Para crear una máquina virtual pulsaremos obviamente en Create a New Virtual Machine, y un asistente de configuración de iniciará.
Nos da a elegir la opción de creación típica si solamente vamos a utilizar este programa y esta versión, o una más avanzada en donde poder crear unidades SCSI para RAID o asegurar compatibilidad con distribuciones anteriores de VMware.
Modo configuración típica
Probemos la configuración típica por ahora.
El primer paso es simple, solamente debemos elegir cuándo y cómo vamos a instalar el sistema operativo en la máquina virtual. Esta configuración podrá ser modificada una vez creada la máquina virtual (VM a partir de ahora).
Nosotros disponemos de una imagen ISO de Windows previamente descargada desde la página de Microsoft. Pulsaremos por tanto en Buscar para añadir dicha ISO, que automáticamente se iniciará al arrancar la máquina.
El siguiente paso tampoco reviste demasiados secretos, ya que simplemente se trata de colocar un nombre a la instancia elegir la ruta en donde se creará la máquina y su disco duro virtual.
Este paso sí que será más importante, ya que nos pedirá que elijamos un tamaño máximo del discos duro virtual. Entendamos que para crear la VMware máquina virtual necesitamos crear un disco duro virtual en donde instalar el sistema. Para Windows, este debería ser superior a 50 GB.
No debemos preocuparnos por el tamaño, porque VMware solamente va ocupando el espacio justo que requiera la máquina, no el tamaño que coloquemos de forma directa. La configuración de abajo permite dividir este disco virtual en trozos y crear en un solo archivo. Esto será útil si por ejemplo deseamos mover la ubicación de la máquina o transportarla en un USB en formato FAT32 n donde solo se permite ficheros de 4 GB como máximo.
Por último se nos da un resumen sobre la configuración de hardware de esta maquina virtual que hemos creado en función de los requerimientos mínimos del sistema que queramos instalar.
Esta configuración podremos cambiarla en cualquier momento tras la creación de la máquina virtual. O directamente pulsando sobre Customize Hardware.
Modo configuración avanzada (la más recomendable)
Este proceso de configuración es el que nosotros vemos más recomendable de cara a cualquier usuario, ya que nos permite seleccionar en primera instancia la configuración de hardware deseada.
En este caso el programa nos da a elegir entre las distintas versiones de VMware que han tenido lugar, para así asegurar la retrocompatibilidad con versiones previas. Algo bastante interesante es el hecho de darnos información acerca de las limitaciones que tendremos en cada versión.
En principio vamos a dejarlo en la versión 15.x porque no prevemos utilizar versiones antiguas.
Las dos ventanas siguientes se repiten con el modo típico. Lo recomendable siempre es crear una carpeta independiente cada máquina virtual.
A partir de ahora sí que cambian todos los pasos al añadirse la personalización de hardware.
La primera parada la hacemos en la configuración de BIOS, que en VMware se nos permite elegir entre modo BIOS normal o UEFI, además con modo Secure Boot. Esta característica es sumamente útil y que en otros virtualizadores no está tan trabajada.
En las dos ventanas siguientes podremos elegir cantidad de CPU y núcleos, así como memoria RAM. Lo más normal será elegir 1 CPU y al menos dos núcleos si es un sistema actual, aunque todo irá en función de la potencia de nuestro equipo.
Otra parada ya definida anteriormente es la configuración de la red con las tres opciones que hemos explicado antes en modo NAT, Bridget y Host-Only, o una cuarta de no utilizar conexión de red. El funcionamiento en cada caso está ya explicado, aunque ilustraremos la diferencia más adelante.
También se añaden nuevas opciones para el almacenamiento, comenzado por elegir qué tipo de unidad queremos emular, nosotros usaremos la recomendada. En ella elegiremos el modo SATA ya que nuestra unidad es de este tipo y así ganaremos un pequeño extra de velocidad.
En el siguiente paso nos da la posibilidad no solo de crear una unidad nueva, sino de poder elegir una ya existente o directamente utilizar el discos duro físico, lo cual no recomendamos a menos que vuestro equipo solamente vaya a dedicarse a virtualización.
Un detalle importante que se añade ahora en la asignación de espacio es que podremos reservar todo él desde el principio. En lugar de ir ampliando dinámicamente lo que ocupa, esos 100 GB se perderán desde el principio de nuestro discos físico en beneficio de la VMwre máquina virtual.
Finalizaríamos de la misma forma que antes.
Instalación del sistema operativo
El siguiente paso consiste en la instalación del sistema operativo en la máquina virtual, ya que por ahora solamente hemos creado el entorno de virtualización para alojar esta.
Desde ahora, vamos a continuar con la máquina creada desde el modo avanzado.
Es hora de darle al botón de Play para arrancar la máquina, que lo encontraremos prácticamente en cualquier rincón del programa. Inmediatamente nos aparecerá un mensaje en pantalla para que pulsemos un botón y así iniciar la unidad de CD de instalación.
Si no lo hacemos, la máquina intentará a arrancar en el modo PXE desde red, y si esperamos un tiempo prudencial, aparecerá un menú de arranque de tipo EFI en el que poder elegir un medio.
Desde ahora, cuando accedamos a la máquina virtual el ratón desaparecerá del escritorio físico. Para volver a salir a él pulsaremos la combinación de teclas “Alt + Ctrl”
A partir de ahora consistirá en seguir el asistente de instalación propio del sistema operativo que queráis utilizar. Será exactamente igual que en un PC físico tanto si es Windows, Linux, Mac, o cualquier distro que queráis instalar. VMware permite crear máquina virtual prácticamente con cualquier sistema existente hoy día por no decir todos.
Tras un tiempo prudencial, el sistema ya estaría completamente instalado y listo para funcionar con la señora Cortana incordiándonos. Una vez concluido el proceso, podemos pulsar en la ventana de alerta inferior “I Finished Installing”
Configurar parámetros de funcionamiento para VMware máquina virtual
Es hora de ver los menús más importantes disponibles en VMware y las opciones más interesantes de cara al usuario para personalizar la máquina virtual y añadir funciones.
Instalación de VMware Tools
Y la primera, y más importante de llevar a cabo es la instalación de las VMware Tools. Son un tipo de herramientas y controladores que nos permiten trabajar mejor entre la máquina virtual y el host. Estas herramientas no solo están disponibles para Windows, sino también para otros sistemas Linux y de otro tipo.
Esto aumenta de forma considerable la velocidad de la instancia virtual, ya que como podréis ver vosotros mismos, por ahora la navegación e interacción es algo lenta.
Para acceder a ellas podremos hacerlo desde la ventana emergente que aparece en la parte inferior o bien desde la barra de opciones pulsado en VM -> Install VMware Tools.
Estas aparecerán en forma de unidad de CD en el explorador de archivos de cada sistema.
Para no complicarnos la vida demasiado, elegimos la opción de instalación completa para obtener la máxima funcionalidad posible. Ya veréis lo mucho que se aumenta la velocidad del sistema virtual con ellas.
Beneficios de las VMware Tools:
- Contienen los drivers avanzados para ratón y teclado y no necesitamos usar Alt + Ctrl para alternar entre VM y Host
- Optimizan la velocidad de las tarjetas de red virtuales
- Introducen la función de portapapeles compartido para pasar ficheros desde le host hacia la máquina virtual y viceversa solamente arrastrando y soltando
- Mejora el uso de hardware tanto en la gestión de los núcleos físicos de la CPU como la memoria RAM compartida con la función ballooning
- Permite adaptar automáticamente la resolución de pantalla de la VM al tamaño de ventana
- Activa el modo Shut Down Guest, cuya diferencia con Power Off es que permite al sistema apagarse de forma suave o como si eligiéramos la opción de apagar dentro de él. Por el contrario Power Off es como retirar la alimentación de forma repentina en un equipo real.
- Sincroniza la hora de la VM con la del Host
- Amplia el soporte para backup y snapshot de la propia máquina virtual con herramientas de backup externas, siendo muy útil para servidores
Teclas Hot Key VMware
Las Hot Key son combinaciones de teclas que permiten realizar configuraciones rápidas de la máquina virtual VMware. Por defecto estas son las funciones rápidas disponibles:
- Ctrl + Alt Insert: equivale a utilizar Ctrl + Alt + Supr en el equipo físico, pero afecta solo a la VM
- Ctrl + Alt + Tab: para cambiar entre varias VM abiertas a la vez
- Ctrl + G: mueve automáticamente el mouse hacia la máquina virtual
- Ctrl + Alt: saca mouse hacia el host
- Ctrl + Alt + Enter: pasamos al modo de pantalla completa
- Ctrl + Alt + Flecha derecha: pasamos a la siguiente VM en pantalla completa
- Ctrl + Alt + Flecha izquierda: pasamos a la VM anterior en pantalla completa
- Ctrl + Alt + M: mostrar menú de selección de monitores si tenemos varios
Si no estamos cómodos con las teclas utilizadas por defecto, podremos cambiarlas en cualquier momento. Para ello debemos dirigirnos al menú de Edit -> Preferences y dentro de él situarnos sobre Hot Keys. Nos darán a elegir combinaciones entre Ctrl, Mayus, Alt y Win. Para cambiar algunas de estas funciones citadas anteriormente.
Activar carpeta compartida en VMware
VMware cuenta con una función de carpeta compartida que permite comunicar la VM con el host de una forma sencilla y sin necesidad de realizar un procedimiento de compartición de archivos por red en el sistema operativo. De esta forma ni siquiera debemos preocuparnos por la configuración de red de ambos equipos.
Para activar este recurso vamos a dirigirnos a la pestaña VM, y seguidamente pulsar sobre Settings…
En la ventana de configuración que se nos abre nos iremos hasta la segunda pestaña de Options para elegir el apartado de Shared Folders.
En las distintas opciones que se ponen a nuestra disposición, nosotros recomendamos elegir la de Siempre Activa para no complicarnos. Aunque podemos también elegir la de Habilitada hasta el próximo apagado o suspensión para mantener la carpeta activa hasta que la VM se apague.
Tras activar la opción, tendremos que crear una carpeta para meter ahí el contenido que deseamos compartir. Para ello pulsaremos sobre Add…
Un nuevo asistente de configuración aparecerá para permitirnos elegir la ruta en donde estará esta carpeta y el nombre de la misma.
Tras esto, tenemos que elegir entre la opción de Habilitar este recurso compartido para poder acceder al contenido y editar el mismo desde las dos partes. La segunda opción obviamente nos limitará el acceso a solo lectura.
En el caso de una máquina virtual en Windows, esta carpeta aparecerá por defecto en el directorio de Red. El nombre que recibe el recurso compartido será vmware-host, en su interior se encontrarán las carpetas que tengamos compartidas, ya que es posible crear todas las que queramos.
En el caso de una distribución Linux como Ubuntu, el recurso compartido aparecerá en /mnt/hgfs.
Activar VNC VMware para acceso remoto a máquinas virtuales
Seguimos con las opciones de configuración relacionadas con la red, y en este caso vamos a ver una muy interesante de cara a la administración de máquinas virtuales a través de la red, y es la función VNC.
Se trata de una utilidad o protocolo mediante al cual podemos acceder por interfaz gráfica a una máquina virtual ya sea por red local o a través de Internet. Es una comunicación cliente servidor que no va cifrada, por lo cual no es un método seguro de acceso para clientes fuera de un área local, tenedlo en cuenta.
La conexión VNC requiere un cliente VNC como puede ser RealVNC o TightVNC, este último gratuito. No necesitamos que las VM estén en modo Bridget, ya que la conexión se efectúa con el host que contiene las máquinas y por tanto con la dirección IP de éste y no de las VM. Será mediante la asignación de puertos como diferenciaremos entre una VM y otra, partiendo de 5900 hacia adelante, por ejemplo: VM_1 -> 5900, VM_2 -> 5901, etc.
Comencemos por efectuar la configuración en la VMware máquina virtual. Dicha opción se encontrará en el mismo lugar que en el apartado anterior, es decir, iremos a VM -> Settings -> Options eligiendo en este caso VNC Connections. En versiones más antiguas la opción se llamará simplemente Remote Display.
Aquí simplemente activamos la opción de Enable VNC Connections. A continuación elegiremos un determinado puerto para la comunicación y de forma opcional una clave de acceso. Y ya estaría, pulsando OK se aplicará la configuración y una ventana de para añadir la excepción al firewall de Windows aparecerá.
Ahora vamos a irnos al cliente desde el que nos queremos conectar a la VM, en donde ya deberíamos tener descargada alguna de las versiones de TightVPN.
Ejecutamos el programa y solamente debemos de escribir la dirección IP del host real (no la máquina virtual) seguido de “:” y el numero de puerto asignado. Por ejemplo:
11.11.11.3:5901
Si la conexión es correcta, nos pedirá la clave para el acceso, e inmediatamente estaremos dentro de la VM. Desde el cliente podremos realizar todas las funciones típicas que se harían a través de un escritorio remoto en Windows.
Si planeamos hacerlo de forma remota a través de Internet, deberíamos de efectuar una apertura de los puertos que se estén utilizando en el router, en el modo Port Forwarding.
Ampliar disco duro o añadir nuevo en VMware
Es posible que con el paso del tiempo el disco duro virtual asignado a la VM se quede pequeño, así que una tarea de mantenimiento típica será la de ampliar disco duro en máquina virtual.
Todas las opciones relativas al hardware asignado se encuentran en VM -> Settings… -> Hardware. Otra forma de acceder a ellas será pulsando sobre la VM con botón derecho y eligiendo esta misma opción. Dentro, localizaremos el apartado de Hard Disk.
Casi todas las configuraciones de este apartado deben hacerse con la VM pagada.
Ampliar disco duro
Para llevar a cabo este simple procedimiento, vamos a pulsar sobre la opción Expand… Una ventana se abrirá y modificaremos el numero hasta los GB que queramos. Ya estaría, tras unos segundos, el HDD se actualizará a dicha capacidad.
Los cambios se verán reflejados tras iniciar de nuevo la VM y realizar la configuración de discos duros tal y como su estuviéramos en una máquina real. Así que iniciamos Windows virtual y nos vamos al Administrador de discos.
Ahora aparecerá la unidad con un espacio no asignado de 100 GB, los que hemos añadido a la capacidad anterior. Abrimos las opciones con el botón derecho sobre el espacio ya asignado y elegimos Extender volumen… Si preferimos hacer una segunda partición pues botón derecho sobre el espacio no asignado y nuevo volumen simple…
No se nos da la opción de disminuir el espacio, ya que la opción Compact sirve para comprimir los ficheros del interior y disminuir el tamaño de la imagen en el disco duro real.
Añadir nuevo disco duro
Para añadir un nuevo disco duro a la VM debemos hacerlo pulsando sobre Add…, eligiendo a continuación Hard Disk.
El asistente de configuración será exactamente el mismo que el llevado a cabo en el modo avanzado de creación de la VMware máquina virtual.
Configuraciones de red en VMware
Una vez creada la máquina virtual en VMware, es posible de modificar la conexión de red, e incluso añadir interfaces a nuestro gusto. Es normal que los servidores cuenten con más de una interfaz, de hecho para montar servidores DNS y DHCP se requieren más de una interfaz de red para que no haya conflictos. Esto por supuesto es posible hacerlo también en una máquina virtual.
Para acceder a la configuración de la interfaz de red nos iremos de nuevo a VM -> Settings… -> Hardware -> Network Adapter. Veamos cómo pueden afectar las configuraciones realizadas a nuestra VM.
Modo NAT
El modo NAT, al igual que ocurre en un router con un PC, crea un conexión a Internet en la máquina virtual a partir de la máquina real. La dirección IP por tanto la da el propio host a la VM, creando así una subred interna virtual. En definitiva, la VM sale a Internet con la IP de la máquina real.
Para verificar que es así solo debemos hacer un ipconfig en la VM para ver su configuración IP.
Podemos ver la IP 192.168.102.128 con una puerto de enlace que no correspondiente a nuestro router real, la cual sería 11.11.11.1
Modo Bridget
En el modo Bridget o puente la VM obtiene la IP directamente del router real a través de otra interfaz de red virtual. Esto será muy útil para abrir puertos a un servidor virtual. Podemos verificar que así es con otro ipconfig.
Modos Host-Only y Custom
El modo Host-Only establece una conexión entre el host y la VM, sin salir a Internet y perteneciendo solamente a una red interna local virtual en donde podrían verse las distintas máquinas virtuales.
El modo Custom básicamente nos permite seleccionar un adaptador de red concreto virtual concreto para conectarnos. Por defecto los adaptadores activos serían VMnet0 (Bridget), VMnet1 (Host-Only) y VMnet8 (NAT).
Añadir adaptador de red nuevo
Pulsando en Add… podemos añadir cuantos adaptadores de red queramos a la máquina virtual. En ellos podremos elegir entre los distintos modos disponibles en función de las operaciones que queramos realizar con la máquina virtual.
Configuración de adaptadores VMware y asignación de tarjetas de red
Este apartado quizás sea tan importante para vosotros como lo ha sido para nuestra causa, ya que la asignación de adaptadores de red en el sistema virtual y real no siempre es efectiva y funciona como deseamos.
En nuestro caso concreto, disponemos de una triple conectividad en la máquina real con dos adaptadores LAN Ethernet de 1 y 5 Gbps y un tercero Wi-Fi. VMware utiliza por defecto una configuración automática para conectarse al adaptador con el cual salir a Internet en el modo Bridget. Por ello si queremos quitarnos de problemas, usar el modo NAT no necesita configuración ninguna en principio.
¿Qué es lo que pretendemos hacer aquí? Pues asignar el adaptador virtual VMnet0 Bridget a una tarjeta de red real que nosotros queramos, como es la de 1 Gbps, y dejar Wi-Fi o el segundo adaptador LAN para la conexión del host solamente.
Para ello vamos a abrir el editor de red accediendo al menú Edit -> Virtual Network Editor… O simplemente podemos abrir la utilidad desde el menú inicio de Windows.
En este punto debemos echar mano de los adaptadores de red disponibles en el host físico para conocer el nombre del que remos utilizar en caso de tener varios.
Para ello simplemente pulsamos sobre Abrir la conexión de red e Internet pulsando con botón derecho sobre el icono de red de la barra de tareas. Dentro de la ventana de configuración accedemos a Cambiar opciones del adaptador. Abrimos las propiedades del adaptador en cuestión, para saber cuál es.
Habiendo hecho esto, nos vamos al editor de red de VMware y accedemos al modo de edición pulsando sobre Change Settings…
En nuestro caso queremos hacer que VMnet0 pase a través del adaptador Intel I219-V, así que pulsamos sobre él y en la lista desplegable de abajo elegimos dicha interfaz de red. Para guardar los cambios, pues elegimos OK.
Una vez hecho esto, vamos a dirigirnos otra vez a las opciones de la máquina virtual y a elegir VMnet0 en el modo Custom de la configuración del adaptador de red. Con esto, ya estaría lista la configuración personalizada.
Esto no es estrictamente necesario hacerlo, ya que en la mayoría de casos se utilizará la interfaz de red por defecto y de forma automática y el modo Bridget no revestirá problema alguno en la VM.
Configuración o ampliación de hardware
Damos el remate final a esta larga guía sobre VMware maquina virtual efectuando cambios en la configuración de hardware de nuestra máquina virtual.
Todos los parámetros que veremos se encuentran en las opciones de configuración de la máquina virtual.
CPU
En la asignación de núcleos para la CPU, esta versión Workstation soportará el máximo disponible por la CPU física. Y el recuento se hace en hilos, no núcleos, así que 16 hilos serían 8 núcleos para nuestro caso en concreto al tener HyperThreading.
En la parte inferior tenemos disponibles tres opciones que merece la pena explicar:
- Intel VT-x…: esta opción la habilitaremos si deseamos ejecutar una VM dentro de otra VM, lo que se llamaría virtualización anidada. Además utiliza las extensiones físicas de la CPU para ejecutar y aislar el código del sistema virtual. La asignación de memoria de la VM se manejará mediante la paginación de hardware del host físico.
- Virtualize CPU…: aporta datos de rendimiento sobre la máquina virtual enfocada a administradores
- Virtualize IOMMU…: es un mecanismo genérico similar a Intel VT-d y AMD IOV para dispositivos que no incluye instrucciones específicas de virtualización.
Memoria RAM
VMware por defecto utiliza la misma configuración que el host en cuento a Dual Channel o Quad Channel si tenemos la virtualización BIOS activada.
El límite máximo los establecerá el propio virtualizador según la memoria disponible, pero recomendamos que esté siempre por debajo de la mitad por motivos de rendimiento. Y debemos saber que parte de esta memoria RAM será utilizada para gráficos si tenemos la siguiente opción activada.
Tarjeta gráfica
No tendría sentido utilizar una máquina virtual para jugar, pero VMware admite añadir aceleración gráfica a la VM en la ultima opción. De igual forma, podemos elegir la cantidad de GB asignado a gráficos, que no se cogerán de la tarjeta gráfica, sino de la memoria RAM asignada.
El sistema virtual no detectará la GPU real del host, sino una instancia virtual VMware que no requiere instalación de controladores típicos de Nvidia, AMD o Intel.
Conexiones USB
No podemos asignar un número de puerto USB a la VM, pero VMware admite interfaces en 1.1, 2.0 y 3.0 (5 Gbps).
Para utilizar un USB en la VM debemos dirigirnos a la barra de estado inferior de la máquina y pulsar sobre el icono de la caja en gris claro (inactivo)
En el momento que nosotros elijamos Connect, el dispositivo USB se desconectará del host y aparecer en la máquina virtual. No podrá estar simultáneamente activo en ambos equipos.
Conclusiones acerca de vmware
Concluimos con este largo tutorial en donde prácticamente hemos tocado todas las opciones importantes sobre una máquina virtual en VMware. Está claro que todavía quedaría mucho camino que recorrer, pero como conocimientos medios/básicos para un usuario que se acaba de iniciar, es más que suficiente.
Os dejamos ahora con unos cuantos tutoriales interesantes sobre la virtualización
Si se te han quedado dudas sobre algún tema en concreto, déjalo en los comentarios para ver si podemos ayudarte.