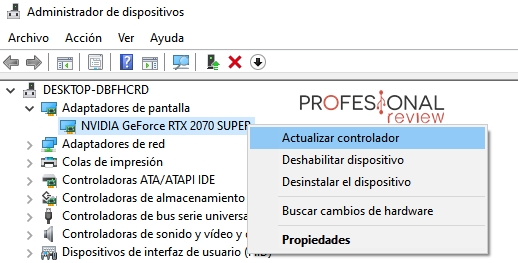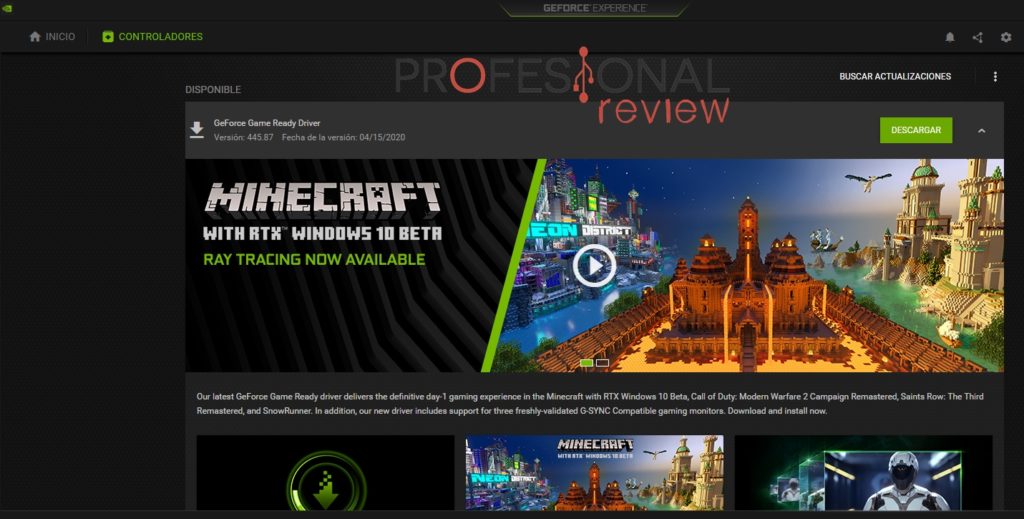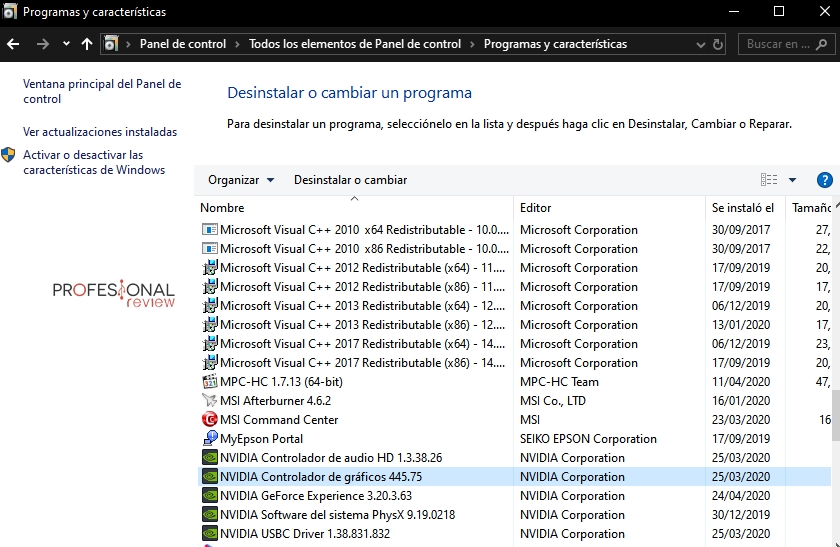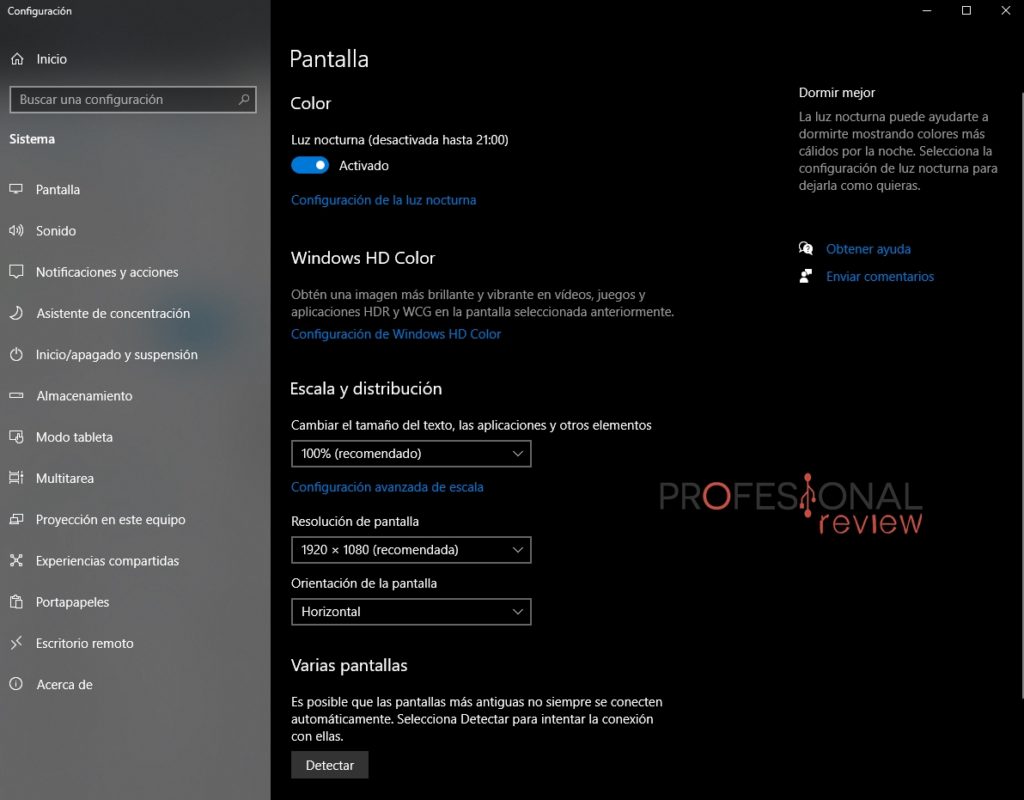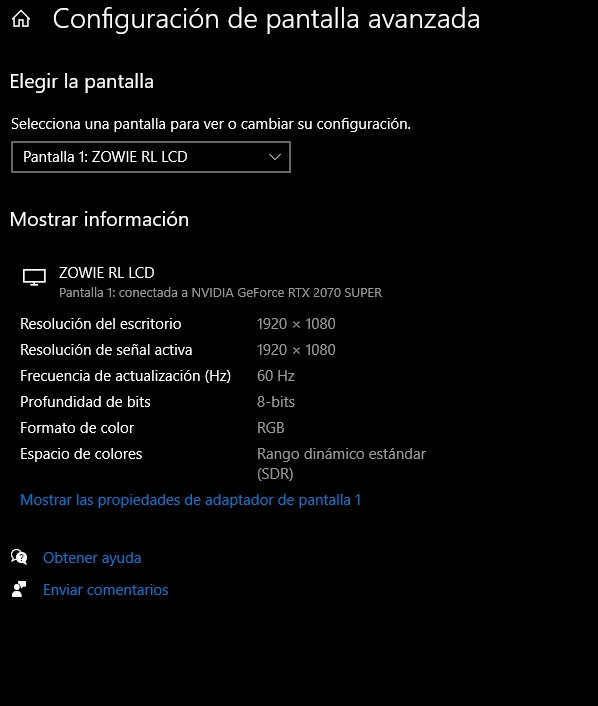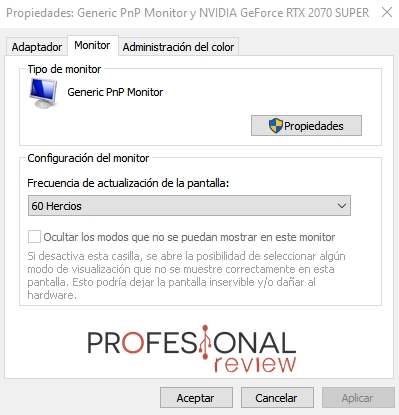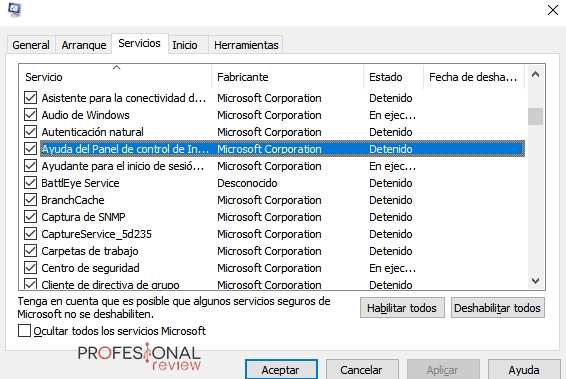El parpadeo de pantalla en Windows 10 es un fenómeno más común de lo que parece. Te enseñamos nuestras soluciones más eficaces.
Desde Microsoft no nos ayudan mucho, tirando balones fuera a la hora de señalar culpables. Lo cierto es que Windows 10 puede ser bastante molesto a veces, y un ejemplo claro es este parpadeo de pantalla. Hemos recopilado toda la información posible con el objetivo de ofreceros distintas soluciones para arreglar este problema o fallo del sistema. Cuantas más soluciones, mejor, ya que no suele servir la misma para todos.
Índice de contenidos
Actualizar o desinstalar controlador gráfico
Este problema se soluciona descartando posibles culpables, así que empezaremos actualizando los drivers de la tarjeta gráfica o desinstalándolos. En este último caso, los desinstalamos para volver a instalarlos de cero.
Antes de empezar manos a la obra, advertiros a los que tenéis portátiles con tarjetas gráficas dedicadas. En dicho caso, tendréis que actualizar/desinstalar el controlador de la iGPU (gráficos integrados) y de la GPU dedicada que tengáis.
Actualizar
Para actualizar el controlador gráfico, lo podemos hacer de las siguientes formas:
- Abriendo el administrador de dispositivos y actualizando el controlador directamente.
2. Actualizando los drivers desde el software de nuestra tarjeta gráfica. En mi caso, mi GPU es NVIDIA, así que lo haré desde NVIDIA GeForce Experience. Se puede abrir desde el icono de la derecha de la barra de tareas. Nos vamos a la pestaña de controladores y descargamos la última versión.
Desinstalar
Para desinstalar los controladores gráficos que tengamos instalados, podemos hacerlo igualmente desde el administrador de dispositivos. Sin embargo, vamos a intentar eliminar este parpadeo de pantalla en Windows 10 desde el Panel de Control.
- Para abrirlo, podéis hacerlo buscándolo en el menú inicio.
- Con la vista de iconos, nos dirigimos a «Programas y características«. Nos dirigimos al controlador gráfico que tengamos instalado para desinstalarlo. En el caso de los que tengáis portátiles, buscad también los integrados de Intel o AMD.
- Una vez desinstalados, reiniciad para volver instalar de nuevo los drivers.
Cambiar los hercios (Hz)
Otra de las soluciones indicadas para eliminar el parpadeo de la pantalla es cambiar los hercios. Para ello, lo vamos a hacer de la siguiente manera:
- Clic derecho en el escritorio y seleccionamos «Configuración de pantalla«. Se nos abrirá la siguiente ventana de configuración.
- Bajar hacia abajo y elegir la opción «Configuración de pantalla avanzada».
- Ahora, le damos a Mostrar las propiedades de adaptador de pantalla.
- Se os abrirá una nueva ventana, en la que iremos a la pestaña «monitor» para cambiar los hercios. Probad a diferentes hercios a ver cuál es la respuesta. f
Desactivar servicios
En este caso, nos alejamos de todo lo que tenga que ver con opciones gráficas o de pantalla. Vamos a desactivar dos servicios de Windows para comprobar que no sean éstos los culpables del parpadeo en la pantalla en Windows 10. Haced lo siguiente:
- Abrimos menú inicio y escribimos «msconfig«. Abrid la «configuración del sistema».
- Nos vamos a la pestaña de «Servicios» y vamos a desactivar los servicios «Servicio de Informe de errores de Windows» y «Ayuda del Panel de control de Informes de problemas y soluciones«. Basta con desmarcar la casilla de cada uno.
- Reiniciad el PC y comprobad que ya no parpadee la pantalla.
Problema originado por aplicación
Aquí tenéis otra posible solución al problema del parpadeo de pantalla en Windows 10. Microsoft asegura que existen ciertas aplicaciones que puedan causar este fenónemo, como son Norton, iCloud o IDT Audio.
Aprovechamos para deciros que hagáis un «flashback» o un poco de memoria para recordar cuándo empezó a producirse este parpadeo. Puede que hayáis instalado una aplicación que esté causando el conflicto.
Probad a desinstalarlas desde Panel de Control o pulsando Windows + I y accediendo a aplicaciones. Después, reiniciad y comprobad que el problema se haya solucionado.
Si con todas estas soluciones no os ha funcionado, quizás tengáis un problema en la tarjeta gráfica o en el mismo monitor. Probad a cambiar el monitor y, si sigue, hacedlo con la GPU.
No tenemos más soluciones que ofreceros, así que esperamos que os hayan servido las que os hemos expuesto. Si tenéis alguna duda, comentad abajo y os ayudaremos encantados.
Te recomendamos los mejores monitores del mercado
¿Teníais este problema? ¿Cómo lo solucionasteis? ¿Conocéis alguna solución adicional que no hayamos puesto?