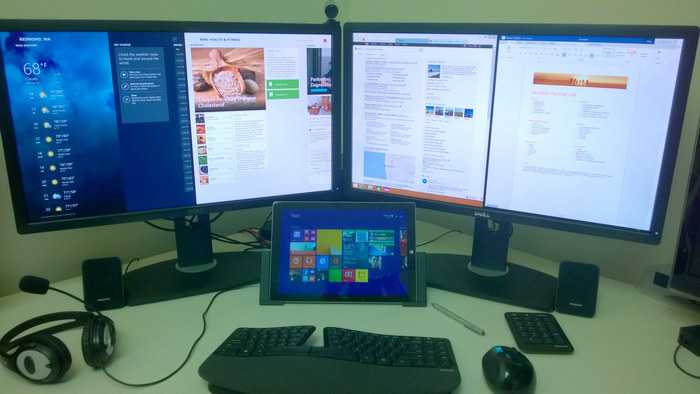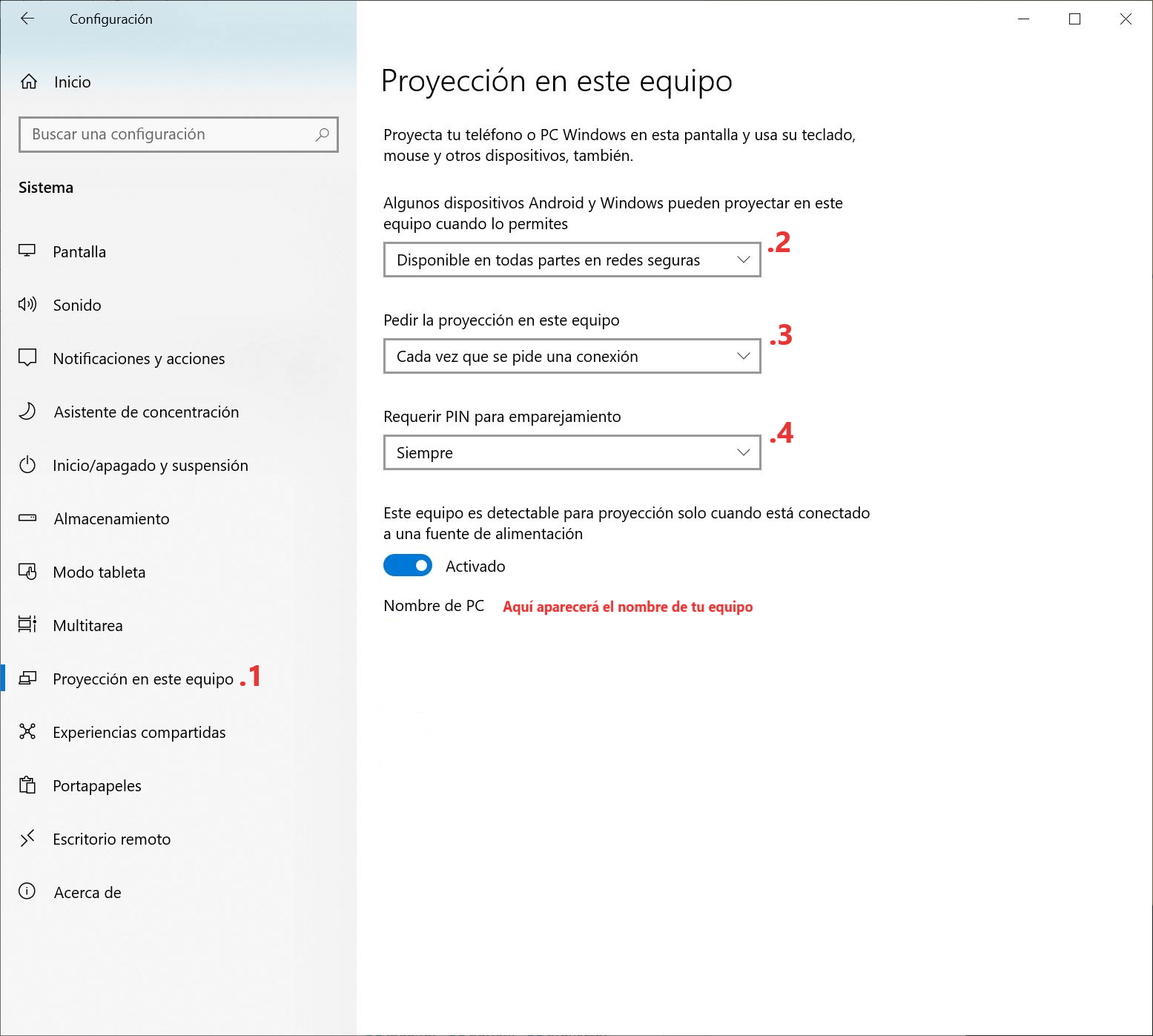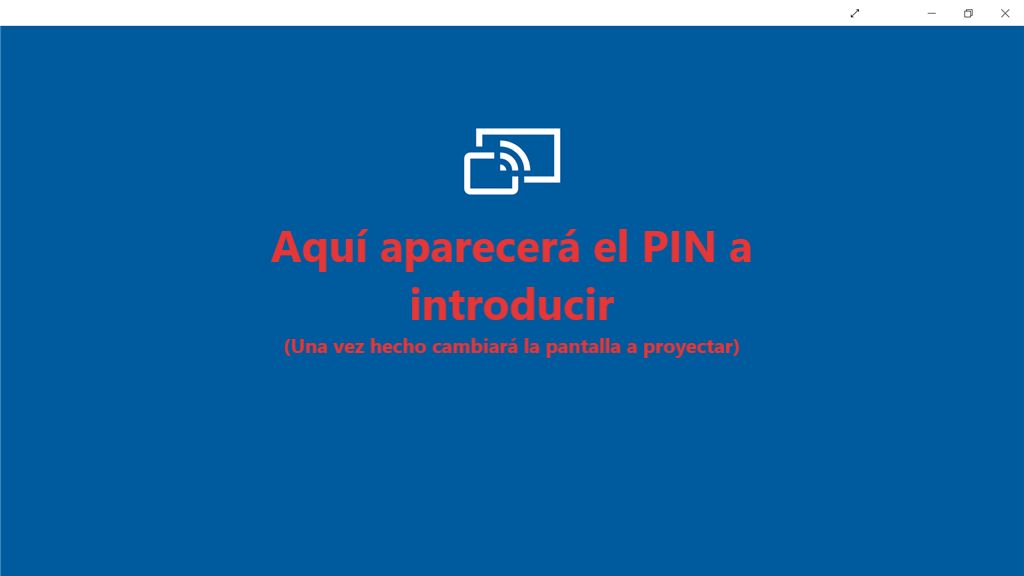Sea por su portabilidad, o por su conveniencia los ordenadores portátiles son uno de los reyes indiscutibles de la computación moderna y muchos usuarios hacen uso de su formato y sus peculiaridades en su día a día. De las múltiples cosas que podemos hacer con ellos, las relacionadas con la conectividad suelen ser las que más partido sacan de estos dispositivos; tal vez esta sea la razón por la cuál Microsoft ha facilitado un modo de conectarnos a otro equipo desde nuestro portátil y usarlo como segundo monitor como una de las opciones de Windows 10. Hoy te enseñaremos a usar tu portátil como monitor paso a paso.
Índice de contenidos
Usando nuestro portátil como monitor
Es habitual acompañar nuestros portátiles con un segundo monitor para ganar en espacio de trabajo y funcionalidad; esta es la razón por la cuál estos equipos llevan incorporado (en muchas ocasiones) salidas de video, normalmente de la mano del formato HDMI. Hacer uso de esta cualidad sólo necesita de un cable compatible y un monitor que acompañe al portátil.
Sin embargo, hoy hablamos de algo diferente. Si lo que queremos hacer es la labor inversa, usar nuestro portátil como un monitor externo para otro equipo, la tarea se dificulta mucho más allá de conectar un simple cable; ya que la pantalla que vemos en nuestros portátiles está conectada directamente al propio equipo, y no suele tener entradas adicionales. Pero sí que hay una forma de usar nuestro equipo portátil como segundo monitor: a través de la proyección del equipo.
Esta “proyección del equipo” es una opción que encontramos en Windows 10; este no es el único sistema operativo en usar funciones de este tipo, e incluso podemos encontrar programas de terceros que nos ayuden a completar esta tarea. Sin embargo, debido a la enorme popularidad del SO de Microsoft y a la facilidad de usar una opción integrada en el propio sistema, a lo largo de este texto nos centraremos de forma exclusiva en torno al famoso sistema operativo de la ventana azul.
Configurando nuestro equipo como segundo monitor en Windows 10
Para hacer uso de esta funcionalidad, necesitaremos al menos dos equipos. Comenzaremos con las opciones que debemos hacer en el equipo que proyectaremos; continuaremos sobre las opciones a seguir en el equipo que recibirá el portátil como segunda pantalla.
Paso 1: configurar la proyección de pantalla en el equipo objetivo
Para configurar estas opciones es necesario que entremos en la pantalla de configuración del SO. Para ello, no tenemos más que hacer clic derecho sobre el botón de inicio y seleccionar “Configuración” en el desplegable. Una vez allí, podremos entrar dentro de “Sistema” y, en la barra lateral izquierda, encontrar la opción “Proyección en este equipo” donde veremos una serie de opciones que tendremos que configurar para usar la pantalla. Recomendamos lo siguiente:
- En el primer desplegable, deberíamos modificar el “siempre desactivado” por una opción como “Disponible en redes seguras”. Seleccionar “Disponible en todas partes” en una opción; pero mejor dejarlo en la red doméstica (o la red segura que estemos usando). Si necesitas abrir esta opción en todas las redes, adelante.
- El segundo desplegable está bajo “Pedir la proyección en este equipo” y recomendamos que la dejes en “Cada vez que se pide una conexión” para controlar qué dispositivos usan esta función.
- El último desplegable controla la inclusión de un PIN para usar esta función y te recomendamos que la habilites la solicitud del PIN. El último punto, que es un interruptor, nos permite usar esta función sin conectar el portátil a la corriente; corre a cuenta de cómo queramos usar nuestro dispositivo.
Una vez terminado estos sencillos pasos, podemos configurar las opciones del otro dispositivo.
Paso 2: configurar el dispositivo que va a “proyectar” su escritorio
Ya en el segundo equipo, es necesario que nos conectemos a nuestro portátil para poder usarlo como monitor. Siguiendo con el ejemplo de Windows 10, tendremos que entrar en la ventana de configuración; de nuevo, clic derecho sobre el botón de inicio y seleccionamos “Configuración”. Una vez en configuración, nos dirigiremos a “Sistema” y desde ahí accederemos a la opción “Pantalla” en la misma ventana.
Paso 3: coordinando la proyección y palabras finales.
Una vez allí, tendremos que dirigirnos a la opción “Conectarse a una red inalámbrica” (Junto a los botones de detección e identificación de una pantalla) y hacer clic en ella. Nos dirigirá a un menú desplegable muy similar al de redes y conexiones inalámbricas del sistema operativo. En dicho menú, buscaremos nuestro portátil (bajo su nombre) y al intentar acceder a él, si has seguido nuestra recomendación, te solicitará un PIN.
Para introducirlo nos dirigiremos a nuestro portátil; permitimos la conexión con el dispositivo solicitante e ingresamos el código que nos facilite el equipo en el dispositivo a usar. Si hemos realizado estos pasos correctamente aparecerá una proyección del escritorio en cuestión sobre la pantalla.
Puede que la proyección no sea tan fluida como conectar un monitor a un segundo equipo directamente; pero esta opción nos permite realizar un par de maniobras interesantes. Primeramente, podemos configurar dispositivos móviles para ser los que se proyecten en el monitor y así reproducir contenidos multimedia desde estos equipos.
Te recomendamos la lectura de los mejores portátiles del mercado
Además, el dispositivo objetivo no tiene por qué ser un portátil, también puede ser otro equipo de sobremesa. Aunque no podremos hacerlo de forma remota, ya que deben estar en la misma red; el precio a pagar por ampliar de esta forma la funcionalidad de nuestros equipos.