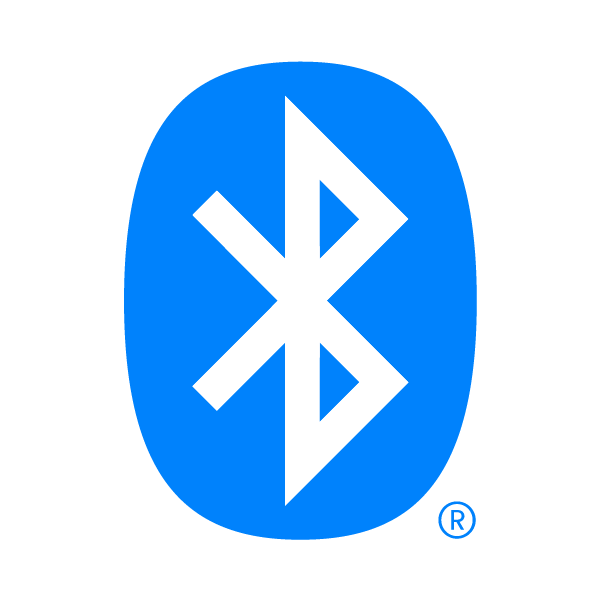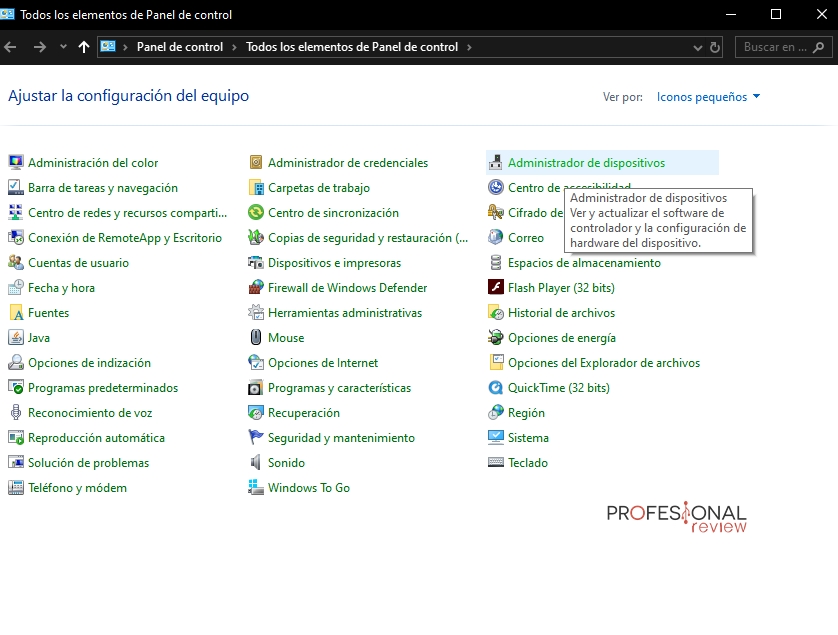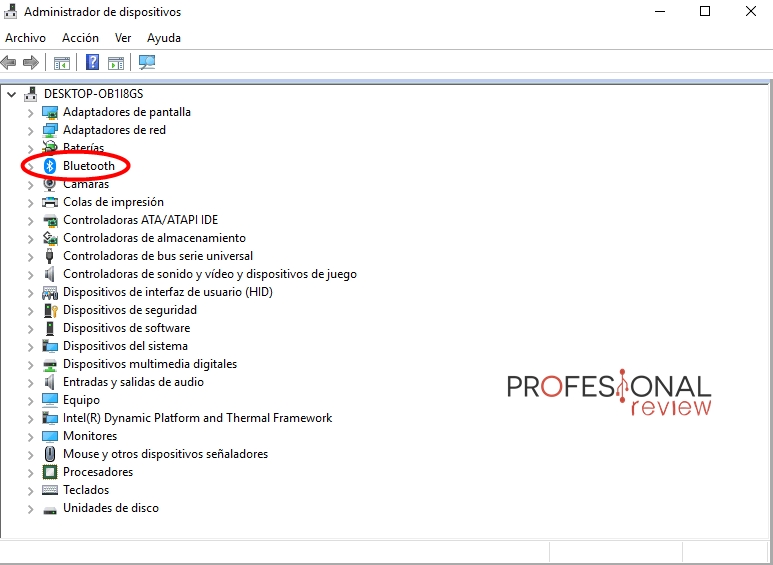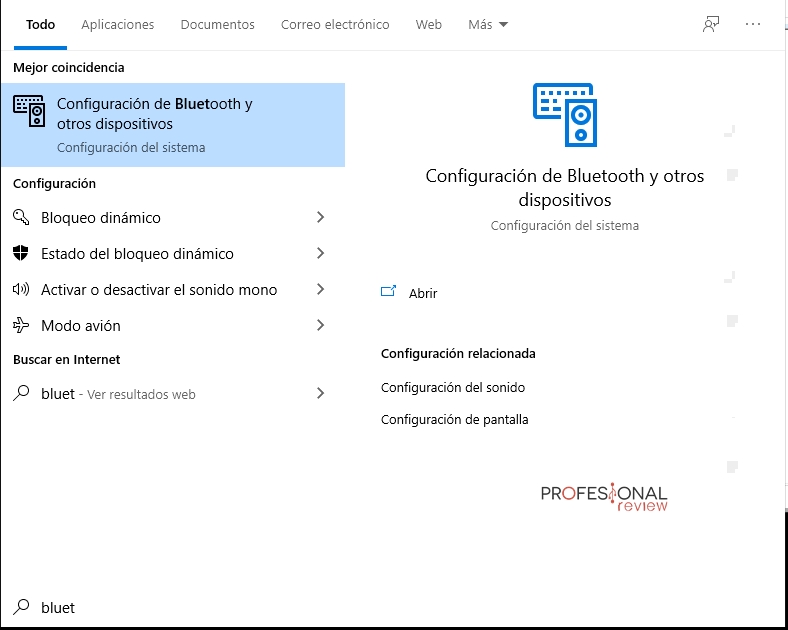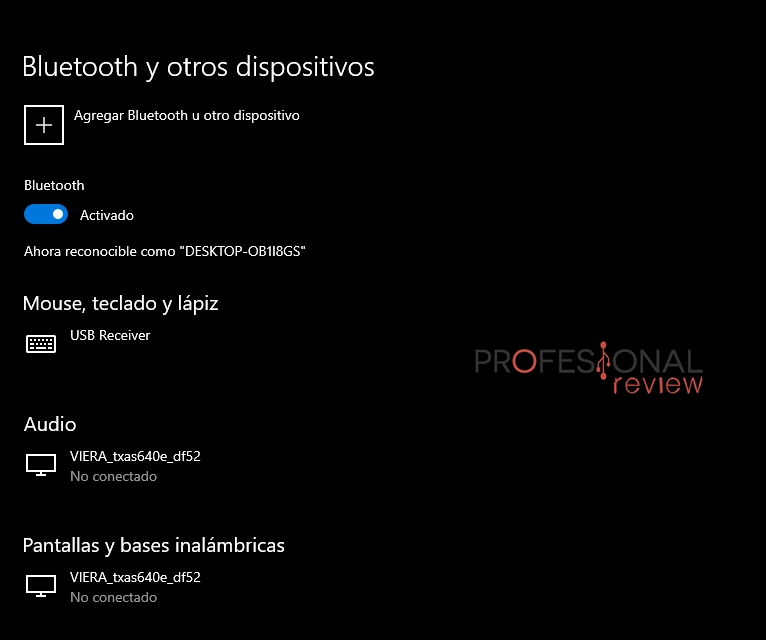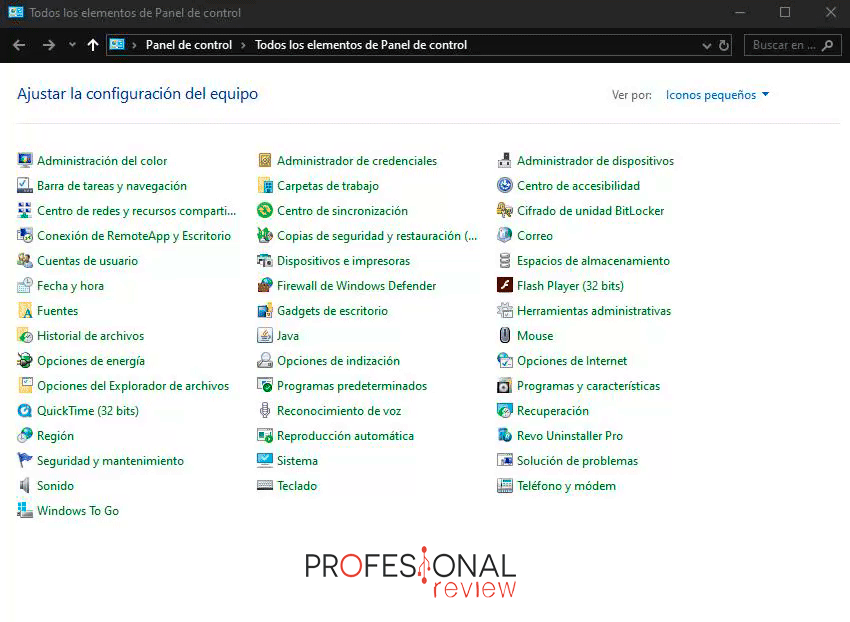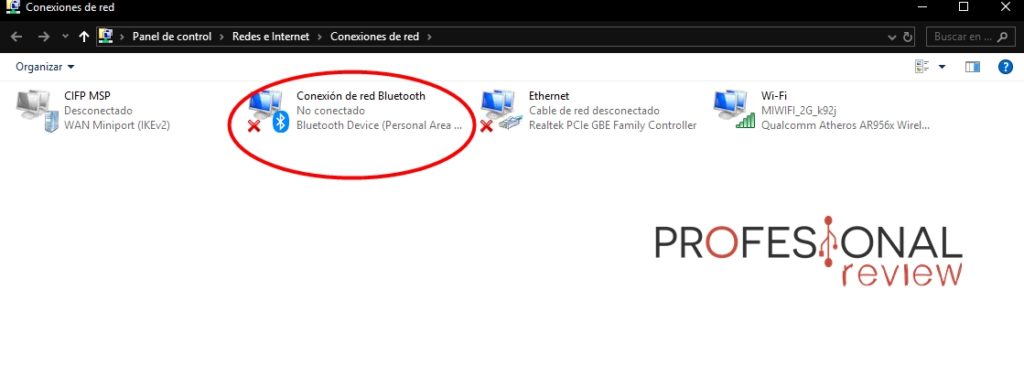Si te preguntas si tu portátil tiene bluetooth, tranquilo/a porque es muy fácil saberlo. Dentro, te damos varios métodos para dar con ello.
El portátil es un equipo que tiene más prestaciones de las que nos pensamos. A día de hoy, una conexión bluetooth es muy útil para conectar ratones, para transmitir datos o para cualquier otro fin sin usar cables. Hemos visto que muchos os preguntáis cómo saber si vuestro portátil tiene bluetooth. Esto es fácil de averiguar, y os lo mostramos a continuación.
Índice de contenidos
Cómo saber si tu portátil tiene bluetooth
En principio, existen varios métodos muy sencillos que permiten conocer si nuestro equipo dispone de esta funcionalidad. Sin embargo, sabemos que no todo el mundo está familiarizado con Windows o con los ordenadores en general. Así que, os mostramos los métodos más sencillos.
Método #1: echa un vistazo por fuera
Antes de meternos en tutoriales, echad un vistazo a las teclas del portátil porque puede que esté el símbolo del bluetooth en alguna de ellas. Si veis la famosa «B» de «bluetooth» en alguna tecla, significa que vuestro portátil tiene bluetooth y que podéis activarlo y desactivarlo pulsando la tecla «fn» + la tecla que tiene la letra «B».
No os asustéis si vuestro teclado no lo tiene; de hecho, no tiene por qué tenerlo. Así que, nos queda mirar por toda la superficie del equipo, las esquinas, los laterales en busca de una posible «B». Si encontráis algún símbolo como el de la imagen, vuestro equipo tiene bluetooth.
Método #2: administrador de dispositivos
Con este método estoy seguro de que no fallaréis, salvo que los drivers bluetooth no estén instalados en vuestro portátil. Tenemos que ir al Administrador de dispositivos, podéis hacerlo dos maneras: desde Panel de Control, o buscándolo en Menú Inicio.
- Desde Menú Inicio:
- Desde Panel de Control:
Una vez dentro, veremos el signo de «bluetooth«, si es que nuestro portátil tiene bluetooth.
Entonces, os preguntaréis ¿Cómo lo activo? Haced lo siguiente:
- Abrid Menú inicio y escribid «bluetooth» para localizar el menú.
- Abrís el menú y veréis la opción de «activar Bluetooth«. También os saldrán los dispositivos con los que os habéis conectado antes, como aquellos que están disponibles.
Método #3: centro de redes y recursos compartidos
Este último método va a terminar de disipar vuestras dudas. Tendremos que acceder al «Centro de redes y recursos compartidos» para ver el adaptador bluetooth que tiene nuestro portátil. Por tanto, hay que acceder al Panel de Control de la forma siguiente:
- Abrimos menú inicio y escribimos «panel de control» para acceder a él.
- Vamos a «Centro de redes y recursos compartidos«. No os olvidéis de tener la vista en iconos.
- Ahora, iremos a la opción de la columna izquierda que dice «Cambiar configuración del adaptador«. Si tenéis un adaptador bluetooth en el portátil, os tiene que salir lo siguiente:
Esperamos que estos métodos os hayan servido de ayuda. Si tenéis alguna duda, sólo tenéis que comentarla abajo para que os respondamos.
Te recomendamos los mejores portátiles del mercado
¿Conocéis algún método más? ¿Cómo descubristeis que vuestro portátil tenía bluetooth? ¿Os han servido?