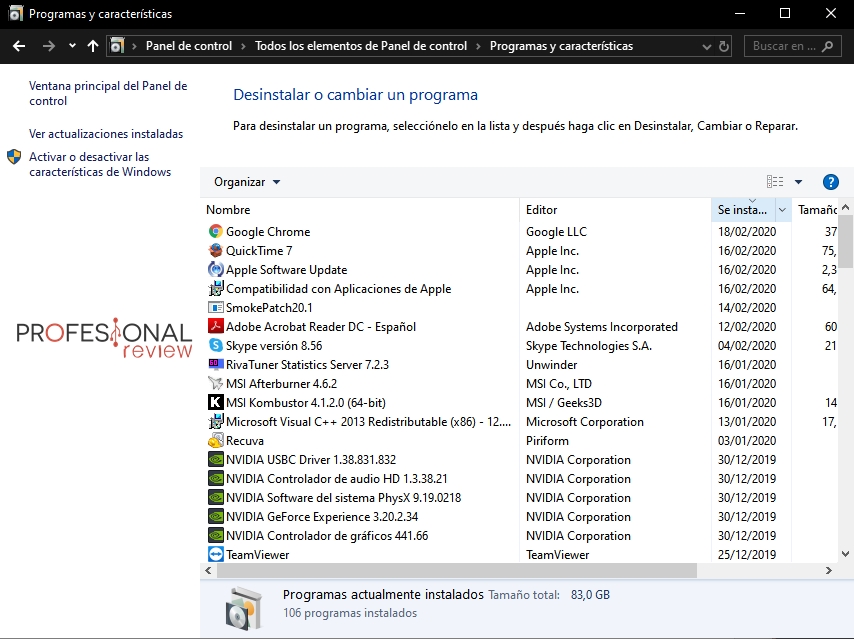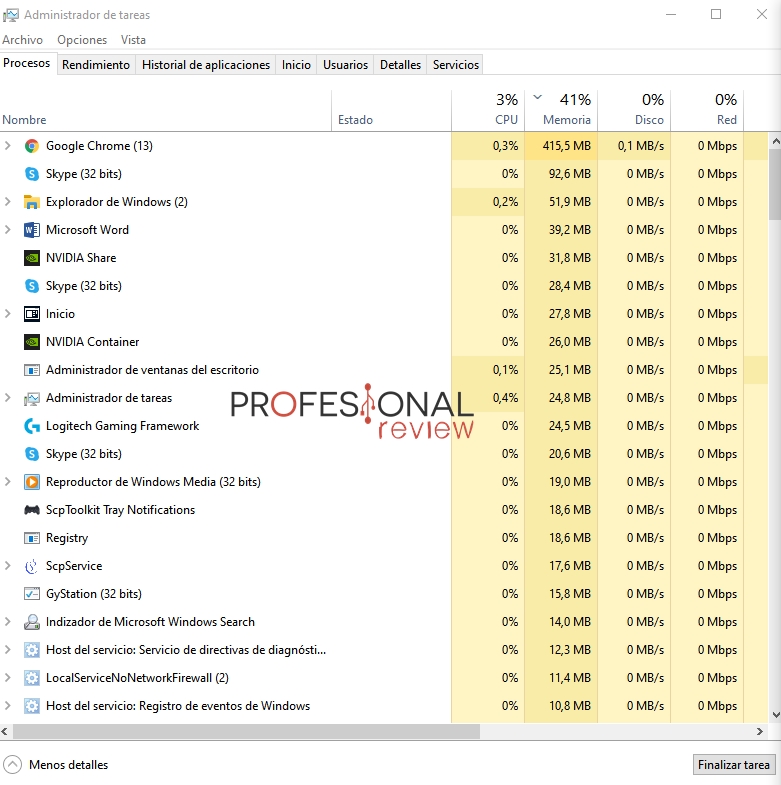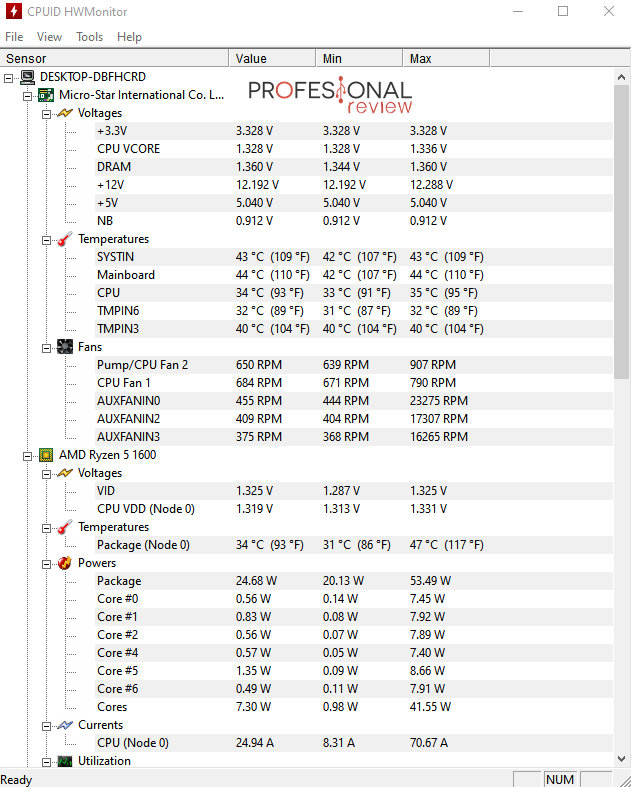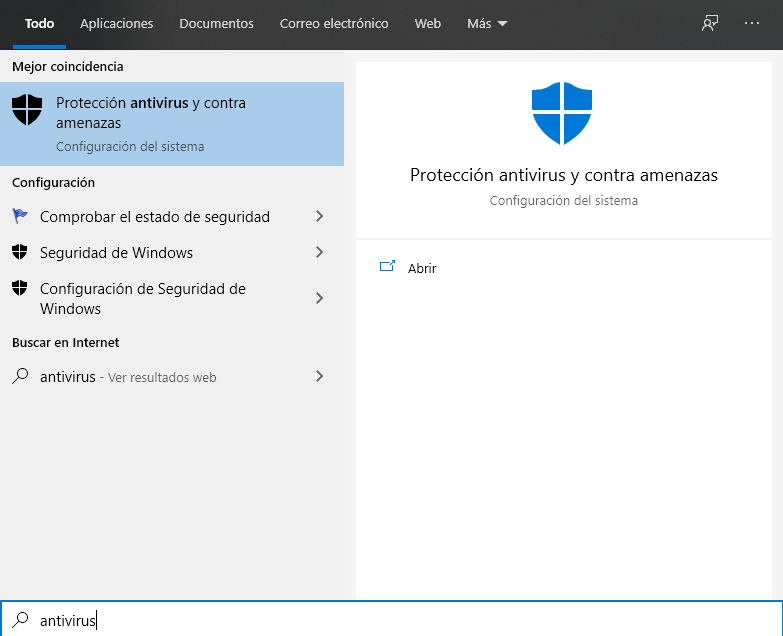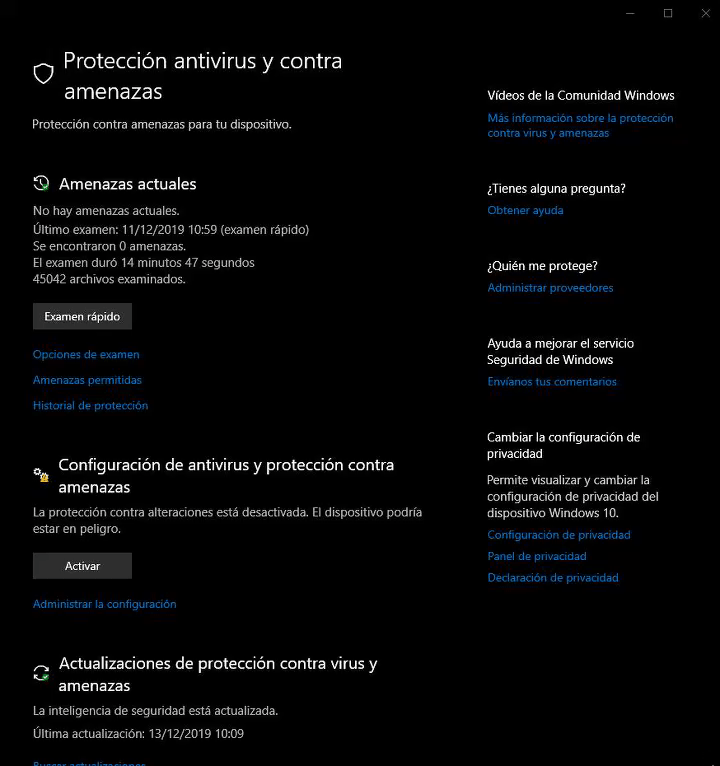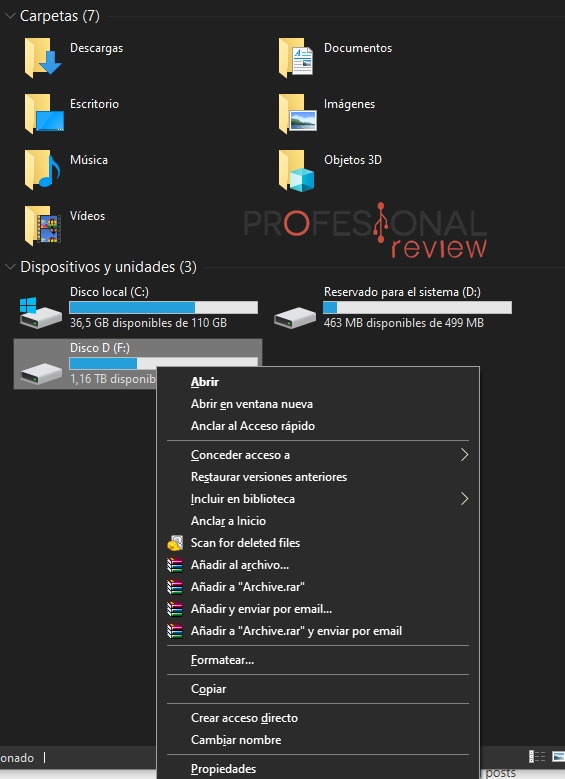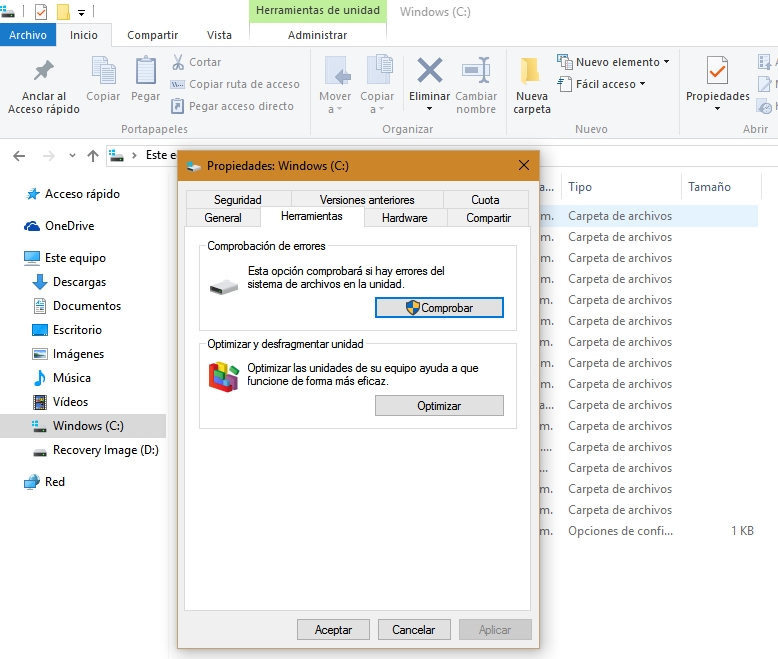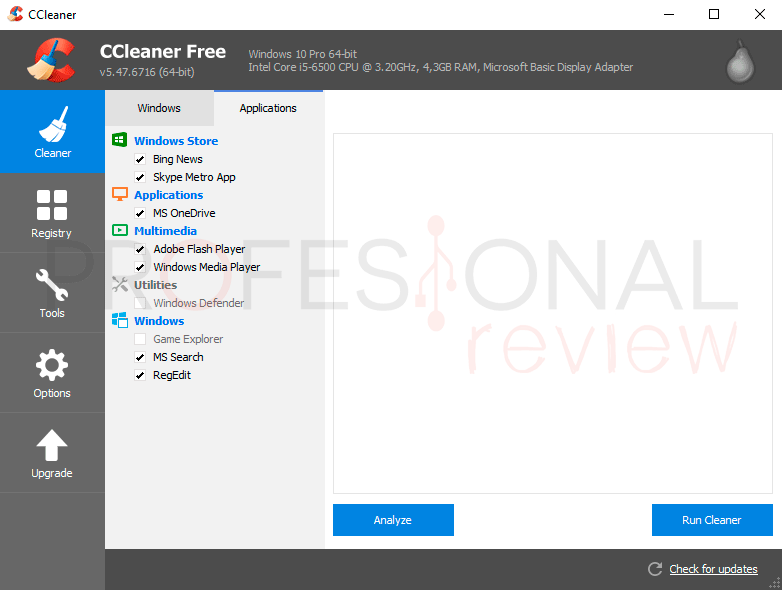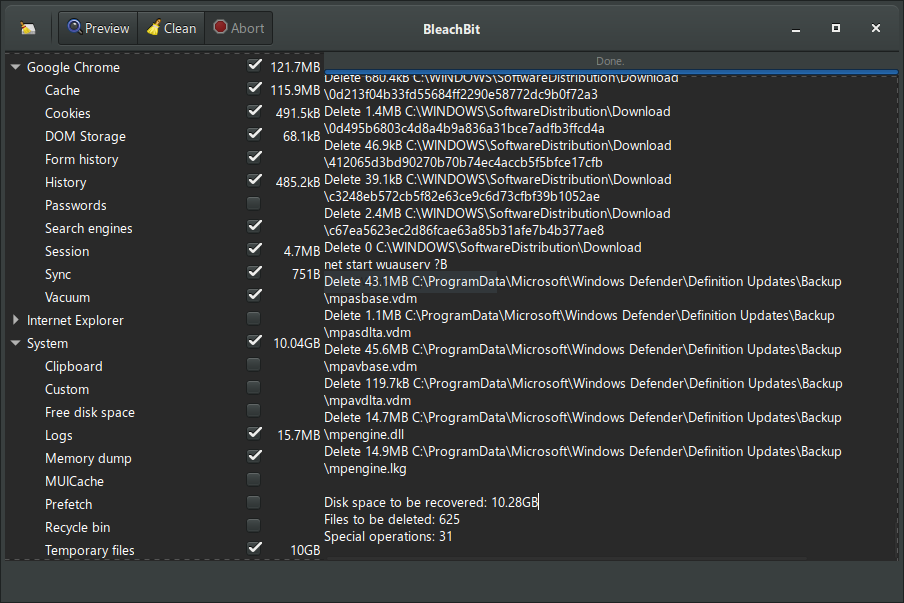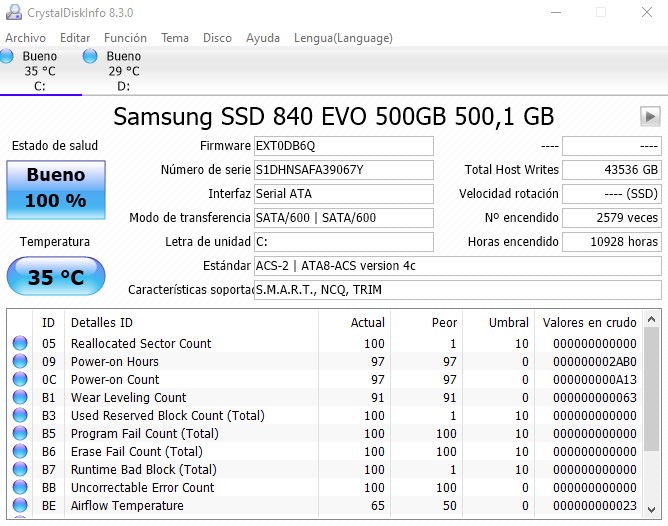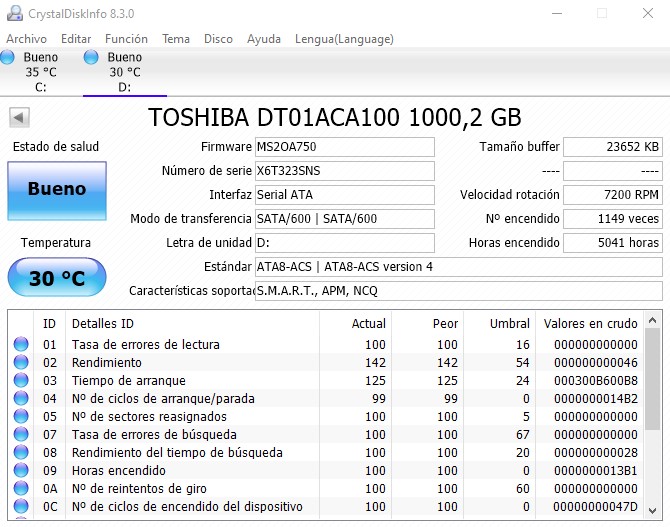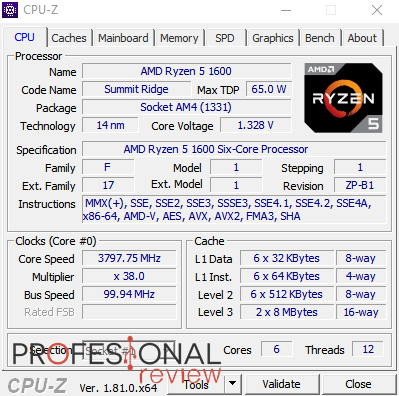Tu PC va lento y estás empezando a hartarte… tranquilo/a porque tenemos las claves para revertir la situación. Dentro, todas las claves.
Un PC puede ir lento por mil razones distintas, pero normalmente se siguen unos patrones. En el hogar es desesperante y en la oficina no es nada productivo; en cualquier caso, nunca es bueno. Además, puede que sea más grave de lo que pensamos, pudiendo comportarse más lento por una infección. A continuación, las claves para solucionarlo.
Índice de contenidos
Antes de empezar te recomendamos leer cómo hacer tu portátil más rápido
Recuerda qué has hecho últimamente
Parecerá una tontería, pero antes de meternos manos a la obra, recomiendo hacer un pequeño «flashback«. Puede que hayáis instalado algún programa que esté consumiendo muchos recursos, especialmente de disco duro. En mi experiencia, muchos PCs van lentos porque tienen discos duros mecánicos y procesos que cargan de trabajo a éstos. Así que, si tu PC es lento, esta es una de las claves.
No os preocupéis si tenéis mala memoria porque podéis saber cuáles son los últimos programas que habéis instalado. Para saberlo, haced lo siguiente:
- Abrir Panel de Control. Podéis hacerlo mediante el menú inicio.
- Id a «Programas y características» y seleccionar la columna «Se instaló el» para ordenar los programas instalados de más reciente a más antiguo.
Antes de que desinstaléis nada, vamos a consultar si ese o esos programas son el problema de la lentitud del PC.
- Para ello, vamos a presionar CTRL + SHIFT + ESC para abrir el «Administrador de Tareas«. Si no os sale, podéis hacerlo de dos maneras:
-
-
- Clic derecho en barra de tareas.
- Presionando CTRL + ALT + SUPR.
-
-
- Vamos a la pestaña «Procesos» y echamos un vistazo al consumo de CPU, Memoria y Disco. Ordenad cada columna de mayor a menor para ver qué procesos están consumiendo más.
Si no tenéis procesos que estén cargando el PC por encima del 60% en memoria, disco o CPU… esta no es la razón. Antes, las descargas automáticas de actualizaciones de Windows consumían muchísimo recursos al disco duro mecánico. No sé si seguirá pasando, pero a mí me ocurrió en el portátil.
Monitoriza las temperaturas de los componentes
Una de las claves que nos permiten diagnosticar algún fallo, es monitorizar las temperaturas. Puede parecer otra tontería, pero puede que sea el momento de cambiar la pasta térmica de nuestra CPU y no lo sepamos. No es una regla general, pero el procesador o GPU pueden llegar a temperaturas tan altas que se vean obligados a bajar el rendimiento para refrigerarse. Esto se conoce como Thermal Throttling.
La pregunta que os haréis ahora será ¿Cómo monitorizo la temperatura de mi PC? Muy fácil, sólo tenéis que descargar e instalar un programa llamado HWMonitor. Para los que no os guste, existen otras alternativas. Una vez que lo tengáis instalado, lo ejecutáis y veréis desglosada toda la información sobre vuestros componentes: voltaje, carga, temperaturas, utilización, etc.
Además, si tienes un SSD M.2, debes conocer la problemática del thermal throttling en SSD para controlar el rendimiento del mismo.
Revisar temperaturas
- Revisad las temperaturas del procesador, disco duro, tarjeta gráfica, placa base y memoria RAM. Para saber qué es lo normal, consultad lo siguiente:
-
-
- Procesador: su temperatura varía según esté en reposo (IDLE) o en plena carga (renderizado, videojuegos, programas pesados, etc.). Aquí influyen 5 cosas principalmente:
-
-
- Temperatura exterior.
- Ventilación de la caja.
- Disipador stock o disipador aftermarket (comprado después).
- Temperatura media del procesador.
-
- Cada procesador es un mundo, pero, por norma general, las temperaturas deben estar así:
- IDLE o reposo: desde 20 grados hasta 45 grados centígrados.
- Plena carga: desde 45 grados hasta ¿65-70 grados? Aquí depende mucho del procesador que tengamos. Informaros sobre las temperaturas normales de vuestra CPU.
-
- Tarjeta gráfica: ocurre como con el procesador, varía entre reposo y a plena carga. Influye lo mismo, quitando lo del disipador. Unas altas temperaturas en este componente van a afectar al rendimiento en renderizados o videojuegos, no en un uso general del PC. Si más cabe aún, la diferenciación entre modelos es mucho mayor. Informaros sobre las temperaturas de vuestras tarjetas.
-
- IDLE o reposo: desde 30 grados hasta 45 grados.
- Plena carga: desde 50 grados hasta 80 grados.
-
- Discos duros: es muy raro que tengamos los discos duros a altas temperaturas. A plena carga se incrementa la temperatura, pero no demasiado. De todos modos, puede que esté roto o defectuoso.
-
- IDLE: desde 30 grados hasta 40 grados.
- Plena carga: hasta 45-50 grados.
-
- Memoria RAM: salvo que esté overclockeada, la memoria RAM debería tener una temperatura normal en cualquier situación.
- Placa base: cuidado con los overclocks porque la subida de voltaje afecta a los VRM de la placa. Los VRM pueden soportar temperaturas elevadas, pero es raro que superen 55 grados.
- Procesador: su temperatura varía según esté en reposo (IDLE) o en plena carga (renderizado, videojuegos, programas pesados, etc.). Aquí influyen 5 cosas principalmente:
-
-
Esto os sirve tanto para la lentitud del PC, como para controlar vuestro PC.
Limpiar el PC por dentro
Unas altas temperaturas suelen venir causadas por una mala ventilación, es decir, polvo y suciedad. Así que, mucho me temo que nos tendremos que poner a limpiar el PC por dentro porque es una de las claves para que deje de ser lento.
En Profesional Review tenemos varios tutoriales que os pueden interesar mucho para este fin porque detallamos todo el proceso de limpieza. Son los siguientes:
- Cómo limpiar el PC por dentro.
- Cada cuánto tiempo hay que limpiar el PC.
- Cómo limpiar el procesador.
- Cómo limpiar el portátil.
- Cómo limpiar el disipador.
Para no extendernos demasiado aquí, simplemente deciros que las claves están en:
- Los ventiladores de la caja.
- Disipador del procesador.
- Ventiladores de la tarjeta gráfica.
- No dejar polvo presente en la caja.
Limpieza antivirus y PC
Ya hemos limpiado el PC por dentro, hemos analizado temperaturas, recursos y procesos… veamos si el problema viene por una infección o por tener suciedad en el PC.
En primer lugar, Windows Defender no va nada mal; de hecho, a veces es demasiado «paranoico» y pone en cuarentena archivos sin virus. Más vale prevenir, que curar ¿No? Pues bien, vamos a hacer un examen completo en nuestros discos duros. Si tenéis Pendrives o HDD externos, también.
- Abrimos menú inicio y buscamos esta opción. La abrimos.
- Hacemos un examen completo del sistema.
- Si Windows Defender detecta amenazas, eliminadlas inmediatamente, salvo que sepáis que son archivos sanos.
A continuación, vamos a proseguir con la limpieza del PC a nivel software. Para ello, vamos a desfragmentar los discos duros.
- Nos vamos a «Este equipo«, hacemos clic derecho en el HDD y le damos a «propiedades«.
- Ahora nos vamos a la pestaña «Herramientas» y hacemos clic en «optimizar«.
- Seleccionáis el disco que queráis y le dais a «Optimizar«.
Cuando terminemos, ya habremos desfragmentado los HDD.
Por último, vamos a utilizar el CCleaner o el BleechBit para terminar de limpiar nuestro sistema. Os aconsejamos que limpiéis el registro, como los archivos temporales que tenemos en nuestro PC.
Mejorar nuestro PC
Llegados a este punto, si hemos hecho lo mencionado en los apartados anteriores, quizás toca mejorar el PC e invertir unos euros/dólares. Para empezar, preguntaros si tenéis un SSD. Se trata de un disco duro sólido que ofrece unas velocidades de lectura y escritura mucho más rápidas que un HDD convencional.
SSD
En el caso de que no sepáis qué discos tenéis instalados, podéis bajaros e instalaros el CrystalDiskInfo, un programa que nos da una información general sobre nuestros discos duros.
Para saber si tenéis un SSD instalado, en la casilla que expresa la «Velocidad rotación» pondrá «SSD» cuando el disco duro sea un SSD. Si no, pondrá la velocidad de rotación expresada en «RPM«.
Llegados a este punto, podemos mejorar la velocidad de nuestro PC con 3 componentes:
- Procesador, a la hora de ejecutar programas.
- SSD, a la hora de leer o escribir datos.
- Memoria RAM, para acelerar la multitarea.
Para saber qué merece la pena mejorar, es recomendable que instaléis CPU-Z, un programa que muestra con detalle los aspectos de nuestros componentes. Sin embargo, si no queréis gastaros mucho dinero, o queréis invertir el menor capital posible, comprad un SSD e instalad Windows en él. Es una de las claves para dejar de tener un PC lento.
Deciros que tenemos los SSD normales y los M.2 PCIe, los cuales se instalan directamente en la placa base y su velocidad de escritura y lectura son una auténtica locura. Es posible que muchos no tengáis la posibilidad de instalar un M.2 directamente en la placa; si estáis interesados, podéis comprar adaptadores para instalar el SSD como si fuese una tarjeta gráfica: en la ranura PCI-express.
Dicho esto, aquí tenéis nuestras recomendaciones para la compra de un SSD.
- SSD 3D NAND SATA con capacidades de hasta 2 TB y fiabilidad mejorada
- Consumo eléctrico activo hasta un 25 % inferior al de anteriores generaciones de WD Blue SSD
- Velocidades de lectura secuencial de hasta 560 MB/s y velocidades de escritura secuencial de hasta 530 MB/s
- Líder en la industria con un tiempo medio antes de fallos (MTTF) de 1,75 millones de horas y una resistencia de hasta 500 terabytes escritos (TBW) con una fiabilidad mejorada
- Certificación del F.I.T. Lab de WD para su compatibilidad con una amplia gama de ordenadores
Última actualización el 2025-02-26
- Rapidez en el arranque, la carga y la transferencia de archivos
- Fiable y resistente que un disco duro
- Diversas capacidades, con suficiente espacio para aplicaciones o para sustituir un disco duro
Última actualización el 2025-02-26
Memoria RAM
Para extender vuestra memoria RAM, tenéis que tener en cuenta la tecnología soportada por vuestra placa (DDR3 o DDR4), la frecuencia máxima soportada por vuestra placa (medida en MHz) y los slots o ranuras que tengáis disponibles.
Esperamos que os haya servido de ayuda y dejéis de tener un PC lento gracias a estas claves. Si tenéis alguna duda, comentad más abajo para que os podamos echar un cable.
CPU
En este caso, la limitación va a estar marcada por el socket de nuestra placa base. Con el paso de las generaciones, los nuevos procesadores van cambiando de socket, pero vemos casos como AM4 que soporta 4 familias Ryzen distintas.
Siguiendo el ejemplo del socket AM4, pasar de un Ryzen 5 1600 a un Ryzen 5 5600X es una mejora más que notoria a efectos de rendimiento. Es cierto que no notaremos gran diferencia si no hay carga de trabajo pesada de por medio: para ofimática, no se requiere tanto.
Sin embargo, de un Intel Celeron a un Intel Core sí que hay una gran diferencia. Así que, cambiar de procesador puede ser una de las claves para evitar que nuestro PC sea lento.
Te recomendamos la configuración de PC Gaming barato
¿Os han servido estas claves? ¿Echáis en falta alguna de ellas? ¿Qué os sirvió para mejorar el rendimiento?