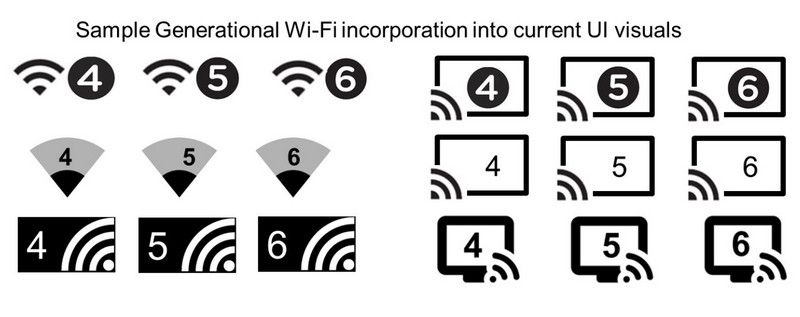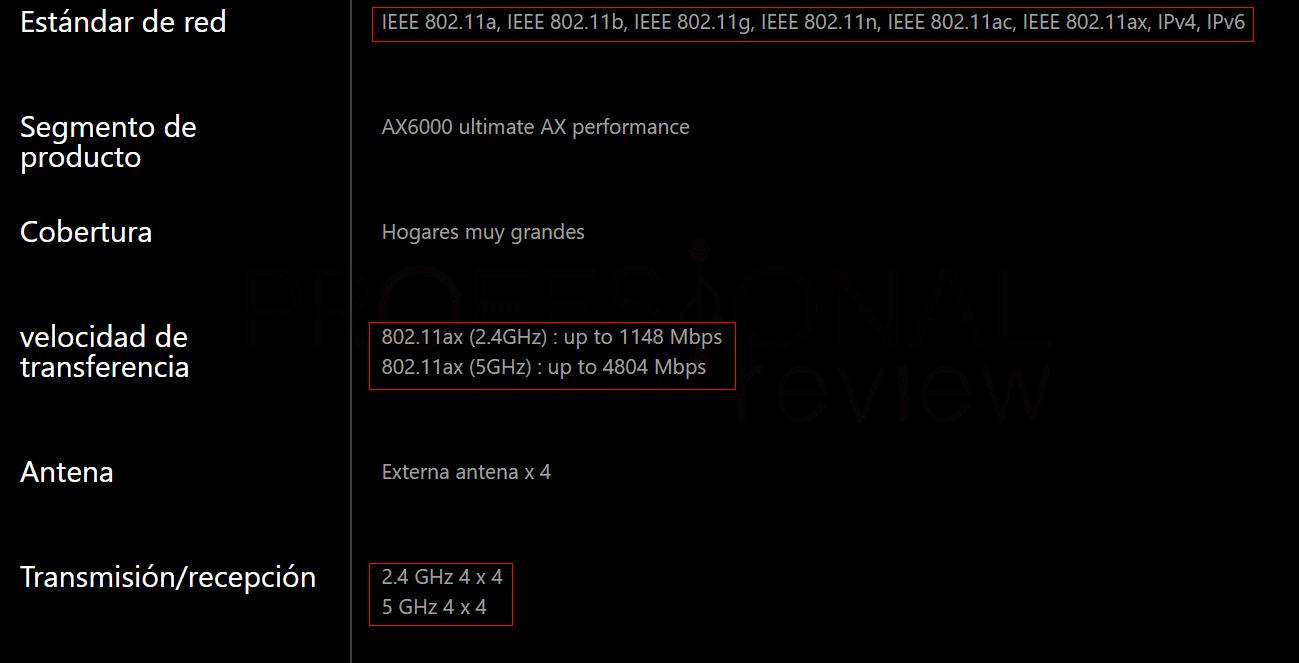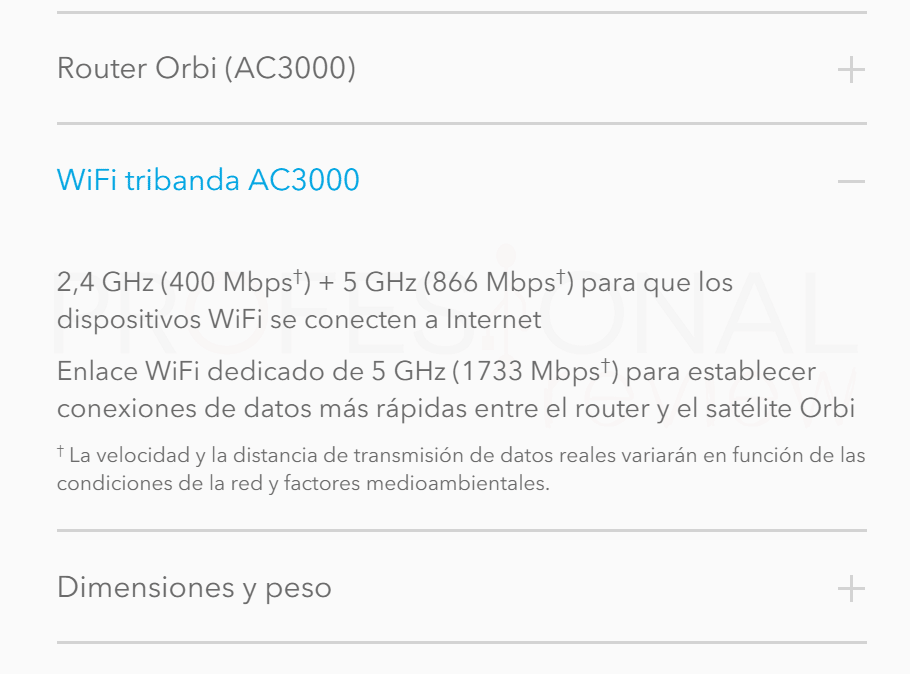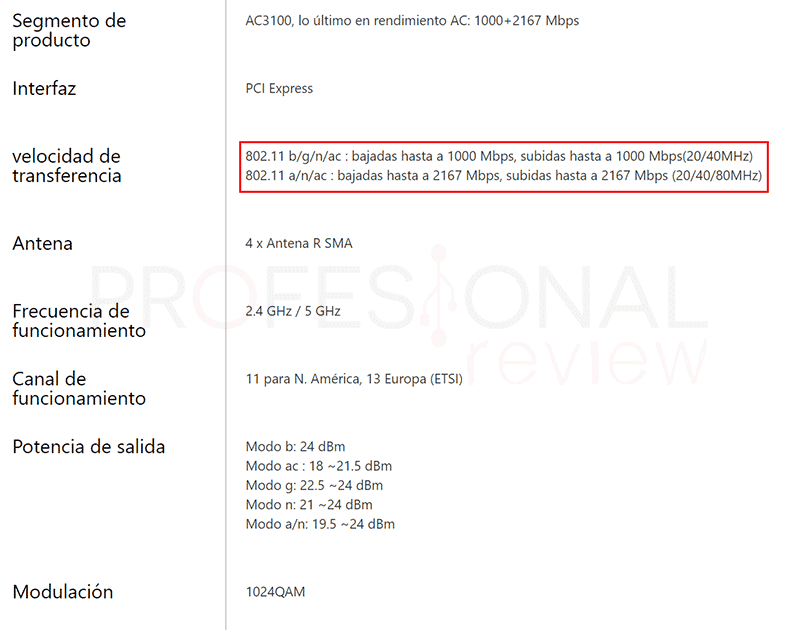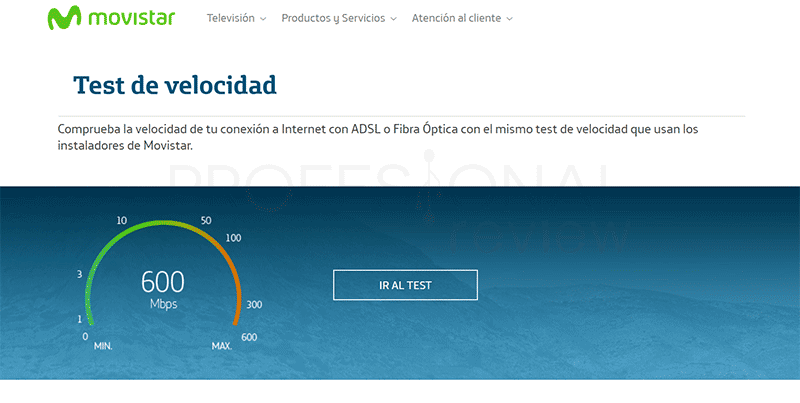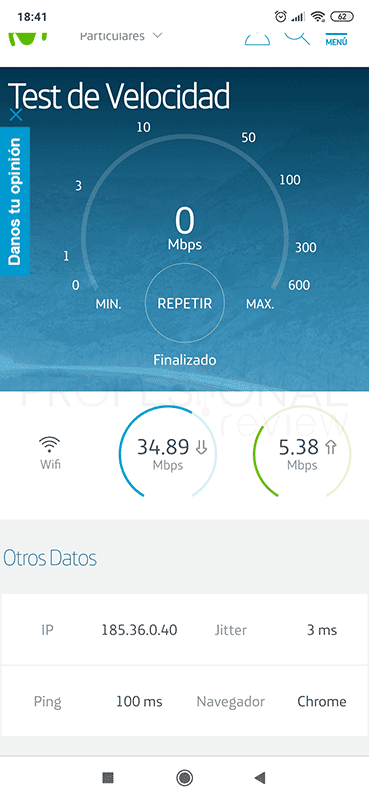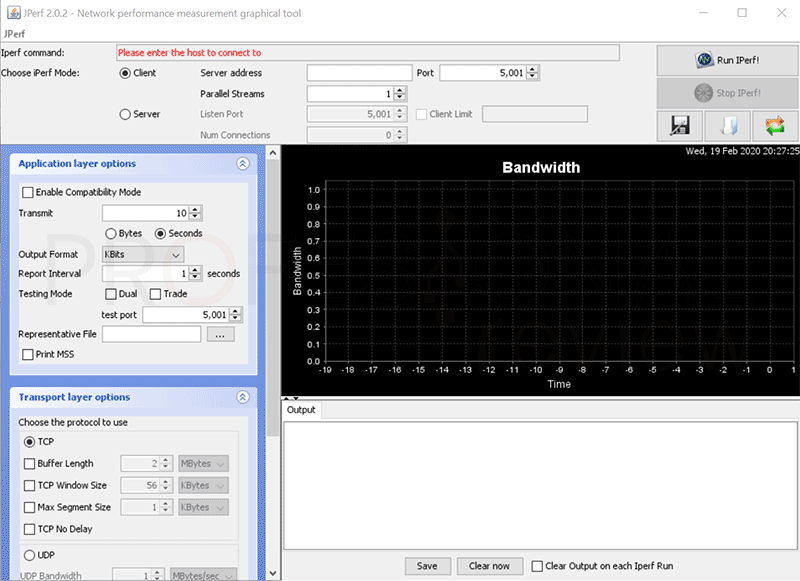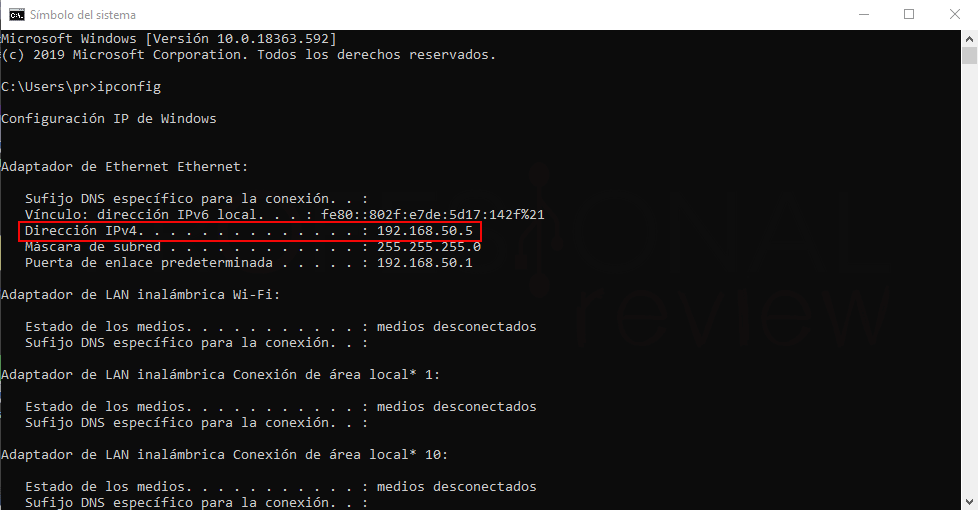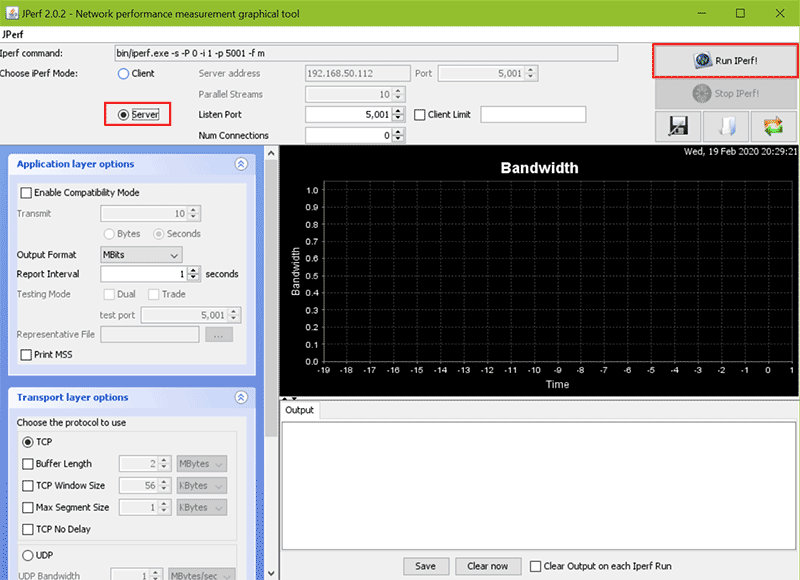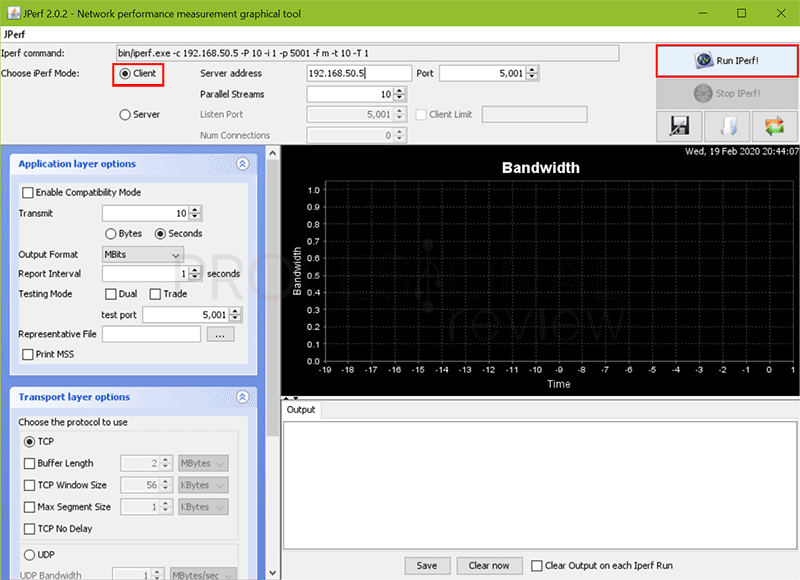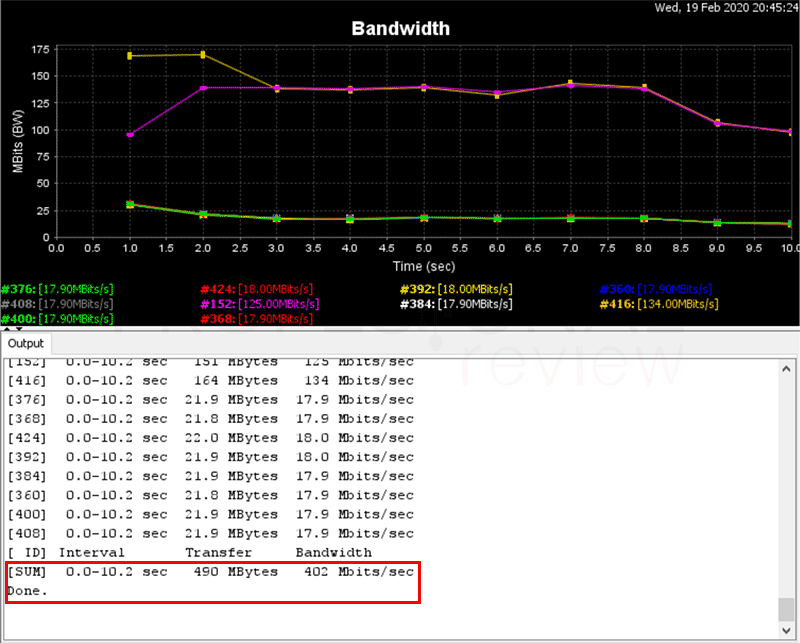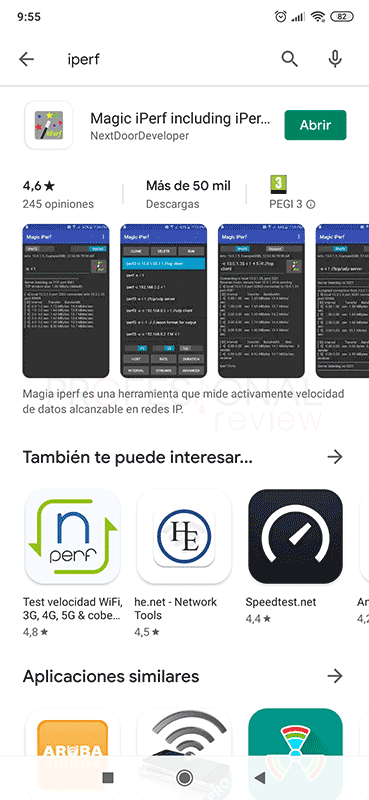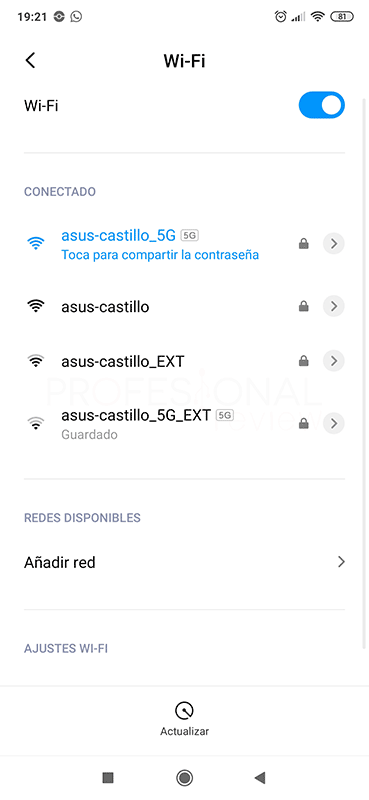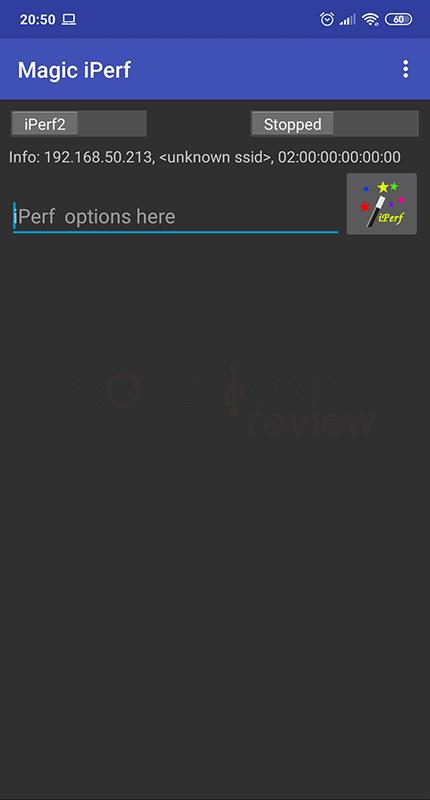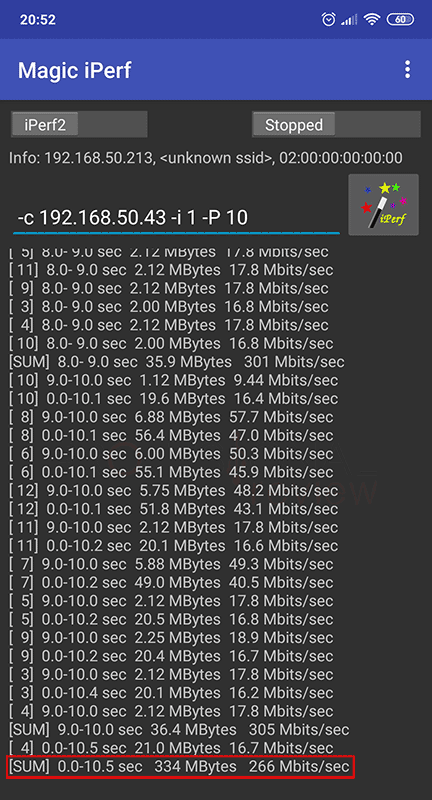Si estás notando que tu conexión a Internet o tu red WiFi está siendo lenta, en este artículo vamos a ver las mejores formas y aplicaciones para medir la velocidad de router WiFi desde nuestra propia casa. Para ello utilizaremos aplicaciones siempre gratuitas y que aportan datos verdaderos en cualquier condición.
Además lo haremos desde distintos medios, como por ejemplo nuestro PC, portátil o SmartPhone mediante App. Y será especialmente importante que todos vosotros conozcáis las distintos estándares WiFi actuales y las velocidades a las que son capaces de llegar, para que de esta forma sepamos el ancho de banda total de nuestro router.
Índice de contenidos
Qué es un router WiFi y un cliente WiFi
Una red es un medio cableado o inalámbrico por el cual dos o más equipos de conectan e intercambian información entre ellos. Hablamos de servidor cuando el equipo entrega un servicio, por ejemplo archivos, correos o lo que sea, y un cliente es aquel recibe estos servicios previa petición al servidor.
Este es el principio básico de toda red, en donde tiene vital importancia la presencia del router o enrutador. Su función es la de identificación del enrutamiento de un paquete de datos en una red, es decir, interconectar equipos para que el transporte de información sea efectivo. Trabaja en la capa 3 o de red del modelo OSI, y en ella además es donde se define y crea una red con su topología.
Aunque no nos demos cuenta, nuestro router crea una red interna local o LAN en nuestra casa, conectándose con todos los ordenadores y dispositivos que tengamos asignándoles una dirección IP. A su vez, es capaz de intercambiar los datos entre la LAN y la WAN (Internet) sin que en ningún momento los ordenadores de fuera “vean” como es nuestra propia red. Digamos entonces que es un portero que dejar pasar aquellos datos que nos interesan, descartando aquellos otros que no tienen anda que ver con nosotros o que considera peligrosos.
A grandes rasgos esto es lo que hacen los routers, pero además se le añade la función de WiFi, con la que, además de crear una LAN, amplía ésta a una WLAN (Wireless LAN) y también conecta en la misma red interna clientes inalámbricos de la misma forma que por cable. La red WiFi es controlada por el estándar IEEE 802.11, mientras que una red cableada usa 802.3 o Ethernet.
Entonces un cliente WiFi es todo aquel dispositivo que se conecta a un router mediante ondas electromagnéticas. A este se le proporciona una dirección IP y puede entregar o recibir servicios de la propia red o del exterior. Clientes WiFi son obviamente las tarjetas de red de nuestros equipos, pudiendo ser PCIe, M.2 o directamente integradas en placa.
El ancho de banda y la latencia de la conexión
Además de conocer más o menos cómo funciona nuestra red doméstica, también es importante saber qué es el ancho de banda y la latencia, ya que en definitiva es lo que vamos a tratar de medir en este tutorial.
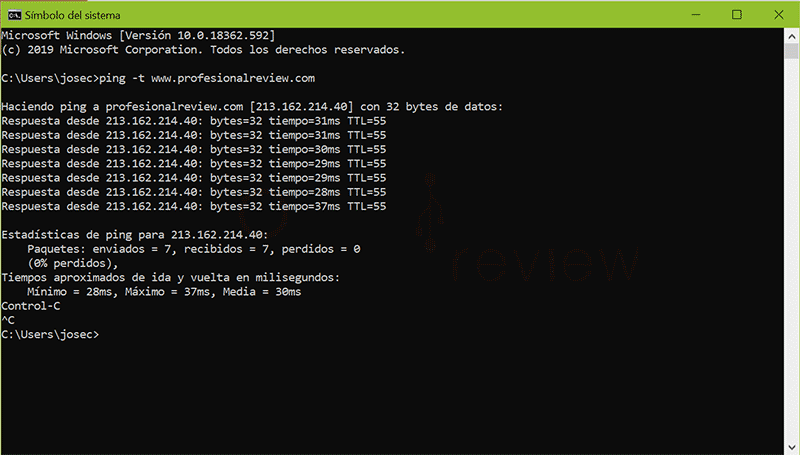
El ancho de banda en redes es la cantidad de datos por unidad de tiempo que es capaz de manejar una línea de comunicación. Entre cliente y servidor siempre hay una carretera imaginaria, sea por cable o por el aire. Mientras mayor sea el ancho de banda más datos a la vez podremos manejar. Se mide en bits por segundo, aunque en la actualidad se utilizan los Megabits por segundo (Mb/s o Mbps). Es importante diferenciarlo de las Megabytes por segundo (MB/s), siendo 1 MB = 8 Mb, así no nos confundiremos en las medidas.
Nosotros vamos a medir el ancho de banda o velocidad de router WiFi, así sabremos cuanta información es capaz de intercambiar con nuestro cliente WiFi o con Internet. No debemos confundir tampoco ambas velocidades, ya que la velocidad de Internet nos la proporciona el propio servicio de conexión, mientras que el ancho de banda WiFi es propio de nuestro router y nuestra red interna.
Este ancho de banda veremos que dependerá del número de antenas del router, del estándar sobre el que opere, de volumen de clientes que estén utilizándola y por supuesto del ancho de banda del propio cliente.
Finalmente la latencia es el tiempo que transcurre desde que solicitamos los datos a un servicio y lo que tarda en entejárnoslo. Por ejemplo, el tiempo que tarda en llegar un paquete desde nuestro PC a www.profesionalreview.com y luego en volver a nosotros, es la latencia. Existe latencia en todas las transacciones de un ordenador, red, discos duros, tarjeta gráfica, etc. Eso también es posible medirlo y de forma muy sencilla y directa.
Estándares WiFi y sus velocidades
Como para todo en esta vida, el ancho de banda de una red tiene siempre un límite o una capacidad teórica máxima. Esta velocidad es controlada por las distintas versiones de los estándares WiFi que operan. Con como protocolos de comunicación, y en función de cómo estén diseñados y la velocidad del medio que utilicen darán mayor o menor velocidad. Estos se definen por una asociación denominada Instituto de Ingeniería Eléctrica y Electrónica (IEEE).
Un estándar es como un identificador de canales y frecuencias por dos se conectarán los clientes a la red inalámbrica. Estos son los estándares que hay actualmente en nuestro routers y equipos.
IEEE 802.11a
Esta es la primera versión aprobada en 1999 que comenzó a operar en la banda de 5 GHz y que más tarde sería sustituido por la versión 802.11ac. Cuenta con un total de 52 portadores y tecnología OFDM (multiplexación por división de frecuencias ortogonales) que aumenta básicamente la capacidad de direccionar información separando ésta en distintas ondas moduladoras.
Admite una velocidad máxima teórica de 54 Mbps que en la práctica serán unos 20 Mbps. Siendo una frecuencia poco eficaz con objetos sólidos de por medio al tener más dificultad para atravesarlos.
IEEE 802.11b
Este segundo estándar opera solamente en la banda de 2,4 GHz, la segunda que se utiliza además de los 5 GHz. Apareció en el 2000 y admite un ancho de banda máximo de solo 10 Mbps, que en la práctica se quedan en unos 5,9 Mbps.
La frecuencia de 2,4 GHz es capaz de transportar menos datos, pero viene muy bien en entornos cerrados por ser capaz de atravesar mejor los objetos sólidos.
IEEE 802.11g
El siguiente estándar definido que nos interesa es esta versión “g”, ratificado en 2003 y utilizando también la banda de 2,4 GHz para aumentar las prestaciones del anterior. Ahora sería capaz de llegar a los 54 Mbps teóricos y unos 22 Mbps reales.
IEEE 802.11n
Este estándar se presentó en enero de 2003 también llamándose en la actualidad WiFi 4. Esta nueva revisión es capaz de trabajar con las dos frecuencias, 2,4 y 5 GHz de forma simultánea, dotado de mayor compatibilidad a todos los dispositivos. El ancho de banda teórico aumenta hasta los 600 Mbps teóricos y sobre 100 Mbps en la práctica.
IEEE 802.11ac
Llegamos al estándar más extendido en la actualidad junto al anterior, aprobado en 2014 y posteriormente denominado WiFi 5. Este solamente opera en la frecuencia de 5 GHz, siendo capaz de llegar a los 1,3 Gbps con tres antenas (3×3) a 80 MHz y hasta 3,39 Gbps si se utilizan 4 antenas a la vez (4×4) a 160 MHz. Implementa la tecnología MU-MIMO, una evolución de OFDM.
IEEE 802.11ax
Esta es la nueva versión también denominada WiFi 6, habiendo sido implementada en 2019. Muchos nuevos routers y equipos ya tienen soporte para WiFi 6 gracias al nuevo hardware. Además de MU-MIMO, se introduce la nueva tecnología OFDMA que mejora la eficiencia espectral de la red para WLAN en donde haya conectados gran cantidad de usuarios.
Opera sobre las frecuencias de 2,4 GHz y 5 GHz, y soporta conexiones 4×4 y 8×8 en ambos casos pudiendo llegar a velocidades teóricas de hasta 11 Gbps casi suplicando las prestaciones del anterior estándar. Para ello se utiliza la frecuencia de 160 MHz y modulación 1024-QAM. Todavía existen pocos clientes WiFi con este protocolo, y todos operando con dos antenas (2×2) mientras que los router soportan 4×4.
Cómo saber el estándar y ancho de banda del router
Tras haberle dado un buen repaso a los distintos estándares sin entrar en demasiados detalles para no aburrir al personal, vamos a entrar en la parte práctica.
Lo primero que vamos a hacer es ver hasta dónde podría llegar nuestro router en el mejor de los casos. Comprobaremos sobre qué estándares trabaja, cuantas bandas está utilizando y a qué velocidad máxima podrán llegar. Con esto ya estableceremos un techo de rendimiento para el equipo, a falta de ver qué es capaz de hacer nuestra tarjeta de red y el router en la realidad.
Así que lo primero que haremos será ver la marca y modelo de nuestro router, algo que conoceremos en una etiqueta bajo el equipo, en su firmware o en el libro de soporte que incluya. En este ejemplo utilizaremos el Asus RT-AX88U que utilizamos de forma normal.
Nos vamos a su página web oficial y seguidamente al apartado de especificaciones para conocer la información que queremos. En Asus viene de forma bastante clarita.
En la parte superior vemos que trabaja sobre los protocolos 802.11a/b/g/n/ac/ax, por lo que tenemos retrocompatibilidad absolutamente con cualquier dispositivo que se conecte a él.
Más abajo tenemos el ancho de banda en cada una de las frecuencias en las que opera, siendo Dual-Band al operar en ambas. Normalmente los fabricantes dan la máxima capacidad en el estándar más rápido, así que aquí tendremos 1148 Mbps sobre 2,4 GHz y 4804 Mbps sobre 5 GHz con sus 4 antenas.
En todos los casos, los fabricantes se suelen referir a su router por su ancho de banda total, es decir, sumando y redondeando estos dos términos y añadiendo las iniciales del estándar más velos sobre el que corre. En este ejemplo sería un router AX6000 (1148 + 4804).
Más abajo vemos información extra sobre la cantidad de antenas y su capacidad de conexión, siendo en este caso de 4×4 en ambas frecuencias. Esto quiere decir que a él se podrán conectar clientes con hasta 4 antenas transmitiendo de forma simultánea para alcanzar dicha velocidad.
Ejemplo 2
Para que todo quede aún más claro, vamos a coger como ejemplo un sistema Mesh NETGEAR Orbi RBK53, un poco más complejo de analizar. Nos vamos de nuevo a la hoja de especificaciones y veamos qué tenemos.
Este sistema de tres router afirma ser Tri-Banda, no porque operar en tres bandas distintas, sino porque en 5 GHz ofrece dos puntos de accesibles y otro más en 2,4 GHz. Detalla como antes la velocidad en cada caso siendo: 400 Mbps en 2,4 GHz, 866 Mbps en 5 GHz en la primera banda y 1733 Mbps en 5 GHz en la segunda banda.
La información que nos da el fabricante es muy importante, porque el enlace a 1733 Mbps se utilizará para la comunicación entre los tres routers. Esto significa que NO estará disponible para usuario a menos que usemos un solo router.
¿Por qué siendo la misma banda una va a 866 y otra a 1733 Mbps? Porque en la primera se utilizan menos antenas que en la segunda, y en consecuencia la velocidad es distinta.
Datos de nuestro cliente WiFi
Ya conocemos la velocidad de router WiFi teórica, ahora es turno de ver el de nuestro cliente WiFi que va a ser el otro componente necesario para la medición.
En el ejemplo estamos utilizando una tarjeta de red Asus PCE-AC88, la cual como veremos, va a plantear un cuello de botella en la conexión al trabajar en un estándar anterior.
Como antes, podemos ver que opera sobre todos los estándares excepto 802.11ax, lo que significa que de entrada va a ser más lenta que el router. Concretamente ofrece 1000 Mbps en la banda de 2,4 GHz y 2167 Mbps en la banda de 5 GHz. En ambos casos operando en un enlace 3×3 tal y como se especifica en su descripción.
También es importante ver que la modulación utilizada es 1024-QAM por ello se exprime más el ancho de banda a pesar de ser 802.11ac.
Con esto hemos aprendido en el test de velocidad de router WiFi no vamos a poder exprimirlo al máximo por limitación del cliente.
Medir velocidad de Internet y Latencia
Antes de mirar la velocidad de router WiFi en nuestra red interna, vamos a mostrar cómo podemos medir la velocidad de nuestra conexión a Internet, para todo aquel que aún no sepa.
Tanto en PC como Smartphone se hará exactamente igual y a través de nuestro navegador Web, ya que es lo más fácil directo en este caso.
Existen una gran cantidad de páginas web que miden esta velocidad, podéis utilizar por ejemplo la página oficial de Movistar, una de las más fiables y famosas desde siempre. Solamente entramos, pulsamos sobre “Ir al test” y en la nueva página sobre “Iniciar”.
Se nos muestra la velocidad de descarga de la conexión, la de subida y más abajo el ping o latencia. Se nos da también información sobre la IP pública de nuestro router y el navegador utilizado para la prueba.
En la prueba realizada desde nuestro smartphone vemos que la velocidad se ve afectada negativamente, pero son resultados similares excepto la latencia que aumenta por el tipo de conexión.
Medir velocidad de router WiFi con JPerf (IPerf)
El siguiente paso será medir la velocidad del router WiFi, y creemos que la mejor forma de hacerlo es mediante el software IPerf, concretamente su variante JPerf.
Este programa establece una comunicación entre dos equipos conectados al router en donde uno de ellos hace de servidor y otro de cliente, ambos con JPerf. El servidor entregará una serie de datos o streams al cliente para determinar la velocidad máxima de la conexión entre ellos.
Podremos hacerlo tanto en un PC como en un Smartphone, ya que esta aplicación también está disponible en Google Play. El software para PC lo podremos desde su página web oficial, y no podemos olvidarnos de tener instalado Java en nuestro equipo para hacer funcionar este programa. Veamos ahora como proceder en cada caso.
JPerf Para PC
Una vez descargado JPerf, vamos a ejecutarlo desde el archivo “jperf.bat” y se nos presentará con una interfaz algo básica en donde tendremos que modificar solamente algunos aspectos del mismo para que arroje los datos en las unidades que nos interesan.
El primer paso muy rápido de hacer es seleccionar en la sección izquierda el formato de unidades de salida. Nosotros seleccionaremos Megabits por segundo, la medida con la que nos hemos familiarizado en este tutorial. De esta parte no necesitamos tocar nada más.
La parte superior será la más importante, ya que es aquí en donde tendremos que determinar el modo de funcionamiento y establecer la conexión con el JPerf que hay en el otro ordenador.
- Client/Server: será el modo de funcionamiento del programa. En un PC deberá de estar en modo servidor y en el otro cliente.
- Server Address: en el lado del servidor esta casilla la dejaremos vacía. Mientras que en el lado del cliente tendremos que colocar la dirección IP del PC que hacer de servidor. Dicha IP la obtendremos de forma sencilla con el comando “ipconfig” en símbolo del sistema.
- Port: este lo dejamos igual que está, a menos que el puerto ya esté en uso para algún equipo de nuestra red.
- Parallel Streams: los streams son los paquetes que enviaremos y que determinarán la velocidad de transferencia de la red. Una cifra comúnmente utilizada son 10 streams. En principio la cantidad de paquetes no influirá en la velocidad, pero es una forma de ver la capacidad de la conexión.
En uno de los equipos seleccionamos “Server” y luego pulsamos sobre “Run JPerf!”. Se nos mostrará una alerta de seguridad de Windows en donde seleccionaremos “Permitir redes privadas” y en “redes públicas” y pulsaremos sobre “Permitir Acceso”.
Una vez que hemos colocado los datos necesarios en el cliente, será turno de pulsar en el botón marcado para que la transferencia comience.
El resultado final será aquel que ponga [SUM].
En este ejemplo hemos creado un enlace entre dos PC, uno conectado a un puerto LAN Gigabit del router y otro a la red WiFi de 2,4 GHz. ¿Por qué a un puerto LAN? Pues para reducir el cuello de botella de un lado en caso de no tener dos clientes WiFi potentes. Sabemos que la conexión LAN siempre irá a casi 1000 Mbps, y en nuestro ejemplo, la tarjeta WiFi en el mejor de los casos también llegará a esa velocidad.
Pero en los resultados arrojados vemos que la velocidad real de la conexión es de 402 Mbps de media sumando las 10 entregas de streams. Es una medida perfectamente previsible debido a que el cliente está funcionando bajo 802.11n en lugar de 802.11ax como es capaz de hacerlo el router.
¿Qué pasaría en este ejemplo si usáramos la red de 5 GHz que podría llegar a los 2167 Mbps teóricos? Pues que encontraríamos cuello de botella en el puerto LAN el cual va a 1000 Mbps. Esto suele ocurrir siempre en router muy potentes como es este el caso, en otros más estándar el cliente no será problema normalmente.
IPerf Móvil
Vamos ahora el ancho de banda de la red si utilizamos nuestro Smartphone, un Xiaomi Mi 9T. En este caso vamos a conectarlo a la red de 5 GHz y mantendremos el otro equipo conectado al cable Ethernet.
Descargamos e instalamos la aplicación desde Google Play, que la encontraremos con el nombre de Magic iPerf.
La interfaz en este caso es bastante sobria y más similar a la de iPerf de toda la vida que a JPerf. Tendremos que tocar en el icono de la varita mágica para configurar la petición al servidor.
Entrando en este apartado, tendremos un total de 9 botones en la parte inferior para crear nuestro comando. Los importantes para nosotros serán estos:
- Versión: por defecto vienen en V2, pero podremos ponerlo en V3 si lo preferimos
- Ser/Cli: nosotros utilizaremos como servidor el PC y como cliente en teléfono
- TCP/UDP: lo mantendremos por defecto en TCP
- Host: aquí colocamos la IP del servidor, como antes
- Streams: seleccionamos 1, 10 o los que queramos, también como en el caso anterior
El resto de parámetros los dejamos por defecto, y nos dará la velocidad en Mbps.
A continuación pulsamos sobre “RUN” y volveremos a la página principal, y ahí pulsaremos sobre interruptor de la esquina superior derecha para iniciar la transferencia.
Podemos ver que un teléfono no es la mejor opción para medir velocidad de router WiFi ya que su tarjeta de red será mucho menos potente. Pero sí es una buena forma de saber hasta dónde llega este, y 266 Mbps es el equivalente a una conexión 4G Cat11 aproximadamente.
Recordamos que estos datos es la velocidad real de la conexión, no la teórica.
Conclusiones sobre medir velocidad de router WiFi
Como podemos ver el proceso no es demasiado difícil una vez que se entiende y se conocen las nociones de funcionamiento del programa. Lo que nos queda claro es que el ancho de banda verdadero es bastante inferior al teórico.
Esto se debe a la intervención de otros protocolos de red en la transferencia y a lo lejos que estemos del router por supuesto. Si comprobáis el ancho de banda a unos 10 metros será muy inferior al medido justo al lado.
También podríamos haber medido esta velocidad con la simple transferencia de un archivo desde un PC al otro. Cuyo resultado se mostrará en MB/s y que fácilmente convertiremos a Mbps multiplicándolo por 8. Para esto hay que saber conectar dos ordenadores en red.
Ahora os dejamos con algunos tutoriales de interés relacionados con el tema:
¿Conoces alguna forma mejor de medio la velocidad de tu WiFi interna? Cuéntanos qué router tienes y qué ancho de banda está dando.