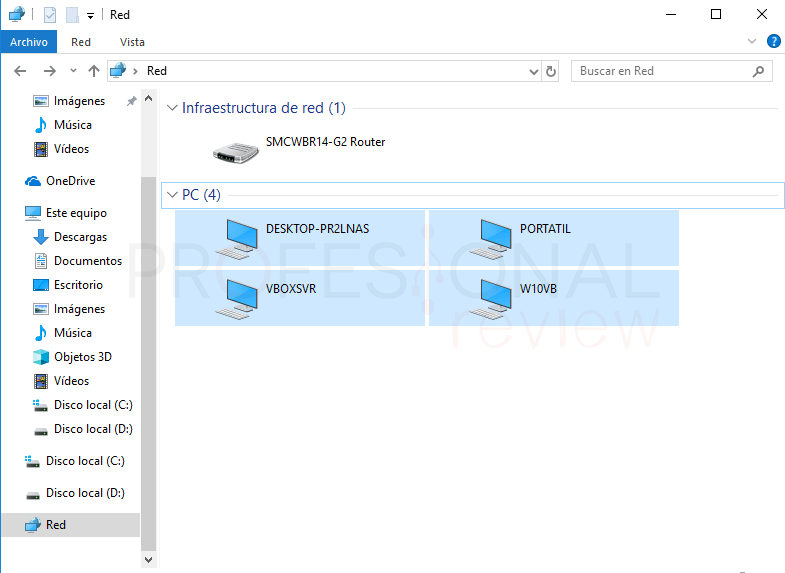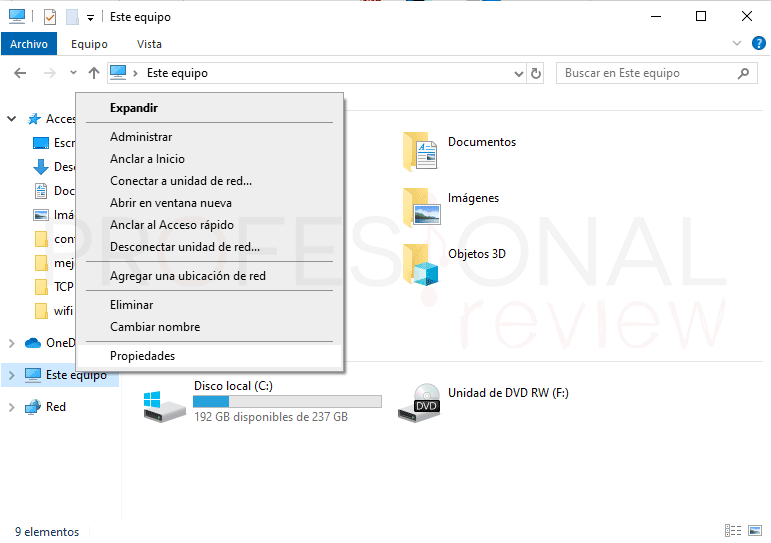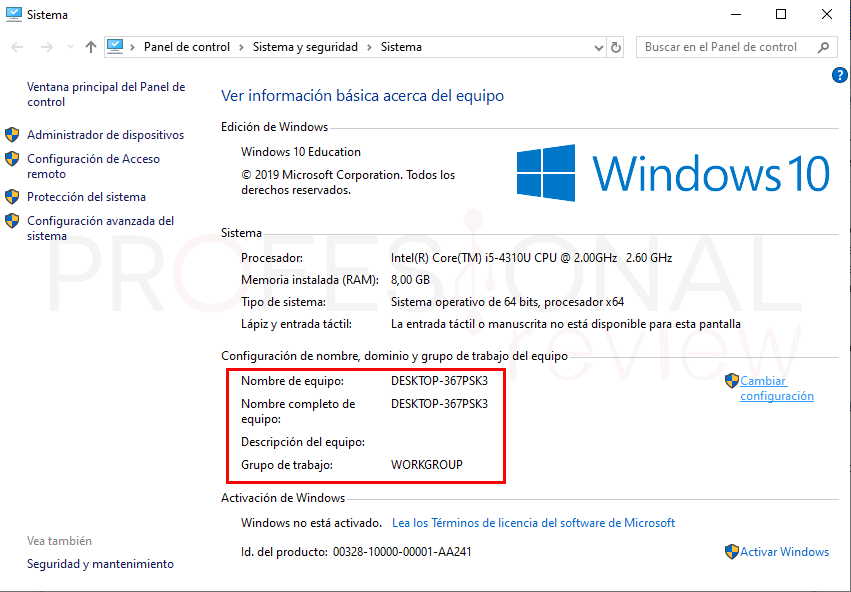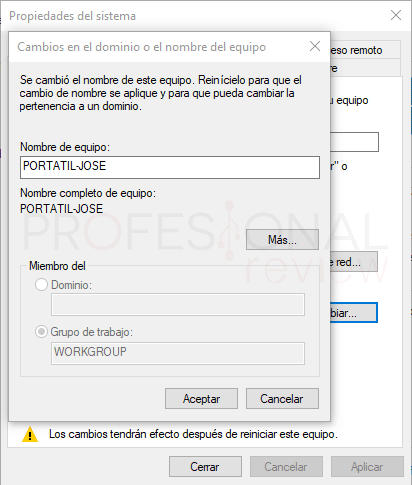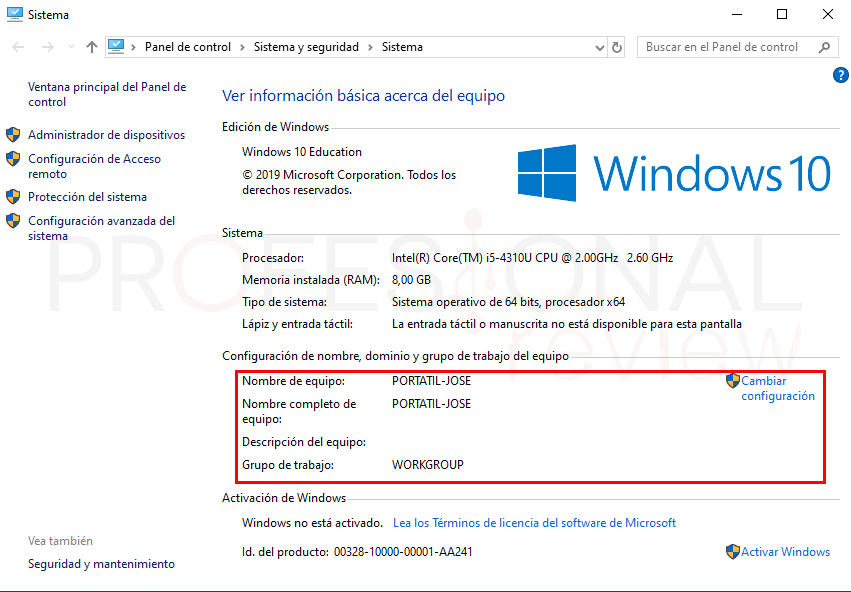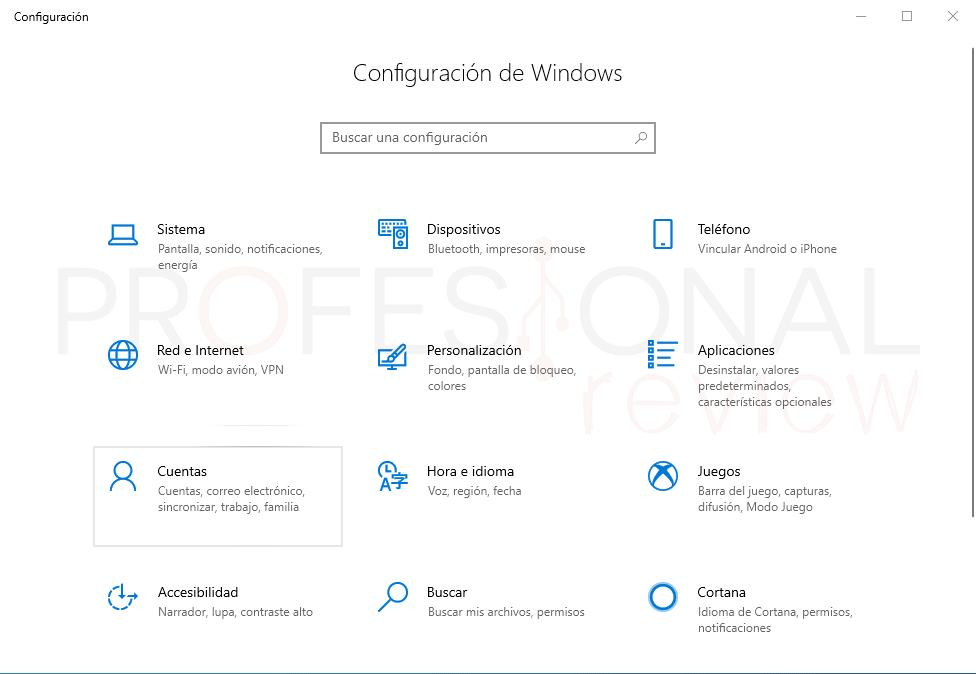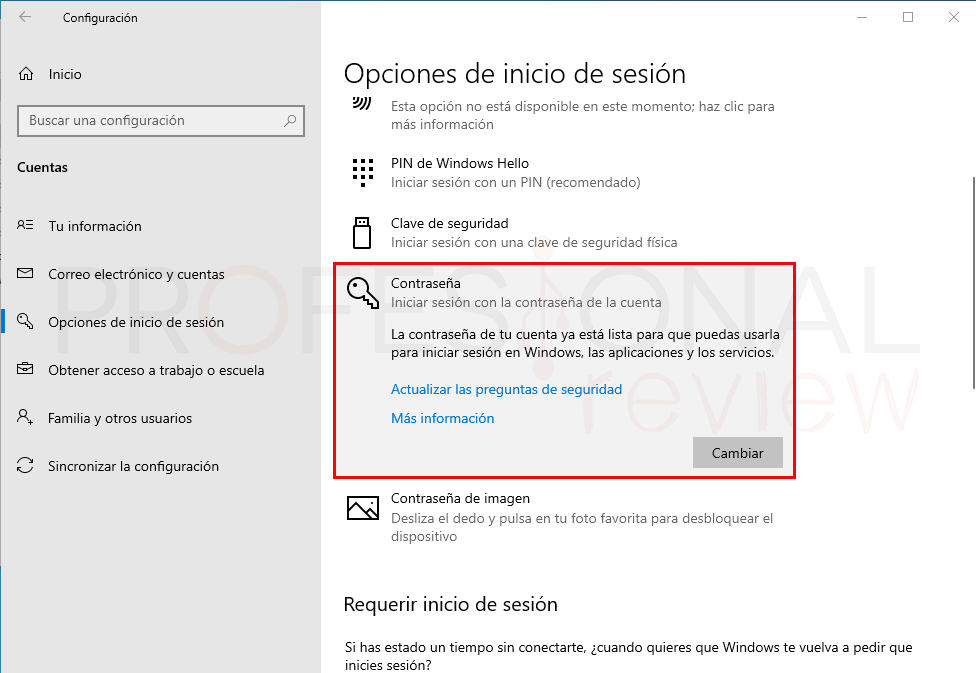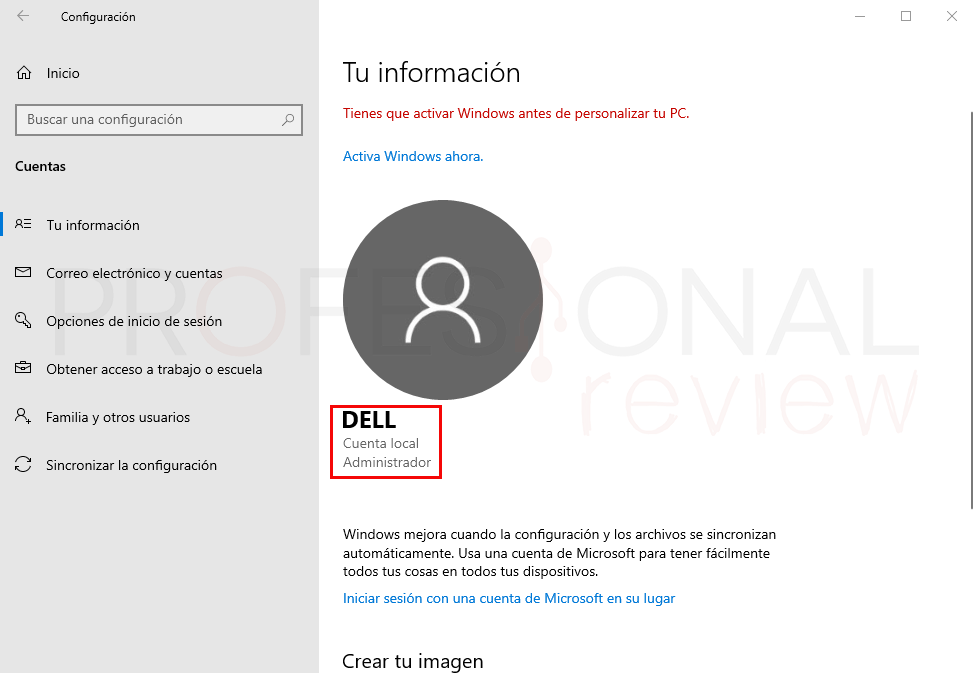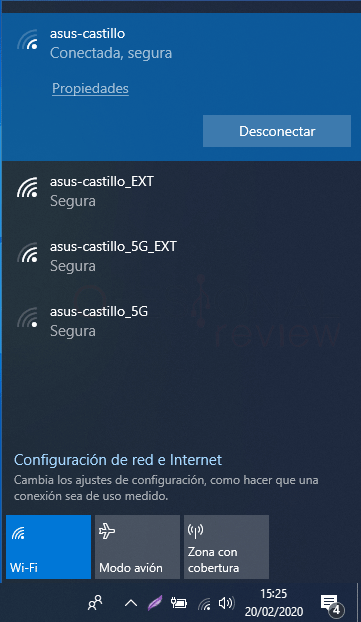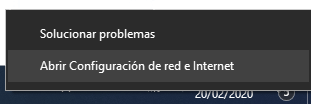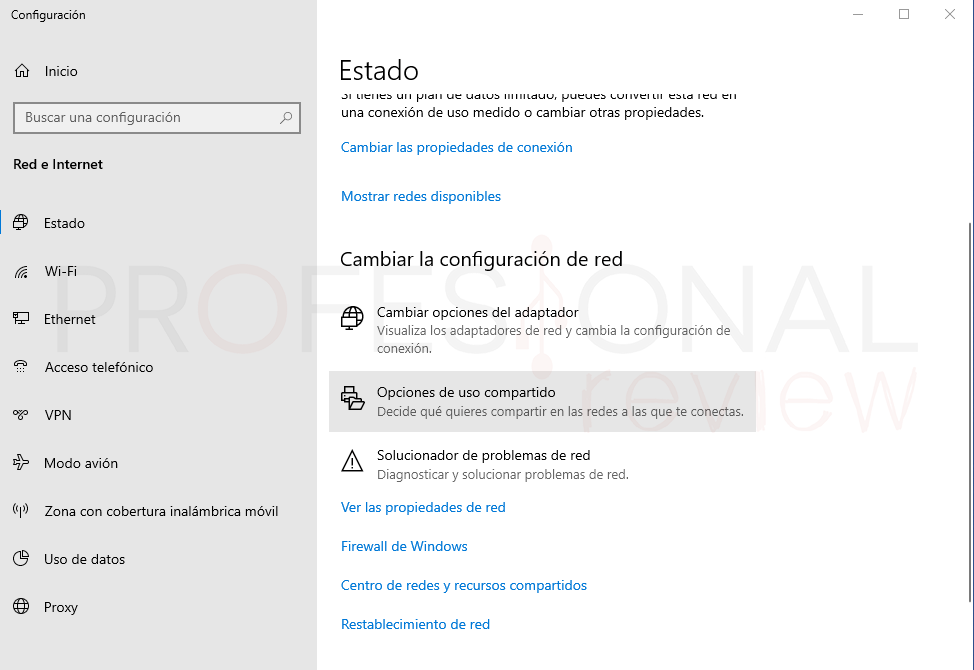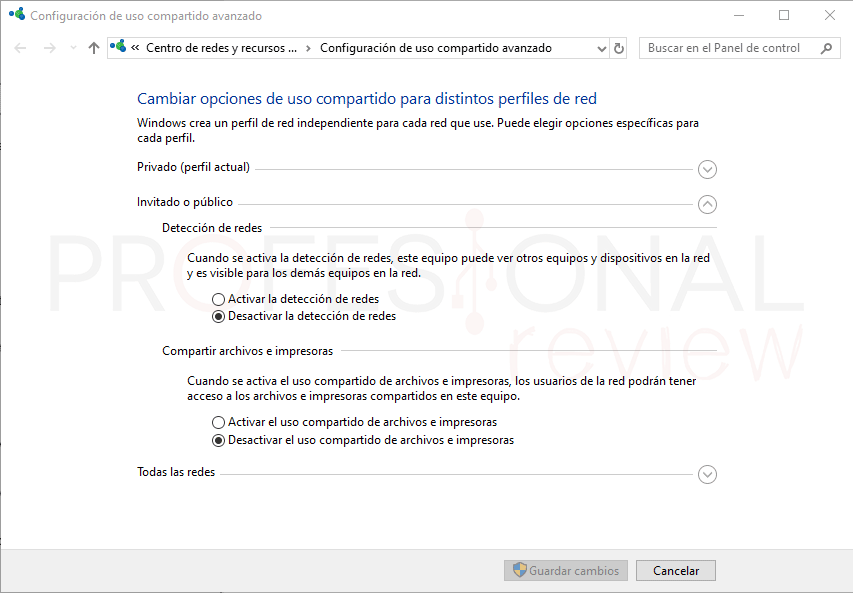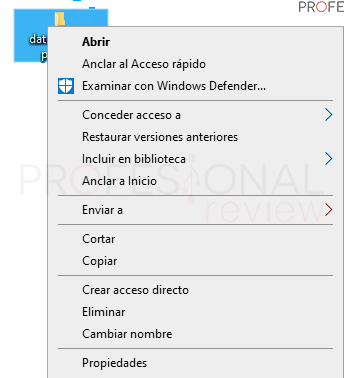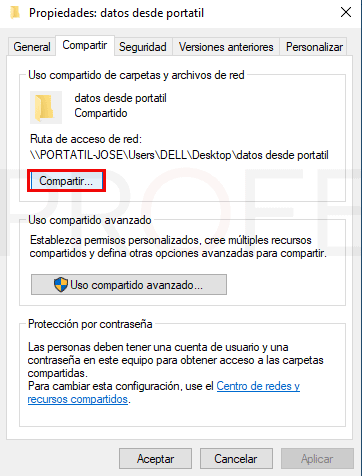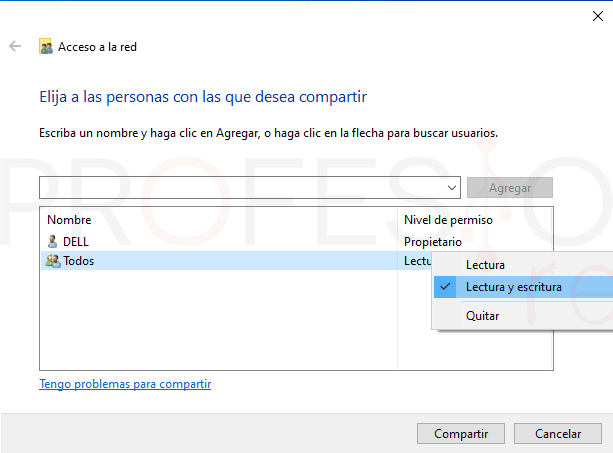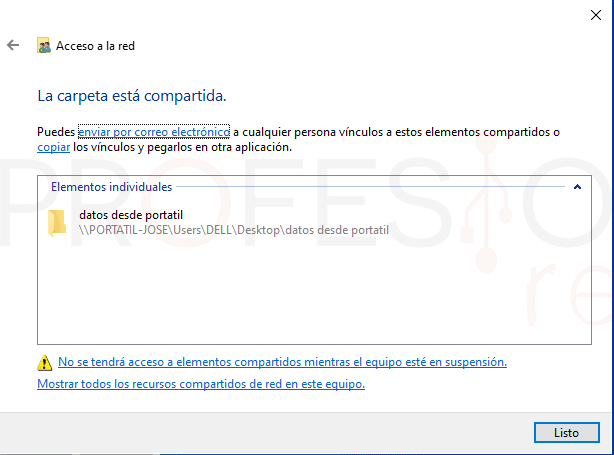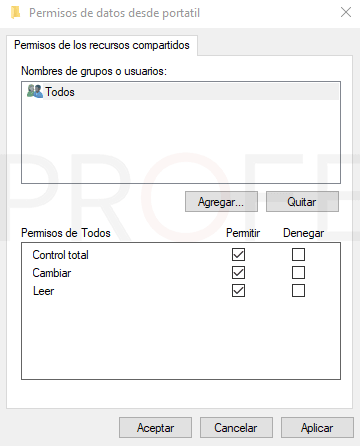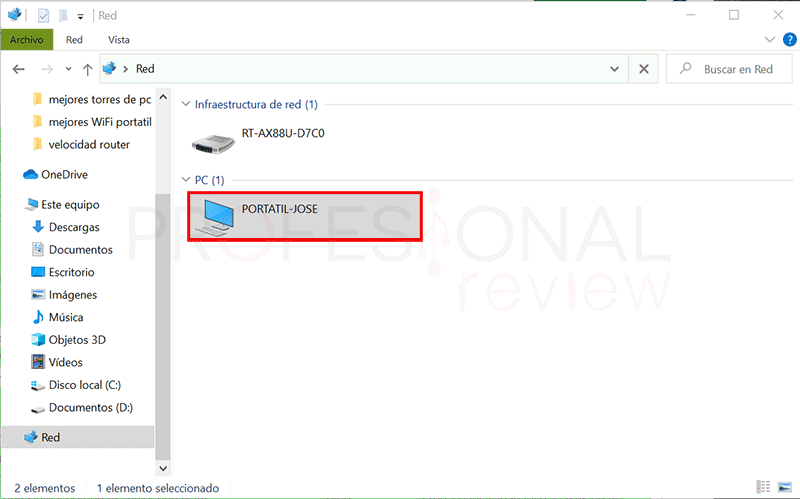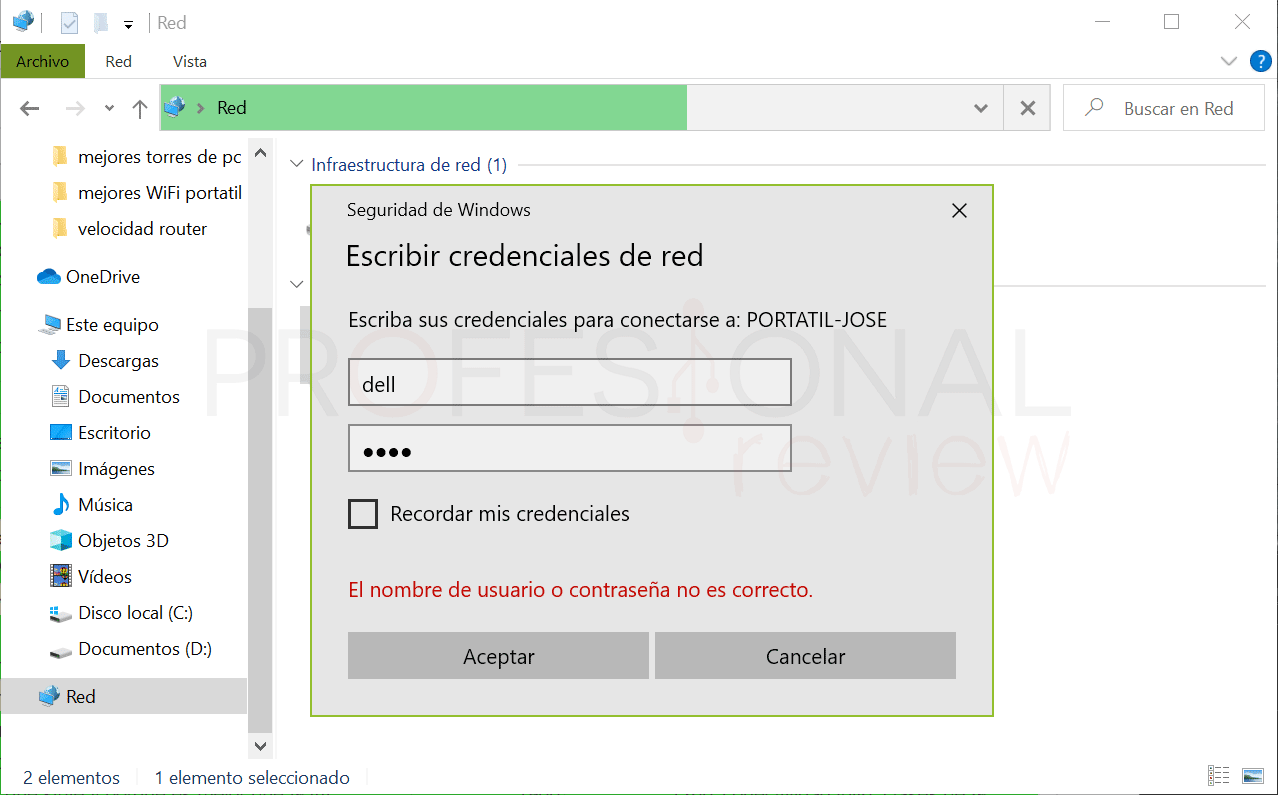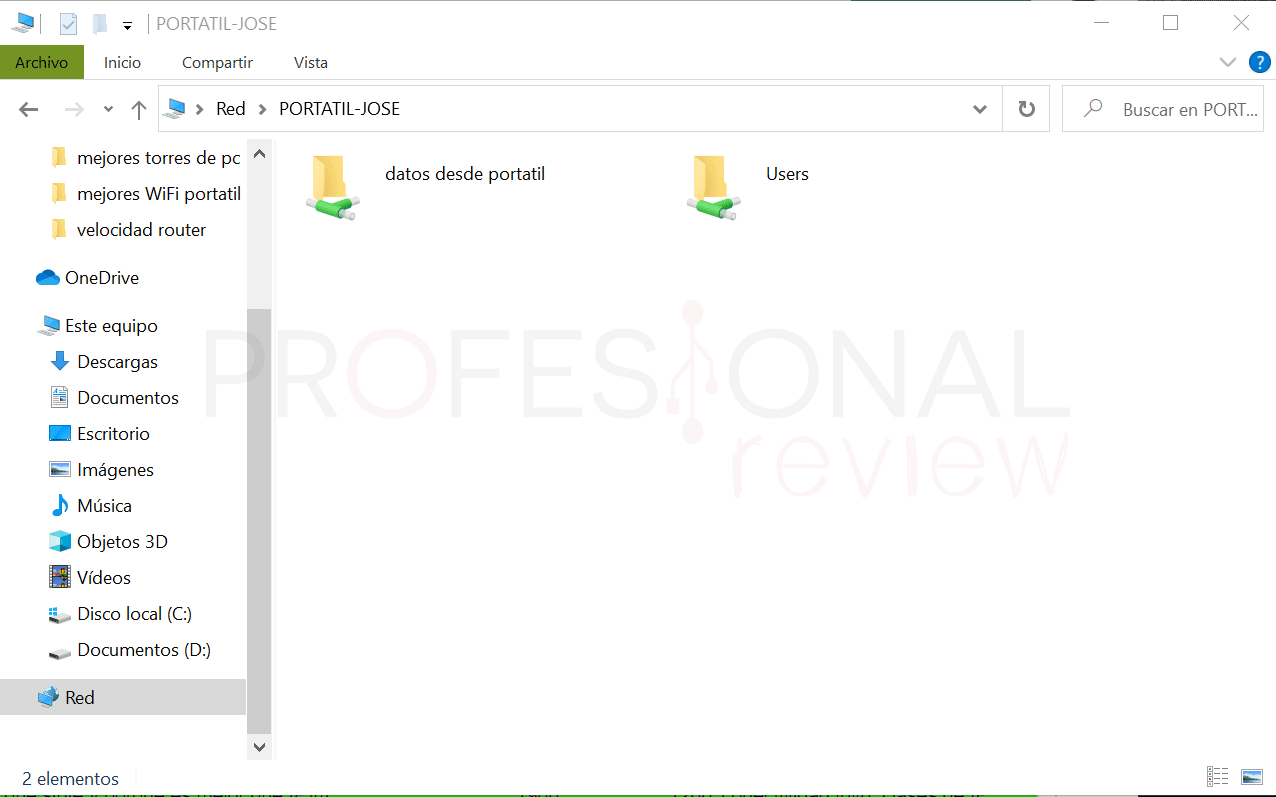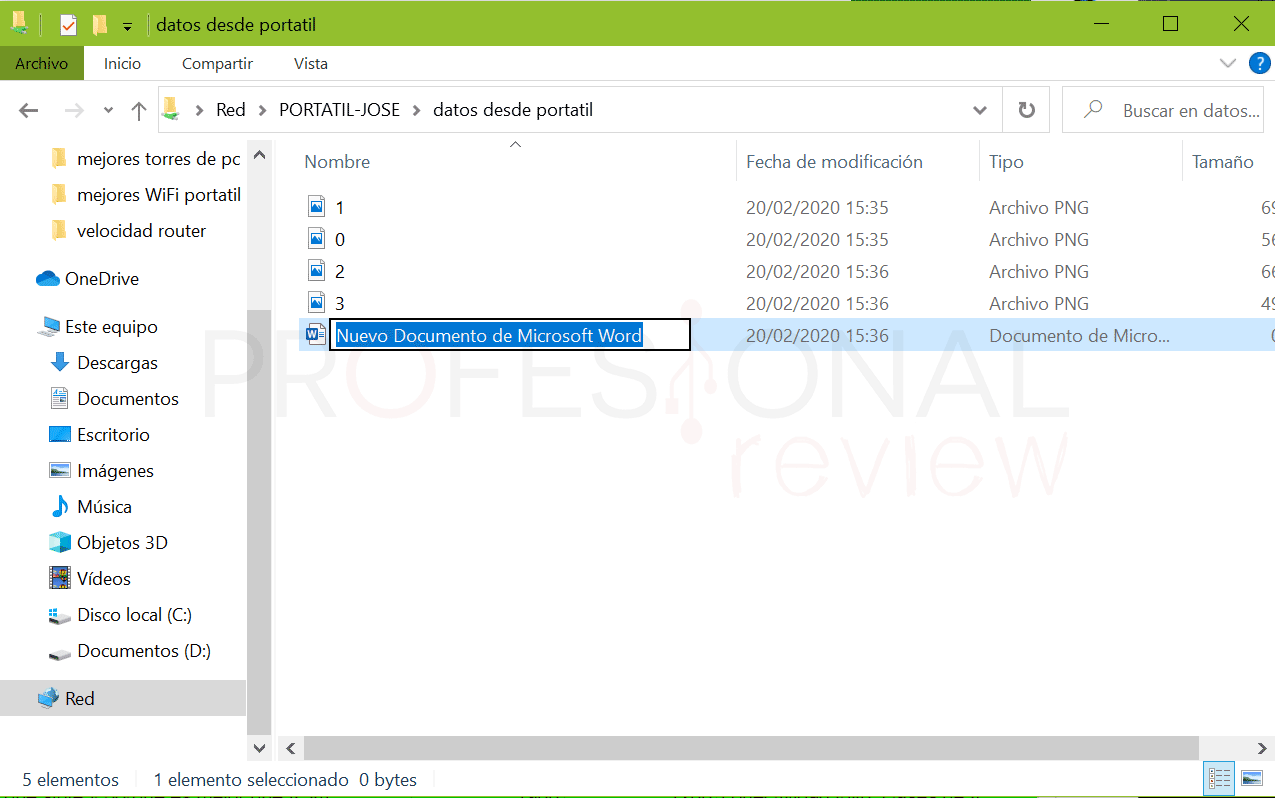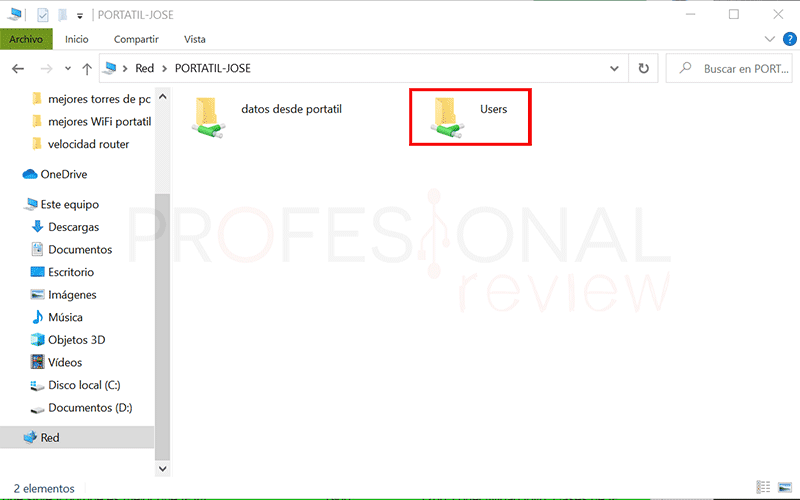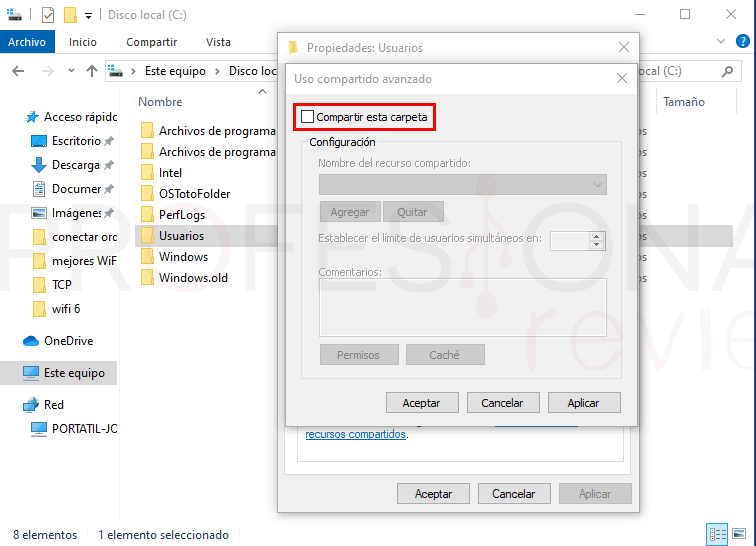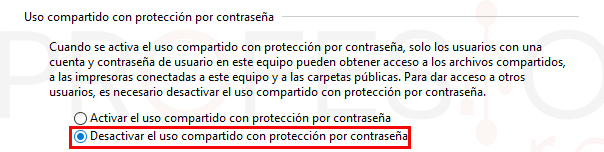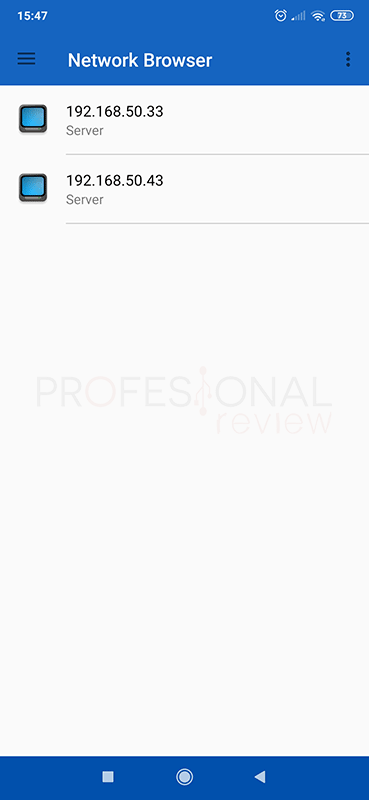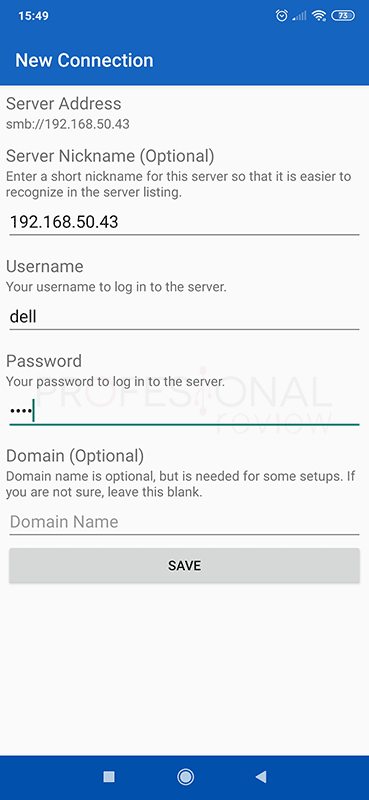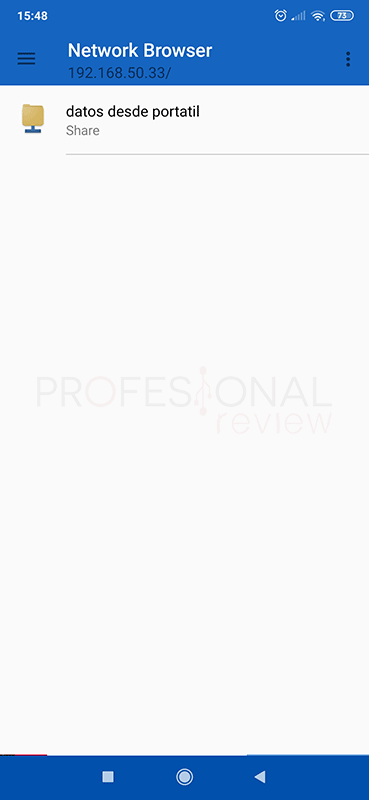Conectar dos ordenadores en red por WiFi es una práctica sumamente útil para tener recursos compartidos en nuestra red de área local. Haciendo esto, conseguiremos que dos equipos se vean perfectamente en una red LAN y WLAN con independencia de si tenemos equipos WiFi o por cable.
Índice de contenidos
Para ello utilizaremos los grupos de trabajo de los que dispone Windows 10. De esta forma no necesitaremos asignar direcciones IP fijas a los equipos y en consecuencia perder la conexión a Internet en muchos casos mal configurados. El ejemplo es válido cualquier tipo de router y cualquier tipo de protocolo WiFi o bandas. Sin más, ¡comencemos!
Ventajas de conectar dos ordenadores en red por WiFi
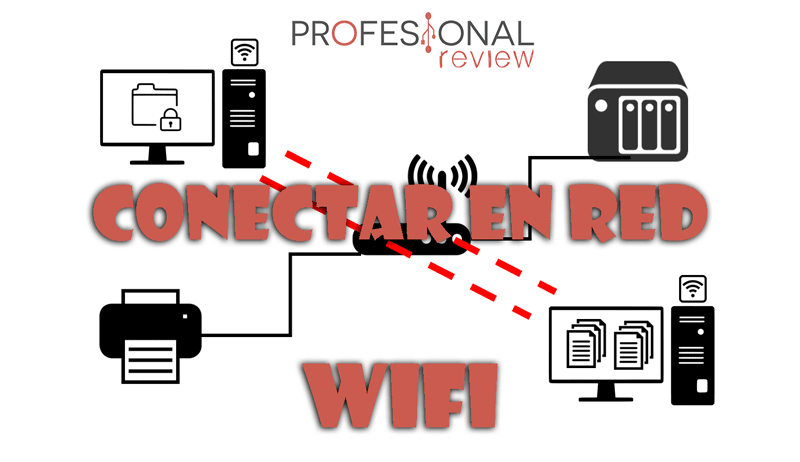
Cuando nos conectamos a Internet a través de nuestro router podemos acceder a todos los servicios que nos brinda esta red global, sin que nadie desde el exterior sepa que tenemos en nuestra casa. Gracias al router, nuestra red interna o LAN se mantiene oculta de la red WAN o Internet, gracias a la función NAT y al cortafuegos que estos aparatos tienen.
Ya tengamos un solo ordenador o 100 de ellos, nosotros estamos conectados a una LAN, y en ella podemos hacer muchas cosas al margen de Internet. Una de ellas es precisamente la de compartir archivos desde unos equipos a otros, aunque también impresoras, discos duros en red, NAS, e incluso montar nuestros propios servidores.
Precisamente en este artículo podremos comprobar cómo ha evolucionado el sistema de ficheros compartidos de Windows, y lo sumamente sencillo que es hacer este procedimiento a día de hoy. Pero para que todo salga perfectamente y como se espera, muchos asuntos deben ser tenidos en cuenta, y todos ellos los explicaremos durante el tutorial.
Entre las ventajas de conectar dos ordenadores en red por WiFi tenemos estos:
- Podremos acceder a las carpetas compartidas en cada uno desde el otro
- La red será fácilmente ampliable solo con la mera pertenencia al mismo grupo de trabajo
- También podremos acceder con ordenadores conectados por cable e incluso desde nuestro Smartphone
- No necesitaremos colocar direcciones IP fijas en ningún momento
Conectar dos ordenadores en red por WiFi en Windows 10 paso a paso
Si más que decir, vamos a comenzar el proceso, mediante el cual iremos explicando todo lo que se debe ser tenido en cuenta para obtener los resultados esperados.
Grupo de trabajo y nombre del equipo
Para conectar dos ordenadores en red por WiFi u otro medio necesitamos que estos pertenezcan a un grupo de trabajo y que tengan un nombre.
El grupo de trabajo se viene utilizando desde la época de Windows XP, y es un identificativo que sirve para que todos los equipos conectados a una red puedan verse e intercambiar información si así lo decidimos. Como podremos suponer, esta función hace compatible a un ordenador en red con Windows 10, 8, 7, Vista y XP.
El nombre del equipo sirve para identificar los equipos en la red, evidentemente si tenemos dos su presencia queda clara, pero con un volumen grande, colocarles un nombre va a ser bastante importante. El nombre del equipo va asociado a su dirección IP, así los usuarios no tienen necesidad de conocer este y puede “llamarlo” por su propio nombre desde el explorador de archivos.
Otro punto muy importante que debemos saber es que en ningún momento vamos a necesitar asignar una dirección IP fija a ningún equipo. El hecho de pertenecer al grupo de trabajo y tener un nombre es más que suficiente para que pueda ser visto por otro equipo.
Cambiar el grupo de trabajo y nombre del equipo
Estos parámetros están establecidos por defecto en nuestro equipo, pero en cualquier momento podremos modificarlos a nuestro gusto.
Para acceder a estos parámetros y modificarlos tendremos que abrir nuestro explorador de Windows mediante cualquier carpeta y luego dirigirnos a “Mi Equipo”.
Ahí debemos pulsar con botón derecho sobre el icono y elegir “Propiedades”.
Una ventana se abrirá y podremos ver bastante información acerca de nuestro equipo. Lo que a nosotros nos interesa está más bien en la zona central, en el apartado de “Configuración de nombre…”.
El nombre por defecto del equipo siempre será DESKTOP seguido de unos cuentos caracteres, mientras que desde los inicios de Windows XP el grupo de trabajo será WORKGROUP.
Cambiar el grupo de trabajo beneficia al usuario en WiFi públicas, ya que nadie verá el equipo salvo que tenga exactamente el mismo.
Para cambiar alguno de estos dos parámetros vamos a pulsar sobre “Cambiar configuración”, y para ello necesitamos permisos de administrador.
En la ventana que nos aparece pulsamos sobre el icono de “Cambiar”, y seguidamente aparecerá una ventana el nombre del equipo y más abajo el grupo de trabajo.
La modificación de estos parámetros implica la necesidad de reiniciar el equipo para que los cambios surtan efectos en el sistema.
Recordamos que, si queremos conectar dos ordenadores en red por WiFi o más, todos ellos deberán pertenecer al mismo grupo de trabajo. Esto es esencial para que funcione.
Vemos que tras el reinicio el nombre se ha cambiado satisfactoriamente. Hemos decidido mantener el grupo de trabajo como es estándar por meras razones de comodidad cuando nos llegan equipos para análisis.
Configurar clave de usuario (es necesaria)
Todavía tenemos que hacer más configuraciones para conectar los equipos en red con Windows 10. Una de ellas es tener una contraseña de usuario para acceder al equipo desde cualquier otro.
Es más, incluso desactivando (más adelante) la opción de pedir usuario y contraseña vamos a necesitar esta, sino dará un error en el acceso.
De cara a la seguridad recomendamos siempre tener una contraseña de acceso. Y en cualquier caso solamente vamos a tener que escribirla una sola vez, ya que tenemos la opción de recordar credenciales para accesos futuros.
Así que vamos a irnos al inicio y a pulsar sobre la rueda de configuración abajo a la izquierda del menú. Luego accederemos a “Cuentas”.
Aquí podemos comprobar nuestro nombre de equipo en “Tu Información” y configurar una clave en “Opciones de inicio de sesión”.
Si tenemos una cuenta de Microsoft para acceder al equipo, el usuario para acceder desde la red será nuestro correo electrónico.
Configurar las opciones de compartido y red WiFi privada
Entrando ya en materia de red, para poder conectar dos ordenadores en red por WiFi y que se vean correctamente requerirá hacer ciertas modificaciones a nuestra red o bien a las opciones de uso compartido.
Y es que debemos diferenciar entre una red pública y una red privada:
- Red pública: aquella que Windows configura para ser utilizada en lugares públicos, para evitar ser vistos en la red por otros usuarios con el mismo grupo de trabajo. Por defecto una red WiFi en Windows se configurará en modo público.
- Red Privada: aquella que Windows configura cuando estamos en nuestra LAN, una red de confianza en la que los equipos se puede ver. Por defecto la red por cable se configurará como privada.
Aquí vamos a tener dos opciones, bien configurar la WiFi como privada o bien activar la detección de uso compartido en redes públicas. Veamos ambos métodos.
Vamos a irnos al maravilloso panel de configuración otra vez y a acceder al apartado de red. En él vamos a pulsar sobre “Wi-Fi” y luego sobre la conexión activa que tengamos.
Una vez dentro hemos decidido cambiar la conexión WiFi a modo Privado, ya que no pretendemos conectarnos fuera de nuestro domicilio. En cualquier caso, podremos venirnos aquí en un futuro y moverla a Pública otra vez.
El siguiente paso es acceder a las opciones de uso compartido, así que vamos a irnos a la barra de tareas y a pulsar sobre el icono de la WiFi con el botón derecho. Seguidamente seleccionaremos “Abrir configuración de red e Internet”.
Movemos la pantalla hacia abajo hasta encontrarnos la opción de “Opciones de uso compartido”. Accederemos a ellas para establecer la configuración pertinente.
La función de estas opciones es la de proporcionar visibilidad al equipo en la red y a su vez él podrá ver también otros equipos. Esta es la esencia de tener dos equipos conectados en red ¿verdad?
En consecuencia de lo anteriormente visto, Windows separa en tres apartados estas opciones. La primera sección será para la configuración en una red privada, la segunda para una red pública, y en el tercer caso tenemos opciones genéricas que afectan a ambas redes.
En nuestro caso vamos a activar las opciones incluidas en el primer apartado, el de redes privadas, para dar acceso a nuestra conexión WiFi privada para que vea equipos en la red y además él pueda ser visible.
En el segundo apartado vamos a dejarlo todo desactivado, aunque vosotros podréis activar dichas opciones si habéis mantenido la WiFI como pública. Esto nos hace más susceptibles y disminuye la seguridad.
Y en el tercer apartado vamos a activar la primera opción y a mantener las dos siguientes por defecto, es decir, mantendremos el cifrado de 128 bits para la conexión y la protección por contraseña.
Ahora deberíamos de hacer esta misma configuración en los ordenadores clientes, para que a su vez estos vean el equipo que acabamos de hacer público en nuestra red privada. El proceso será exactamente el mismo en aquellos equipos que esté conectados por un cable Ethernet.
Compartir carpeta en la red
Ahora vamos a hacer efectiva la conexión de los equipos, así que lo mínimo que podemos hacer es ver cómo compartir una carpeta en Windows 10.
Vamos a crear una carpeta cualquiera y vamos a pulsar con botón derecho sobre ella. Luego accederemos a sus “Propiedades”.
En la ventana que aparece, nos dirigimos a la pestaña de “Compartir”. Sabed que si hacemos esto directamente sobre un disco duro el procedimiento va a ser exactamente el mismo.
Pues bien, aquí vamos a pulsar en primer lugar en “Compartir…”.
En la ventana nueva que nos aparece, tenemos que seleccionar los usuarios que queremos que accedan a esta carpeta. Lo lógico es seleccionar “Todos” para que los usuarios de otros equipos de la red puedan acceder al recurso compartido.
Si solamente queremos darle acceso a un usuario en concreto, este deberá de estar creado también en el equipo que comparte la carpeta.
El siguiente paso es asignar los permisos pertinentes, con “Lectura” solamente podrá ver los archivos del interior, y con “Lectura y escritura” pues le daremos permisos de edición.
Pero todavía no hemos compartido la carpeta realmente, así que vamos a aceptar esta configuración y en la ventana inicial vamos a pulsar en “Uso compartido avanzado…”
En la nueva ventana chequeamos la opción de “Compartir esta carpeta”.
A continuación, pulsamos sobre permisos y de nuevo escogemos todos los usuarios y activamos las casillas de asignación de permisos como estimemos oportuno. Como veis Windows repite ciertas opciones de forma recurrente sin una explicación convincente.
Ahora podemos meter en esta carpeta cuanta porquería estimemos oportuna para que desde los otros equipos podamos verla, copiarla y ejecutarla. Es turno entonces de cambiar de equipo e irnos al PC cliente.
Acceder a un equipo conectado en red WiFi
Para hacer operativa la acción de conectar dos ordenadores en red por WiFi de forma definitiva, toca irnos al otro equipo mediante el cual queremos acceder a este nuevo recurso compartido.
Por supuesto podremos conectarlo en la misma WiFi o con u cable Ethernet. Incluso si tenemos nuestro un repetidor WiFi en nuestra casa o un sistema mallado, la operabilidad será completa e invariable, ya lo hemos dicho hasta la saciedad.
¿Qué necesitamos hacer en este equipo?
- Conectarlo a una red de tipo privado como el anterior
- Que pertenezca al mismo grupo de trabajo
- Que tenga la opción de uso compartido en redes privadas (y o públicas) activado
Sin más tiempo que perder y habiendo cumplido lo anterior, vamos a abrir nuestro explorador de archivos y a dirigirnos al aparto de red.
Si lo hemos hecho todo correctamente, nos aparecerá en la lista el PC en el cual hemos compartido la carpeta. También aparecerá el router de nuestra red, aunque a este no tenemos que hacerle caso en este tutorial.
Si tenemos cualquier otro Windows, incluso Windows XP en la lista de “Mis sitios de red” aparecerá también el equipo que comparte sus recursos. En XP no tenemos opciones de uso compartido que yo recuerde, así que el acceso será directo.
Cuando intentemos acceder al equipo nos pedirá lógicamente usuario y contraseña. Colocamos las credenciales de acceso del otro equipo o las del usuario que hayamos configurado. Si no queremos ponerlas más, activaremos la casilla de recordar.
Una vez dentro podemos editar la carpeta si así lo deseamos, añadir archivos y arrastrar la carpeta hacia el escritorio para colocarla como acceso directo.
Un aspecto interesante de mandarla como acceso directo es que no se enlazará con la IP, sino con el nombre del equipo. Así cuando éste cambie de IP todavía tendremos acceso a él.
Desactivar carpeta compartida Users
Windows es un sistema muy listo y para molestar un poco al usuario comparte por su cuenta y de forma automática la carpeta completa de Usuarios. Algo que viene fenomenal si queremos que se entrometan en todo lo que tenemos almacenado en ella.
Para desactivar el uso compartido de esta carpeta vamos a volver al equipo servidor. Accederemos a “Mi Equipo>Disco Local” pulsamos sobre la carpeta “Usuarios”, accedemos a sus propiedades y entramos en la pestaña de compartir.
En este caso basta con desactivar la casilla de “Compartir esta carpeta” en el uso compartido avanzado. Con esto ya nos cubrimos las espaldas para lo que tengamos almacenado en ella, ya que un usuario con permisos de acceso podrá entrar en ella como en cualquier otra compartida.
Desactivar la protección por contraseña (no recomendable)
Aunque no es recomendable, es posible desactivar el acceso a los recursos compartidos mediante contraseña. Ni lo recomendamos ni tampoco es que funcione demasiado fino, ya que lo normal será que al acceder al equipo nos mande un mensaje de error.
Así mismo con el acceso desde un Smartphone estaremos obligados a poner usuario y contraseña, de lo contrario no permitirá el acceso.
Acceder a carpeta compartida desde el teléfono con Android
Con la configuración que hemos realizado para conectar equipos en red también cabe la posibilidad de acceder a las carpetas compartidas desde un Smartphone. No tenemos que hacer prácticamente nada, tan solo instalar la aplicación que veamos conveniente.
Nosotros hemos utilizado un teléfono Android en el cual hemos instalado la aplicación Network Browser. No por nada en particular, sino porque es la primera que nos ha salido al buscar una App para acceder a carpeta Windows.
Tan solo al abrirla ya detecta los equipos que tenemos visibles en la red, aunque en este caso están definidos por su dirección IP y no por su nombre en la red.
El que nos interesa en el ejemplo es el de la segunda IP, recuerda que puedes comprobar cuál es la dirección IP de tu ordenador con el comando “ipconfig” desde la ventana de comandos de Windows.
En cualquier caso pulsamos sobre el host que nos interese, y nos pedirá colocar el usuario y la contraseña. Pulsamos en “Save” y entraremos sin mayores problemas.
Conclusión sobre conectar dos ordenadores en red por WiFi
Hasta aquí ha llegado el tutorial completo de conectar equipos en red. Un procedimiento sumamente sencillo de realizar aunque con bastantes detalles a tener en cuenta para que todo salga a la perfección y entendamos todos los pormenores.
El proceso es aplicable a los sistemas Windows, Windows 8, 8.1 y Windows 7. En Windows vista cambia un poco y en Windows XP tan solo se trata de compartir la carpeta al tener menos seguridad.
Os dejamos con más tutoriales y artículo de interés sobre redes:
¿Has conseguido conectar tus equipos en tu red WiFi? Si has tenido algún problema cuéntanoslo en la caja de comentarios.