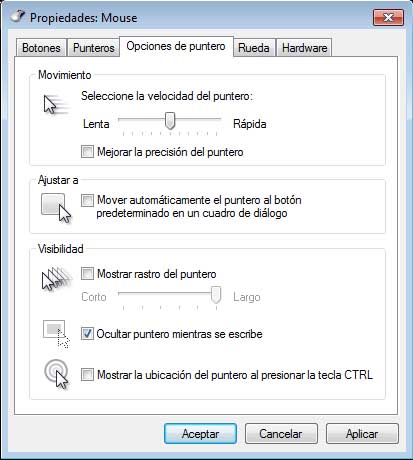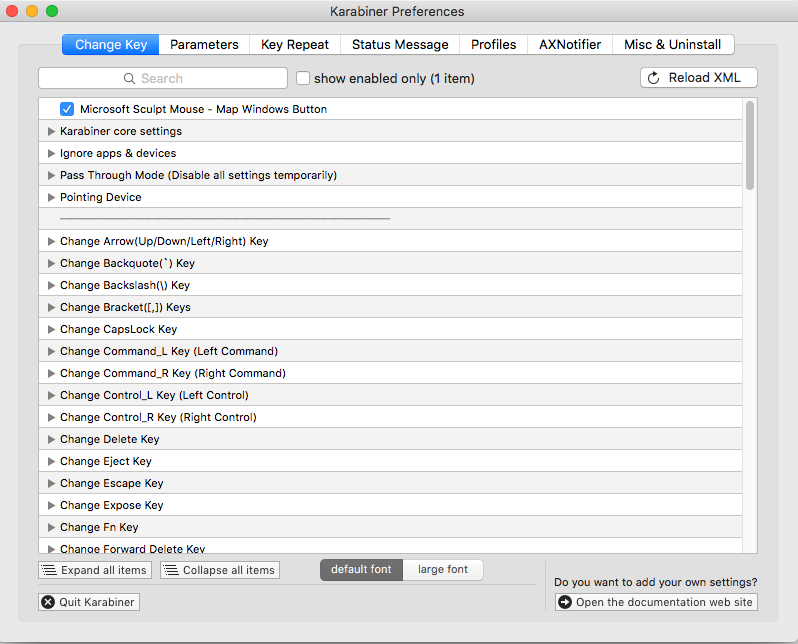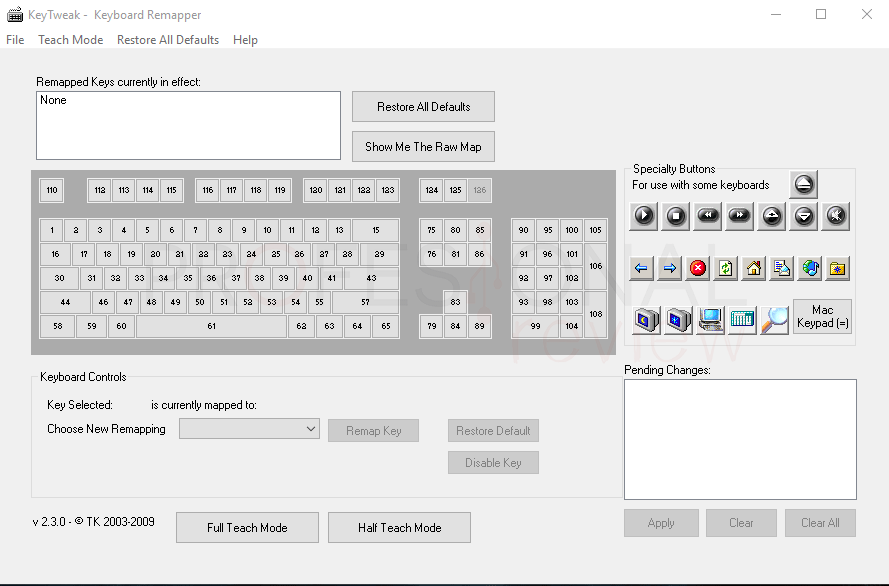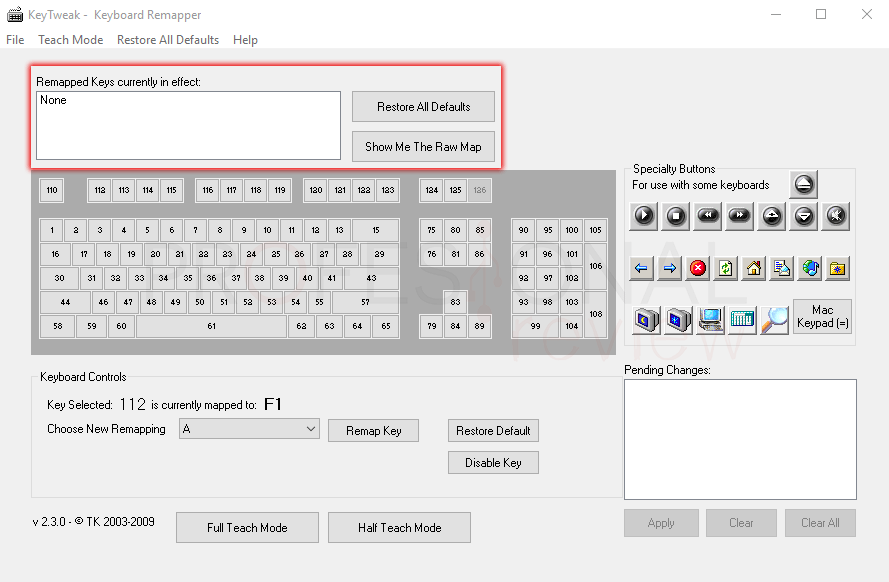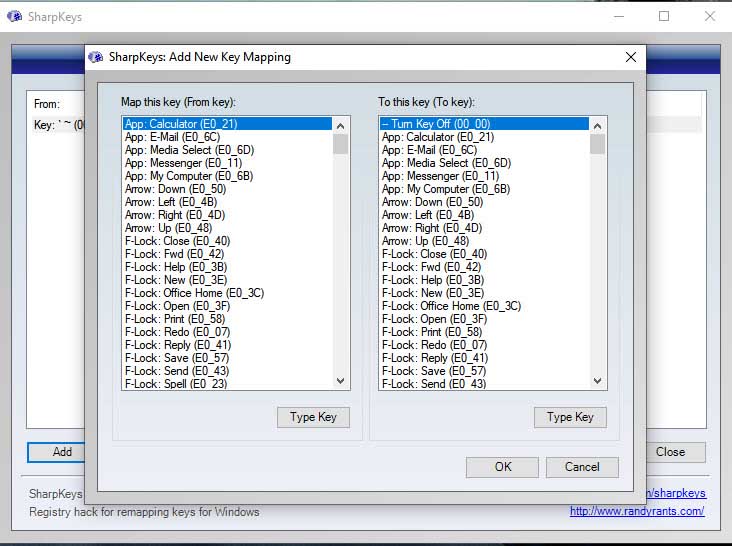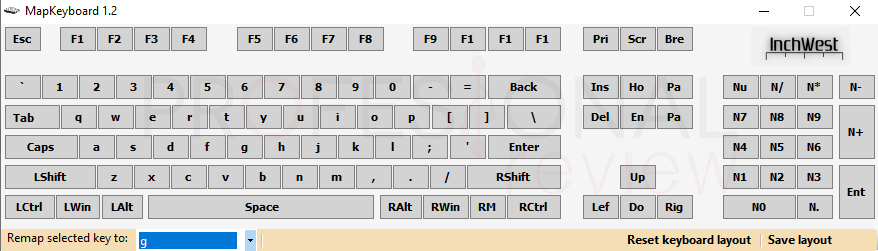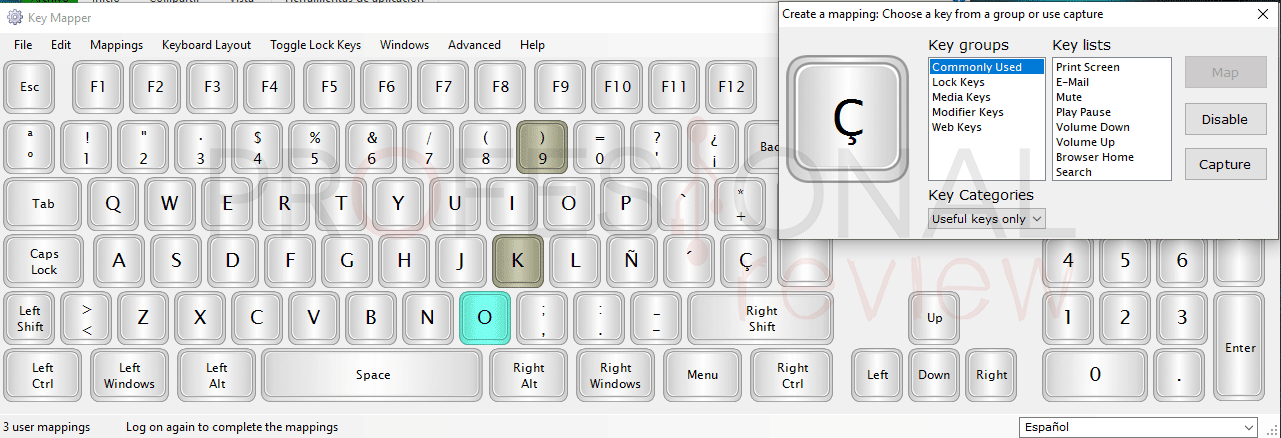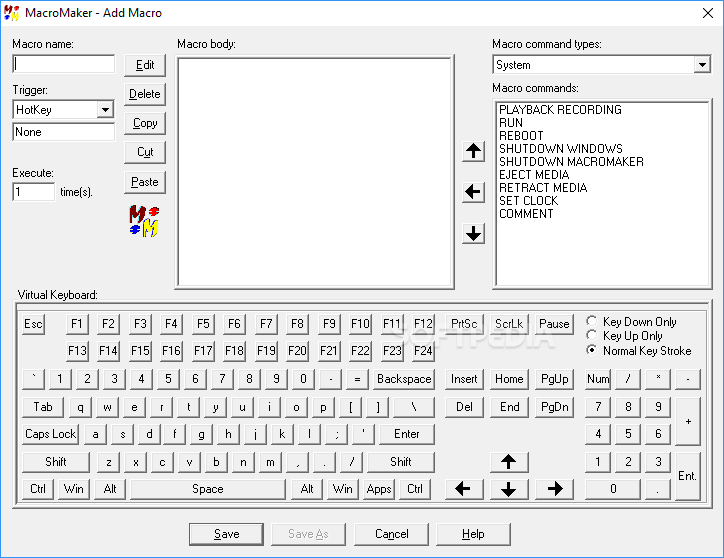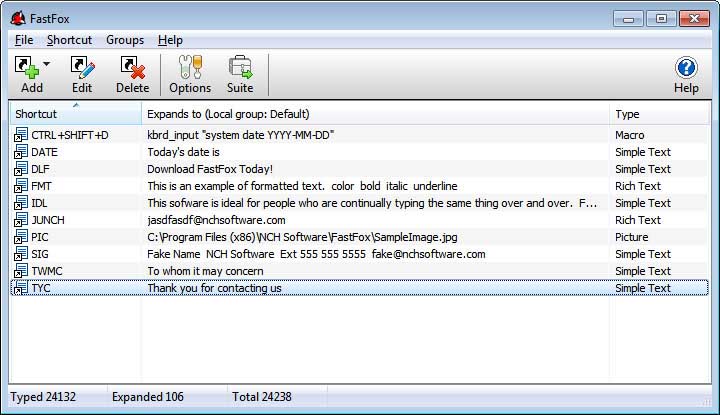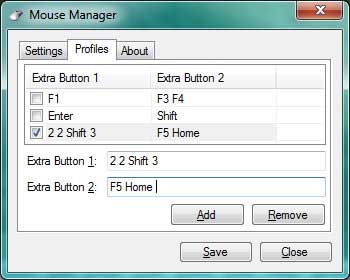Porque no todo el mundo tiene los últimos teclados del mercado o periféricos de gaming con softwares de configuración avanzado, aquí os traemos una guía para esos usuarios que no quieren quedarse atrás. Reasignar botones, establecer funciones o vincular macros son algunas de las alternativas con que podemos configurar sin software original nuestro teclado y ratón.
Índice de contenidos
La importancia del software
Hay muchos aspectos que a simple vista parecen inamovibles cuando adquirimos un teclado por primera vez o somos poco conocedores del mundo de la informática. La activación de la tecla Windows, botones multimedia o asignaciones de macros son funciones sencillas que podemos usar en nuestro día a día. Muchos usuarios creen que el software es un complemento que principalmente cambia la iluminación en los teclados RGB y poco más, pero lo cierto es que ese es sólo el aspecto más visual.
Asignar Windows o FN a una tecla diferente, la apertura de un programa o ejecución de una acción de Photoshop son algunos de los ejemplos de las posibilidades que un software puede aportar. No obstante, los ratones y teclados de modelos más básicos o marcas menos conocidas no suelen contar con uno de serie. Esto ocurre especialmente en periféricos pensados para el día a día en la oficina o de bajo presupuesto, pero no significa que no sea posible.
Opciones del Sistema Operativo Windows
Prácticamente la totalidad de sistemas operativos actuales ofrecen un grado parcial de configuración de nuestro ratón y teclado. Las opciones personalizables pueden variar, aunque hay aspectos que se mantienen por norma general en la mayor parte de sus versiones de Sistema.
- Ratón: en el caso de Windows, dentro de Configuración < Dispositivos podemos definir el botón primario y el desplazamiento en pantalla de la rueda de scroll. También es posible ajustar el tamaño y aspecto del cursor o establecer la velocidad del puntero.
- Teclado: en el caso de los ordenadores portátiles puede ser diferente dado que está integrado y no dispone de drivers de instalación por parte de terceros. En general las opciones de teclado en sistema las encontramos en Configuración < Accesibilidad. Una vez en teclado podremos habilitar opciones como Teclado en pantalla, Usar filtro de teclas para ignorar las pulsaciones breves o cambiar el formato del teclado (QWERTY, AZERTY, DVORAK…) según el idioma.
Microsoft Keyboard Layout Creator
Este programa de Microsoft pone en manos de los usuarios una herramienta que les permite establecer un mapa de teclado desde cero. Las posibilidades quedan abiertas a las necesidades del usuario y permite cambiar la configuración del teclado para que determinadas funciones estén integradas en sus teclas. Esto resulta especialmente útil si tenemos en mente programas de diseño y edición como Photoshop, Blender o AfterEffects.
Centro de Mouse y Teclado de Windows
El Centro de Mouse y Teclado de Microsoft es una aplicación que ayuda a sacar el máximo partido al teclado y ratón de Microsoft permitiéndonos personalizar nuestro entorno de trabajo en el PC. Una vez descargado sólo teendremos que conectar el teclado a configurar y pulsar Inicio < Centro de Mouse y Teclado de Microsoft. Una vez allí seleccionamos la tecla a reasignar y elegimos su nueva función.
Opciones del Sistema Operativo Mac OS
Como no podía ser de otra manera, las opciones reales que ofrece Apple para modificar la configuración predeterminada para teclado y ratón no difieren mucho de aquellas ya presentes en Windows. En el Mac, selecciona el menú Apple < Preferencias del Sistema.
- Ratón: dentro de esta categoría podremos regular la velocidad del movimiento del cursor, el doble clic y puntos de desplazamiento del scroll. Con modelos de ratón específicos de Mac como el Magic Mouse es también ajustable la configuración del clic secundario o Ctrl+ clic.
- Teclado: en preferencias deberemos elegir Teclado para poder acceder a las opciones disponibles por defecto. Son calibrables la repetición de tecla ante pulsaciones muy breves. Al margen de esto, la disponibilidad de la Touch Bar (una barra de funciones) hace que también en esta categoría sean seleccionables qué controles se muestran, teclas de función y acciones rápidas entre otros elementos.
Karabiner Elements
Este programa está especialmente indicado para realizar nuevas configuraciones y ajustes en teclados MacBook y Magic Keyboard entre otros. El software de Karabiner Elements nos permite reasignar teclas con nuevas funciones, configurar perfiles y desactivar teclas entre otras. ¿Lo mejor de todo? Es totalmente gratuito.
Configurar sin software: alternativas gratuitas
No importa si los cambios que queráis hacer son para vuestro teclado o ratón, afortunadamente la era digital ha hecho que los programas genéricos proliferen como setas y podemos contar con muchas posibilidades que se adapten a nuestras necesidades. Cada software presenta una interfaz más o menos accesible y también es posible que estén más enfocados a unos aspectos que a otros. Es por ello que vamos a comenzar por una lista en que veremos algunas de las mejores alternativas de libre licencia.
KeyTweak
Uno de los programas más utilizados para reasignar teclas en Windows 10 es KeyTweak. Gracias a este programa podremos reasignar cualquier función a teclas específicas de forma sencilla. Es posible asignar al teclado una nueva distribución (otro idioma, por ejemplo) y deshabilitar teclas que no utilicemos nunca.
El remapeado se realiza siempre de manera global, nunca localmente o para casos específicos. Adicionalmente KeyTweak permite grabar nuestros esquemas de teclado para poder reutilizarlos más tarde o deshacer todos los cambios para volver a la configuración inicial del teclado.
Una vez reasignadas todas las teclas KeyTweak solicitará reiniciar el equipo para aplicar los cambios de manera efectiva. Si posteriormente no estamos satisfechos siempre podremos revertir las modificaciones en el menú principal con Restore all defaults, pero deberemos volver a reiniciar para que surta efecto.
SharpKeys
Este software nos permite crear nuestros propios atajos de teclado ajustándolos a nuestros gustos y sobrescribir otros preexistentes. Modificar o eliminar estas sobreescrituras siempre está disponible así como revertir completamente los cambios.
La ventaja de SharpKeys frente a KeyTweak es que es más exhaustivo y procura mostrarnos un gran número de atajos de teclado y combinaciones posibles para cada uno de sus botones, lo que hace que presente un aspecto más completo. Como contrapartida la interfaz es menos simple y directa aunque el funcionamiento en esencia sea similar.
Básicamente al escoger el botón se nos muestra una lista «A» de sus funciones o función actual y esta la cambiamos a alguna de las alternativas en el panel «B». Guardamos y si es necesario reiniciamos el sistema.
MapKeyboard
MapKeyboard tiene el detalle de representar las teclas con caracteres en lugar de números. De esta forma podremos identificarlas mejor para poder ejecutar los cambios.
El procedimiento para cambiar las asignacioneses muy simple, pulsamos en la tecla representada en el programa y elegimos la que queremos reasignar en la lista desplegable de la zona inferior (Remap selected key to...). La aplicación mostrará un teclado completo, de modo que aquellos que utilicéis formatos TKL o 60% recordad que no os servirán esos botones extra. Asimismo botones adicionales para macros o multimedia no se ven reflejados.
Key Mapper
Con KeyMapper podemos modificar por completo el teclado de nuestro PC. Del programa destaca su interfaz limpia y sencilla en la que podemos desactivar teclas, cambiar funciones e incluso el idioma. Básicamente el funcionamiento esencial del programa se basa en tres variables:
- Si pulsamos una tecla y la arrastramos encima de otra, esta quedará reasignada con la función de la anterior.
- Cuando pulsamos sobre una tecla y la arrastramos hacia fuera del programa esta tecla quedará desactivada
- Al hacer doble clic sobre una tecla, podremos configurar más exhaustivamente la función de reasignación que queremos realizar.
Cuando queramos revertir toda la configuración nos debemos de situar sobre la barra de herramienta y pulsar sobre “Mappings” y a continuación elegir “clear all mappings” o “revert to saved” si ya lo teníamos guardado.Cuando todo este como queremos tendremos que reiniciar el equipo para que los cambios surtan efecto.
Configurar y crear macros
De acuerdo, todo el rollo de asignar funciones a teclas diferentes y cambiar los perfiles de idioma suena genial, pero los usuarios más avanzados pueden echar de menos esa pequeña magia de las macros. Para aquellos cuyo teclado no permita macros ni disponga de software, no desesperéis. Actualmente hay soluciones para todo y no podían faltar los programas para crear comandos y acciones cuando ni nuestro teclado o ratón lo traigan por defecto. No podéis decir que no os cuidamos, ¿eh? Aquí van algunas alternativas:
MacroMaker Software
Un programa simple y directo, justo como su nombre indica. MacroMaker es un software que permite grabar secuencias de eventos para crear macros en Windows. Tanto pulsaciones de teclas como movimientos del ratón tienen cabida en este programa, así como la activación de ventanas, sus posiciones y tamaños.
Cuando configuremos una macro podemos especificar el tiempo de repetición, velocidad y sensiblidad del ratón entre otros aspectos. Resulta un software muy asequible para usuarios menos conocedores del mundillo de la programación, aunque también pueden crearse modelos para programas o juegos concretos.
FastFox
FastFox es la versión modernilla de MacroMaker. Ofrece opciones de asignaciones de teclas además de las macros y puede adaptarse según el programa activo en la ventana principal.
Disponer de más opciones de personalización le dan una versatilidad mejorada, aunque también un menú más complejo con el que familiarizarse. El resultado final no obstante es muy eficiente y aunque no es compatible con Linux, sí podemos utilizarlo en un Mac.
Por último, recalcar en general la cuestión del guardado de comandos. Saber si se pueden guardar en la memoria de vuestro teclado o sólo en el ordenador es importante si vais a desplazaros a menudo. La memoria local en teclado será siempre vuestra mejor opción, pero ello también depende del modelo que estéis utilizando dado que no es común en gama media o baja.
[irp]Mouse Manager
Es un programa ligerito y sencillo cuya única función consiste en asignar funciones a los botones secundarios de nuestro ratón. Básicamente Mouse Manager actúa de forma en que se asignan botones ya presentes en el teclado para aportarles una función nueva al utilizarse en el ratón, como por ejemplo Ctrl+Alt+Supr o Ctrl+C. Esto significa que técnicamente no sólo podemos asignar teclas específicas, sino también macros ejecutables en teclado.
Conclusiones sobre configurar sin software original teclado y ratón
Al final del día resulta que las alternativas a nuestro alcance a pesar de no disponer de programas originales para nuestro teclado o ratón son más numerosas de las que podríamos esperar. Evidentemente no todas nos van a venir como anillo al dedo y resulta complicado encontrarlas con traducción del ingles, pero la evidencia demuestra que sí es posible configurar sin software original.
Os puede interesar la lectura de: Programas para reasignar teclas en Windows 10
El inconveniente principalmente depende de cada programa, y es que no todos ellos resultan igual de intuitivos o tienen forma de mostrarnos previamente si aquello que deseamos pueda hacerse. El periférico que sale peor parado es sin duda el ratón, aunque en este aspecto Windows se luce gracias a su Centro de Mouse y Teclado de Windows y Mouse Manager también tiene gran utilidad.
Nuestra recomendación general es que echéis un buen vistazo a lo que cada software puede ofrecer antes de instalarlo, en general todos son similares aunque la interfaz y su accesibilidad cambia bastante de unos a otros. ¿Y vosotros, qué tipo de programa de macros usáis? Dejadnos un comentario.