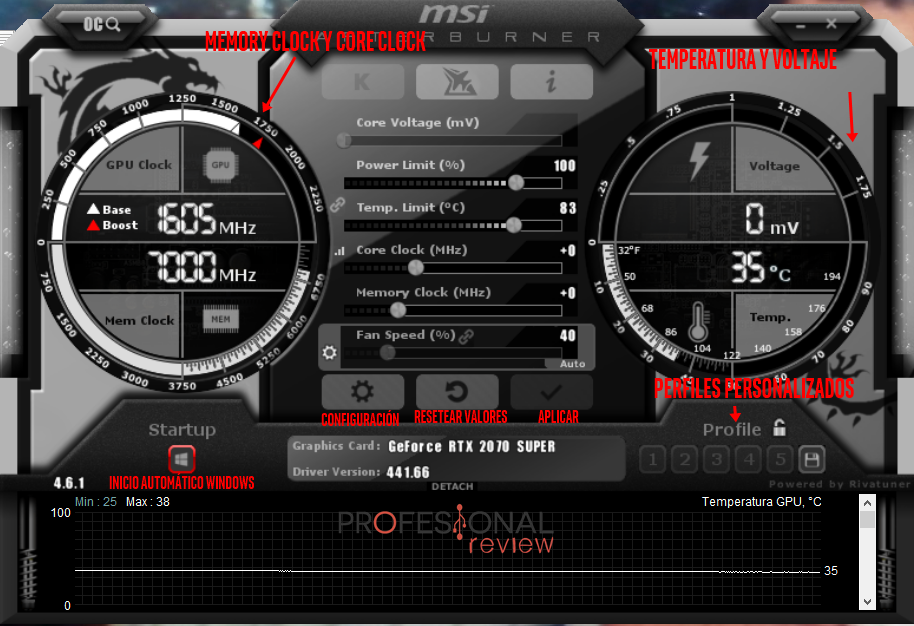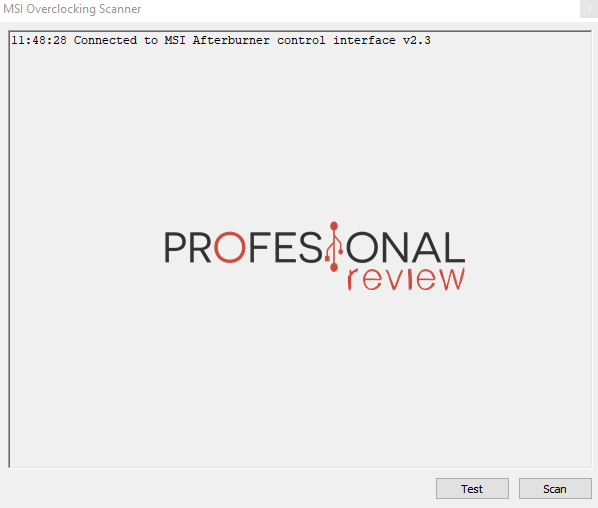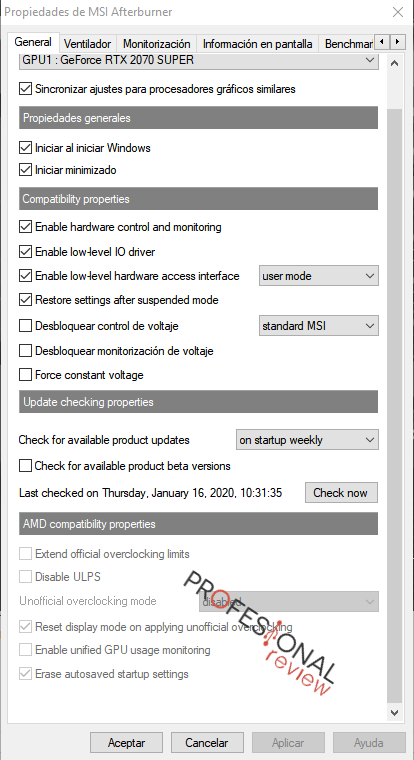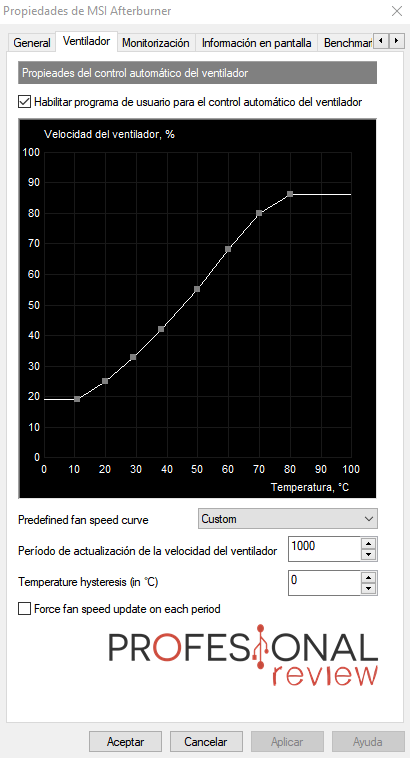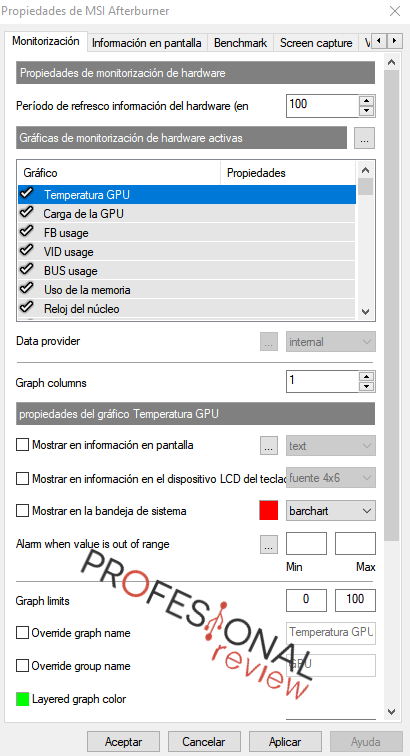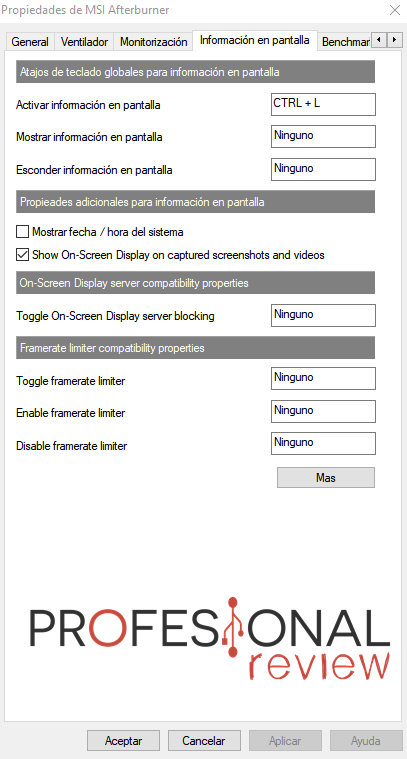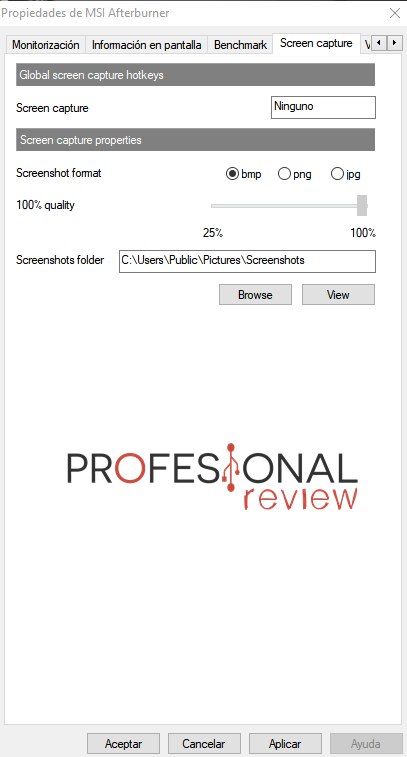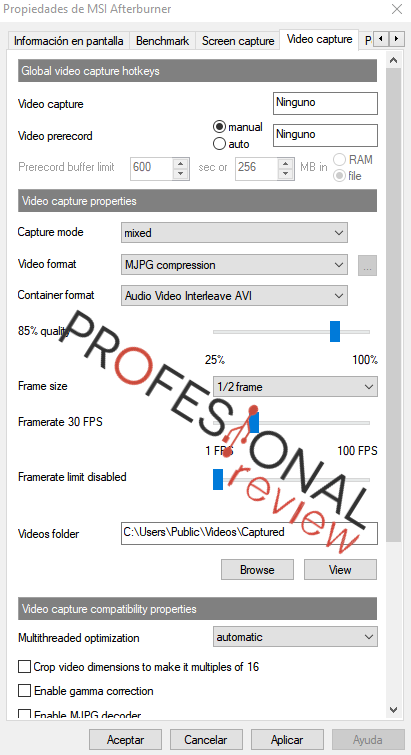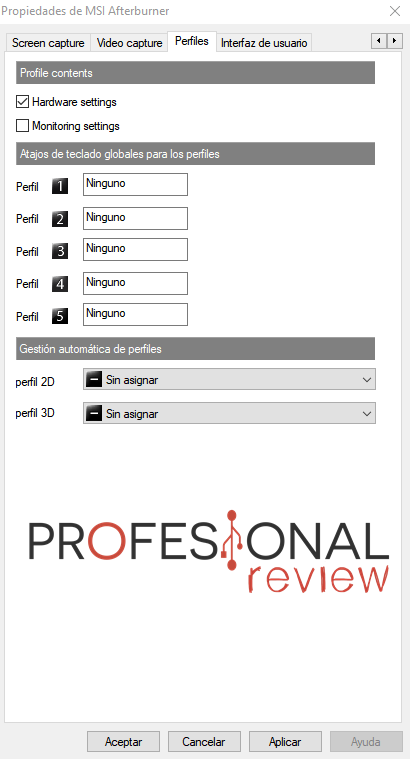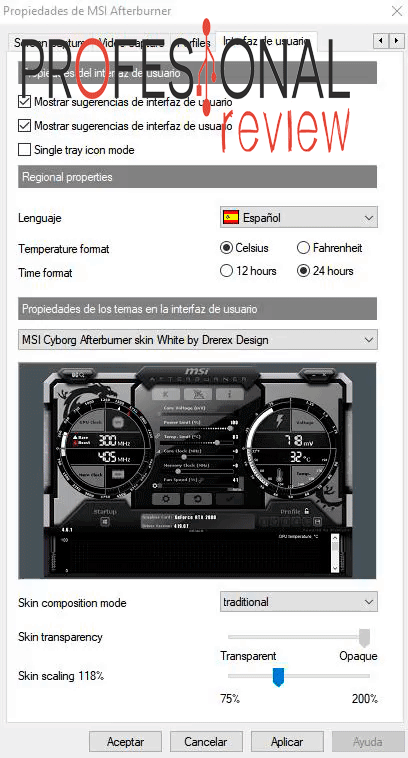En esta entrada os enseñamos cómo configurar MSI Afterburner al máximo, una herramienta ideal para controlar vuestra tarjeta gráfica.
A nosotros nos encanta MSI Afterburner porque nos parece una herramienta sensacional con la que podemos controlar absolutamente todos los aspectos de nuestra tarjeta gráfica. Sirve para todos los modelos del mercado, posteriores y anteriores. Así que, os vamos a enseñar cómo configurar al máximo esta utilidad.
Índice de contenidos
MSI Afterburner
Con el objetivo de que podáis seguir este artículo mejor, podéis descargaros MSI Afterburner aquí. En la imagen podréis observar distintas secciones que son importantes conocer. No os asustéis por no tener la misma «skin», puede que tengáis otra por defecto.
Como veis, tenemos un panel central y dos «velocimetros» que miden la frecuencia de la memoria y la frecuencia del núcleo, como la temperatura y el voltaje. En la parte central encontramos los ajustes para overclock básicos: podemos cambiar los límites de temperatura y potencia, como incrementar la frecuencia de la memoria y el núcleo. Además, tenemos la posibilidad de cambiar la velocidad de los ventiladores.
Siguiendo hacia abajo, está el engranaje de configuración, el reset de la configuración, el botón aplicar y unas cuantas funciones:
- Inicio automático (yo lo tengo activado).
- Perfiles, para guardar distintas configuraciones. Tendremos que darle al disquete para guardar.
- La GPU y la versión de los drivers.
- Una gráfica que muestra la temperatura de la GPU a tiempo real.
Por último, encontramos en la esquina superior izquierda el botón «OC» para hacerle una prueba a nuestra tarjeta gráfica, de modo que MSI Afterburner nos hará una curva de rendimiento personalizada según los resultados.
Configuración
Una vez nos metamos en el «engranaje«, accederemos al menú configuración de MSI Afterburner. Tenemos varias pestañas que nos permitirán acceder a distintas opciones. Empezando por la pestaña «General«, encontramos opciones variopintas que van desde el inicio automático hasta opciones de compatibilidad.
Aquí podéis desbloquear el control de voltaje para hacer un overclock más agresivo, como desbloquear las opciones de abajo.
La siguiente pestaña es «Ventilador«. Aquí podremos modificar o crear nuestra curva de rendimiento de los ventiladores para que giren más rápido conforme suba la temperatura de la GPU. Es una opción que os recomiendo modificar a vuestro gusto para disfrutar de una tarjeta gráfica estable y controlar sus temperaturas. Podéis tocar pocas opciones, pero me gusta que hayan varios puntos para modificar.
Ahora es turno de la pestaña «Monitorización«. En esta sección podemos modificar ciertos aspectos a la hora de que la gráfica muestre los datos de una forma u otra. Es posible cambiar colores, mostrar más o menos información, etc.
En cuanto a la pestaña «Información en la pantalla», os aconsejo que tengáis instalado Rivaturner Statistics Server para que no esté Windows 10 mandando notificaciones todo el rato porque no se ha podido realizar la petición, etc. Para disfrutar de sus funciones, tenéis que añadir atajos. Haced clic en la casilla que os interese y pulsad una letra o un atajo para configurarlo.
Llegamos a la pestaña «Benchmark«, la cual es muy simple: sólo tenemos que configurar la tecla para iniciar y para terminar la grabación, como dónde queremos que se guarden los resultados. Esto no es un benchmark al uso, sirve para grabar los FPS que tenemos mientras jugamos. De esta forma, podemos observar los picos y ciertas variaciones.
Las pestañas «Video Capture y Screen Capture» tienen como objetivo poder grabar nuestra pantalla o hacer capturas con un par de atajos. Es una opción que está bien, pero que encontramos en otros programas, como es Steam, el mismo software de la tarjeta gráfica, etc.
Por último, tenemos las pestañas «perfiles» e «interfaz para el usuario«. Como en las otras pestañas, añadiremos atajos del teclado para activar algún perfil determinado. En la última pestaña existe la posibilidad de cambiar al interfaz de MSI Afterburner al máximo, con transparencias, skins, etc.
Consejos y conclusiones
Existe una tendencia a modificar ajustes (sin conocimientos) que pueden ser perjudiciales para vuestra tarjeta gráfica, como son los de Memory Clock y Core Clock, entre otros. Deciros que no todas las GPU vienen preparadas para ser overclockeadas, pero es posible hacerlo igualmente.
Respecto al overclock, siempre aconsejo ensayo-error, pero en este caso me gustaría deciros que investiguéis bien sobre vuestro modelo, ya sea en los foros del fabricante o en foros especializados como Guru3D, Mediavida, etc. Personalmente, no soy fan de overclockear tarjetas gráficas, pero entiendo que no tiene por qué pasar nada, si se hacen bien las cosas.
En el pasado, hice OC a una Radeon R9 380X que tenía, pero no lo hice bien ¿Consecuencia? En ciertos juegos, me salía un pantallazo verde y se congelaba el PC. Estas cosas suelen pasar.
En cuanto a las configuraciones, deciros lo mismo de antes: instalad Rivaturner Statistics Server para disfrutar de todas las funciones de MSI Afterburner sin problemas.
Terminando con las conclusiones, siempre me ha gustado MSI Afterburner porque me parece un programa perfecto: básico, funcional, intuitivo y gratuito. Si no os gusta, podéis probar con EVGA Precision X1, que diría que es más completo, pero algo más difícil de usar.
Te recomendamos las mejores tarjetas gráficas del mercado