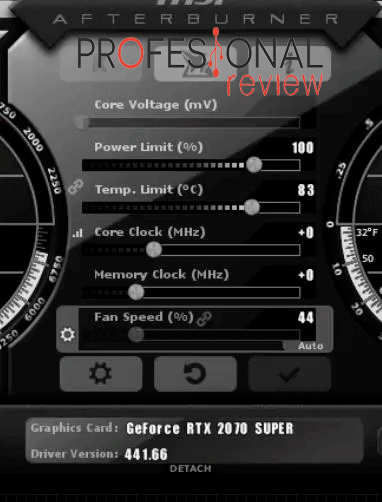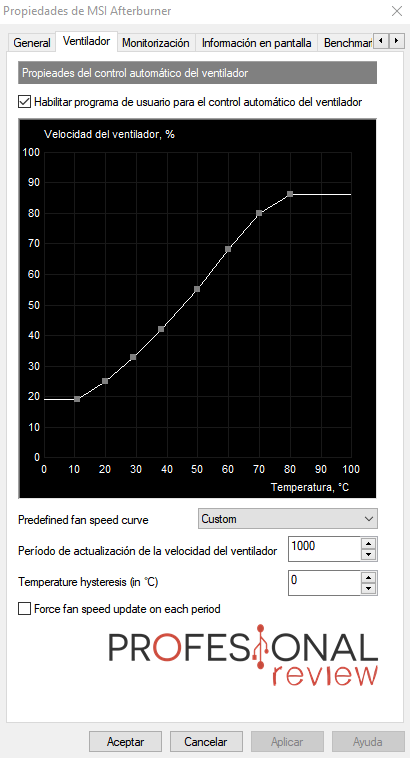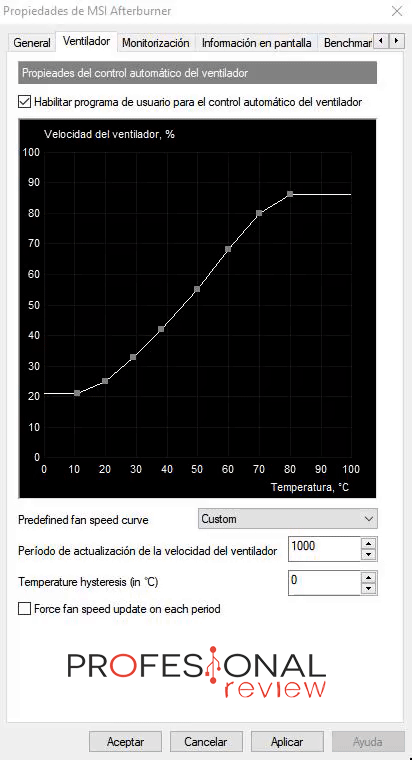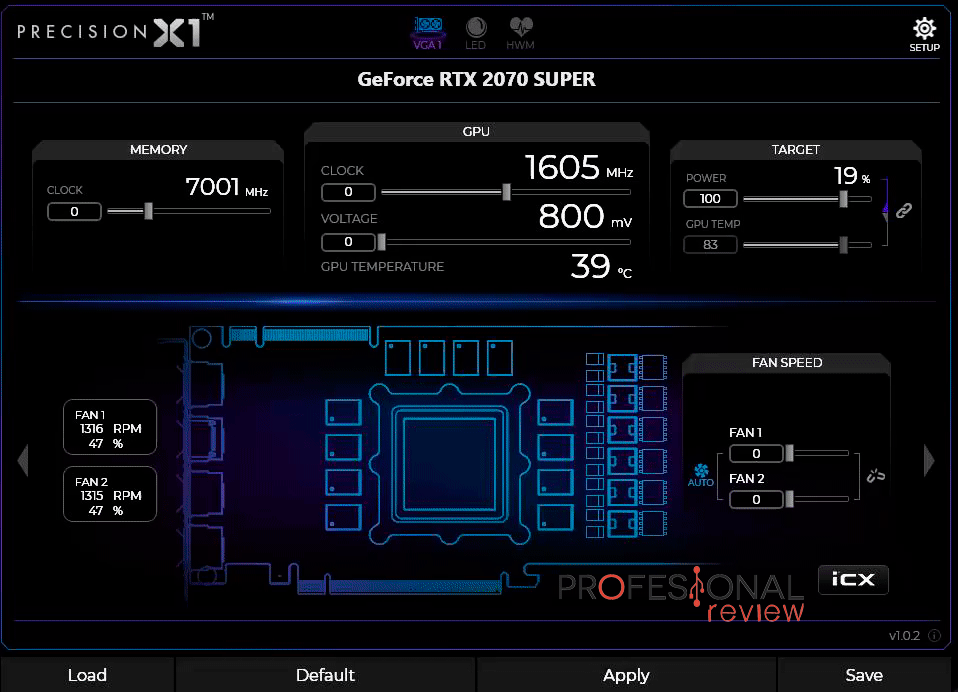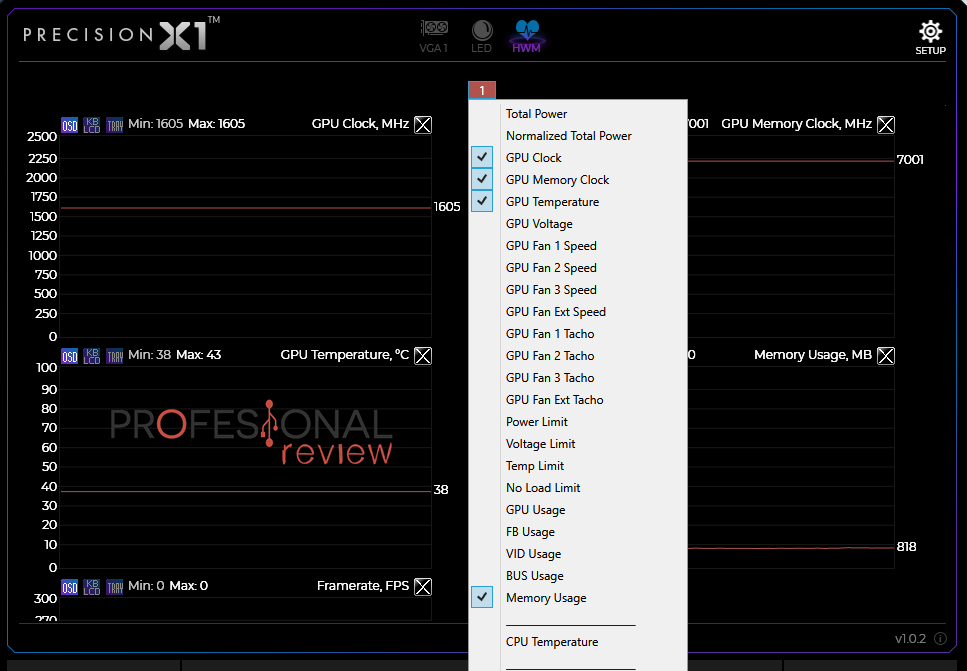MSI Afterburner y EVGA Precision X1 son dos programas ideales para rebajar la temperatura de la tarjeta gráfica y tener mejores temperaturas. Dentro, os enseñamos cómo hacerlo paso a paso.
Sé que muchos estáis buscando la forma de evitar que vuestra tarjeta gráfica funcione a temperaturas altas. Lo mejor que podemos hacer para evitarlo es creando una curva de rendimiento en los ventiladores para que giren más rápido cuando la GPU tenga una temperatura alta. Esto lo podemos hacer con EVGA Precision X1 y MSI Afterburner ¿Preparados?
Índice de contenidos
Dos programas perfectos para monitorizar y controlar la GPU
Si estáis buscando un programa con el que podáis controlar vuestras tarjetas gráficas al 100%, MSI Afterburner y EVGA Precision X1 son lo que buscáis. La mayoría de gente usa uno de los dos, pero se pueden usar conjuntamente sin problemas.
Son dos herramientas cuyo fin es controlar y monitorizar las temperaturas de nuestra tarjeta gráfica. Por controlar hacemos referencia a hacer overclock, crear perfiles o modificar la curva de rendimiento de los ventiladores para que la GPU extraiga más calor.
Dicho esto, os vamos a enseñar cómo rebajar las temperaturas de nuestra tarjeta gráfica con cada uno.
¿Qué es y cómo crear una curva?
Si os preguntáis ¿Qué es una curva de rendimiento de los ventiladores? Es algo muy sencillo. Se trata de una programación para que nuestra gráfica haga girar a sus ventiladores a un % de rendimiento cuando la misma se caliente o suba de temperatura. Parece más complicado explicado, pero os lo enseñaremos más abajo, tranquilos/as.
La finalidad es evitar que nuestra GPU funcione a temperaturas muy altas (más de 65 grados), consiguiendo estabilizar la temperatura ¿Cómo estabilizamos la temperatura? Incrementando el rendimiento de los ventiladores para que la temperatura se estabilice o baje.
¿Esto quiere decir que si pongo mis ventiladores al 100%, la temperatura de la GPU va a bajar sí o sí? No. Puede que la tarjeta tenga la misma temperatura, dando igual que estén los ventiladores funcionando al 60% que al 80%. Es lógico que la temperatura aumente cuando le cargamos trabajo, así que no podemos pretender conseguir temperaturas IDLE cuando estamos jugando a un videojuego, por ejemplo.
Por tanto, la idea que hay que perseguir lo que se denomina optimización. Hay que intentar conseguir la menor temperatura junto con el menor rendimiento posible ¿Por qué? Por las siguientes razones:
- Vida útil de la GPU. Lógicamente, los ventiladores se deteriorarán si los ponemos al 60% en reposo o a 100% cuando cargamos de trabajo al componente.
-
- Como dato, es rarísimo (y desaconsejable) que tengamos que poner los ventiladores al 100% de rendimiento porque la GPU tenga temperaturas altas. Cada gráfica es un mundo, existen modelos que funcionan a 70 grados y es algo totalmente normal. Así que, estudidad bien las temperaturas que manejan vuestras tarjetas.
-
- Rendimiento-temperatura. Puede que sea una tontería poner los ventiladores al 80% porque podemos obtener el mismo rendimiento-temperatura bajándolos al 60%. Por ejemplo, cuando juego, mi gráfica no suele pasar de los 63 grados y los ventiladores giran al 60%. He probado programarlos a 65% o, incluso, al 70% y no hay bajadas de temperatura, salvo 1 grado temporal que luego vuelve a su origen.
- Eficiencia. Si aumentamos el rendimiento de los ventiladores, nuestro componente consumirá más energía. Siguiendo lo que he dicho en el punto anterior, estaremos consumiendo más energía sin aprovecharla porque podemos obtener el mismo rendimiento-temperatura con los ventiladores girando a un rendimiento menor.
-
- Por no hablar de aquellos que tienen fuentes de alimentación más limitadas (600-500W): puede que se os apague el PC al aumentar el rendimiento de los ventiladores porque vuestra fuente no puede responder a las exigencias del equipo.
-
Respecto a cómo crearla, lo recomendable es hacer una curva ascendente. De esta forma, el rendimiento de los ventiladores subirá conforme suba la temperatura. Así conseguiremos estabilizar las temperaturas o disminuirlas. Haremos una curva con cada programa para que os quede más claro.
Para terminar, una vez que hagáis una curva y la apliquéis, tenéis que monitorizar las temperaturas de vuestra GPU. De este modo, sabréis si está funcionando vuestra programación o no.
MSI Afterburner
En mi opinión, es el programa más sencillo e intuitivo de utilizar. Como ya hemos dicho, para rebajar la temperatura de nuestra tarjeta gráfica vamos a crear una curva de rendimiento de los ventiladores. Lo podéis descargar aquí.
- Abrimos el programa y hacemos clic en el engranaje de la parte central para acceder a las opciones.
- Ahora, nos vamos a la pestaña «ventilador» y activamos la casilla «Habilitar programa de usuario para el control automático del ventilador«. Veremos una curva, la mía es esta.
Como veis en la imagen de arriba, es una curva de ventiladores sencilla. En el eje Y (vertical) tenemos el % de rendimiento de los ventiladores; en el eje X (horizontal) tenemos las temperaturas puestas en grados Celisus (lo podéis cambiar a Farenheit en la configuración del programa).
Podemos mover cada punto con libertad para determinar cuánto rendimiento de los ventiladores queremos a cierta temperatura. Os lo enseño de forma gráfica:
Cuando terminemos, sólo nos queda darle a «Aplicar» para que se guarde la configuración. En cuanto al «período de actualización de la velocidad del ventilador», yo lo tengo en 1000 porque se va a actualizando más rápido la gráfica, pero lo podéis tener en 5000 perfectamente. Y con esto habremos conseguido rebajar la temperatura de nuestra tarjeta gráfica con MSI Afterburner.
Por último, para aquellos que tengáis vuestra GPU overclockeada, deciros que es muy posible que el componente funcione a unos grados por encima de lo habitual.
Norma básica del overclock: sin disipación, no hay diversión. Es decir, no hagáis overclock si no tenéis una buena ventilación, una buena caja o una buena refrigeración.
EVGA Precision X1
En este caso, se trata de la herramienta de EVGA para los mismos fines para los que la aplicación MSI Afterburner fue creada. Aquí podemos personalizar algún detalle más que en MSI Afterburner, pero no quiero compararlas para deciros cuál es mejor. Me parece que cualquiera de las dos funcionan como es debido y consiguen el mismo resultado: disminuir la temperatura. Podéis descargarlo aquí.
Como vemos en la imagen de arriba, el menú principal es ese. Os advierto de que su interfaz puede pareceros algo más complejo que la de MSI, pero todo es acostumbrarse. Vayamos por orden:
- En el panel encontramos lo siguiente:
-
- Ajustes de overclock: memoria, GPU, voltaje y el objetivo (target) de potencia y temperatura que no queremos sobrepasar.
- Fan Speed: podemos ajustar la velocidad de cada ventilador de la GPU, como ponerlo en «AUTO».
-
- Barra lateral derecha: los perfiles y ciertos accesos directos, como el «LED SYNC» para la iluminación, HWM para el monitor y «OSD» para que os aparezca el icono minimizado.
- Barra inferior: son los botones para guardar, aplicar, reestablecer ajustes o cargar configuraciones.
Si os fijáis, tiene dos flechas de navegación: una a la izquierda y otra a la derecha. Esto es para movernos entre los menos relacionados con la pestaña en la que nos encontramos «VGA1«.
Echad un vistazo a los menús a ver qué os parecen.
Empezando por la derecha, nos topamos con el «Temp Tuner«, una opción interesante. Se trata de limitar la frecuencia del núcleo a una temperatura en concreto. Es lo que ocurre con el thermal trottling de la CPU: cuando el chip llega a una temperatura, baja su rendimiento para bajar su temperatura. Esta curva la podemos modificar con EVGA Precision X1.
Pasamos al siguiente menú y veremos tantas gráficas como ventiladores tenga nuestra GPU. En este caso, se trata del «Fan Curve Control«, el menú de programación de la curva de los ventiladores. Podéis modificarlos igual que en el programa de MSI, salvo que aquí sólo contamos con 4 puntos para establecer la curva.
Le damos otra vez a la derecha y nos encontramos con el «VF Curve Tuner«. Este menú sirve para hacer overclock en nuestra tarjeta gráfica. Podemos hacer un escaneo para ver como se comporta, modificar lo que queramos y hacemos el test para ver si lo pasa. Si lo pasa, es buena señal: el OC funciona. Es una especie de benchmark.
Por último, tenemos una personalización de los colores de temperatura y los FPS que queremos alcanzar, pudiendo limitarlos o no. Si activamos el «TEMP Color«, veremos cómo se ilumina las letras «GPU» del recuadro central, donde encontramos la frecuencia del núcleo, voltaje y temperatura.
Respecto a las demás pestañas «LED» y «HWM» son muy sencillas:
- LED: podemos ajustar el brillo de la iluminación de nuestra GPU, eligiendo un modo.
- HWM: se trata de las temperaturas de nuestra GPU, ofreciendo varias gráficas para ello. También muestra los FPS. Podéis darle al número «1» para mostrar más gráficas.
Sólo me queda deciros que todos los cambios que hagáis en el programa (activar Fan Curve Control y crear una curva, por ejemplo) surtirán efectos cuando le deis a «Apply«. De lo contrario, el cambio no se realizará.
Conclusión
Ambos programas son realmente buenos, pero me gustaría destacar en el EVGA Precision X1 la posibilidad de modificar cada ventilador de forma individualizada, como el «temp turner«. Podría decirse que el MSI Afterburner es la versión básica y el EVGA Precision la versión avanzada.
Dicho esto, yo prefiero MSI Afterburner porque es muy sencillo de utilizar y porque conseguimos, igualmente, lo que veníamos a contar aquí: rebajar las temperaturas de la tarjeta gráfica. Por otro lado, la interfaz del EVGA no me gusta tanto porque veo ciertos elementos desconectados, como son los botones inferiores y de la barra lateral de la derecha.
En conclusión, los dos sirven para lo mismo, funcionan perfectamente y cualquiera de los dos es una gran opción. Estoy seguro de que, si los utilizáis, lograréis rebajar la temperatura de vuestra tarjeta gráfica.
Te recomendamos las mejores tarjetas gráficas del mercado
¿Usáis alguno de los dos? ¿Cuál os gusta más y por qué? ¿Lograstéis rebajar la temperatura de la tarjeta gráfica?