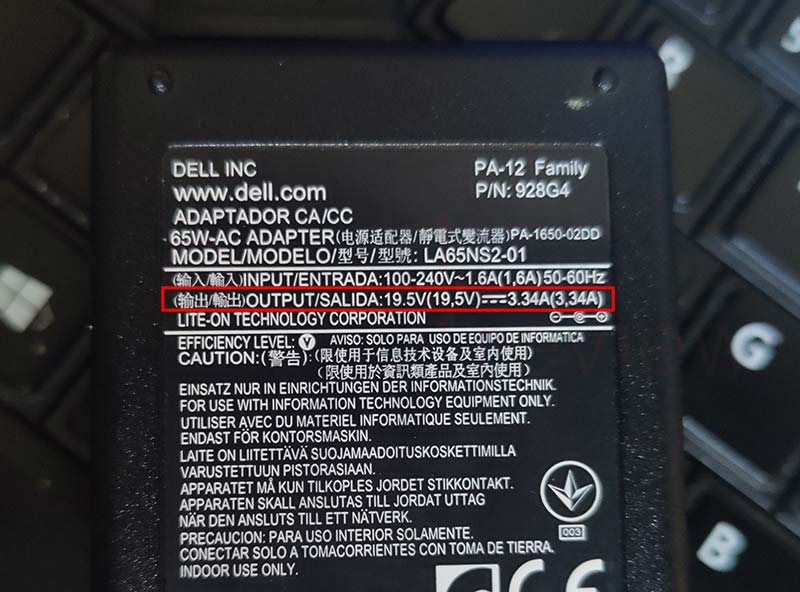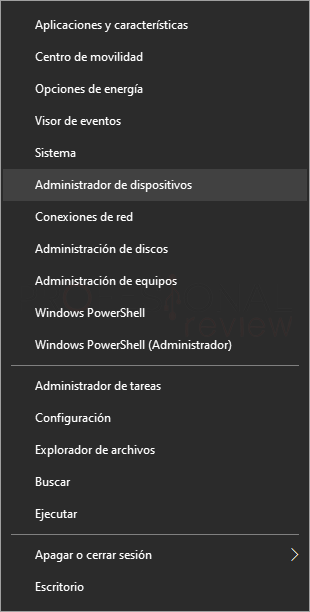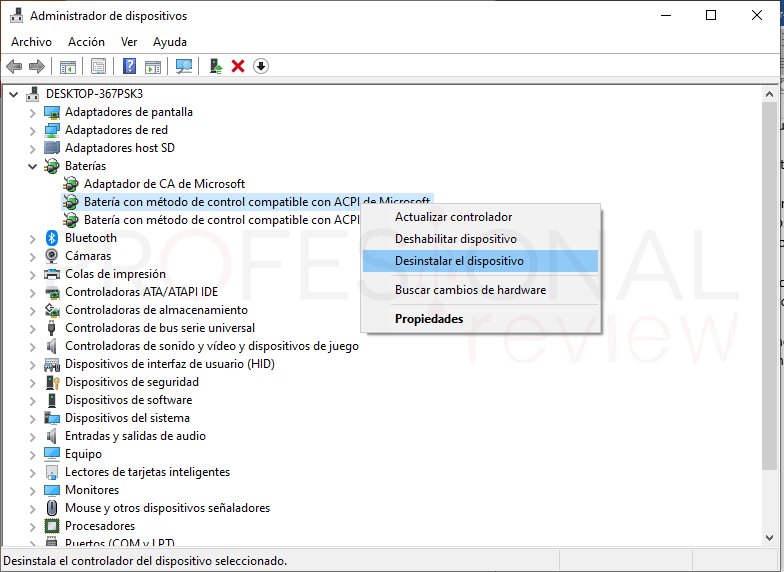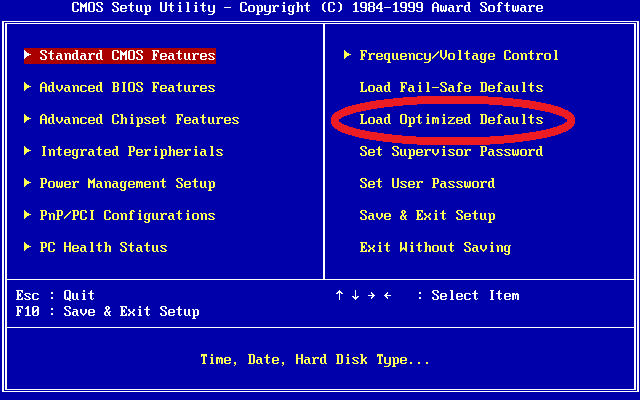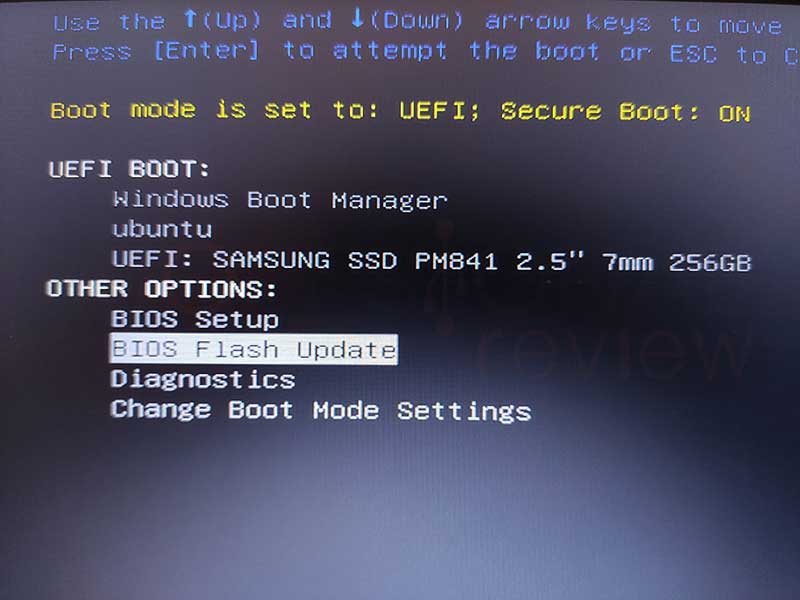Si tenemos un laptop, ¿qué peor cosa puede ocurrir que la batería del portátil no carga? Obviamente perderíamos la gran ventaja que nos da la portabilidad y debe ser un asunto que tenemos que arreglar lo más rápido posible.
Normalmente es un problema que tiene una solución relativamente fácil tanto si es problema de la batería, del propio cargador o incluso del sistema operativo. Así que vamos a contarte todas las soluciones posibles para dar solución al problema. ¡Comencemos!
Índice de contenidos
Problemas más comunes por los que la batería del portátil no carga
Empecemos por plantear de forma rápida los motivos más comunes por los que ocurre este problema.
- Que el cargador esté en mal estado: obviamente recomendamos siempre comprobar que el cargador o fuente de alimentación externa esté en buen estado, ya que puede ser el foco del problema.
- Que los drivers del sistema no estén funcionando bien: tanto en baterías de modelos antiguos como más nuevos. Windows tiene los correspondientes drivers para detectar la batería y gestionar la energía.
- Que la BIOS tenga una mala configuración: en tal caso tendríamos que volver a los parámetros de fábrica y es recomendable actualizarla a la versión más reciente.
- Que la batería esté en mal estado: en las de nueva generación es posible comprobarlo desde Windows, en caso de que arranque claro. Sino, la forma más fácil de detectar el problema es saber que enchufado a la corriente el PC funciona bien
Dicho esto, vamos a ocuparnos de cada uno de los problemas en cuestión.
Comprobar el cargador y el conector
Creemos que el primer paso para saber por qué la batería del portátil no carga es comprobar el cargador. Este artilugio no es más que la popular petaca pesada que siempre está por los suelos y que se encarga de sacarnos de un aprieto cuando la batería comienza a bajar.
La mejor forma de saber que el culpable de todo es el cargador es sacar la batería del portátil y ver si éste arranca sin ella estando solo conectado a la alimentación. La razón es simple, si el cargador entrega el voltaje e intensidad correcta, el equipo se encenderá, y si no lo hace continuará apagado hasta el fin de los tiempos.
Si no enciende lo que debemos hacer es mirar el indicador LED correspondiente a la batería, posiblemente parpadeará o estará en naranja indicando que no le llega suficiente potencia. Aquí se van a plantear dos escenarios, que sea culpa del cargador o que sea culpa del conector.
Culpa del cargador:
- Vamos a ver si su correspondiente LED de actividad se enciente
- Comprobamos con un voltímetro/polímetro que está entregando la intensidad y voltaje correctos, los cuales vienen especificados en el propio cargador.
- Colocamos el polímetro en la posición 10A por ejemplo y medimos los dos polos del conector
- Hacemos lo mismo con el voltaje, colocando el polímetro en la posición 20V o una escala coherente siempre por encima del valor nominal a medir
Culpa del conector o los otros escenarios que veremos:
Si está dando las medidas correctas en el extremo, el problema está ubicado en el equipo. Deberíamos de comprobar la continuidad en los polos, pero es complicado ya que abría que desmontar el portátil.
- La típica prueba es mover delicadamente el conector para ver si conseguimos que haga contacto.
- O bien probar con otro cargador similar para ver si éste funciona
- El problema podría estar en el cable del cargador, pero también es difícil hacer esto por estar sellado
La moraleja de esto es buscar un cargador y mirar si con este funciona bien el equipo
Reinstalar drivers de Windows y recalibrar batería
Tras tener más o menos claro que la culpa no es de la fuente de alimentación externa, vamos a trabajar en la configuración del sistema operativo para ver si conseguimos solucionar el problema.
El proceso es bastante similar al de la calibración de la batería de un portátil, así que vamos a ver paso a paso lo que tenemos que hacer:
- Apagamos el PC de forma normal y siempre dejando el conector de alimentación desconectado del equipo para que no reciba energía alguna y la batería no se dañe al retirarla.
- Si tenemos un ordenador con batería extraíble recomendamos retirarla del mismo. En caso de que tengamos un laptop moderno, la batería de Litio-Polímero está ubicada en el interior, así que optaremos por dejarla puesta si no queremos perder la garantía del equipo si éste tiene menos de dos años.
- Volveremos a encender el equipo con la fuente de alimentación externa, y sin la batería.
- Ahora toca desinstalar los drivers correspondientes del sistema operativo, así que pulsaremos con botón derecho sobre el botón de inicio y pincharemos sobre “Administrador de dispositivos”.
- En la lista de componentes que nos aparece, vamos a situarnos en la parte superior en el apartado de baterías. La expandimos y desinstalamos tantos drivers como baterías “compatibles con ACPI” veamos, en nuestro caso serían 2.
Con esto lo que estamos haciendo es obligar al sistema a detectar de nueva la batería y reinstalar unos drivers limpios de ella. Siempre cabe la posibilidad de que se haya corrompido debido a una de esas magníficas actualizaciones del sistema. De hecho, los siguientes pasos son casi idénticos a cuando recalibramos la batería.
- Lo siguiente será apagar el equipo y desconectarlo otra vez de la corriente.
- Con objeto de eliminar toda energía residual, vamos a mantener pulsado el botón de arranque al menos durante 60 segundos.
- Toca colocar la batería de nuevo si es que la hemos retirado antes y dejarla cargar hasta el 100%, por lo que esperaremos unas cuantas horas.
- En este punto vamos a encender de nuevo el equipo confiando en el que batería finalmente haya cargado o al menos tenga un buen porcentaje. Tan pronto como hagamos esto, Windows reinstalará los drivers y todo debería estar correcto.
- Ahora dejamos otra vez que se descargue por completo retirando el cargador, es decir, hasta que el equipo se apague por completo y no sea capaz de arrancar.
- Volvemos a cargarla por completo y así de paso habremos recalibrado la batería. Con un poco de suerte habremos conseguir resolver el problema de que la batería del PC no carga.
Te recomendamos nuestra guía de cómo calibrar batería del portátil
No debemos de hacer esto más de una vez, ya que en los procesos de carga y descarga completa la batería sufre bastante.
Comprobar el estado de la batería (curiosidad)
Es una curiosidad que puede ser bastante importante para determinar el estado y capacidad actual de nuestra batería, algo que tratamos en nuestro artículo sobre calibración de batería que os dejamos al final.
SI nuestro PC es relativamente nuevo y utiliza una batería “inteligente” de Litio, es posible monitorizar su estado mediante Windows 10. Veamos cómo hacerlo:
- Nuevamente pulsamos con botón derecho sobre el inicio y esta vez seleccionamos “Windows PowerShell (Administrador)”
- Colocamos el siguiente comando:
powercfg /batteryreport
- A continuación, cogemos la ruta que nos arroja el comando para abrir el HTML que contiene toda la información sobre nuestra batería.
Aquí podremos ver un histórico de la evolución en potencia de la capacidad de la batería desde que se comenzara a utilizar por primera vez o desde el último formateo del sistema. Datos muy interesantes para ver si el 100% de nuestra batería es todavía ese 100% o mucho menos.
Valores por defecto en la BIOS y actualizarla
Si el problema persiste y la batería no se carga, es turno de ocuparnos de la configuración de la BIOS. En este caso suponemos que el equipo es capaz de arrancar y dar imagen, por lo que no sería necesario hacer un Clear CMOS.
Parámetros por defecto
Así que vamos a encender el portátil y seguidamente vamos a pulsar la tecla correspondiente para acceder a la BIOS. En la documentación del equipo debería de aparecer la tecla de acceso, o también justo al arrancar la pantalla en un mensaje en la parte inferior. En la mayoría de casos será F2 o DEL, aunque en determinados casos como HP o IBM puede ser F1, F12 o ESC. Así que probamos hasta dar con la tecla, nunca mejor dicho.
Nos vamos hasta el apartado de Exit, el cual estará presente en casi todas las BIOS sean UEFI o no y seleccionaremos “Load Default” o similar, es decir, volver a los parámetros por defecto. A continuación, pulsamos F10 y “Yes” para guardar y reiniciar.
Actualizar BIOS (no obligatorio)
Tras esto, es turno para actualizar la BIOS, y actualmente la mayoría de portátiles tienen UEFI, así que dispondrán de un sistema de actualización del firmware. Este puede estar directamente integrado en la BIOS y utilizar la conexión de red para descargar e instalar automáticamente la nueva versión.
O de forma manual a través de un software disponible en el apartado de soporte del modelo de portátil en cuestión, o mediante USB y función BIOS Flashback como ocurre en los PC de escritorio.
Existen muchos fabricantes, así que lo mejor en este caso es buscar el manual de nuestro modelo y ver qué podemos hacer al respecto.
El problema persiste…
Si la batería del portátil no carga, solo queda echar la culpa a la propia batería, ya que prácticamente lo hemos probado todo. Si antes no nos habíamos atrevido a comprobar la continuidad del conector de alimentación del portátil o cargador es el momento de hacerlo.
De lo contrario solo nos queda comprar una nueva batería o ponernos en manos de algún soporte técnico para ver si algo se nos escapa.
Conclusión acerca de problema de que la batería del portátil no carga
Como siempre, reducir los fallos electrónicos a unos pocos supuestos es algo arriesgado, ya que puede suceder de muchas otras formas. Pero cubrirlos todos es tarea imposible y va a depender mucho de las circunstancias del equipo.
Nosotros hemos dados los métodos más genéricos y que casi siempre funcionan. Recomendamos siempre pensar antes de ponernos manos a la obra y evaluar posibles problemas y acciones que hayamos llevado a cabo antes de que el problema ocurriese, ahí podría estar la clave del asunto. Esperamos que con todos estos consejos y supuestos hayamos conseguido solventar este molesto problema.
Os dejamos con más tutoriales útiles:
En caso de que siga, dejad en los comentarios lo que habéis probado y que es exactamente lo que os ocurre, así trataremos de ayudaros. También podéis plantear el problema en el foro de hardware, en donde seguro que acabamos descubriendo qué ocurre.