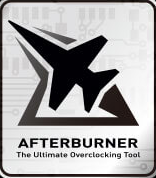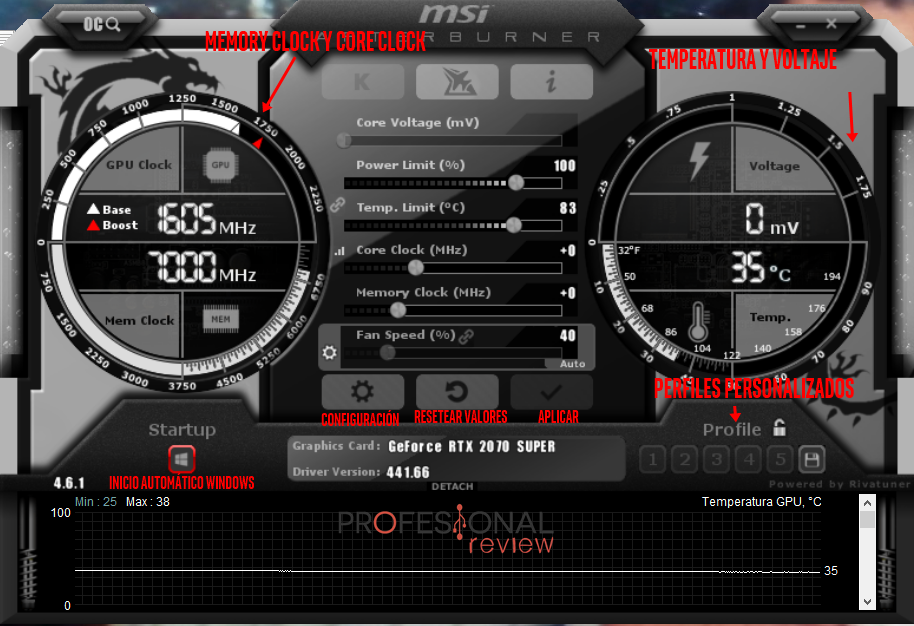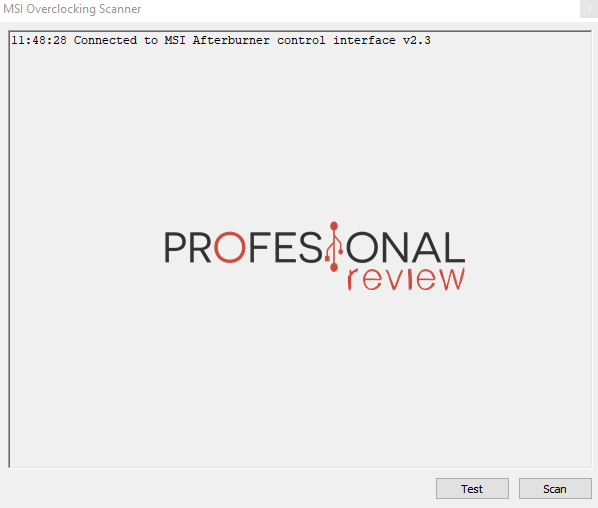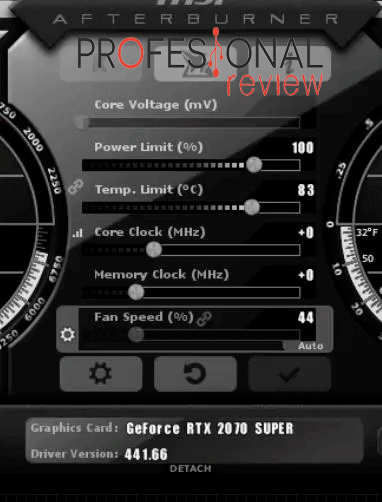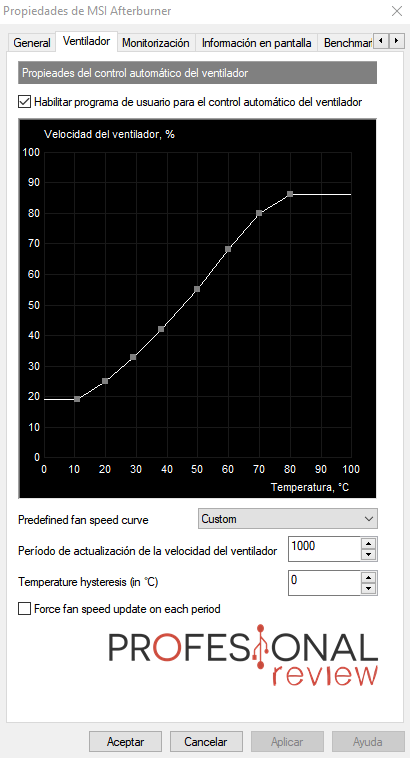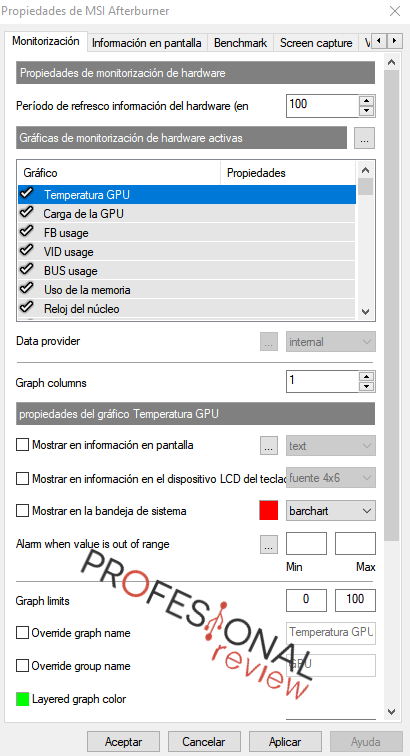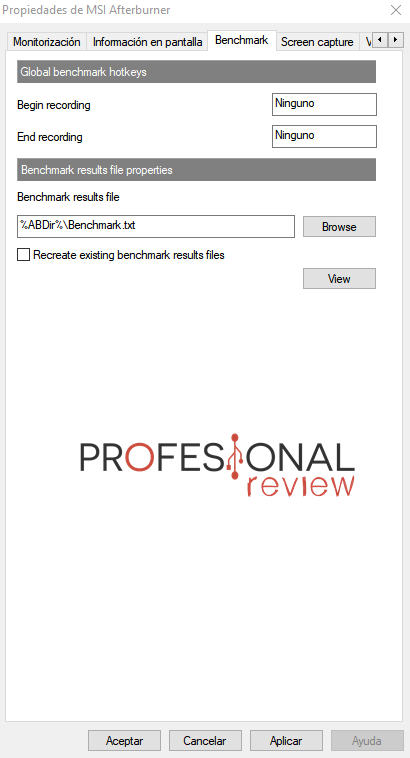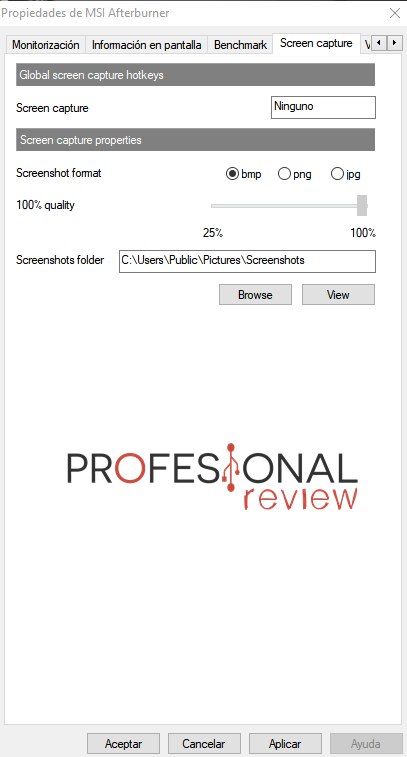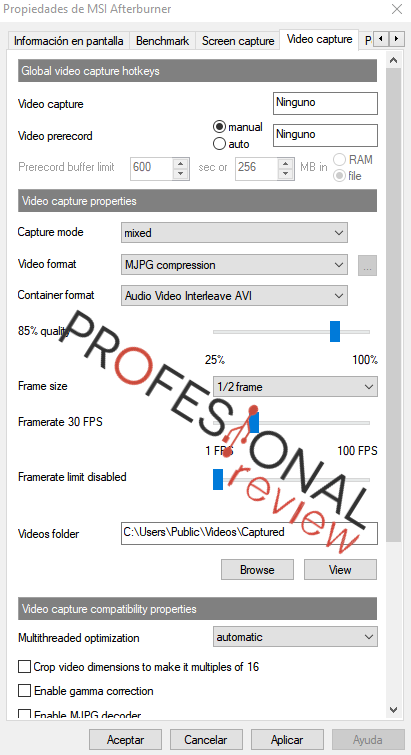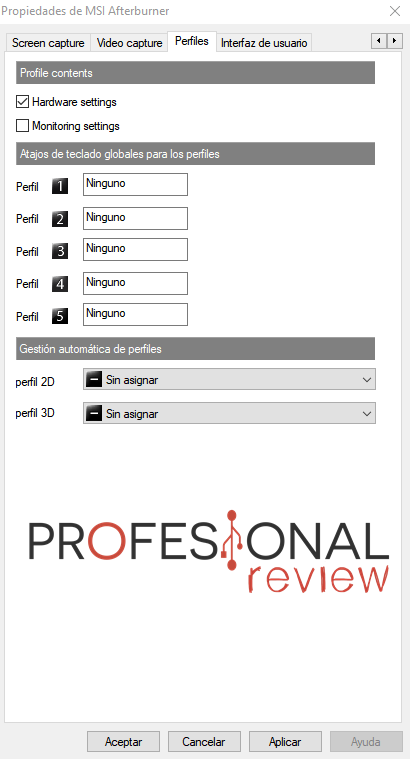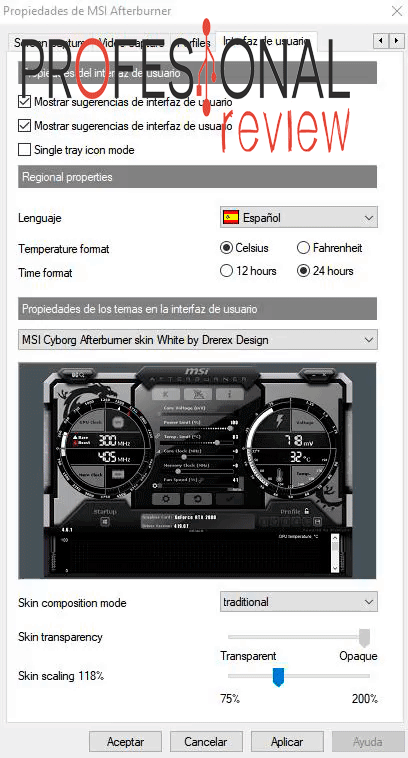El MSI Afterburner es uno de los mejores programas para monitorizar las temperaturas de la CPU y GPU. Os enseñamos todos los detalles.
No os dejéis engañar por la palabra «MSI» porque no significa que sólo sirva para productos de la marca. MSI Afterburner es un programa que sirve para monitorizar las temperaturas de la CPU y GPU, aunque está más enfocado a la segunda. Podemos un sinfín de cosas de las que vamos a hablaros más abajo. Os aconsejo que os pongáis cómodos porque esta información puede que os interese mucho ¡Arrancamos!
Índice de contenidos
MSI Afterburner: el «all-in-one»
Es un programa completo porque posee ciertas funciones que le hacen poseedor de ese adjetivo. Podría decirse que ofrece 3 funciones principales que son las causantes de que el público se descargue este programa:
- Permite overclockear cualquier tarjeta gráfica. Sin distinción de fabricantes o modelos, podemos «tocar» o modificar valores como la frecuencia de la memoria, el límite de potencia o la frecuencia del núcleo.
- Monitoriza temperaturas de la tarjeta gráfica, como del procesador. Dicho esto, está más enfocado a la tarjeta gráfica, como veremos más adelante.
- Programar velocidad de ventiladores. Los ventiladores de las GPU posibilitan la extracción de calor, por lo que cobra mucha importancia la velocidad de éstos en ciertos momentos.
- Utilidades. Tenemos atajos para grabar lo que vemos la pantalla, pudiendo configurar absolutamente todo; screenshots y benchmark para probar el rendimiento.
Podéis descargar MSI Afterburner aquí.
Hecha esta pequeña introducción, vamos a profundizar más en cada una de las funciones de este magnífico programa.
Overclock
La gran mayoría habréis entrado a esta entrada por esta razón. Este programa es el más aclamado por la crítica y por la comunidad para la práctica de esta técnica en nuestras tarjetas gráficas. Me gustaría aprovechar vuestra atención para alertaros de que esta práctica requiere ciertos conocimientos y la realizaréis bajo vuestra responsabilidad
Abrimos el programa y vemos los valores principales, que son los que vamos a ir tocando. Decir, también, que es recomendable hacer overclock, siempre y cuando la GPU venga preparada para ello. Como vemos en la imagen de abajo, en la parte central, podemos modificar: el límite de potencia, el límite de temperatura, el «Core Clock«, el «Memory Clock» y la velocidad de los ventiladores.
En el apartado de la izquierda, tenemos el uso de Memory Clock y el Core Clock. En el apartado de la derecha, el voltaje y la temperatura de la gráfica. Terminando con la parte inferior, tenemos una gráfica que funciona a tiempo real y que va mostrando la temperatura de la tarjeta gráfica.
Todas las opciones de overclock las tenemos nada más abrir el programa. Sin embargo, prestad atención al botón «OC» que se encuentra en la esquina superior izquierda. Tenemos la opción de escanear para ver el potencial de nuestra GPU. Esta opción cargará de trabajo a nuestra GPU al 100% y tendrá una duración de unos 10 minutos aproximadamente, aunque puede ser más.
Me gusta este botón «OC» porque nos permite hacer una curva personalizada del overclock recomendado para nuestra gráfica. De hecho, nos permite probarlo para ver cómo funciona.
En cuanto al overclock, os aconsejo que estudiéis vuestra propia GPU porque cada tarjeta gráfica es un mundo. Si buscáis en foros como Mediavida, Reddit o en los del propio fabricante (MSI, Gigabyte, ASUS, EVGA, etc.), encontraréis guías y muchas experiencias de usuarios. La cultura del overclock es ensayo-error, así que os aconsejo mucha paciencia con este tema.
Monitorizar la tarjeta gráfica
En este apartado no nos vamos a extender mucho porque ya hemos dicho lo más importante: podemos vigilar las temperaturas de nuestra tarjeta gráfica a fondo. Es cierto que encontramos programas como HWMonitor que ofrece la misma función y no sólo de tarjeta gráfica, sino también de todos los componentes.
En mi opinión, el hecho de tener una gráfica a tiempo real que muestre los cambios de temperatura que se producen en nuestra GPU es muy útil. De este modo, podemos hacer un seguimiento más exhaustivo y encontrar respuestas a las distintas irregularidades que se produzcan.
Metiendo el apartado de la programación de la curva de los ventiladores en esta sección, me parece muy interesante. Os voy a enseñar como hacerlo de forma ilustrativa.
- Abrimos el MSI Afterburner y le damos al engranaje de la parte central.
- Nos vamos a la pestaña de «Ventilador» y seleccionamos la casilla «Habilitar programa de usuario para el control automático del ventilador«.
En el eje Y tenemos la velocidad del ventilador; en el eje X, la temperatura. Esta es la curva que tengo yo y es muy sencilla, no tiene nada de especial. A 50º los ventiladores girarán al 55% de rendimiento, por poneros un ejemplo. Cuanto más fría esté la GPU, mejor.
Podéis usar los perfiles de usuario para guardar varias configuraciones distintas, según lo que vayáis hacer en vuestro PC. Normalmente, la gente guarda un perfil IDLE, otro Gaming, otro Boost, etc. Personalmente, no los uso, pero considero que es una función interesante.
Eso sí, hay mucha gente que se obsesiona con esto y pone que a 40º vayan al 60%. Cuidado con estas configuraciones porque podemos dañar nuestra tarjeta gráfica. Pensad que a ciertas temperaturas es tontería poner los ventiladores a alto rendimiento porque no disipan casi el calor, y lo podéis comprobar monitorizando las temperaturas.
Yo he ido probando y monitorizando mis configuraciones. Mi experiencia me dice que cuando la GPU está a alto rendimiento (videojuegos) las temperaturas suben hasta los 50-60 grados, aunque depende del modelo en cuestión. En el mismo escenario, poner los ventiladores al 60% o al 80% da el mismo resultado: evitar que la GPU suba de temperatura, manteniendo los grados constantes.
A partir de cierto momento, es inútil poner los ventiladores a más rendimiento porque no obtenemos una bajada de temperatura. Por tanto, mi consejo es que los ventiladores de la GPU tienen que estar a una velocidad óptima: al menos rendimiento posible, siempre y cuando las temperaturas estén controladas.
Dicho esto, puede que para algunos mi curva de ventiladores sea alta. Soy de los que piensa que más vale prevenir que curar porque creo en la Ley de Murphy: si algo tiene que salir mal, saldrá mal.
Por último, decir que en la pestaña «Monitorización» podemos modificar ciertos valores relacionados con la monitorización. Este apartado os dejo que lo investiguéis vosotros porque, simplemente, son opciones para ver más información sobre las temperaturas o la forma del visionado de éstas.
Utilidades
Para ir terminando de analizar MSI Afterburner, vamos a dirigirnos a las demás pestañas para ver qué opciones nos ofrecen. Por un lado, encontramos la pestaña «Benchmark«, que nos permite grabar los resultados en un archivo «TXT» para posteriores análisis. Disponemos de dos atajos configurables para «empezar a grabar» y «parar de grabar».
Si nos vamos a la pestaña de «Screen Capture«, veremos varias opciones relacionadas con las screenshots o capturas de pantalla. Podemos elegir entre tres formatos de salida, al calidad de las capturas y dónde queremos guardarlas.
También, podemos disfrutar de grabaciones de pantalla para dejar inmortalizados nuestros mejores momentos jugando. En este caso, podemos hacer uso de un sinfín de opciones relacionadas con la calidad, comprensión, formato, etc.
Para terminar, encontramos las dos pestañas restantes: «Perfiles» e «Interfaz de usuario«. En el apartado de perfiles, podemos asignar atajos de teclado para activar cualquier perfil. Esto es más que interesante porque podemos estar dentro del juego y pulsar unas combinación para activar un perfil determinado.
Para terminar este análisis, tenemos la interfaz del usuario. Podremos configurar el formato de la hora o de la temperatura, elegir una skin/piel/tema para ver nuestro MSI Afterburner de una manera determinada.
Conclusiones
Concluyendo con este análisis, decir que MSI Afterburner es un programa muy completo que ofrece posibilidades de monitorización, overclock, programación de ventiladores y varias utilidades más.
Para mí, es lo mejor del mercado en cuanto a overclock a GPU y programación de ventiladores de la misma. No me gusta tener que depender del software de Nvidia o AMD para poder configurar la curva de rendimiento de los ventiladores de la tarjeta gráfica. En mi experiencia, tenía una R9 380X de AMD y el software de la marca no me dejaba modificar a mi gusto la curva de los ventiladores.
Respecto a overclock, ahí hay división de opiniones. Podemos hacerlo igual o mejor en Adrenalin 2020 o en el software Nvidia Geforce. Igualmente, me parece una función buenísima que quiero destacar.
En cuanto a monitorización, podemos encontrar otros programas que hagan lo mismo, pero digamos que MSI Afterburner se centra más en las GPUs. De hecho, su interfaz me parece muy compacta e inutitiva, cosa que con otros… eso no pasa.
Terminando por las demás funciones, me gusta la personalización de la interfaz al gusto del usuario. Respecto a las demás, MSI ha considerado crear un programa «all-in-one» con el objetivo de que los usuarios prescindan de los específicos para grabar vídeo, hacer screenshots o para mostrar información «in-game». En este sentido, está bien, pero no me ha sorprendido en demasié.
En términos generales, es un programa buenísimo que os recomiendo a todos, o, al menos, que lo tengáis en consideración. Espero que os haya sido útil este análisis, y si tenéis alguna pregunta, contactad con nosotros más abajo ¡No tengáis vergüenza!
Te recomendamos las mejores tarjetas gráficas del mercado
¿Usáis MSI Afterburner? ¿Qué os parece? ¿Cuál es vuestra experiencia?