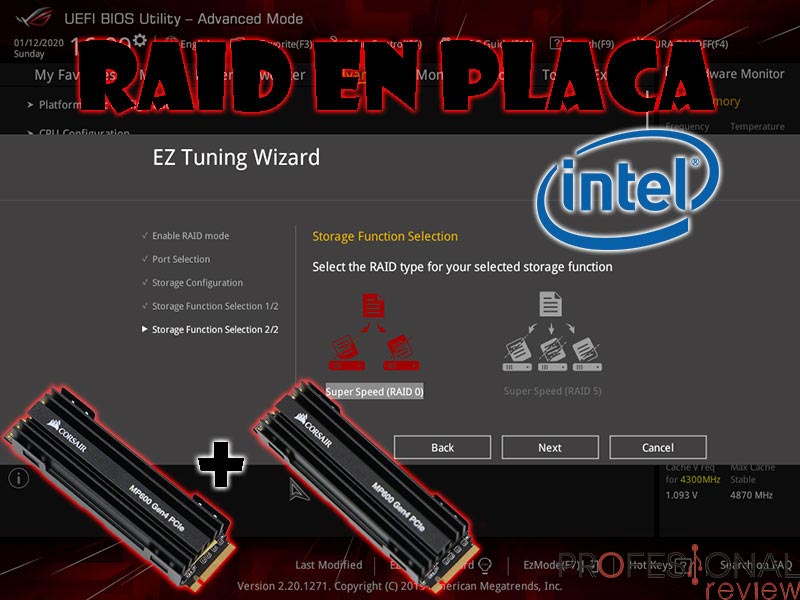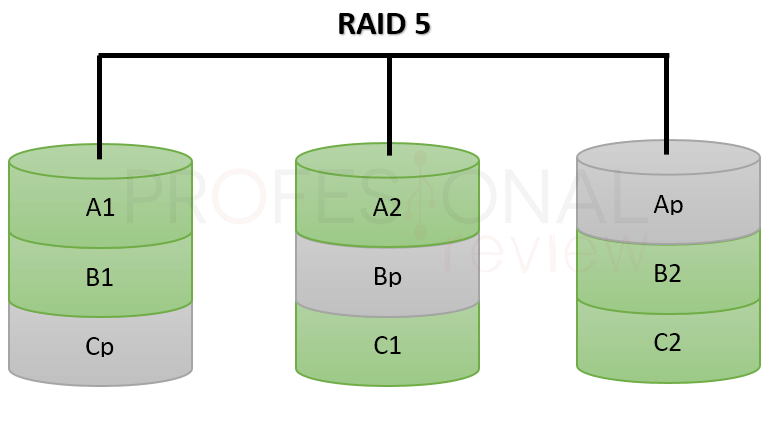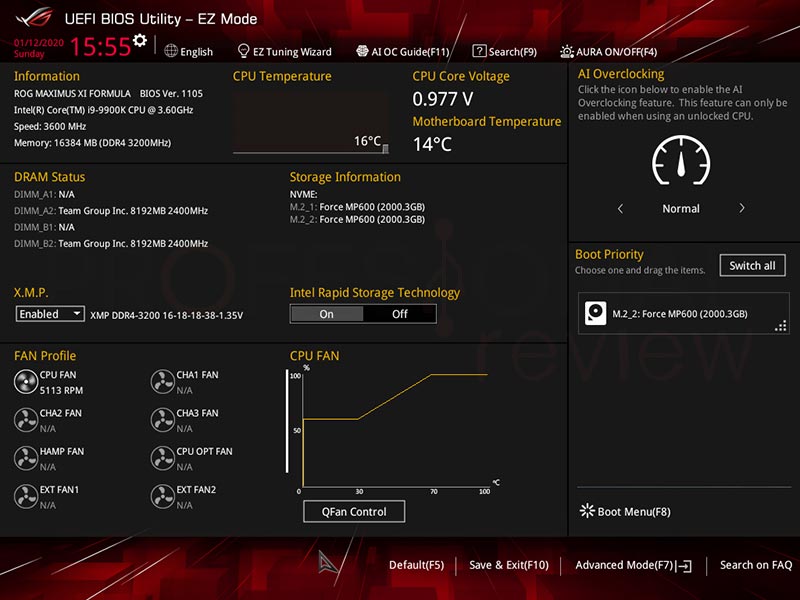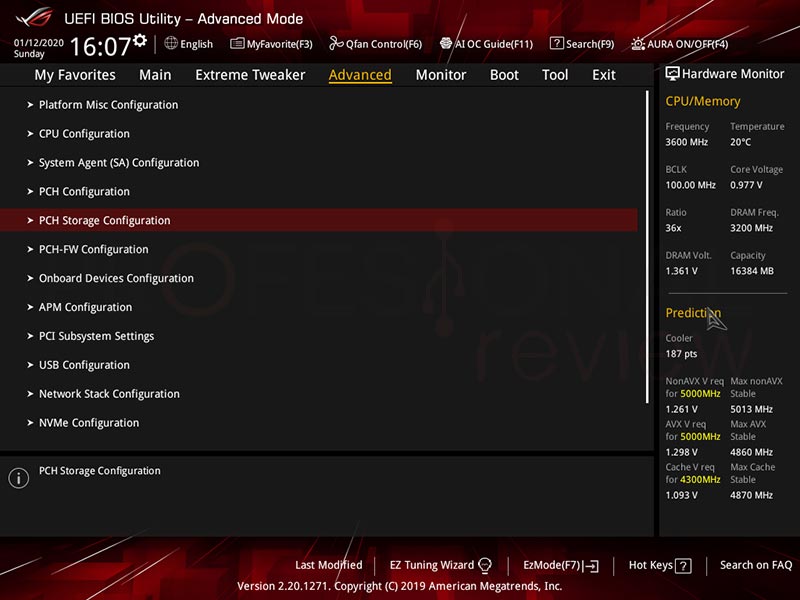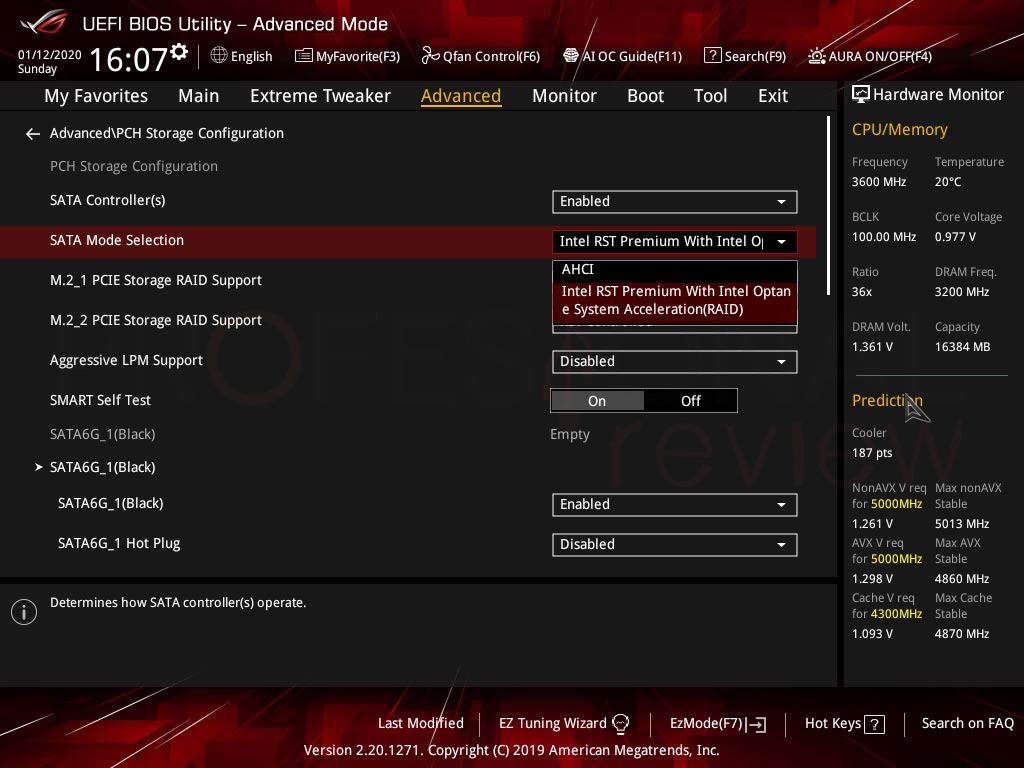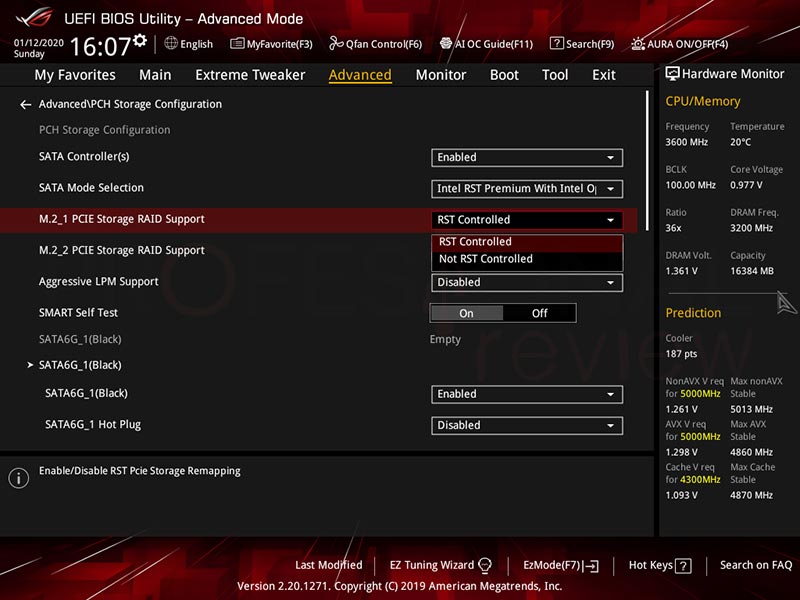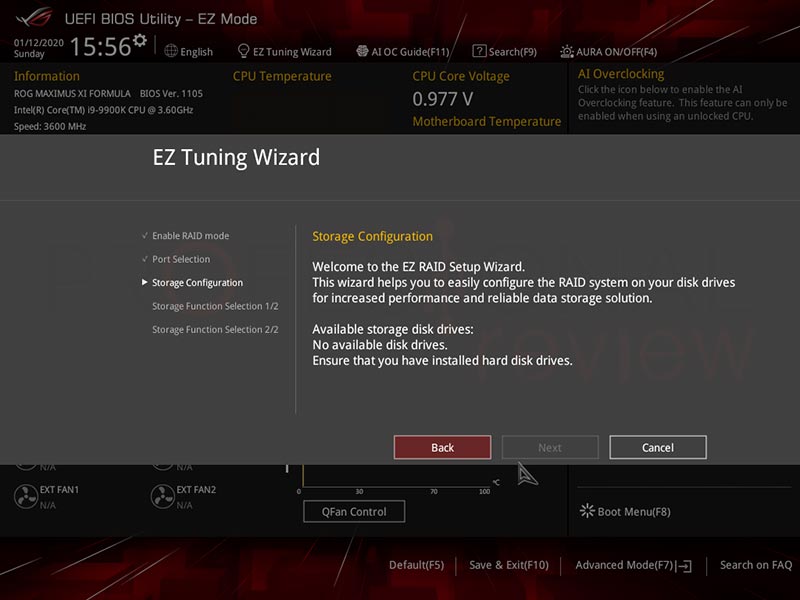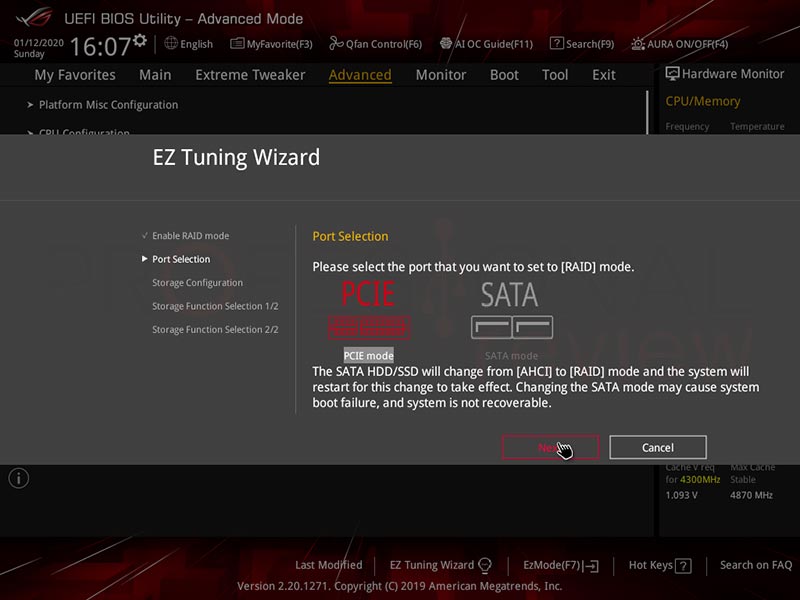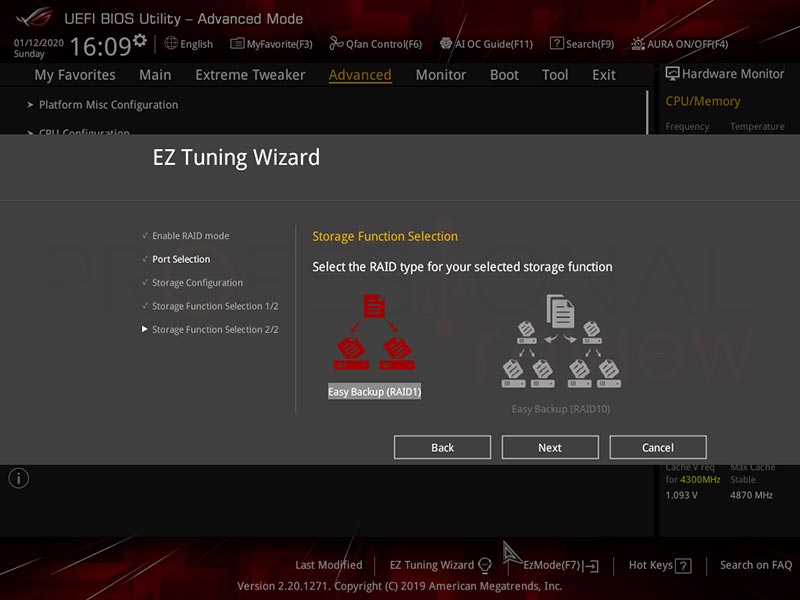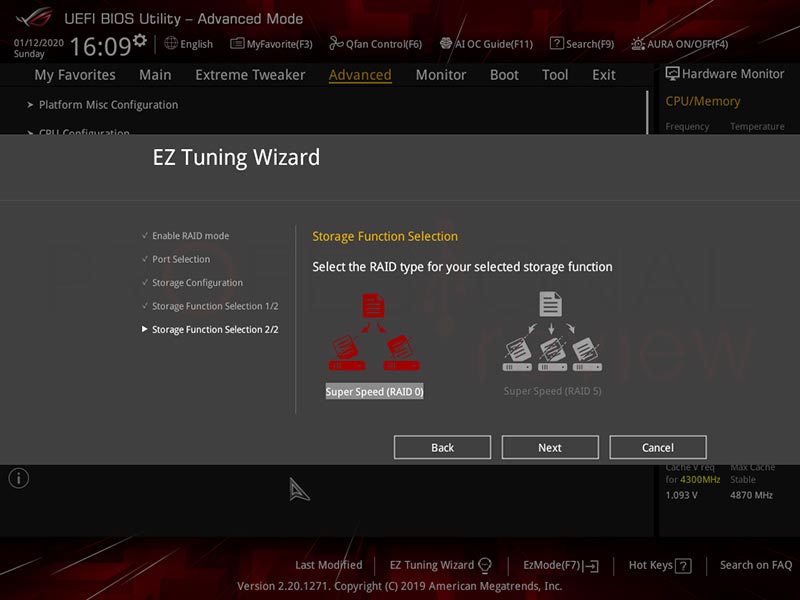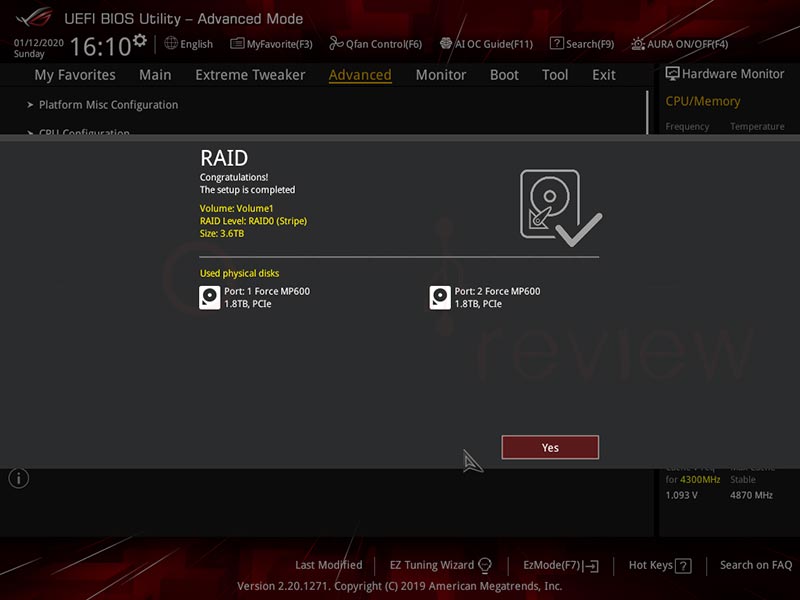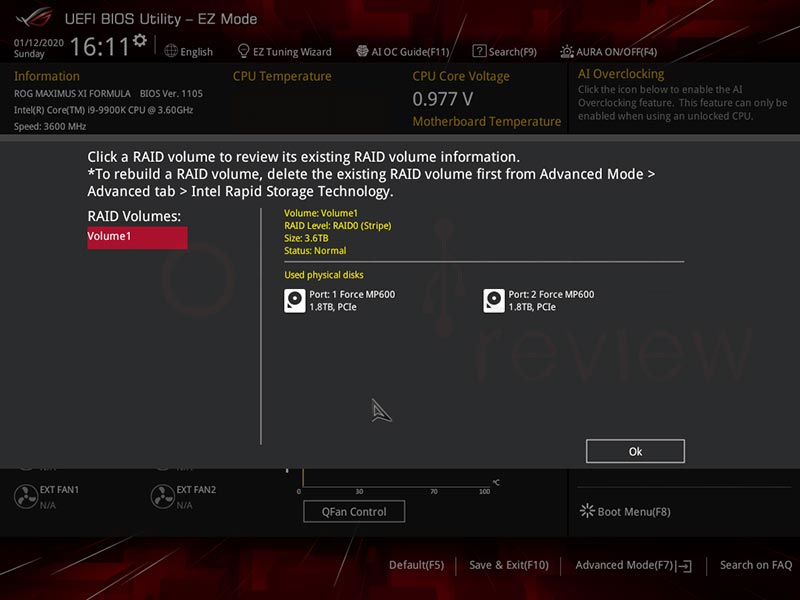En la actualidad los usuarios tenemos a nuestro alcance una gran cantidad de opciones de configuración gracias a los BIOS UEFI, y una de ellas es la tecnología RAID. Aquí veremos cómo configurar RAID en una placa Intel paso a paso y de la forma más completa y sencilla posible. De esta forma es posible crear configuraciones RAID 0 que doble la velocidad de lectura y escritura de nuestras unidades trabajando en equipo, o RAID 1, 5 o 10 con fuerte replicación para nuestros datos más sensibles.
Nosotros vamos a crear un RAID 0 con dos unidades M.2 PCIe 3.0/4.0 Corsair MP600 de 2 TB, y veremos su rendimiento bajo PCIe 3.0. Sobre este RAID instalaremos Windows 10.
Índice de contenidos
Beneficios de la tecnología RAID
Para los que no sepáis que es un RAID, es un término que proviene de “Redundant Array of Independent Disks” o dicho en español, matriz redundante de discos independientes. Consiste en crear un sistema para guardar datos utilizando múltiples unidades de almacenamiento entre las que se distribuyen los datos o se replican éstos. Estas unidades de almacenamiento pueden ser, tanto discos duros HDD o mecánicos, como unidades SSD o de estado sólido.
Con el simple hecho de comprar una placa base relativamente actual tendremos la oportunidad de crear una de esto. La tecnología RAID se divide en configuraciones llamadas niveles, mediante las cuales podremos obtener diferentes resultados de almacenamiento según lo que estemos buscado.
Lo más habitual es utilizar dos o más unidades HDD o SSD idénticas en capacidad y especificaciones:
- Si queremos conseguir una sola unidad que rinda el doble que las dos unidades independientes, entonces crearemos un RAID 0. Pero claro, aquí los datos se guardan como si de un solo disco duro se tratase, por ejemplo 2 HDD de 1 TB podrían formar uno solo de 2 TB.
- Y si queremos tener los datos seguros con replicación (repetidos) para que, si se rompe una unidad tengamos estos datos en la otra sana, entonces crearemos un RAID 1, 10 o 5. Para ello necesitamos 2, 3, 4 o más discos, en los que básicamente se guardan los datos repetidos o en bloques distribuidos con paridad (RAID 5 con 3 discos duros) para nunca perderlos.
Detrás de esto hay mucho más, y lo desarrollamos en nuestro artículo de la tecnología RAID
RAID en placas base Intel
Ya tenemos la teoría bien desarrollada arriba, así que vamos a la parte práctica que consiste en aprender a configurar RAID en placa Intel. Lo que significa que este procedimiento será igual o similar en todos los chipsets Intel compatibles:
- Z270
- Z370 y H370
- Z390
- X299
Todos estos chipsets soportan configuraciones RAID gracias a la tecnología Intel RST para almacenamiento SATA y PCIe. Y debemos distinguir entre las dos configuraciones, ya que si utilizamos unidades en los puertos SATA podremos crear RAID 0, 1, 5 y 10. Y si utilizamos las ranuras M.2 entonces podremos crear RAID 0, 1 y 5.
De hecho, Intel comercializa actualmente el controlador VRock que activa la posibilidad de crear configuraciones RAID avanzadas en las placas X299 y Workstation.
Configurar RAID en placa Intel
Tras la breve introducción y las posibilidades que tenemos, vamos a ver paso a paso como hacer esto. En nuestro ejemplo utilizaremos una placa con chipset Intel Z390, pero el procedimiento es extensible a todo tipo de placas con chipset Intel compatibles y con BIOS UEFI.
Concretamente se trata de la placa Asus ROG Maximus XI Formula que utilizamos en uno de los bancos de prueba. Estas son sus especificaciones en cuanto a almacenamiento:
- 6x puertos SATA III a 6 Gbps
- 2x ranuras M.2 PCIe 3.0 x4 compatibles con SATA 6 Gbps
- Compatibilidad con Intel Optane e Intel RST
- Unidades utilizadas: 2x Corsair MP600 Gen4 2 TB
Debemos también leer bien las limitaciones de cada placa en lo que carriles PCIe compartidos se refiere. Por ejemplo, en este caso debemos saber que si utilizamos la ranura M.2_1 con un SSD SATA el puerto SATA_2 se desactivará. Así evitaremos comportamientos extraños o que dejen de funcionar unidades por sorpresa.
Primeros pasos y configuraciones previas
A partir de ahora, recomendamos encarecidamente desconectar cualquier otra unidad de almacenamiento del equipo para que no interfiera en la configuración del RAID
Pues bien, empezamos la configuración no sin antes revisar y modificar algunos parámetros de importancia para que todas las funciones después correctamente. Si bien es cierto que en las placas Intel es un proceso más sencillo y directo que en las de AMD, que también tratamos en otro artículo.
En la página principal de la BIOS debemos verificar en primer lugar que tengamos activada la tecnología Intel Rapid Storage. Por lo que esta debe estar en “ON”.
Tras esto vamos a acceder al modo avanzado pulsando F7 y vamos a dirigirnos al menú “Advanced”. Este debemos situarnos sobre el apartado “PCH Storage Configuration” y pulsar Enter para acceder al contenido del mismo.
Si lo que estamos tratando de hacer es un RAID con SATA, debemos asegurarnos que en “SATA Mode Selection” esté seleccionada la función “Intel RST Premium With Intel Optane Sytem Acceleration (RAID)” con ella nos aseguraremos el soporte RAID de la BIOS en las conexiones de almacenamiento.
Y si lo que pretendemos es crear un RAID a partir de SSD MVMe como es nuestro caso, además de esta configuración, también tocaremos las dos o tres siguientes en caso de que tengamos 2 o 3 ranuras M.2. En “M.2_x PCIe Storage RAID Support” activaremos la opción “RST Controlled”. Esto es necesario para que el asistente de configuración del RAID detecte correctamente las unidades instaladas en la placa.
Todavía nos queda una última opción que no es necesaria pero sí recomendable. La obtendremos pulsando F9 y escribiendo en la barra de búsqueda “CSM”. En la opción Launch CSM seleccionaremos “Enabled” para permitir el arranque en modo compatibilidad con todo tipo de unidades. Ya debería de estar activado previamente, pero con esto nos aseguraremos el poder instalar Windows desde un USB, y luego que el sistema arranque desde el RAID.
Crear RAID en BIOS UEFI Intel
Tras estos preliminares vamos ya a configurar RAID en placa Intel. Para ello nos vamos a ayudar de la útil función EZ Tuning Wizard disponible en la parte superior o inferior de la pantalla de la BIOS.
La ejecutaremos dando clic sobre ella, e inmediatamente nos saltara el primer o el segundo paso. Es decir, pasaremos por el primero si aún no tenemos activado el modo RAID en la placa, que en este caso sí que lo teníamos.
En el segundo paso debemos seleccionar en qué interfaz de comunicación vamos a realizar la configuración del RAID. En este ejemplo utilizaremos las ranuras M.2, por lo que seleccionaremos PCIe. En caso de tener SSD SATA conectados en las ranuras M.2 o unidades SATA normales en los puertos por cable, elegiremos la opción SATA.
Atendamos al aviso que aparece abajo, el cual comunica que el cambio del modo AHCI a RAID podría provocar fallo de arranque en las unidades que tuvieran datos o sistema operativo instalado. Por ello recomendamos instalar el sistema en el RAID que creemos, y desconectar los otros discos en uso para evitar perder datos.
En el siguiente paso deberían aparecer las unidades disponibles para crear el RAID. En este punto, si no hubiéramos activado anteriormente la función “RST Controlled” en las ranuras PCIe, no aparecerían dichas unidades en la lista.
Así mismo disponemos de dos opciones:
- Easy Backup: en ella tendremos disponibles RAID 1 (2 discos) y RAID 10 (4 discos) para crear un almacén de datos replicados con recuperación ante errores de unidad-
- Super Speed: en esta opción tendremos disponibles RAID 0 y RAID 5. En el primero solo unimos dos o más unidades para almacenar datos sin replicación. En el segundo combinamos el almacenamiento simultáneo en varias unidades con replicación mediante paridad, siendo el mejor RAID disponible, porque combina los beneficios de ambos tipos de RAID.
Notros vamos a elegir la configuración más simple de RAID 0 para unir los dos SSD y que doblen su rendimiento sin replicación de archivos.
Tras esto, solo queda ver el resumen de nuestra configuración y confirmar para crear el RAID 0 que hemos elegido. No deberíamos de obtener ningún aviso de error si las unidades están correctamente instaladas, son iguales y tenemos las opciones anteriores activadas.
Sobra decir que todos los datos que hubiera en estas unidades serán borrados para crear el RAID. Así que pulsamos F10 para guardar cambios y reiniciar el equipo.
Instalación de Windows en un RAID
Tras crear el RAID, lo que tendríamos que hacer es tener preparada una unidad flash con el sistema operativo listo para instalar en nuestro equipo.
Por si no sabéis hacerlo, dejamos el artículo sobre crear USB booteable con Windows 10
Sin más, el asistente de instalación de Windows debería de empezar al no haber sistema en ninguna unidad. Pulsamos sobre Instalar ahora y continuamos con los pasos de forma normal.
Llegamos hasta la pantalla de selección de unidades para la instalación de Windows 10, tras seleccionar instalación avanzada en la pantalla anterior. Podemos ver que el sistema detecta perfectamente la unidad recién creada en la BIOS como uno solo disco duro de 4 TB (2+2). Solo queda seleccionarlo y continuar de forma normal con la instalación del sistema.
El aspecto positivo de crear un RAID bajo la plataforma Intel es que no necesitamos instalar controladores como sí debemos hacer con AMD, por lo que su uso será más intuitivo para un usuario sin demasiados conocimientos acerca de la tecnología.
Desmontar un RAID
De nuevo recomendamos desconectar todas las unidades que no formen parte del RAID para realizar esta acción
Cuando ya estemos cansados de nuestro RAID llegará el turno de eliminarlo, algo que no se hace simplemente configuración los parámetros de la BIOS por defecto, ya que es una herramienta independiente la que trabaja el RAID.
Lo que vamos a hacer es acceder una vez más a la función EZ Tuning Wizard, en la que ahora veremos nuestro volumen RAID creado y las indicaciones para eliminarlo. Para ello tendremos que acceder a la sección “Advanced” e “Intel Rapid Storage”. Allí podremos desactivar el volumen.
Tras esto, tendremos que volver a colocar “SATA mode” en AHCI para poder arrancar un sistema operativo instalado sobre una unidad SSD o HDD normal. O mejor, volvemos a la configuración de fábrica de la BIOS si queremos ser más rápidos.
Conclusión sobre configurar RAID en placa Intel
Como vemos el procedimiento no es demasiado complicado en esta plataforma Intel, gracias en gran parte a la buena integración de Windows con el gigante azul y con sus controladores implementado en la BIOS. Con los pasos que hemos marcado y con la configuración inicial correcta no deberíamos tener mayores problemas.
Un elemento importante será saber qué unidades podemos instalar en nuestra placa base, cuántas y cómo influirá en la configuración de carriles PCIe, ya que casi siempre hay ranuras que comparte bus con otras.
Ahora os dejamos con algunos tutoriales interesantes:
Si has tenido algún problema con la instalación del RAID solo tienes que preguntarnos en los comentarios. Trataremos de ayudar en todo lo que podamos. ¿Cuál, y para qué vas a utilizar un RAID?