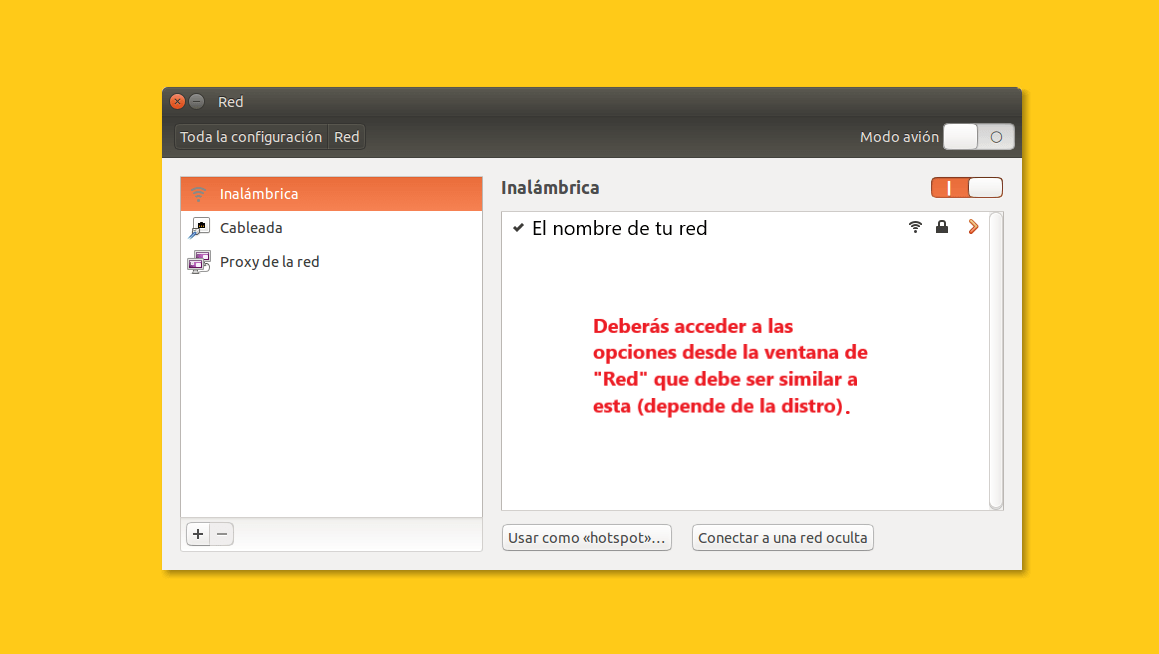¿Quién no se ha olvidado en alguna ocasión de la clave de acceso de su router Wifi? Prácticamente todos nuestros dispositivos dan uso de esta tecnología de conexión inalámbrica; sin embargo, tenemos cierta propensión a olvida la clave que nos brinda su acceso. Por suerte para nosotros, nuestro ordenador puede recordarla por nosotros; hoy te enseñaremos a sacarle partido a esta opción para que no vuelvas a peguntarte “¿Cómo saber la contraseña de mi Wifi?”
Índice de contenidos
¿Por qué no mirar tu propio router?
Aunque a lo largo de este texto os vamos a ensañar diversas maneras de recuperar la contraseña de tu router sin moverte del escritorio; qué mejor forma de comprobar esta clave que a raíz de la pegatina de identificación que puedes encontrar en el dispositivo.

Todos los router tienen una serie de credenciales accesibles de forma sencilla en el reverso (o la zona de la base) del propio router; en esta etiqueta tenemos información importante, como el nombre por defecto de la red, o la identificación para acceder a la configuración del aparato. Consultarlo desde ahí suele ser una solución sencilla y rápida.
[irp]Cómo consultar la clave almacenada en tu ordenador
La solución del párrafo anterior es tan obvia, que no es necesario escribir un texto acerca de ella (aunque no está de más recordarla); la opción que es menos conocida e igualmente sencilla es la consulta de la clave desde las propiedades de las redes a las que estamos conectados. La única premisa para usar esta opción es que el equipo haya estado conectado en algún momento a la red; a partir de ahí, los pasos a seguir varían de un sistema operativo a otro:
La contraseña en Windows 10 (Y Windows 8)
Para quienes utilicen los últimos sistemas operativos de los de Redmond y quieran saber la clave del router al que están conectados lo tienen fácil. Lo único que tienes que hacer llegar al centro de redes y recursos; uno de los métodos más sencillos es dar clic sobre el icono de conexión de tu barra de tareas y seleccionar “Configurador de red e internet”; desde ahí, navegas hasta Wifi y una vez dentro seleccionas “Centro de redes y recursos compartidos” (También puedes buscar esta opción escribiéndola desde Win + R).
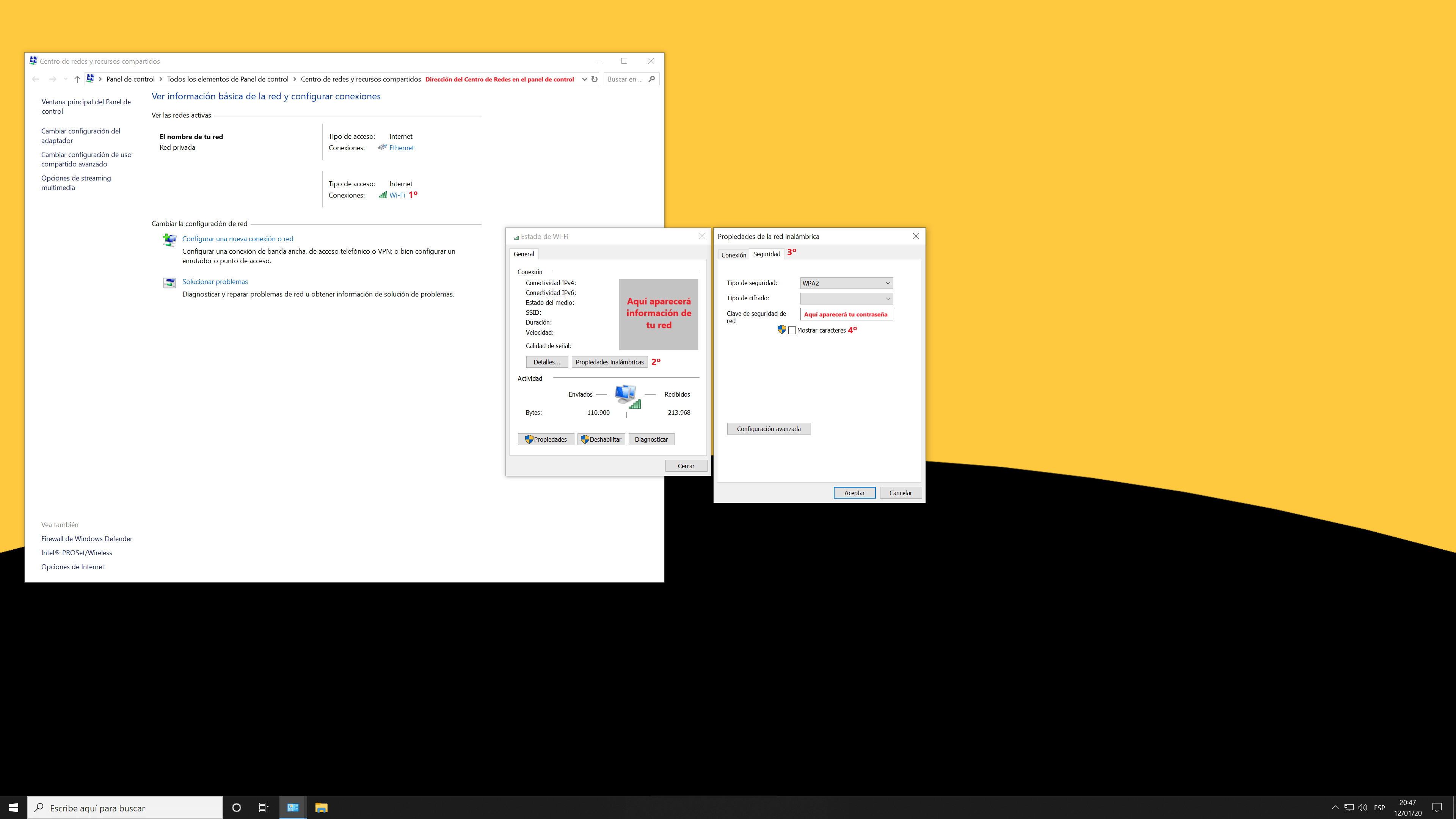 Una vez en el centro de redes, podemos hacer clic sobre el nombre de la red a la que estamos conectados para ver sus propiedades; desde el apartado “Seguridad” podremos consultar la clave sin problemas.
Una vez en el centro de redes, podemos hacer clic sobre el nombre de la red a la que estamos conectados para ver sus propiedades; desde el apartado “Seguridad” podremos consultar la clave sin problemas.
El histórico de claves en Windows 10 (Y Windows 8)
Si la clave que queremos consultar no corresponde a una conexión que estemos usando en ese momento la cosa puede complicarse un poco para los más inexpertos; tendremos que acceder al histórico desde la consola.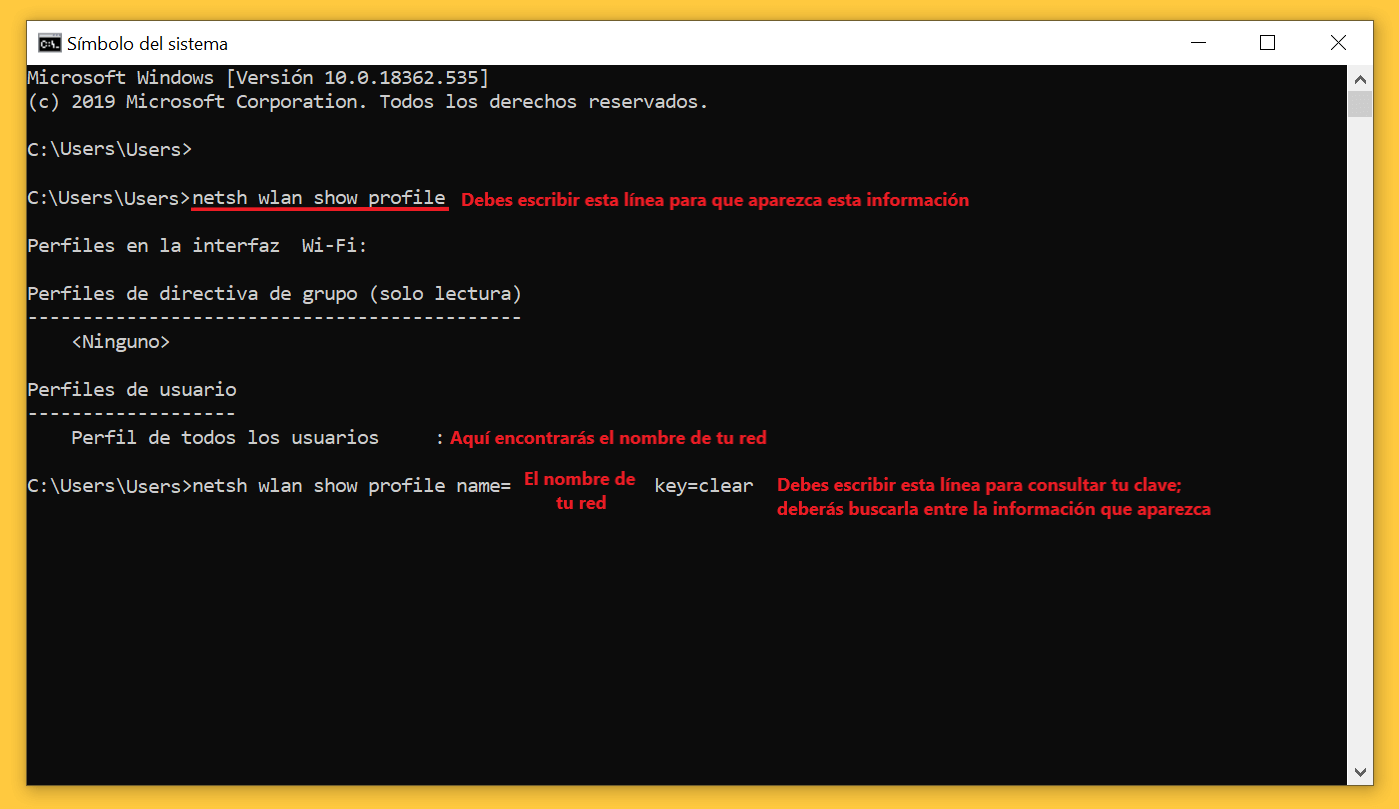 Para acceder al símbolo del sistema, podemos usar el buscador de la barra de tareas escribiendo “Símbolo del sistema” (También podemos usar la combinación Win + R para buscar “cmd”); una vez ahí tendremos que escribir la línea “netsh wlan show profiles” para ver una lista de todos los perfiles registrados en el sistema operativo; cuando nos encontremos en este punto, escribimos “netsh wlan show profile name=X key=clear” donde “X” es el nombre de nuestra red (que encontraremos más arriba) y los dará una lista de información, entra la que se encuentra la clave.
Para acceder al símbolo del sistema, podemos usar el buscador de la barra de tareas escribiendo “Símbolo del sistema” (También podemos usar la combinación Win + R para buscar “cmd”); una vez ahí tendremos que escribir la línea “netsh wlan show profiles” para ver una lista de todos los perfiles registrados en el sistema operativo; cuando nos encontremos en este punto, escribimos “netsh wlan show profile name=X key=clear” donde “X” es el nombre de nuestra red (que encontraremos más arriba) y los dará una lista de información, entra la que se encuentra la clave.
La contraseña en Windows 7
Si aún estás aferrado a una de las versiones más queridas del emblemático S.O, que dentro de poco perderá su soporte, el procedimiento es muy parecido. Desde Windows 7 la manera más sencilla de llegar al centro de redes es a través del panel de control; también puedes volver a recurrir al buscador de la barra de tareas.
Adicionalmente, en Windows 7 podemos acceder desde el centro de redes a la contraseña de otras redes inalámbricas a las que nos hayamos conectado. Desde la ventana del propio centro de redes puedes hacer clic sobre “Administrar redes inalámbricas” y seleccionar la red que quieras; desde ahí el proceso no difiere del anterior.
La contraseña desde GNU/Linux
La iteración más famosa de la conocida iniciativa OpenSource basada en Unix tiene, como suele ser habitual, su propia forma de hacer las cosas. Independientemente de la distro que utilicemos, si queremos ver nuestras claves-Wifi guardadas en Linux tendremos que hacerlo desde la opción “Red” en las preferencias.
Si nuestra distribución lo permite, podremos ver la clave desde las opciones que tendremos disponible en nuestra red. También en función de la distribución tendremos la posibilidad de ver el resto de las claves almacenadas en el sistema operativo; las más populares, como Ubuntu, suelen permitir realizar esta consulta sin muchos problemas.
La contraseña desde MacOS
Si somos usuarios de alguno de los múltiples dispositivos que utilizan el sistema operativo de Apple, encontraremos las contraseñas en el llavero. Para acceder al llavero, es tan sencillo como pulsar la combinación de teclas Comando + Espacio para abrir Spotlight, desde el que podemos buscar “Llaveros”; también podemos acceder a él desde las aplicaciones del sistema.
Una vez dentro, sólo necesitamos localizar el nombre de nuestra red y acceder a la información almacenada en el sistema con nuestro usuario y contraseña pertinentes. Desde el llavero están todas las conexiones establecidas, por lo que no estamos restringidos a consultar la clave de la red en la que estemos en ese momento.
[irp]Unas palabras finales
Reafirmando las palabras con las que hemos abierto este texto, la clave de tu router Wifi es la puerta de acceso a tu conexión; ultimar precauciones con el uso que le damos a esta contraseña y con quien lo compartimos es el mejor paso hacia una conexión segura en internet.
Usa este recurso con precaución y como medio para evitar apuntar la clave de acceso en algún lugar que sea fácil de consultar por terceros ajenos a vuestro hogar, o espacio de trabajo. Si quieres saber más sobre cómo proteger tu red, tenemos una serie de artículos dedicados a ello que te invitamos a leer.