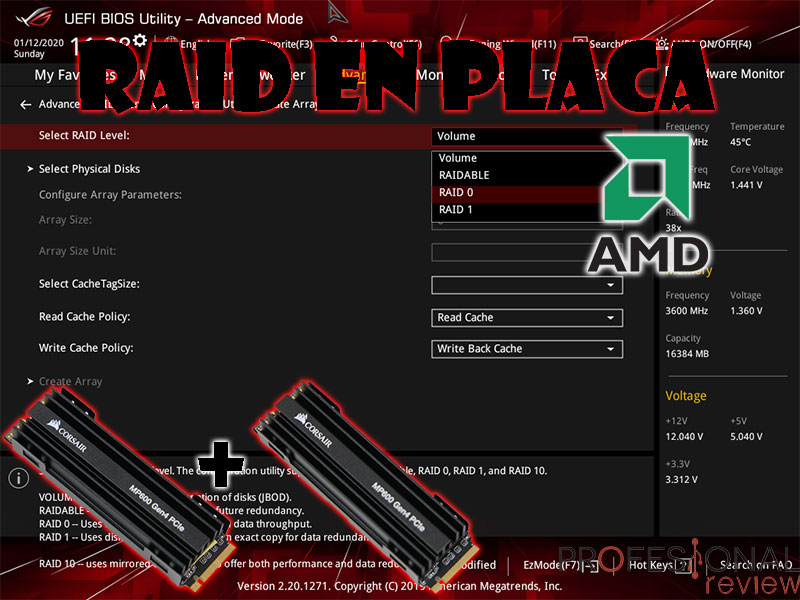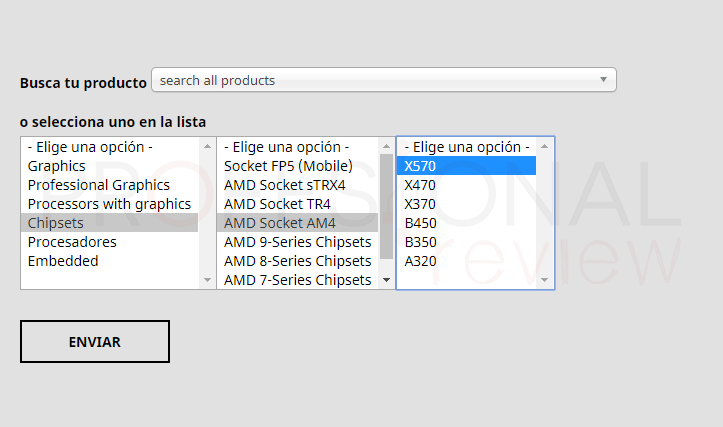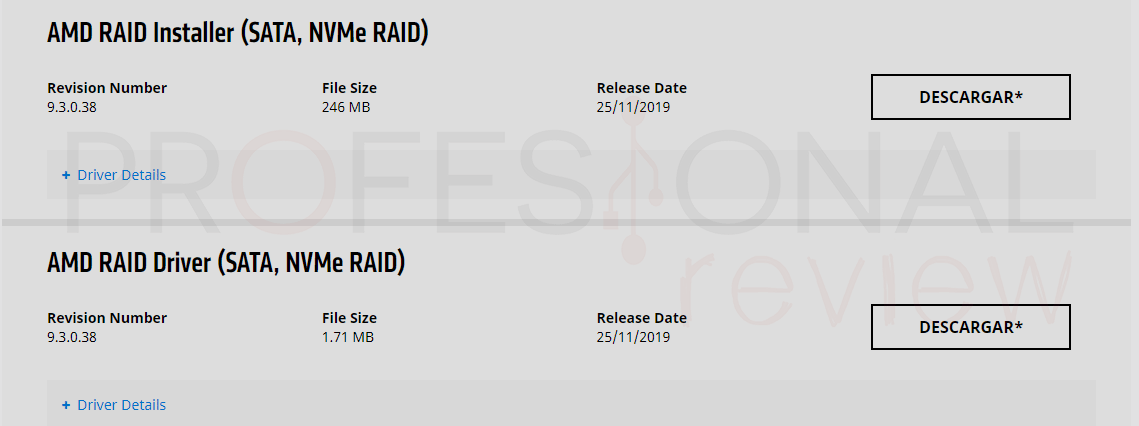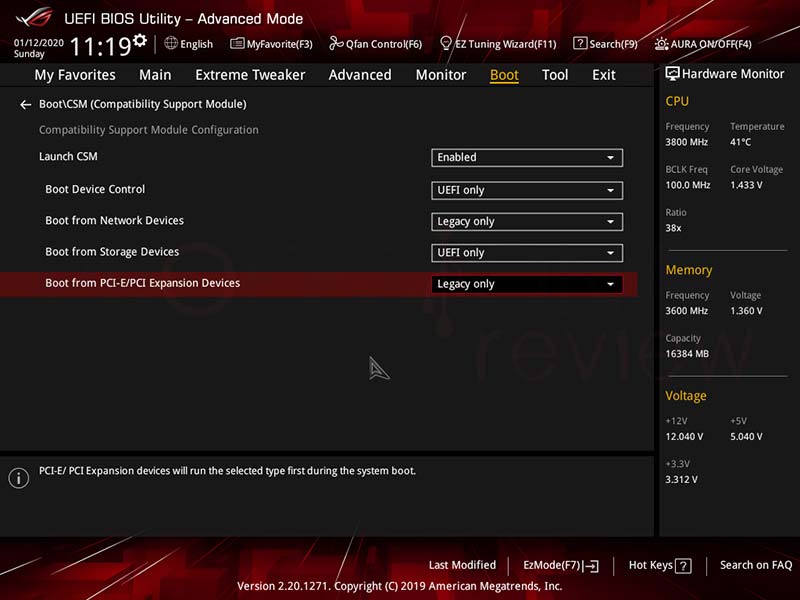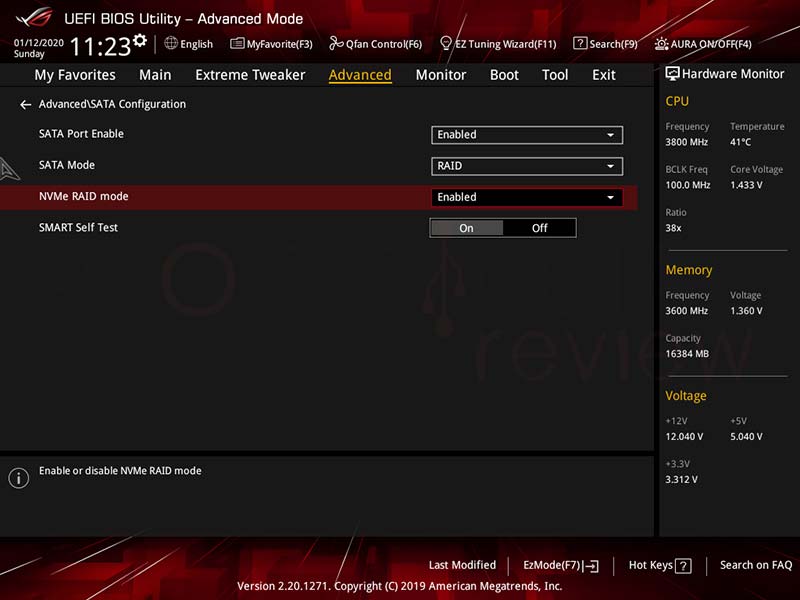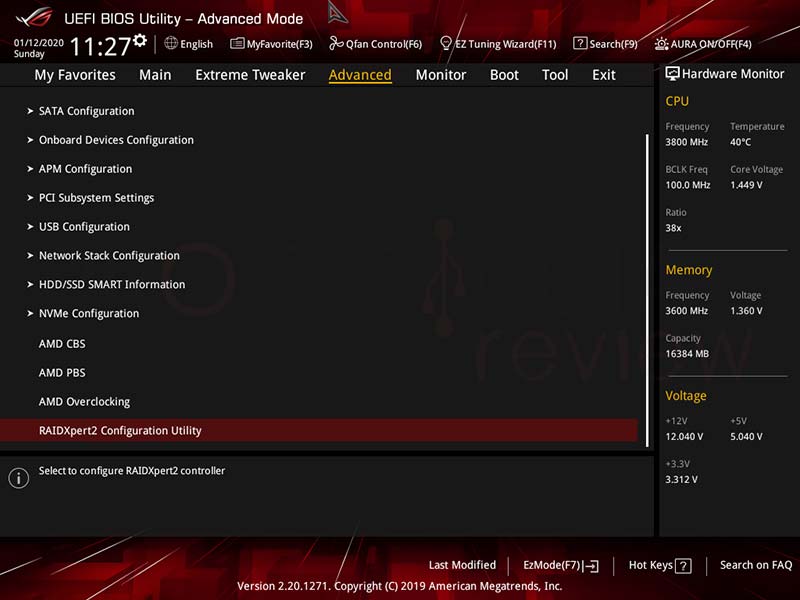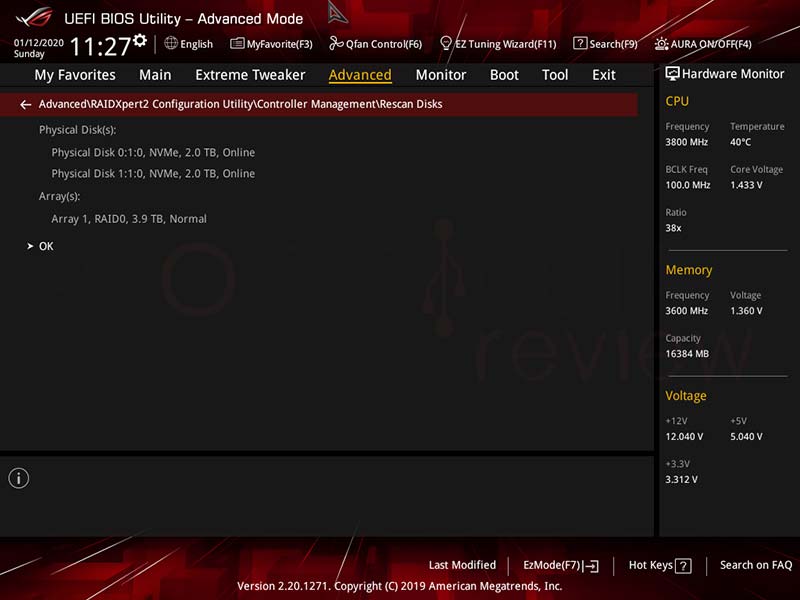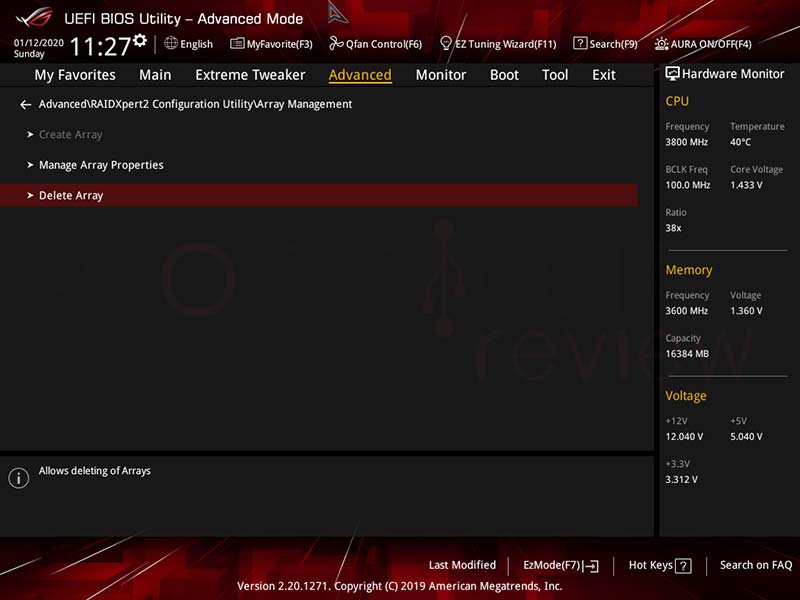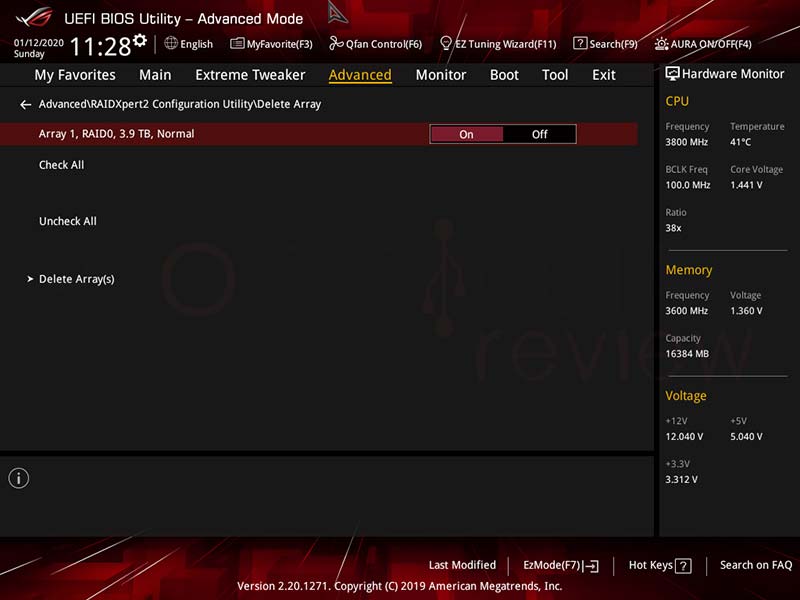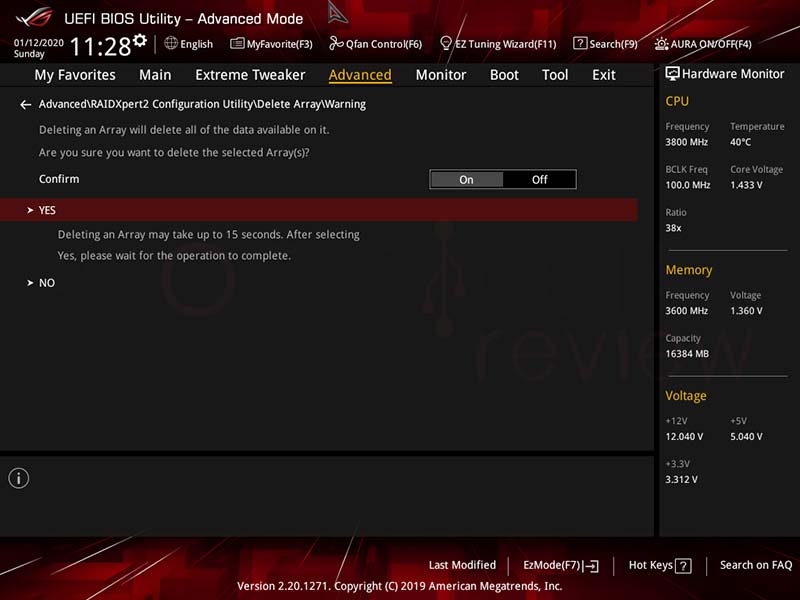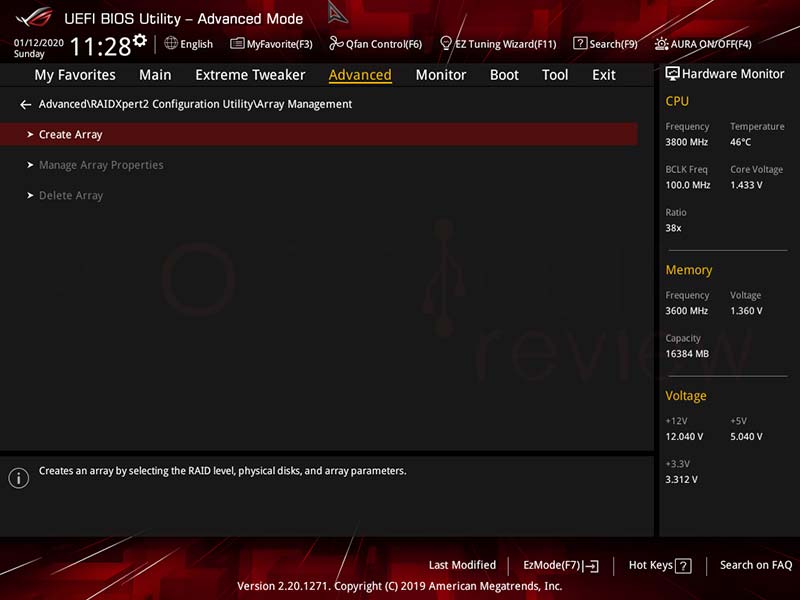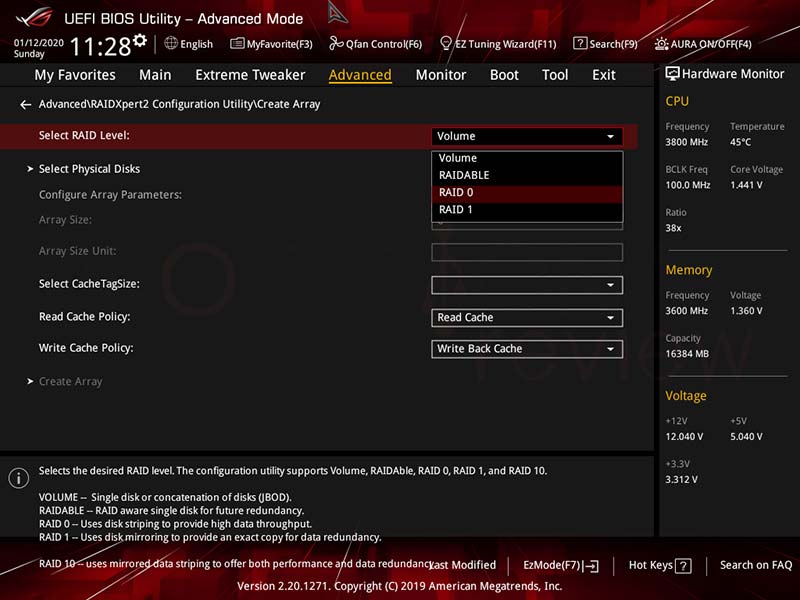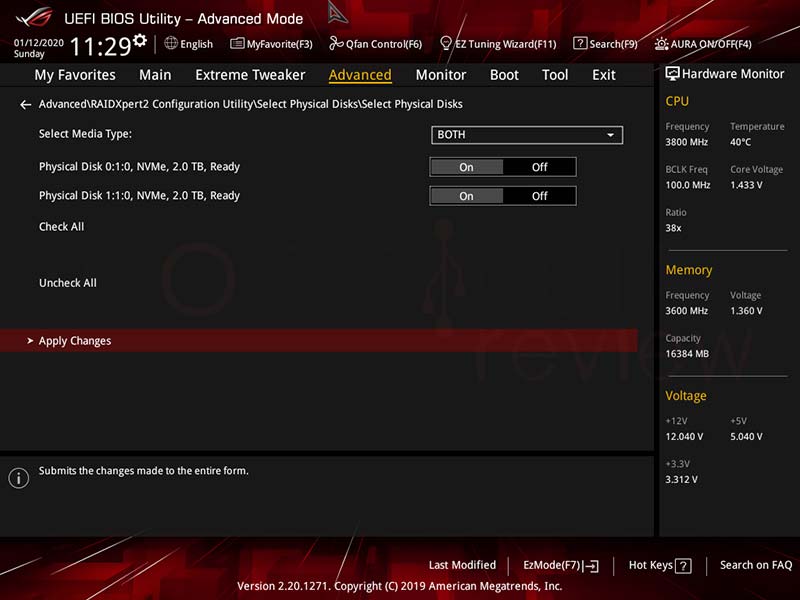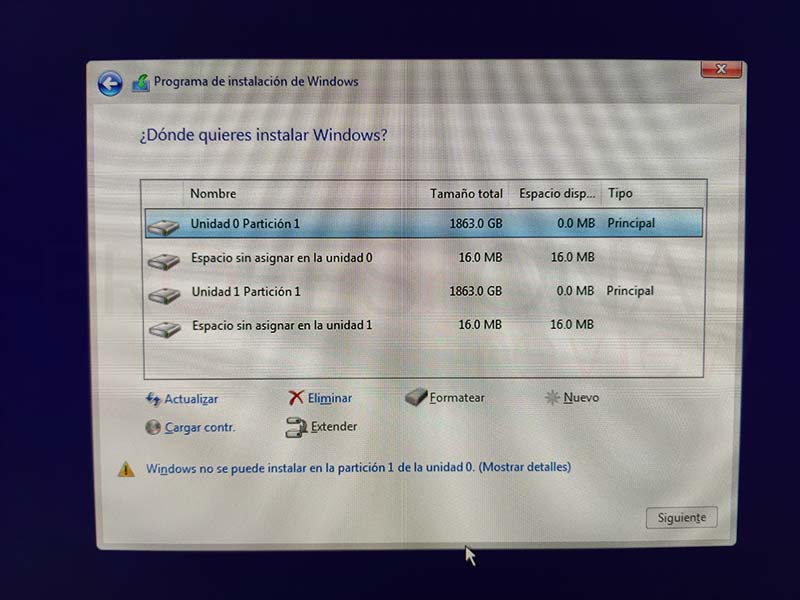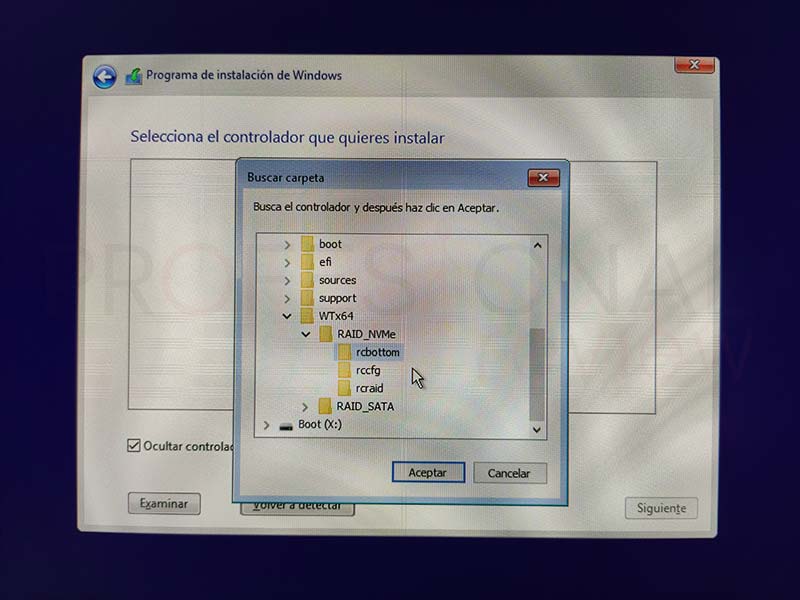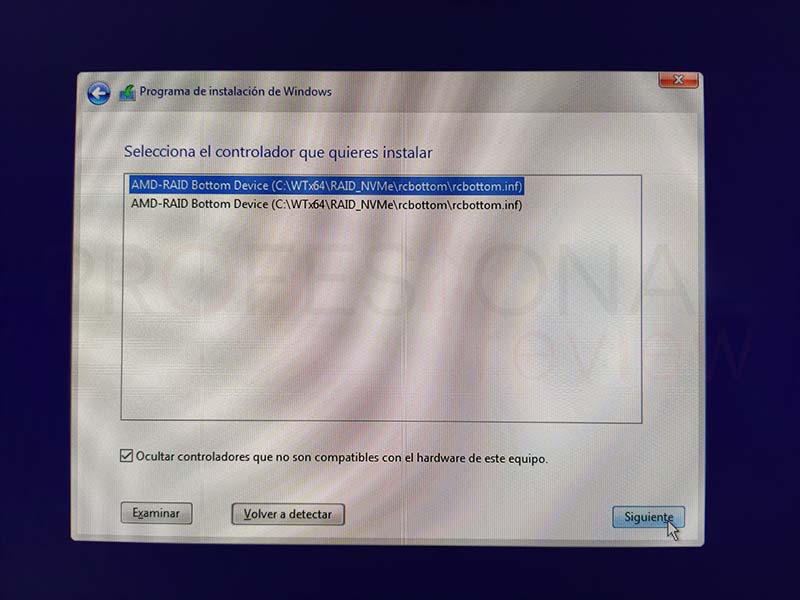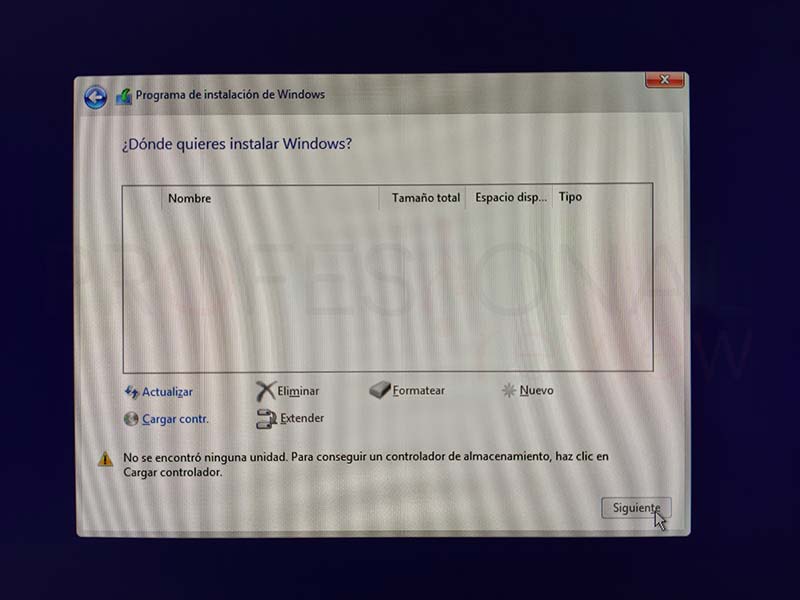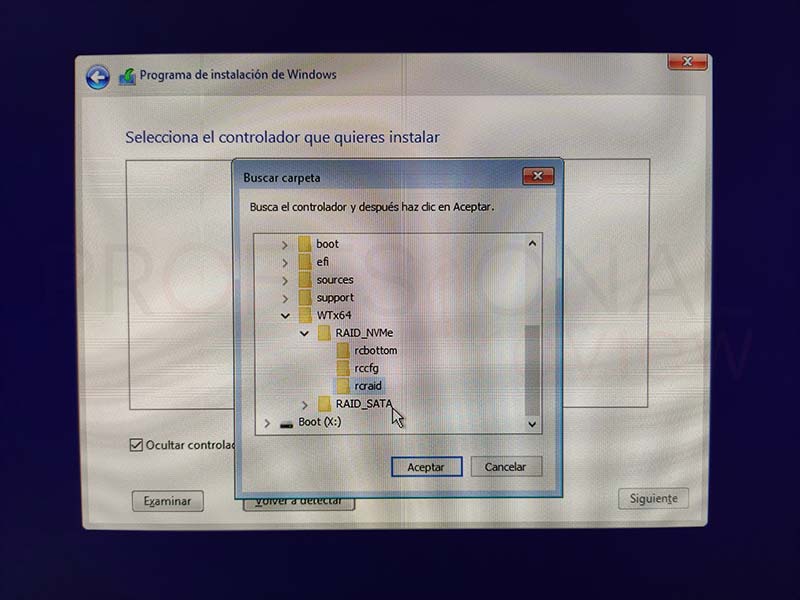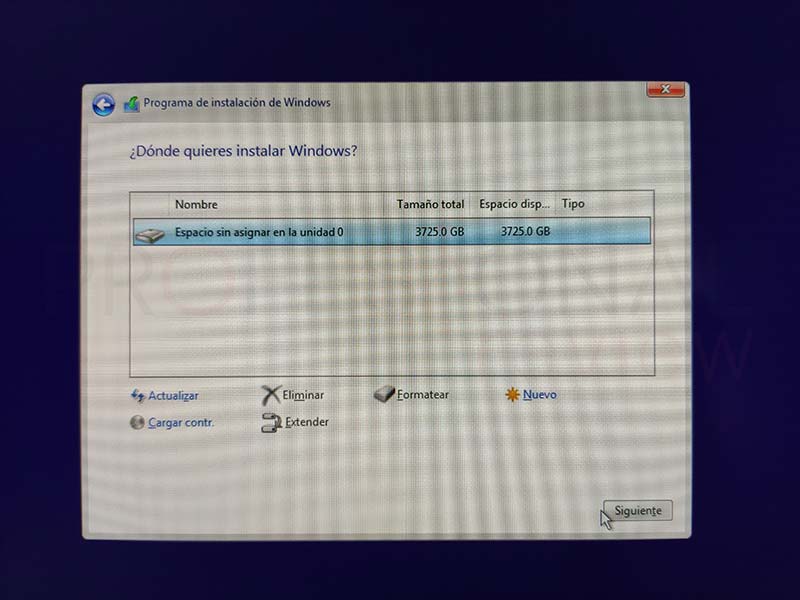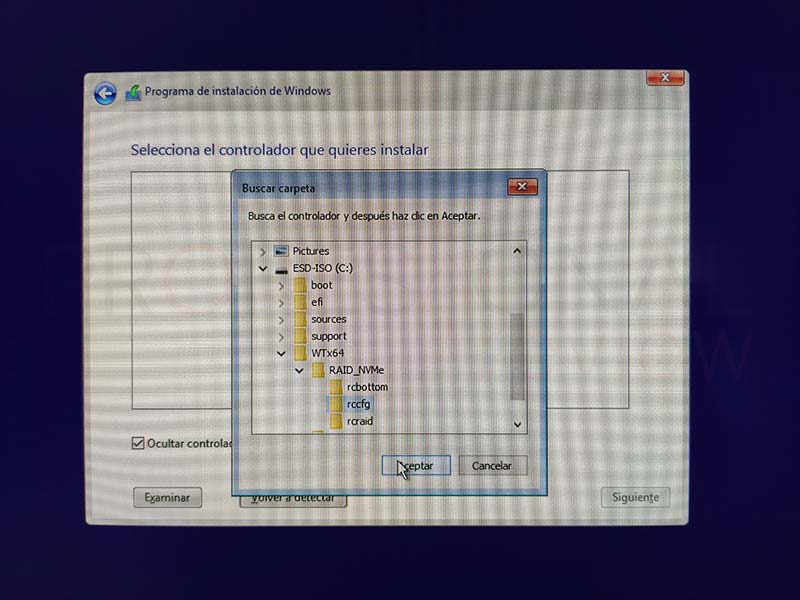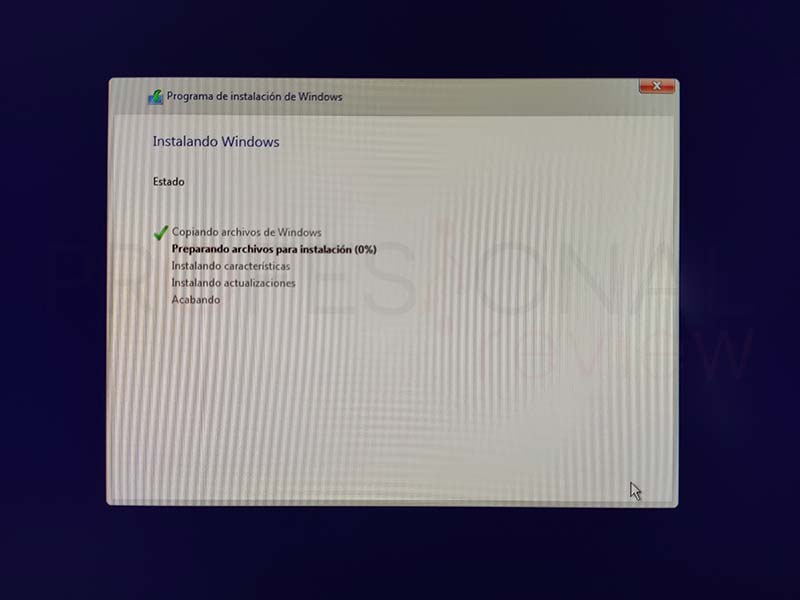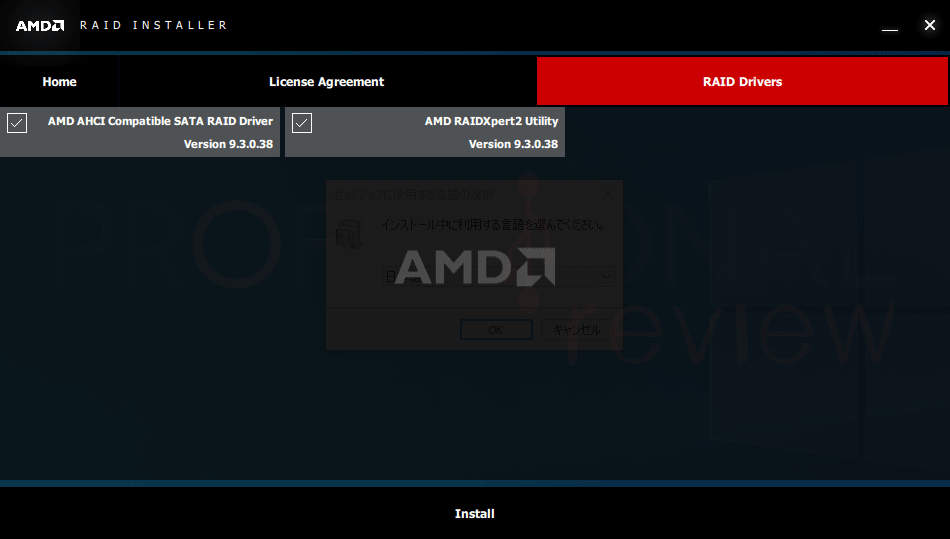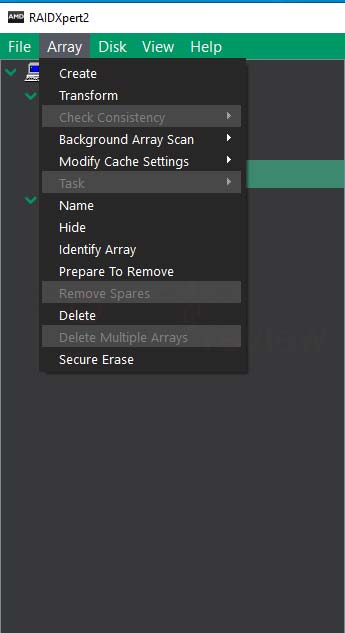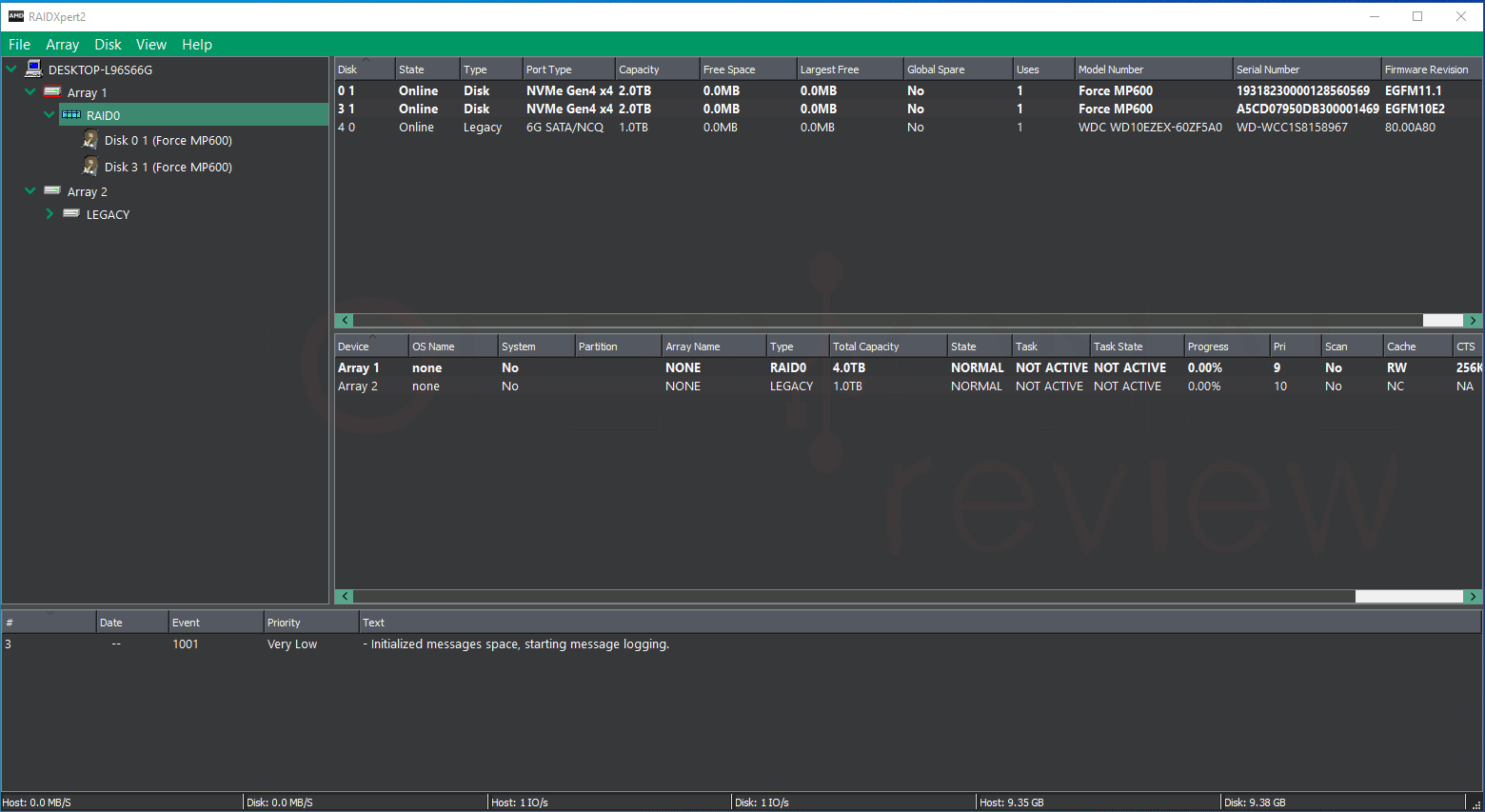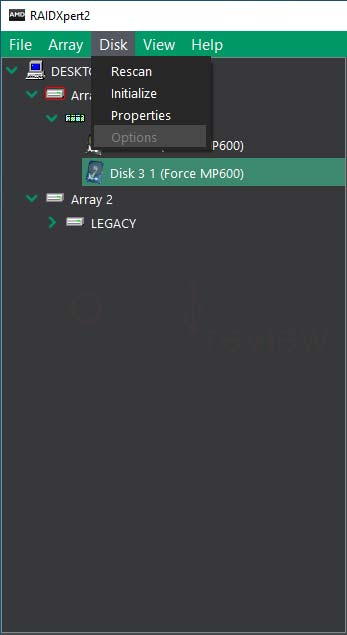Cada vez más la tecnología RAID está llegando a los equipos de consumo general, especialmente en ordenadores portátiles basados en almacenamiento sólido y en configuraciones pre-montadas. Pero casi todos podemos recurrir a esta tecnología, y hoy vamos a ver cómo configurar RAID en placa AMD de una forma sencilla y explicada de forma completa.
Ya adelantamos que el procedimiento no es tan sencillo como como en el caso de Intel, porque aquí sí que necesitamos descargarnos unos cuantos controladores para cargarlos a la hora de instalar el sistema operativo. Veamos cómo hacerlo paso a paso y sin dejarnos nada por el camino.
Índice de contenidos
En este artículo vamos a montar a modo de ejemplo un RAID 0 con dos unidades M.2 PCIe 4.0 en una placa con chipset X570, así podremos ver la velocidad que obtendríamos en el sistema con esta configuración.
Qué es un RAID
Antes de meter las manos en harina, vamos a explicar brevemente en que consiste esta tecnología y que beneficios nos puede dar frente a un disco duro normal.
RAID proviene del inglés “Redundant Array of Independent Disks” o dicho en español, matriz redundante de discos independientes. Consiste en la creación de un sistema de almacenamiento que permite guardar datos utilizando múltiples discos duros HDD o SSD de forma distribuida o mediante replicación para asegurar su integridad.
Los beneficios del RAID ya no solo están en manos de las corporaciones o empresas con servidores específicos y tecnología SCSI o similar. Ya desde hace unos años muchas de las placas base para consumo general implementan una serie de funciones que permitirán montar algunos de los RAID más genéricos. La tecnología RAID se divide en configuraciones llamadas niveles, mediante las cuales podremos obtener diferentes resultados de almacenamiento según lo que estemos buscado. Básicamente son tres las posibilidades las que tenemos actualmente en AMD:
- RAID 0: con él podremos unir dos o más unidades SSD o HDD idénticas como si de un solo almacenamiento se tratase, para así doble la velocidad y la capacidad de almacenamiento,
- RAID 1: en este caso se utilizando dos o más unidades para replicar los datos en ellas. Es decir, lo que se guarda en una, también se guardará en otra de forma duplicada. Así se protegen los datos frente a fallos de una de las unidades.
- RAID 10: en este caso serán dos niveles, primero creamos un RAID 1 para duplicar datos, y luego dos RAID 0 para añadir velocidad, así que harían falta 4 discos.
RAID en placas base AMD
En este caso la cantidad de niveles se reduce a 3, que puede implementarse a partir de dos unidades de discos hasta 4 o más. El proceso de configurar RAID en placa AMD que llevaremos a cabo es extensible en todas las placas base AMD con chipsets compatibles con la tecnología. En este caso los chipsets compatibles son los siguientes:
- X399, TRX40
- X570, X470, X370
- B450, B350
- A320
En todos los chipsets con placas base adecuadas tendremos la posibilidad de montar RAID 0, 1 y 10. Decimos placas adecuadas porque no todas cuentan con el mismo número de puertos o ranuras M.2 para unidades. Por ejemplo, el RAID 10 solamente estará disponible para unidades SATA si no usamos tarjetas PCIe de expansión, ya que las máximas ranuras M.2 integradas en placa son 3.
Existen otras configuraciones como RAID 5 y RAID 50 un poco más avanzadas que también se encontrarán disponibles en caso de tener 3 o más unidades instaladas. Al menos así era en las configuraciones de BIOS anteriores que utilizaban AMD RAID Array Configuration, una aplicación independiente de la BIOS en los chipsets X370, B350 y A320.
Configurar RAID en placa AMD
Ya hemos visto las configuraciones soportadas por la plataforma AMD para equipos de consumo general, así que ahora vemos a ver de forma práctica como montar una de ellas paso a paso. La configuración que aquí hagamos será la misma para el resto de opciones, siempre y cuando tengamos el suficiente número de unidades instaladas.
Para ello hemos utilizado una placa base Asus ROG Crosshair VIII Hero, la cual cuenta con las siguientes especificaciones de almacenamiento:
- 8x puertos SATA III 6 Gbps
- 2x ranuras M.2 PCIe 4.0 x4 compatibles con SATA 6 Gbps
- Compatibilidad con AMD Store MI
- Unidades utilizadas: 2x Corsair MP600 Gen4 2 TB
En este punto es importante que leamos toda la ficha técnica de la placa que tengamos, ya que en ella normalmente el fabricante informa sobre posibles carriles PCIe con ancho de bus compartido. En esta placa no debemos preocuparnos porque SATA y PCIe no comparten bus, pero en chipset con menor capacidad sí que parecerá el problema y seguramente ciertos puertos SATA queden desactivados al utilizar las ranuras M.2 en modo SATA.
Descarga de drivers para la instalación del SO
Cierto es que este paso lo podríamos haber puesto una vez creado el RAID, pero, ¿para qué esperar si de todas formas vamos a tener que reinstalar el sistema operativo en el RAID?
Los drivers y posterior software lo podremos obtener de dos formas distintas, en el apartado de soporte de la propia placa base en la página del fabricante, o directamente en el apartado de soporte de AMD. Nosotros utilizaremos este último método por ser más rápido y tener siempre drivers actualizados.
Así que vamos a irnos sin más a la página de AMD, apartado de soporte y en la lista de elementos vamos a seleccionar el apartado de “Chipsets”, luego nuestra plataforma y finalmente el chipset en cuestión. En nuestro caso será el X570.
A continuación, vamos a seleccionar el sistema operativo en la siguiente pantalla y a buscar dos descargables. AMD RAID Installer y AMD RAID Driver, siendo el primero un software que instalaremos en Windows cuando lo hayamos instalado para gestionar el RAID, y el segundo los controladores que utilizaremos durante la instalación.
Los podremos guardar por ejemplo en la unidad flash en donde hayamos colocado Windows para posteriormente instalarlo o en otra que creamos oportuna.
Configuración previa en la BIOS
A partir de ahora, recomendamos encarecidamente desconectar cualquier otra unidad de almacenamiento del equipo para que no interfiera en la configuración del RAID
Pues bien, los siguientes pasos consisten en adecuar ciertos parámetros de la BIOS a nuestra configuración de RAID. Tengamos en cuenta que esta configuración no implica que otras unidades SATA o PCIe no puedan utilizarse de forma normal junto a RAID.
Accedemos a la BIOS de nuestra placa y nos dirigimos al apartado de Boot o arranque. En él veremos una opción llamada Launch CSM, la cual tendremos que configurar como “Enabled” si aún no lo está. Con esta opción estamos diciendo a la BIOS que sea capaz de arrancar desde cualquier unidad con sistema, sea RAID, PCIe o unidad flash.
De igual forma colocaremos “UEFI only” en el apartado de Boot Device Control. Esto último no es estrictamente necesario, pero sí recomendable para que sea la propia BIOS la que detecte y establezca un orden de arranque correcto. Las unidades que luego instalemos además del RAID se comportarán como discos duros normales y corrientes.
A continuación, nos vamos al apartado de “Advanced” para colocar la opción “SATA Mode” en “RAID”, y “NVMe RAID mode” en “Enabled”. Con esto estamos asegurándonos que podemos crear configuraciones RAID tanto en unidades SATA como en unidades PCIe por M.2, que es lo que nosotros haremos.
En principio, no tendremos nada más que configurar, aunque AMD establece en su guía algunas configuraciones extras en el CBS y PBS en caso de que estamos sobre una plataforma con chipset X399. Es decir, existirá una opción “NVMe RAID mode” en ambas que tendremos que colocar en “Enabled”.
Tras esto podemos pulsar F10 para guardar los cambios y reiniciar, accediendo nuevamente a la BIOS para continuar con la configuración.
Sin más, vamos a mantenernos en el apartado de Advanced de la BIOS y a abrir la aplicación para configurar RAID en placa AMD. Esta aplicación es RAIDXpert2, la cual debe estar implementada en toda BIOS UEFI actual de una placa AMD compatible con RAID.
En este punto tendemos ya nuestras unidades para el RAID instaladas y las otras que no vayamos a utilizar desconectadas para mayor seguridad.
En la aplicación tenemos distintos apartados disponibles como el de Create Array, Manage Array Properties y Delete Array.
Observaréis que no tendremos activada la opción de crear el RAID, y la razón es porque la aplicación entiende que los dos discos instalados conforman dos array independientes. Entonces debemos seleccionar “Delete Array”
Ahora pulsaremos sobre “Check All” para detectar todas las unidades que tengan forma un array. En nuestro caso ya teníamos un RAID anterior, así que solamente aparecerá como una unidad. A vosotros, seguramente os aparezcan las dos unidades independientes.
A la derecha vemos una caja de selección, que debemos de colocar en “On” para que la aplicación realice los cambios que solicitaremos. A continuación, nos movemos hacia “Delete Array(s)” y confirmamos la acción para dejar limpias nuestras unidades.
Si volvemos atrás, comprobaremos que ya sí que está disponible la opción de Crear el array, así que pulsamos sobre ella.
En la pantalla de configuración siguiente tendremos que seleccionar el tipo de RAID que queremos montar y los parámetros pertinentes. En nuestro caso será un RAID 0 con las dos unidades libres instaladas y con los parámetros de política de caché por defecto.
En el apartado de “Select Physical Disks” seleccionaremos las unidades que estarán implicadas en el RAID.
Haciendo referencia a lo anteriormente comentado sobre RAID 5 y 50, vemos que en estas nuevas BIOS y RAIDXpert no aparecen dichas opciones. Hubiera sido muy positivo el contar con ellas, ya que la configuración RAID 5 es muy muy utilizada para combinar replicación de archivos con velocidad.
Tras esto, veremos un resumen de todas las modificaciones que vamos a realizar para configurar RAID en placa AMD. Así que seleccionamos “Create Array” y ya estará hecho. Un nuevo resumen de las características aparecerá, y será el turno de pulsar F10 para guardar la configuración y reiniciar.
Instalar Windows en RAID con placa AMD
Ya tenemos echo el RAID, así que ahora vamos a coger nuestra unidad flash con Windows 10 y vamos a proceder a instarlo en el RAID. También debemos asegurarnos de tener accesibles en ésta u otra unidad los controladores que recién hemos descargado de la página de Asus.
Por si no sabéis hacerlo, dejamos el artículo sobre crear USB booteable con Windows 10
Tras realizar las gestiones pertinentes con el asistente de instalación de Windows, llegaremos a ventana de configuración y selección de la unidad en donde queremos instalar Windows. Previamente habremos seleccionado instalación avanzada como es normal en estos casos. Aquí nos encontraremos con una preciosa lista de volúmenes de almacenamiento en donde vemos las dos principales y unas pequeñas particiones de 16 MB.
Bajo ningún concepto vamos a eliminar estas unidades que vemos en la lista ni a modificar ningún tipo de partición de las que aparecen aquí. Eso ocurre porque aún no tenemos cargados los controladores para que el sistema entienda que lo que aquí vemos es un RAID.
Así que vamos a pulsar el botón de “Cargar controlador” y en el explorador que aparece vamos a buscar la carpeta en donde tenemos los controladores. En ella veremos un directorio con los controladores RAID para NVMe y otro para RAID SATA.
En nuestro caso estamos creando un RAID NVMe, así que accedemos a esta carpeta. El primer driver que cargaremos es el de “rcbottom”. Luego pulsamos en “siguiente” y esperamos que el controlador se cargue.
El asunto de las unidades habrá mejorado hasta el punto de no ver absolutamente nada en la ventana de selección. Que no cunda el pánico, pulsamos otra vez en “cargar controlador”.
Ahora toca cargar el de la carpeta “rcraid”, así que hacemos la misma operación para cargar este controlador.
Ahora ya sí que vemos correctamente nuestro RAID como una sola unidad como espacio sin asignar con los 4 TB que suman entre los dos SSD NVMe utilizados.
Todavía nos queda un controlador que cargar, así que repetimos la operación para cargar el de “rccfg”. Este último no producirá cambios, pero será tan importante como los demás.
Para finalizar, pulsamos en Siguiente y el proceso de instalación comenzará de una forma normal.
Software AMD RAIDXpert2 para Windows
Este software digamos que es una extensión del que viene implementado en la BIOS para configurar RAID en placa AMD, pero con muchas más opciones de gestión para nuestros RAIDs desde el sistema operativo.
Cabe decir que este software solamente es compatible con Windows 10 x64 cuando el sistema está instalado sobre un volumen RAID. Esto significa que en una instalación normal el asistente nos dirá que “la configuración del sistema operativo no es compatible”.
Desde él veremos las unidades que integran el volumen y podremos gestionar algunos de sus parámetros tato del RAID como de los discos a nivel individual. Además, nos permite crear nuevos volúmenes por ejemplo con unidades SATA conectadas a los demás puertos de la placa base.
Rendimiento RAID 0 con SSD NVMe Gen4
Tras ver cómo configurar un RAID en BIOS AMD, toda ver hasta dónde puede elevarse el rendimiento de un RAID 0 como este. En él se debería aprovechar la velocidad que aportan de forma individual cada SSD para duplicar en el mejor de los casos el rendimiento en lectura y escritura.
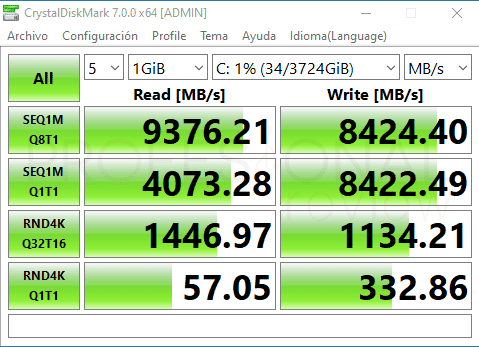
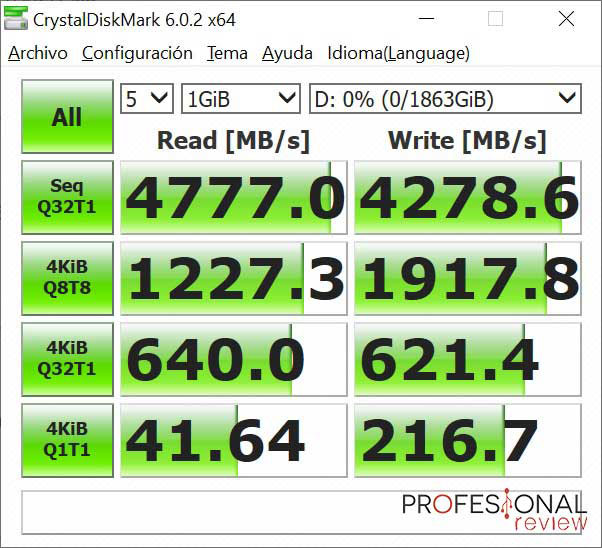
Vemos las prestaciones que da una sola unidad en CristalDiskMark y la que da la configuración RAID, y es sencillamente el doble en todos los casos. Con solo dos unidades estamos llegando casi a los 10.000 MB/s en lectura secuencial y a casi 8.500 MB/s en escritura. De igual forma el rendimiento en procesos aleatorios también sube hasta el doble de su rendimiento excepto la última prueba, la más exigente y que vemos muy poca mejora.
Conclusión acerca de configurar RAID en placa AMD
Hasta aquí llega este tutorial en donde creemos haber explicado con suficiente detalle y pausa el procedimiento para crear nuestros propios RAID.
Quizás si tenéis una placa base más antigua y con chipsets AMD X370, B350 y A320 el sistema de configuración cambie. La idea será la misma, pero cierto es que la aplicación es diferente y está instalada de forma independiente de la BIOS. Dejaremos aquí una buena guía de ASRock que explica el procedimiento para estos casos.
Ahora te dejamos con algunos tutoriales de interés y relacionados con hardware:
Si has tenido algún problema con la instalación del RAID solo tienes que preguntarnos en los comentarios. Trataremos de ayudar en todo lo que podamos. ¿Cuál, y para qué vas a utilizar un RAID?