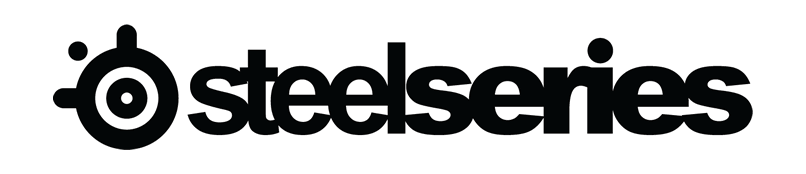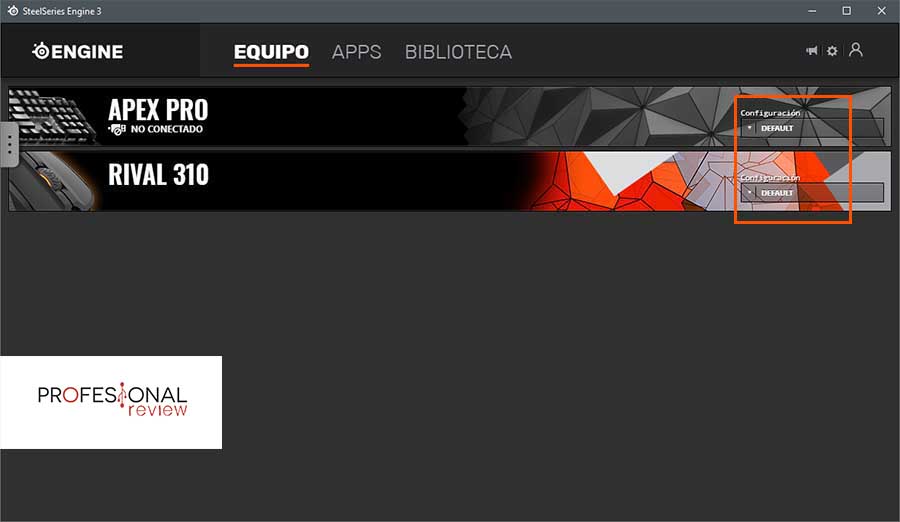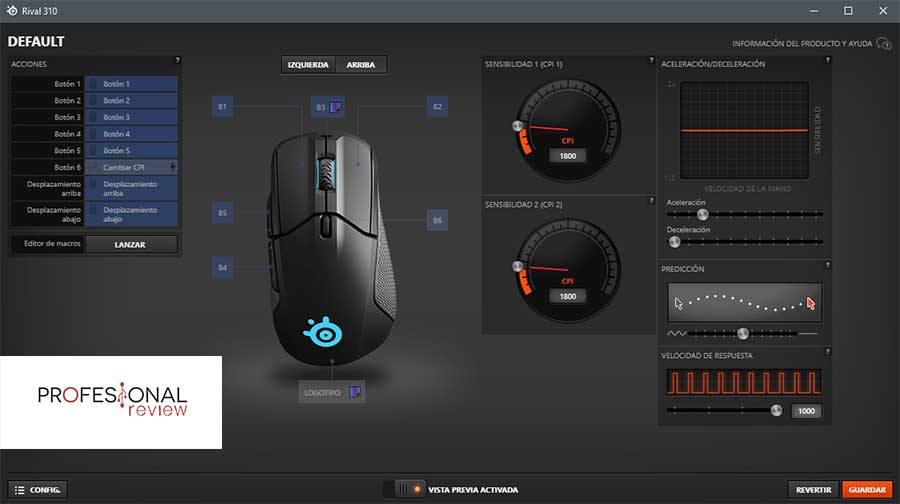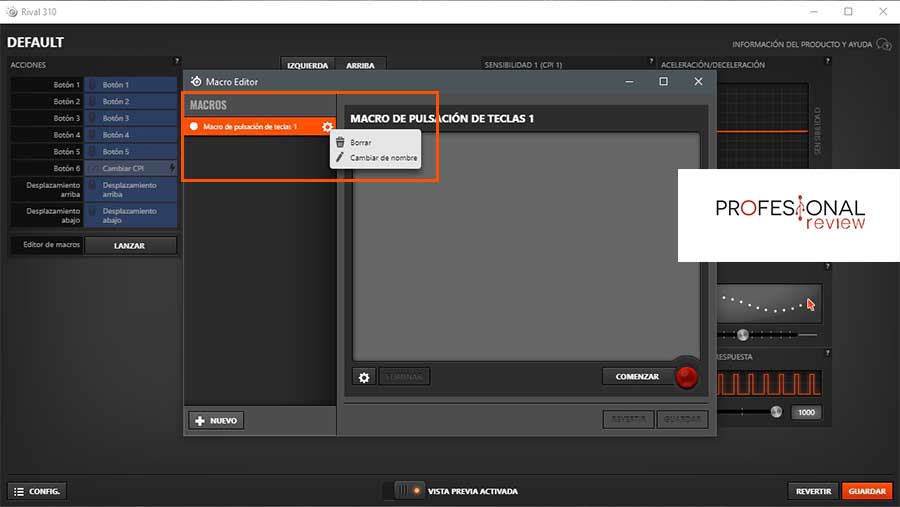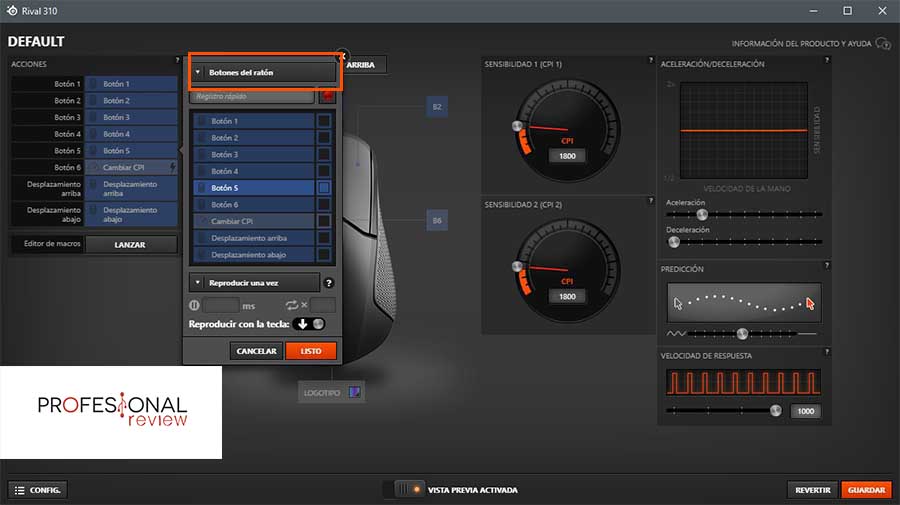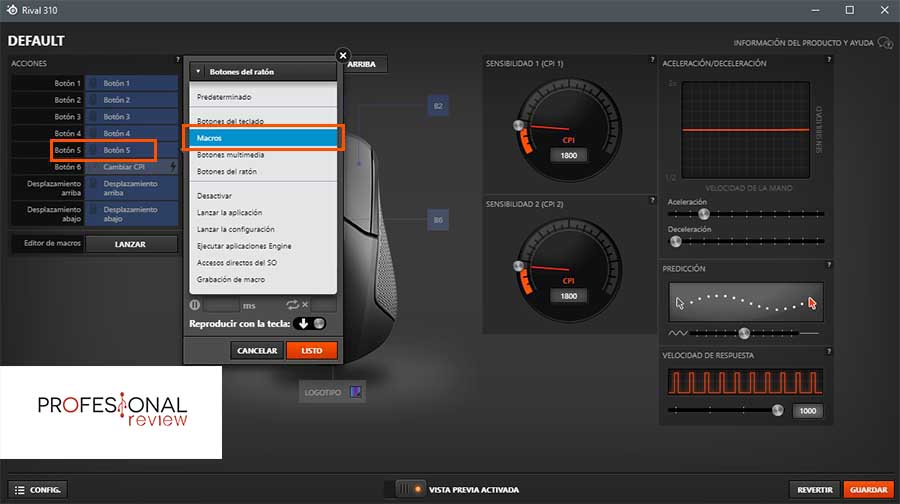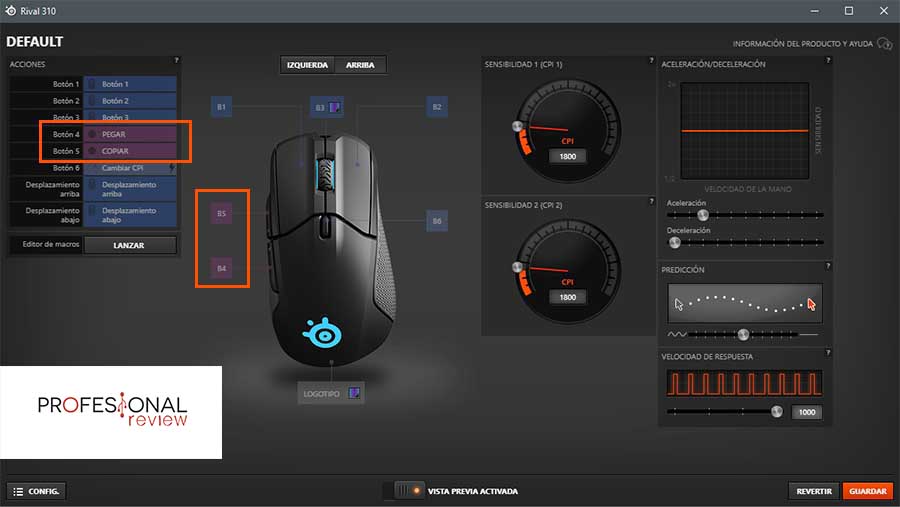La fiebre de los tutoriales de macros parece no llegar a su fin. En esta ocasión os traemos cómo crear macros en un ratón de SteelSeries, ¿o es que creíais que eran sólo cosa de teclados? Vamos allá.
Ya sabéis cómo se las gastan en SteelSeries. Con esta marca tenemos periféricos de todos los rangos de precio y calidades para todos los bolsillos.
Índice de contenidos
El software de SteelSeries: SteelSeries Engine 3
La marca danesa va ya por su tercera versión de software y es que si algo funciona no lo cambias, lo mejoras. El presente tutorial ha sido realizado con la versión más reciente, el SteelSeries Engine 3. Algunas de sus indicaciones pueden cambiar para consultas futuras si el programa recibe alguna actualización pero a grandes rasgos los pasos a seguir deberán ser los mismos.
En el caso de los ratones no hay cabida para la grabación de macros On the Fly. Aquí es necesario software sí o sí, de modo que cuando lo hayáis descargado os recibirá un panel en que se mostrará vuestro ratón de la marca. Tened en cuenta que existe la posibilidad de que el modelo que tengáis puede no disponer de software, de modo que deberéis consultarlo en la Web Oficial.
El proceso de crear macros
Crear macros es más fácil de lo que parece, aunque pueda resultar algo lioso al principio. Por eso estamos aquí, ¡Poneos el cinturón!
Crear macros en el ratón
Una vez entramos dentro del panel de configuración de nuestro ratón encontramos a la derecha las estadísticas de calibración (DPI, aceleración, desaceleración, perfiles, tiempo de respuesta…) y a la izquierda la asignación de funciones por tecla. Dependiendo de vuestro botón podéis tener más botones u otros de modo que tengáis más o menos cantidad de ellos disponibles para configurar y asignar macros.
Dentro de esta pantalla principal nos interesa el botón Lanzar, justo junto a Editor de Macros. Esto nos llevará a un panel emergente donde se nos indica que podemos crear dos tipos de macros: pulsaciones de teclas o macro de texto.
- La pulsación de teclas es la de toda la vida, asignamos un comando concreto (Ctrl+Alt+V) a un solo botón, por ejemplo P.
- Las macros de texto asignan una frase concreta a la pulsación de un botón específico (ej: «esto es un tutorial de Profesional Review» asignado a la tecla F1).
Escogido el tipo de macro deseado le damos a Nuevo y pulsamos Comenzar, lo cual iniciará nuestra grabación de macros hasta que pulsemos Detener. SteelSeries Engine nos mostrará en el panel tanto los botones pulsados como el tiempo de pulsación de los mismos. Este último parámetro puede modificarse en la tuerca que podemos observar junto al botón de Eliminar.
Asignar las macros creadas
Ahora que ya habremos creado nuestras macros deberemos asignarlas a un botón específico. Para ello regresaremos al menú principal y seleccionaremos el botón deseado. Esto desplegará un nuevo panel en el que aparecen por defecto los Botones del ratón, pero deberemos seleccionar en la pestaña Macros.
Ya en Macros se nos mostrarán las acciones creadas para asignar a cada botón y quedarán visibles con el nombre que les hayamos asignado en el menú principal.
Palabras finales sobre crear macros en ratones SteelSeries
Como habéis podido ver la cuestión de hacer macros en un ratón de SteelSeries resulta bastante sencilla vista desde dentro. También es cierto que el software nos lo pone fácil a la hora de movernos por la interfaz. Nuestra recomendación es que procuréis mantenerlo actualizado siempre que sea posible.
Te recomendamos la lectura de los mejores ratones del mercado
Recordad también por último que podréis crear y guardar macros en cada uno de los perfiles que admita vuestro ratón. El número de los mismos puede variar de un modelo a otro, de modo que deberéis tenerlo en cuenta. Sin nada más que añadir, esperamos que este tutorial os haya resultado útil. Hemos procurado simplificarlo al máximo pero si os queda alguna cuestión no dudéis en dejarnos un comentario. ¡Hasta la próxima!