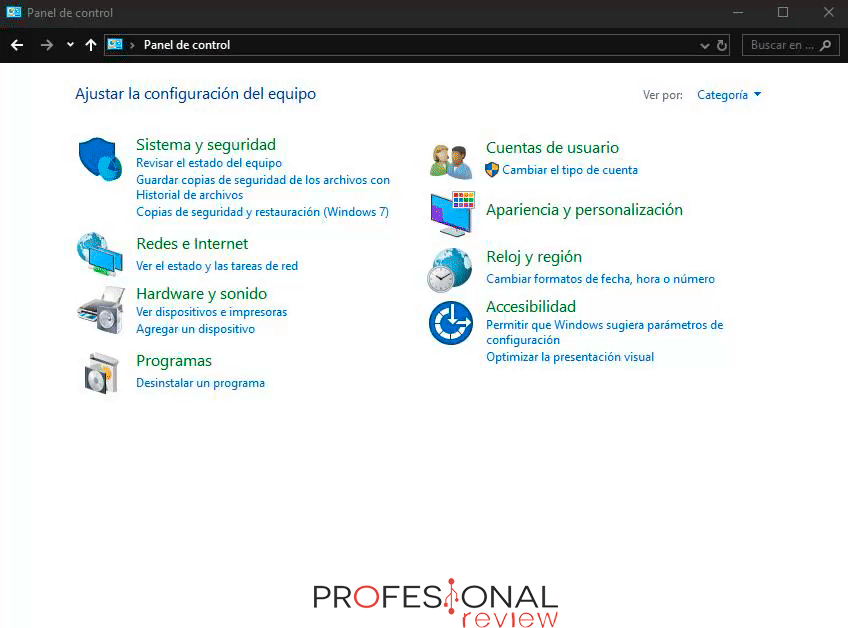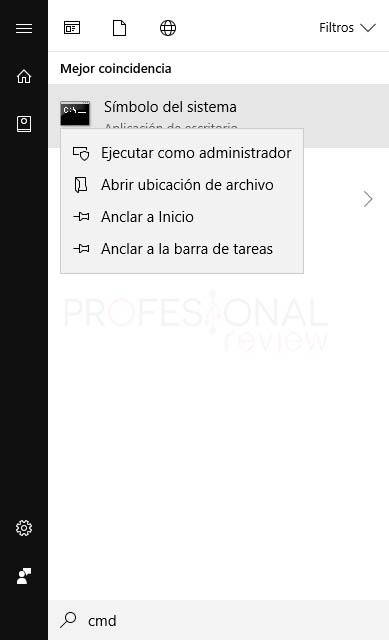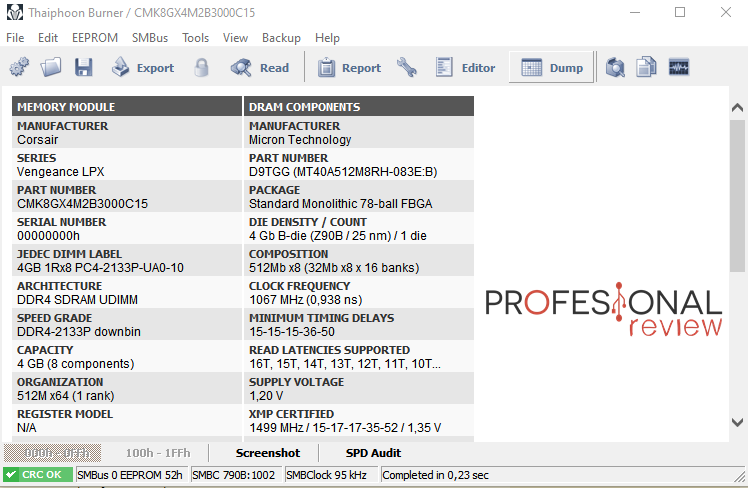¿Quieres ver cuánta Memoria RAM tienes en Windows 10? Os traemos un tutorial con varios métodos dirigidos a averiguar esta información.
Cuando tenemos un equipo que no es nuestro o no sabemos qué memoria RAM tenemos, es útil conocer ésta. De hecho, en Windows 10, es una cosa muy sencilla de averiguar. Así que, os traemos un pequeño tutorial para que sepáis la cantidad de RAM que tenéis, el fabricante, latencias; toda la información que necesitáis acerca de vuestra RAM.
Índice de contenidos
Desde sistema de Windows 10
El primer método es, quizás, el más sencillo de todos. Vamos a irnos al panel de control para conocer el estado de nuestro sistema. De esta manera, podremos obtener una información escueta y resumida de las prestaciones de nuestro equipo.
- Abrid menú inicio y buscad «panel«. Os saldrá panel de control, abridlo.
- Aseguraros de que tenéis la vista por iconos y no por categorías. La primera me resulta más intuitiva para encontrar las cosas.
- Ahora, dirigiros a la sección «Sistema«. Dentro, podréis ver cuánta memoria RAM tenéis en Windows 10.
Muy bien, pero ¿Qué latencia tienen mis memorias? ¿Estoy haciendo Dual-Channel? ¿A qué frecuencia van? ¿Qué tecnología tienen? Tranquilidad, este método sólo nos permite ver cuánta memoria tenemos, pero no encontraréis las respuestas a tales preguntas. Para encontrar la respuesta, tendremos que recurrir a otros métodos.
Este es el método de Windows 10, pero Windows 7 o Windows 8 es prácticamente igual.
CPU-Z: una de nuestras herramientas favoritas
En el caso de que queráis tener el control sobre el hardware que tenéis en vuestro PC, lo mejor que podéis hacer es descargaros el programa CPU-Z. Sirve para conocer toda la información de vuestro ordenador, ya sea la RAM, placa base, procesador, gráfica, etc. En mi opinión, es una utilidad imprescindible en todo PC.
- Descargamos CPU-Z y lo instalamos.
- Lo abrimos y veréis que tenemos varias pestañas llamadas: «CPU«, «Caches«, «Mainboard», «Memory«, etc.
- Nos vamos a la pestaña «Memory» para conocer todo sobre nuestras memorias RAM.
Como veis en la imagen, podemos ver el tipo de memoria, la cantidad, si es Dual, Single o Quad Channel, como todo lo relacionado con los timings.
No os asustéis cuando veáis la frecuencia porque, en mi caso, tengo Dual-Channel. Esto quiere decir que me muestra la frecuencia de una de las memorias. Si multiplicamos el valor por 2 (si tenéis Quad-Channel, por 4), obtendremos la frecuencia total, que es casi 3000 MHz.
Puede que os preguntéis ¿Y la marca de mi RAM? Bueno, tenéis casi todos los datos de la RAM, pero os falta éste último.
Desde el símbolo de sistema
Se trata de un método de Windows 10 y está dirigido a encontrar el fabricante de nuestra memoria RAM. Averiguaremos esta información a través del símbolo de sistema. Tendremos que activar 2 comandos distintos, no hace falta que abráis la consola «como administrador». Los pasos son sencillos:
- Abrimos el menú Inicio y ejecutamos símbolo de sistema.
- Insertar este comando:
wmic memoryChip list
- Os saldrán varios códigos. Podéis averiguar cualquier cosa de vuestra memoria RAM. Para aquellos que queráis saber el fabricante, escribid esto:
wmic memoryChip get Manufacturer
A continuación, os saldrá el fabricante de la memoria RAM. En ocasiones, el fabricante es distinto que la marca de la memoria RAM en sí. Si lo que queréis averiguar es la marca… atentos al siguiente método.
Software externo como Thaiphoon Burner
Por último, tenemos un último programa que descargar para averiguar absolutamente todo sobre nuestras memorias. Prepararos porque vais a saber absolutamente todo de ellas.
El programa en cuestión se llama Thaiphoon Burner y sirve para gestionar todo lo que atañe a las memorias RAM. En nuestro caso, hemos acudido a él para conocer el fabricante y la marca de nuestra memoria RAM en Windows 10.
- Lo descargamos y descomprimimos.
- Ejecutamos como administrador.
- Hacemos clic en «Read» y seleccionamos la que queráis.
- Veréis que en la primera fila tenemos tanto la marca, como el fabricante.
Y el tutorial habría llegado a su fin. Esperamos que os haya servido de ayuda. Si tenéis alguna pregunta, no dudéis en hacérnosla más abajo. Ver la memoria RAM en Windows 10 nunca había sido tan fácil.
Te recomendamos la lectura de las mejores memoria RAM ¿Os ha servido de ayuda? ¿Qué método habéis escogido? ¿Cuánta RAM tenéis en vuestro PC?