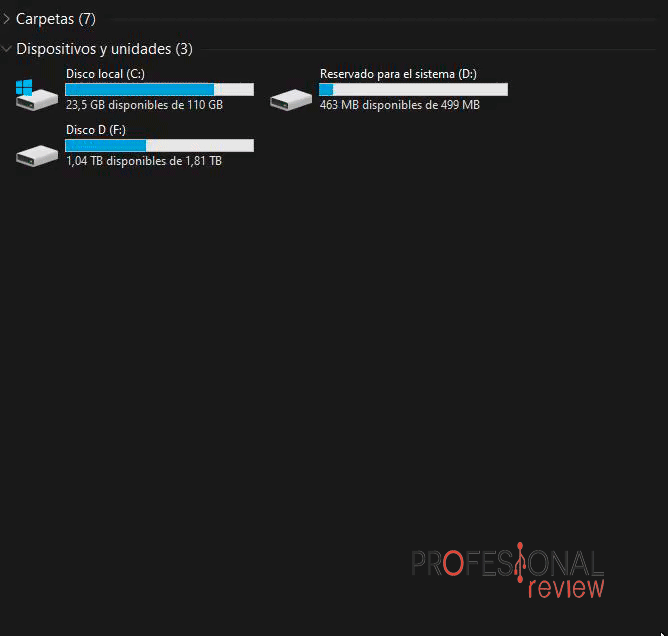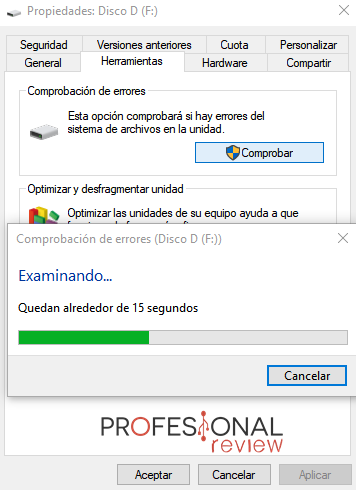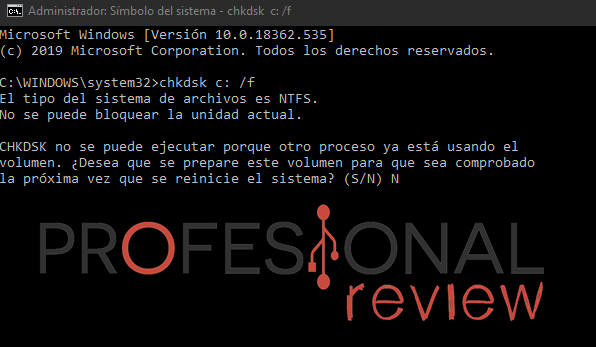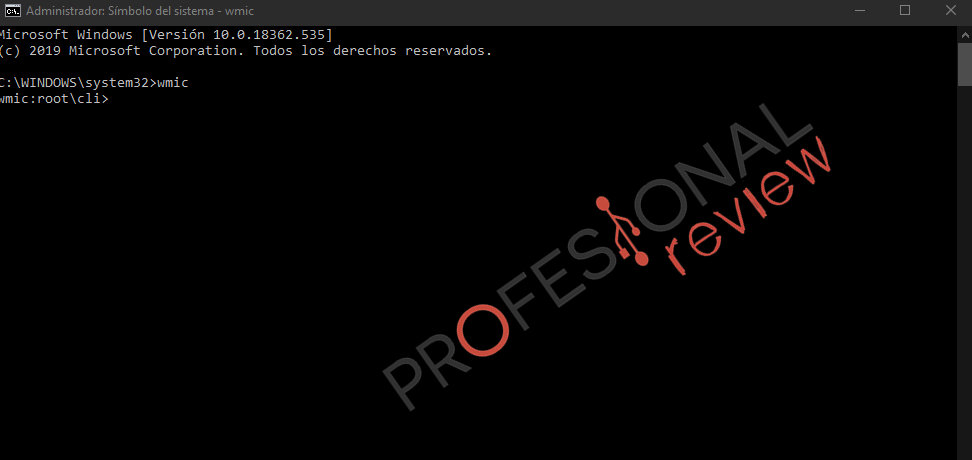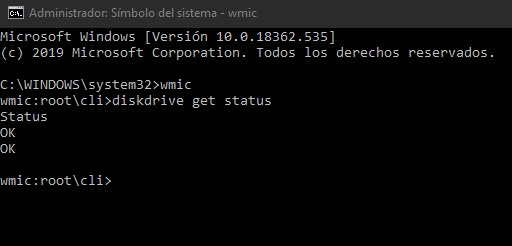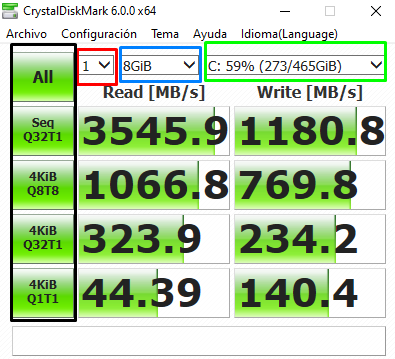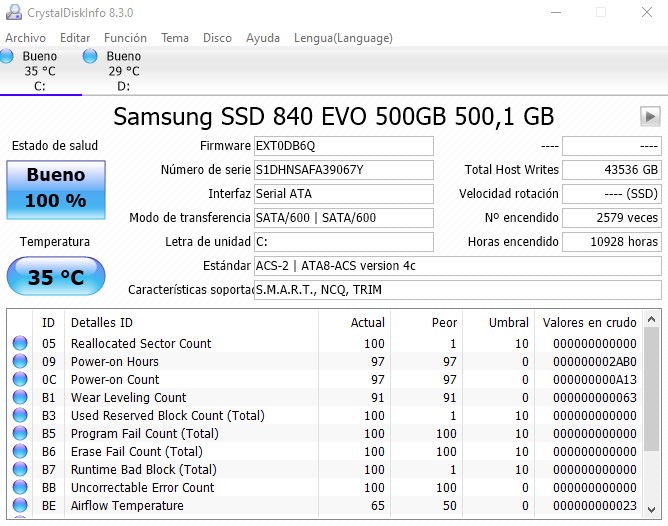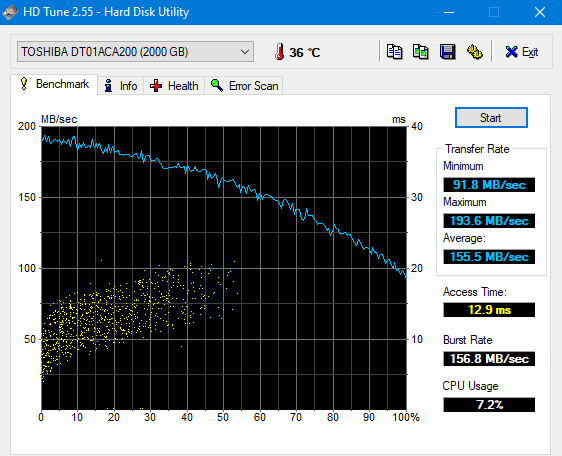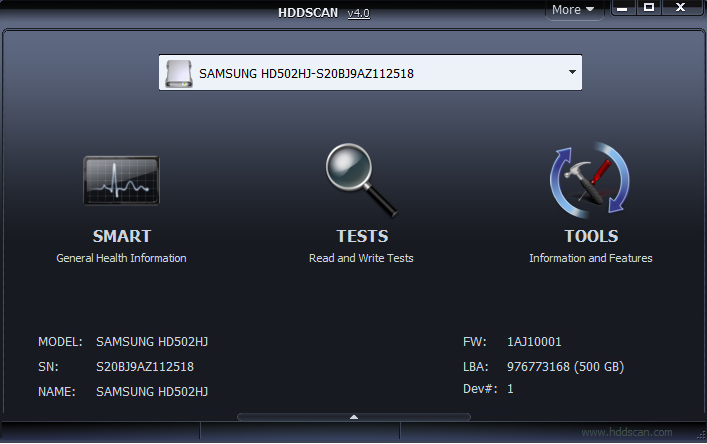Muchos os preguntaréis: ¿Cómo comprobar disco duro y si funciona bien? Pues comprobar el disco duro es casi obligatorio cada cierto tiempo o, incluso, cuando compramos uno nuevo. Si no os funciona bien, entrad.
Nuestros disco duros necesitan un buen mantenimiento, como un buen uso. Como un aparato tecnológico que es, requiere ciertos chequeos que nos pueden ayudar a diagnosticar ciertos errores o problemas subsanables. Así que, hemos elaborado esta guía para que podáis comprobar el disco duro correctamente.
Esperamos que os gusten nuestros métodos con programas y sin programas ¡Empezamos!
Índice de contenidos
Método #1: CHKDSK
Como iréis viendo, primero irán los métodos que se pueden realizar sin descargar ningún programa. Después, ya nos meteremos entre el polvo para deciros qué herramienta es mejor.
En este método vamos a escanear nuestro disco duro para encontrar errores o problemas en los sectores. La buena noticia es que se pueden solucionar, pero la mala es que no podremos, si son más grandes de los que creemos.
Así que, para usar CHKDKS, vamos a irnos a «Este equipo«, hacemos clic derecho en el que queramos y nos metemos en el menú «Propiedades«.
Dentro de «Propiedades«, nos dirigimos a la pestaña «Herramientas«. Una vez ahí, hacemos clic en «Comprobar» donde pone «Comprobación de errores«. Le dais a examinar y, cuando termine, os dirá si hay errores o si no.
Como veis esta herramienta es para diagnosticar algún error que exista en nuestro disco duro. Pero, si tenemos errores, podemos ir mucho más allá.
- Abrimos Menú Inicio y escribimos «cmd«.
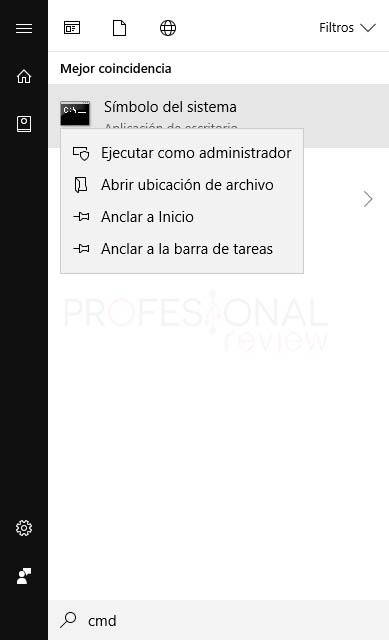
- Abrid el símbolo de sistema como administrador.
- Aquí tenemos que pensar en el disco duro que queremos arreglar. Os vais a «Este equipo» y buscáis la letra que tenga (C:), (F:), etc.
- Cerrad procesos innecesarios o programas que no necesitéis ahora mismo.
- Dependiendo de la acción, utilizaremos un parámetro u otro. Si queremos corregir errores en el disco, el parámetro es /f; si queremos corregir errores en el sector del disco, el parámetro es /r. Mirad el ejemplo siguiente:
chkdsk "la letra del HDD" "parámetro"
Método #2: WMIC
En este caso, nos tenemos que ir a la consola porque tendremos que insertar comandos para crear tareas administradoras.
Así que abrimos «Menú Inicio» y escribimos «cmd» para abrir el «Símbolo de sistema«. Ejecutad «Como Administrador«. Una vez abierto, escribid lo siguiente y dadle a enter:
wmic
Cuando la interfaz de WMI esté lista, escribid lo siguiente y dadle a enter:
diskdrive get status
En mi caso, mis discos duros están «OK«, así que no tengo ningún problema.
Método #3: CrystalDiskMark
Se le considera un «must have» en todo PC porque es una herramienta buenísima para comprobar las velocidades de nuestro disco duro, ya sea de lectura o escritura. Es cierto que su tratamiento es de «benchmark«, pero nos puede ilustrar bastante acerca de las velocidades de nuestro disco duro.
Al fin y al cabo, nuestro SSD o M.2 debe ir a una velocidad determinada, así que es una buena forma de comprobar dicha velocidad. El test puede ser ligero o puede ser más pesado, según como lo queráis hacer. Sin embargo, os recomendaría seguir leyendo más abajo porque existe un programa ideal para averiguar el estado de nuestro disco duro.
Lo podéis descargar en este enlace: link.
Método #4: CrystalDiskInfo
Cuidado porque son dos programas distintos. El anterior sirve como benchmark, pero este no. Este programa se centra en dar una información interesante acerca de nuestros discos duros. Si el disco duro está llegando a su final, el «estado de salud» lo dirá.
Me gustaría que echarais un vistazo a un apartado muy interesante: el de las veces encendido y las horas. Digo esto porque lo primero que debemos de hacer cuando compramos un disco duro, es mirar las veces que ha estado encendido y las horas que ha estado encendido. De esta manera, podemos ver si nos están colando gato por liebre.
Mucho ojo: esto ocurre con un disco nuevo o uno reacondicionado.
Descargadlo aquí: link.
Método #5: HD Tune
Quizás, HD Tune no sea tan conocida, pero es una utilidad muy buena para benchmark, como para diagnosticar fallos de nuestros discos duros. Sabemos que a lo mejor es una utilidad algo antigua, pero funciona de manera genial y, sobretodo, muy visual.
Te recomendamos la lectura 5 errores SMART que anticipan la muerte de tu disco duro
Después de cada test, el programa nos enseñará una gráfica con las velocidades de transferencia. Lamentablemente, tiene una versión de pago mucho mejor, pero probad primero la gratuita.
Podéis descargadlo aquí: link.
Método #6: HDDScan
Por último, este programa puede que os interese porque es una alternativa a todos los que hemos puesto arriba. Hace lo mismo que los demás, pero puede que tenga una interfaz más clara y básica.
Os lo recomendamos porque funciona muy bien y porque puede detectar los problemas que tengáis en el disco duro.
Te recomendamos los mejores discos duros del mercado.
Hasta aquí nuestra guía para comprobar el estado de vuestro disco duro, detectar errores y solucionarlos. Si tenéis alguna duda, podéis hacérnosla saber más abajo. ¿Cuál usáis vosotros? ¿Solucionasteis los errores de vuestros discos duros?