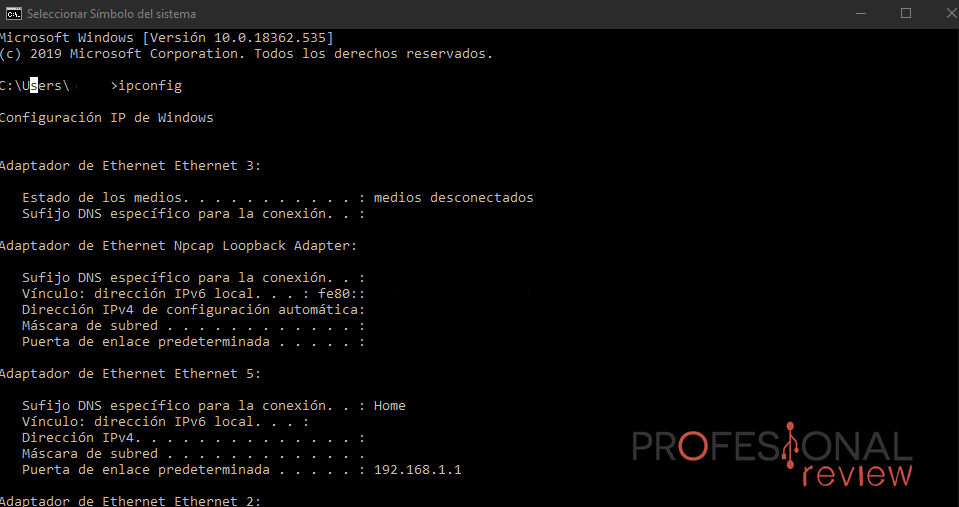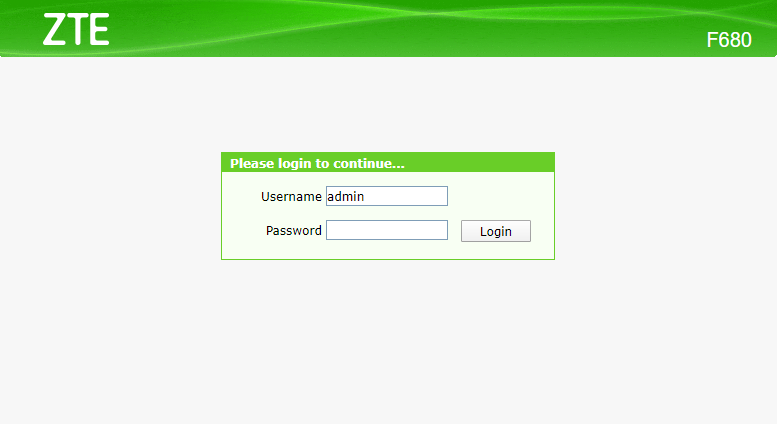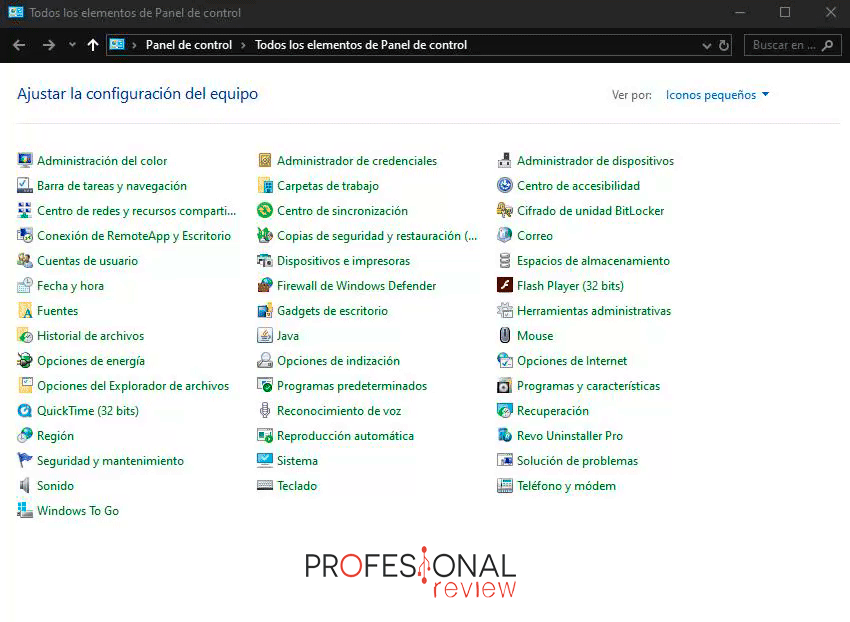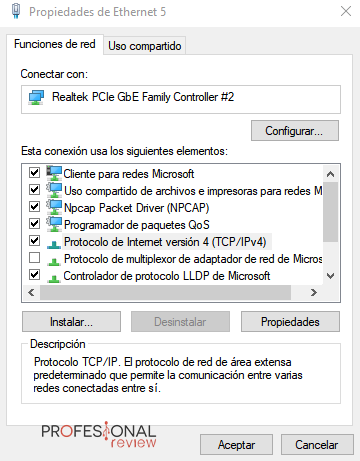¿Cuántas personas os han recomendado instalar las dns de Google? Sabemos que muchas, así que aquí tenéis un tutorial para saber hacerlo.
El DNS es una tecnología que está más presente de lo que nos pensamos. De hecho, es fundamental para poder navegar y una configuración de serie puede no ser lo que necesitáis. No os preocupéis porque es posible cambiar los DNS por los de Google ¿Queréis saber cómo?
¡Arrancamos!
Índice de contenidos
¿Qué es y por qué lo necesitamos?
Como hemos visto en otros tutoriales, la dirección IP viene a ser la identidad de nuestro equipo y sirve para diferenciarse del resto de dispositivos. Es fácil apuntar las IP de una red local, pero ¿De una red global? Es imposible.
DNS viene a ser una tecnología basada en una base de datos cuya función es traducir los nombres de dominio; o lo que es lo mismo, la dirección IP del hosting de la página web.
Cada equipo dispone de una pequeña memoria caché donde almacena las últimas direcciones que hemos usado. Si queremos visitar un dominio que no está en esa caché, tendremos que hacer uso del servidor DNS de nuestro PC o router para buscar esa dirección IP. Como habréis supuesto, esto significa trabajar más.
¿Por qué cambiar a las DNS de Google?
Principalmente, para aumentar la velocidad de respuesta a la hora de cargar páginas web. Cuando entramos a una web no sólo hay una petición DNS, sino muchísimas más. Imaginad lo que ocurre si el servidor DNS no es rápido, está copado o saturado o no puede reenviar la petición a otro equipo.
Os podréis hacer una idea de lo que ocurre en las páginas web en navidades, Black Friday, en San Valentín o en las rebajas: se saturan los servidores porque muchos usuarios están realizando peticiones para acceder a las páginas web. Pensad que muchos sitios están alojados en servidores lejanos (Rusia, Estados Unidos) ¿Qué ocurre aquí? Latencia, se tarda más en cargar debido a la lejanía.
Vale, si cambio los DNS conseguiré acceder más rápido a ciertas páginas web, pero ¿Por qué usar los DNS de Google? Porque esta empresa tiene servidores actualizados con inmensas bases de datos que consiguen indexar la gran mayoría de webs del mundo, redirigiéndonos a los servidores más cercanos a nuestro PC.
Por otro lado, nos podemos saltar restricciones para acceder a determinados sitios web. Nos podemos encontrar en un país que restringe el acceso a determinadas páginas web ¿Cómo podemos saltarnos dicha restricción? Cambiando el DNS de nuestro proveedor de internet a los de Google, por ejemplo.
Finalmente, las DNS de Google son actualizadas constantemente, por lo que nos produce mayor seguridad.
Por este motivo, los usuarios deciden optar por cambiar las DNS de sus proveedores de internet por las DNS de Google.
¿Las DNS de Google son las mejores?
Entonces ¿Las DNS de Google son las más rápidas porque sus servidores son los mejores? No. Depende de cuál sea nuestra localización, de dónde estén los servidores de nuestro proveedor de internet y de cuál sea a la red a la que nos conectamos.
¿Y cómo sé si me beneficiará cambiar? Existen herramientas que hacen un benchmark de la conectividad de tu equipo para decirnos qué DNS es más recomendable en relación ubicación-velocidad. Os recomendamos namebench
¿Cómo puedo cambiar las DNS de Google?
Como reza el título del artículo, nos vamos a centrar en nuestro PC, concretamente Windows y Mac. No obstante, podemos realizar el mismo proceso en tablets o smartphones.
Desde el router
Si cambiamos la DNS desde nuestro router, afectará a todos los dispositivos que se conecten a él. Esto es muy útil para cambiar las DNS a todos los equipos de nuestra red a la vez.
Para acceder a nuestro router hacemos lo siguiente:
- Abrimos nuestro Menú Inicio y escribimos «cmd» para abrir el símbolo de sistema.
- Escribimos «ipconfig» para conocer nuestra puerta de enlace.
- Copiad la dirección de la puerta de enlace porque la vamos a utilizar.
- Abrimos nuestro navegador y en la barra de navegación pegamos esa dirección y pulsamos enter.
- Hay que entrar en el router, así que nos aparecerán dos casillas: Username y Password.
-
-
- Probad poniendo «admin» (sin comillas) en ambas.
- Probad poniendo 1234 en ambas.
- Probad poniendo 0000 en ambas.
-
- Si no conseguís entrar, iros a vuestro router porque puede que estén ahí las credenciales para entrar.
- Si no, tendréis que poneros en contacto con vuestra operadora.
- Una vez dentro, tendremos que buscar unas opciones llamadas Primary DNS y Secondary DNS (normalmente). Suelen encontrarse en el apartado LAN del router.
- Cuando hayáis entrado, copiad las direcciones que hay y las pegáis en un bloc de notas para poder restaurarlas en un futuro, si queremos.
- Cambiamos las DNS a estas:
-
- IPv4: 8.8.8.8.
- IPv6: 2001:4860:4860:8888.
-
- Guardamos los cambios y reiniciamos el router.
Desde Windows
Esto es más sencillo, pero los cambios sólo surtirán efecto en el equipo que realicemos el proceso. Vamos allá.
- Abrimos el Menú Inicio, escribimos «PaneldeControl» y lo abrimos.
- Nos vamos a «Centro de redes y recursos compartidos«.
- Dentro, nos dirigimos a la conexión Ethernet que tengamos.
- Le damos a «Propiedades» y hacemos doble clic en «Protocolo de Internet versión 4«.
- Dentro de este menú, habilitamos la opción «Usar las siguientes direcciones de servidor DNS» (la última).
- Ahora, escribid las DNS de Google ahí y cuando acabéis le dais a aceptar.
- Tenéis que hacer lo mismo, en el caso de que tengáis IPv6, pero tenéis que meter los DNS que hemos puesto de IPv6, no los de IPv4.
Desde Mac
El proceso similar al de Windows, no tiene ninguna complicación si seguís los pasos:
- Abrid «Preferencias del Sistema» desde la barra de tareas superior que tenemos.
- Nos dirigimos a «Red» y configuramos la interfaz de red que queremos.
- Clic en «avanzado» y nos vamos a pestaña «DNS«.
- Sustituimos las DNS por las de Google.
No siempre son la mejor opción
En mi caso, he pasado el namebench y me ha dicho que mi DNS principal es la más rápida según mi localización. Sin embargo, me ha recomendado una secundaria a la que tengo marcada.
Por ello, os recomendamos a que ejecutéis ese programa para saber cuáles son las mejores DNS en vuestro caso. Puede que las de Google no sean aptas para vosotros.
Ya habremos acabado el tutorial sobre cómo cambiar las DNS de Google. Esperamos que os haya gustado y servido. Si tenéis alguna duda, hacédnosla saber más abajo ¡Nos encanta ayudaros!
Te recomendamos la lectura de los mejores routers del mercado
¿Alguna vez habéis cambiado vuestras DNS? ¿Qué os parecen las DNS de Google?