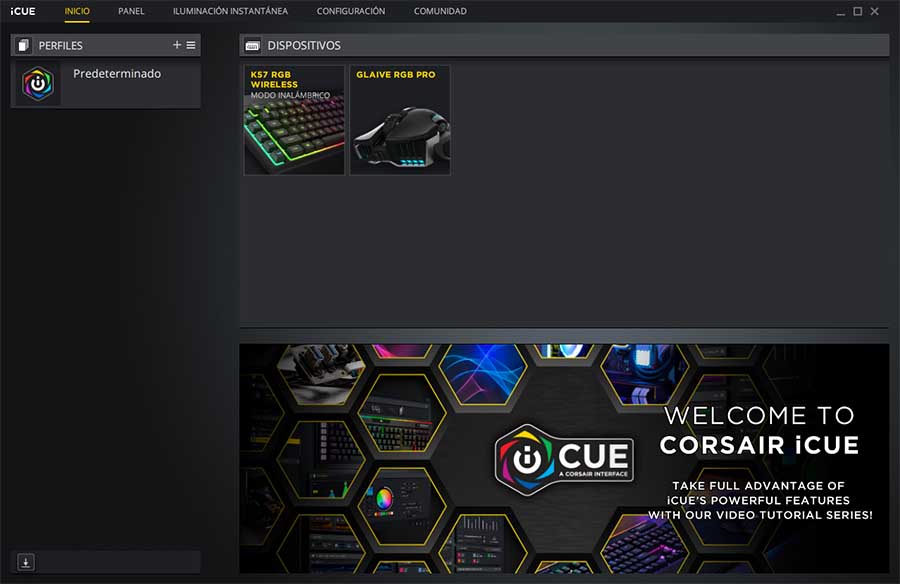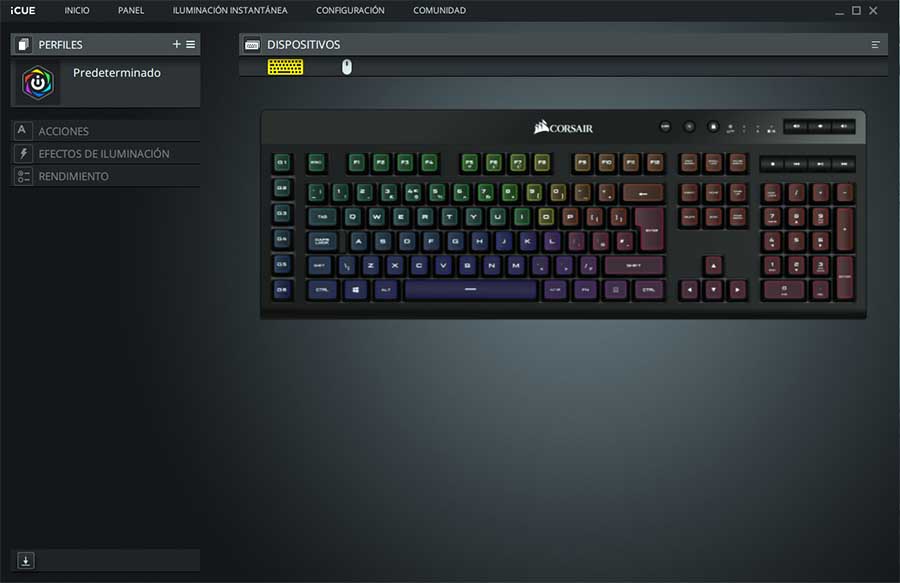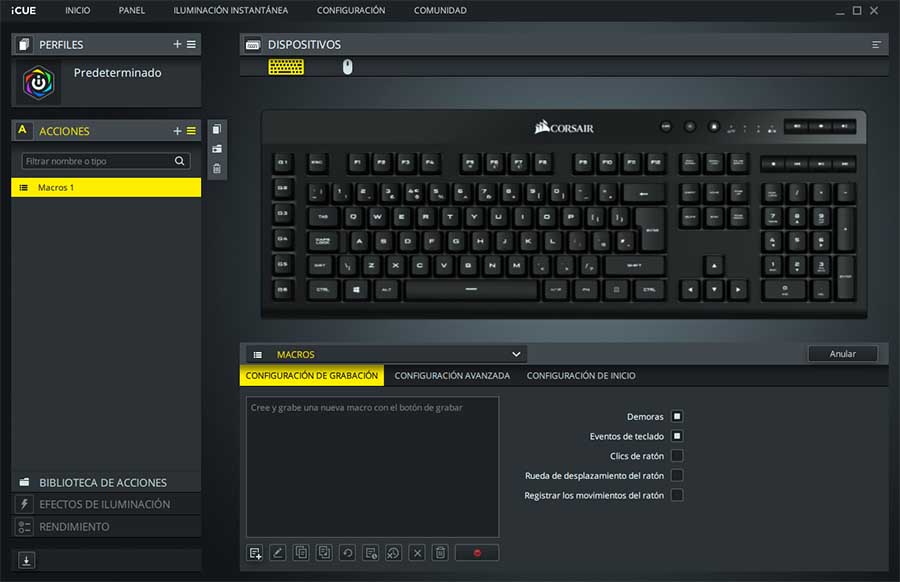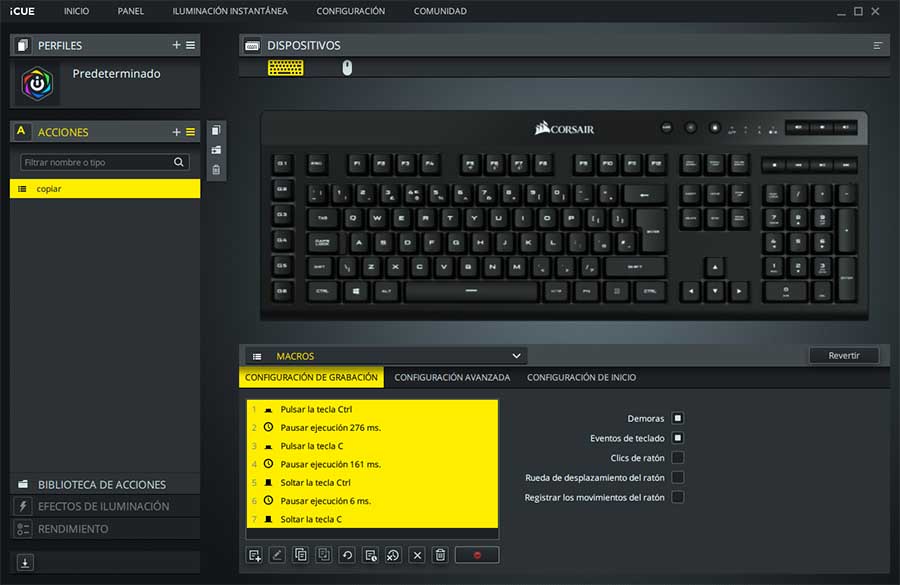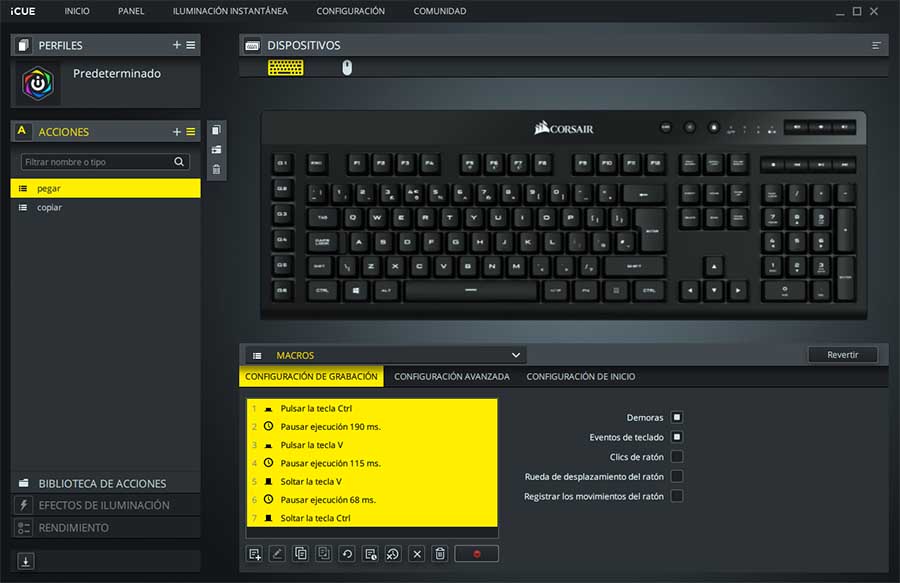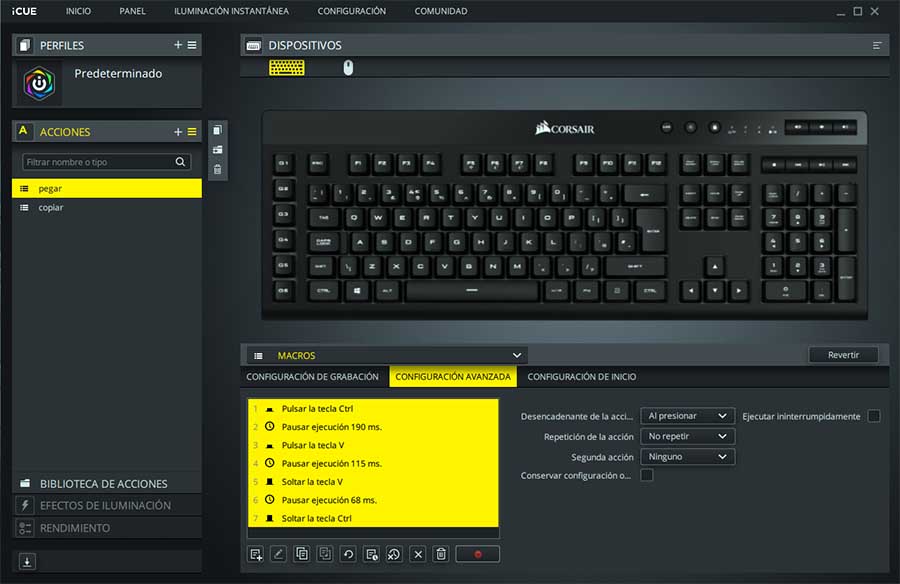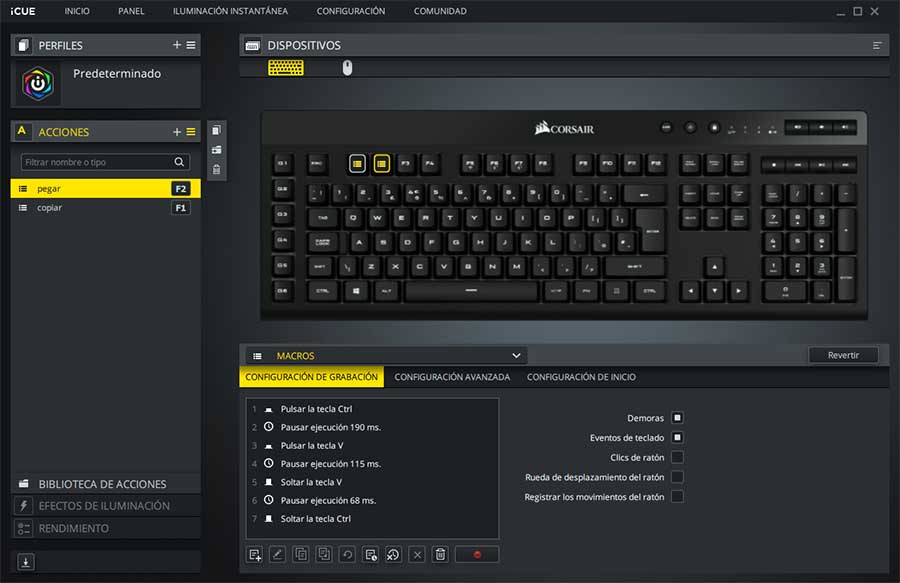Ya sabéis lo que toca, si sois nuevos en el mundillo de programar estáis de suerte: los de Profesional Review estamos aquí para mostraros cómo crear macros en vuestro teclado Corsair en un periquete. Tanto si queréis hacer comandos para juegos, programas o navegació, aquí os tenemos cubiertos.
Índice de contenidos
La utilidad de crear macros
Las cosas están así: generalmente todos teníamos esa percepción de que las macros sólo servían para añadir combinaciones de teclas que activar durante nuestras partidas para agilizar las cosas. Realmente no estaríamos tan equivocados, pero al igual que los tiempos han cambiado el hardware y especialmente el software lo han hecho también. Mientras que al principio sí estábamos limitados a crear macros seleccionando botones del teclado y asignado el conjunto a una sola tecla, ahora la cosa va más allá.
Desde hace unos años puedes ejecutar un programa, reproducir una lista de música, abrir el navegador en tu pestaña favorita o incluso escribir un párrafo de texto sólo con un clic. Esto es posible gracias a la progresiva profundidad que los softwares para periféricos han ido adquiriendo con el paso de los tiempos. Entendemos que algunos de vosotros tengáis la sensación de que suena a un proceso complicado de realizar pero hoy estamos aquí para demostraros que no es así.
Programas para crear macros
Lo primero antes de empezar es aseguraros de que vuestro teclado, en este caso Corsair, disponga de las opciones necesarias. Debéis mirar:
- Modelo de vuestro teclado
- Ver si dispone de software
- Comprobar si permite grabar macros
Los softwares de Corsair
En el caso de Corsair las cosas están así: actualmente y dependiendo de vuestro modelo de teclado podéis tener dos softwares de la marca con los que grabar vuestros macros:
CUE (Corsair Utility Engine)
Un veterano donde los haya. Este es el software original de Corsair y recibió una revisión al convertirse en CUE2 en 2016 antes de posteriormente ser reemplazado por la interfaz actual: iCUE. Esto por supuesto no significa que este software ya no esté disponible, pero sí es cierto que su sucesor presenta opciones de retrocompatibilidad para periféricos previos a su lanzamiento.
iCUE (Integrated Corsair Utility Engine)
iCUE es la versión avanzada del anterior programa. No encontraréis diferencias realmente sustanciales entre ambos al margen de un paso estético y la adición de paneles. La interfaz de iCUE tiene un aspecto más actual respecto a su predecesora y también gana en limpieza y simplicidad. Esto es algo necesario y que se agradece cuando el número de opciones configurables aumenta. Iluminación, macros, rendimiento, edición de perfiles o control de ventiladores son algunos de los puntos fuertes que más podemos destacar.
Cómo crear macros
Llegamos por fin al plato fuerte después de la clase introductoria al software. Según el teclado del que dispongáis podréis hacer dos cosas:
- Crear macros con el software.
- Grabar macros On the Fly.
Crear macros mediante software
Empezamos por esta alternativa no sólo porque sea la más amigable para aquellos menos conocedores de los aspectos configurables sino también porque aquí es donde podemos encontrar opciones extra de configuración que no estarían disponibles si hacemos macros al vuelo.
Cuando accedemos por primera vez a iCUE y seleccionamos nuestro teclado éste se nos presenta de forma dinámica dentro de su propia sección configurable. El panel de edición consta de cuatro secciones:
- Perfiles: para importar, exportar, editar, crear o eliminar perfiles tanto para juegos como entornos de trabajo.
- Acciones: aquí establecemos comandos asociados a la pulsación de teclas determinadas. Es donde encontramos la opción de Macros.
- Efectos de iluminación: controlamos velocidad, dirección y patrón de RGB
- Rendimiento: establece o inhabilita teclas como en el Modo Juego.
De todas ellas seleccionamos Acciones. Ya al hacer clic el primer panel que se nos muestra por defectos es el de Macros. Aquí deberemos pulsar en el botón Más (+) y añadir una nueva macro dándole un nombre.
Para poder grabar estas acciones nos dirigimos a la pestaña Configuración de Grabación. Aquí deberemos pulsar Iniciar grabación y pulsar la cadencia de botones correspondiente antes de Detener grabación. En nuestro caso vamos a crear dos:
- Copiar: Ctrl + C
- Pegar: Ctrl + V
Con esto habríamos creado las macros de forma básica, aunque también disponemos del panel de Configuración Avanzada y Configuración de Inicio. Aquí podremos profundizar en la forma que queremos que actúen nuestras macros, como por ejemplo:
- Factor desencadenante de la acción: al presionar la tecla, soltarla, mientras está pulsada o alternar.
- Repetición de la acción: activar o desactivar.
- Segunda acción: unir la primera en cadena con otras acciones programadas.
- Añadir un efecto de sonido al inicio.
Crear macros On the Fly
Esta opción es muy común en teclados que no cuentan con software o son de gama media y están pensados para poder calibrarse sin necesidad de instalar programas. Los pasos habituales consisten en:
- Normalmente se nos indica que deberemos pulsar una combinación de teclas concreta para empezar, como Fn + Alt GR.
- Hecho esto, podemos realizar la grabación.
- Introducimos el comando que detenga el proceso, ya sea Fn + F9 o similar.
- Pulsamos la tecla donde deseemos guardar la macro.
Guardar las macros creadas
Los últimos pasos que nos quedan son: asignar las macros que hemos creado a las teclas deseadas y la gestión de perfiles de guardado.
Para asignar macros todo cuanto deberemos hacer será regresar al menú principal de nuestro teclado y seleccionar la tecla a la cual queremos incorporar un macro. Esto dará paso a un panel en que podremos ir a Acciones < Macros y hacer clic en ella.
Ahora bien, podemos guardar todas nuestras macros sólo en nuestro perfil habitual o podemos configurar varios perfiles en que cada uno de ellos disponga de una configuración específica. Estos perfiles podemos encontrarlos en dos modalidades:
- Memoria local en PC: la más común para gama media.
- Memoria integrada en teclado: la información se guarda en el propio periférico.
En general siempre es preferible que nuestros perfiles se encuentren integrados en nuestro teclado por una sencilla razón: allá donde vayamos, ellos vendrán con nosotros. Que se guarden en el software o en una carpeta local del PC implica que deberemos siempre instalar el programa o importar la configuración. Actualmente hay muchos dispositivos con memoria integrada y que además disponen de varias ranuras de las mismas, por lo que pueden guardarse una variedad de configuraciones diferentes.
La edición y guardado de perfiles la encontramos ya dentro del menú principal de iCUE una vez accedemos al software. Pueden encontrarse perfiles personalizados para aunar todos los periféricos disponibles u otros específicos para el ratón o teclado entre otros.
[irp]Palabras finales sobre crear macros
Crear macros es un proceso que hecho una o dos veces se vuelve muy sencillo e intuitivo de realizar. El objetivo de las mismas es ponernos las cosas fáciles y Corsair procura aportar su propio granito de arena con un software simple, intuitivo y eficaz.
La memoria local en teclado será siempre vuestra mejor opción, pero ello también depende del modelo que estéis utilizando dado que no es común en gama media-baja. Desde perfiles con macros específicas para juegos, edición de contenido o acciones de programas el límite se encuentra en la cantidad de ellos que podamos acumular y las necesidades que tengamos.
Esperamos que este tutorial os haya sido de ayuda. Hemos procurado que sea lo más completo posible, pero ante cualquier inconveniente o duda siempre podéis dejárnoslo en comentarios.