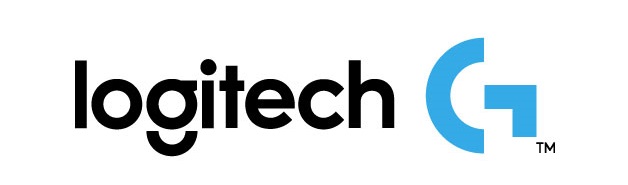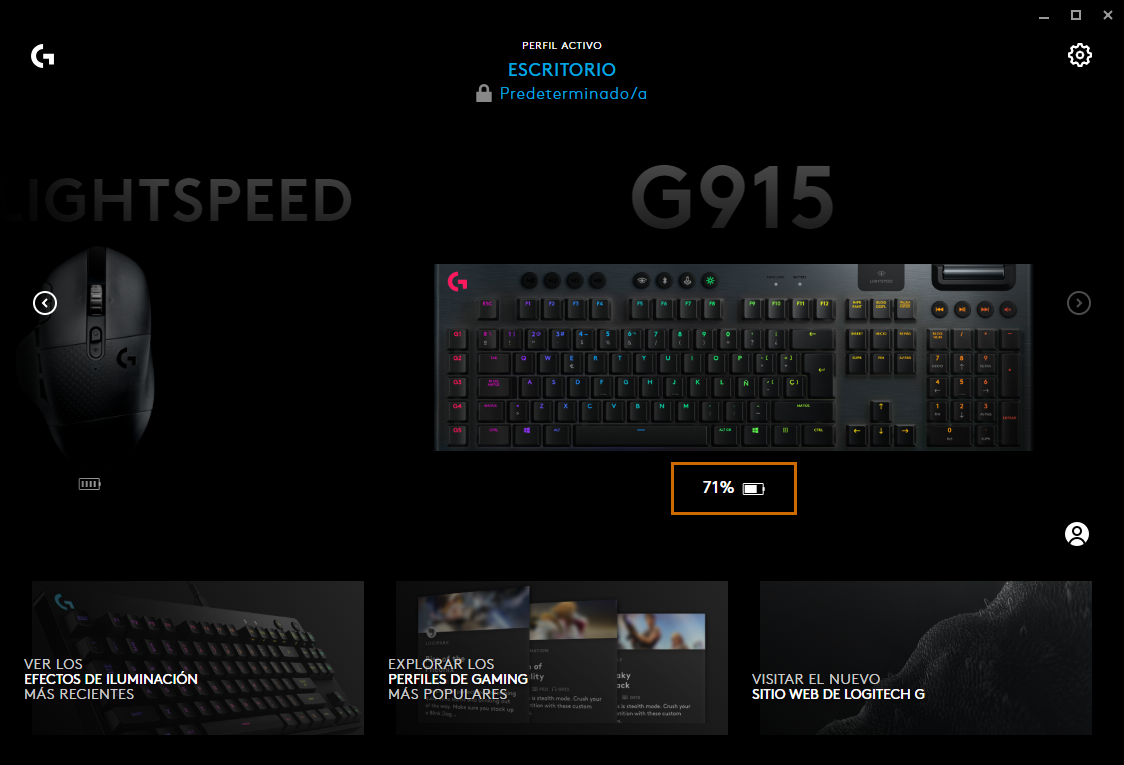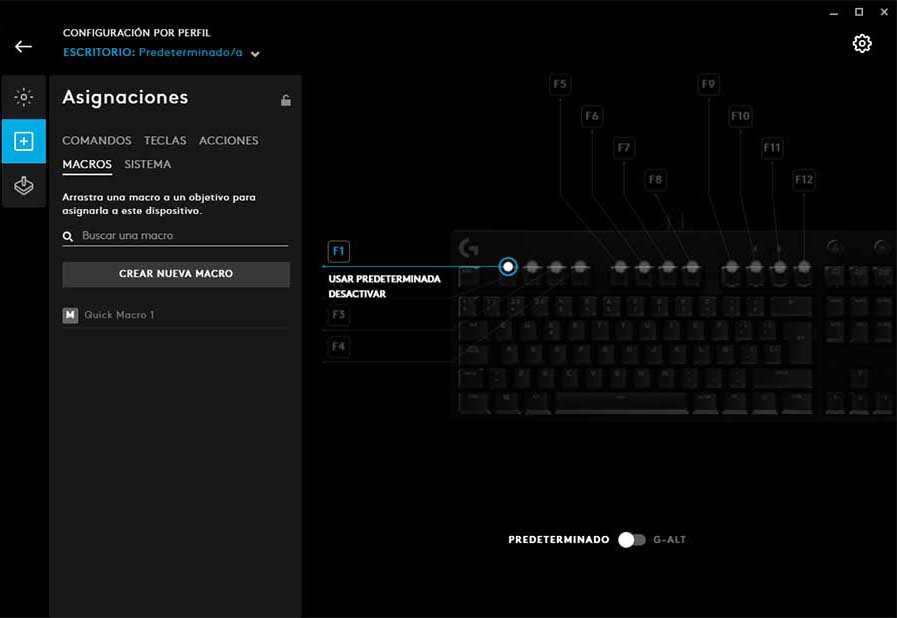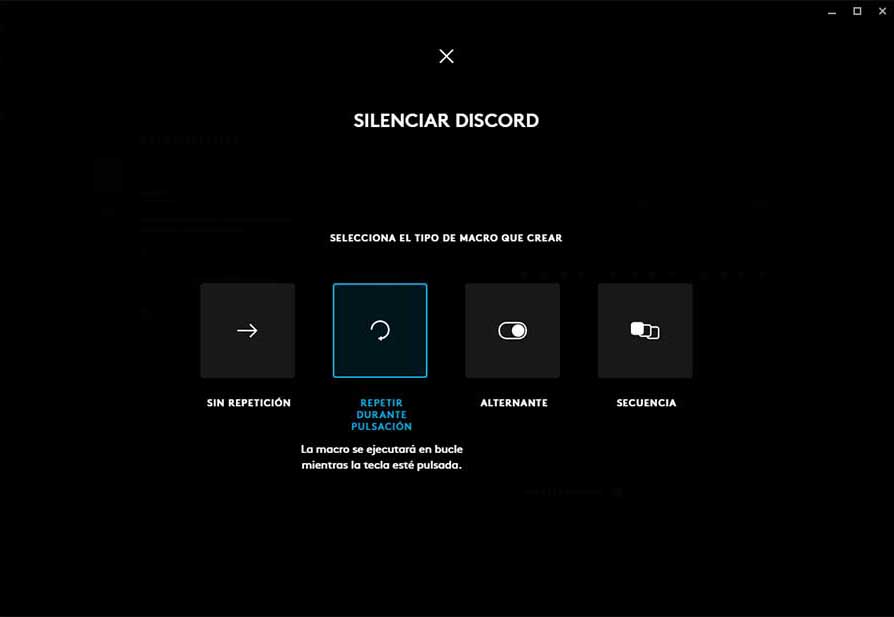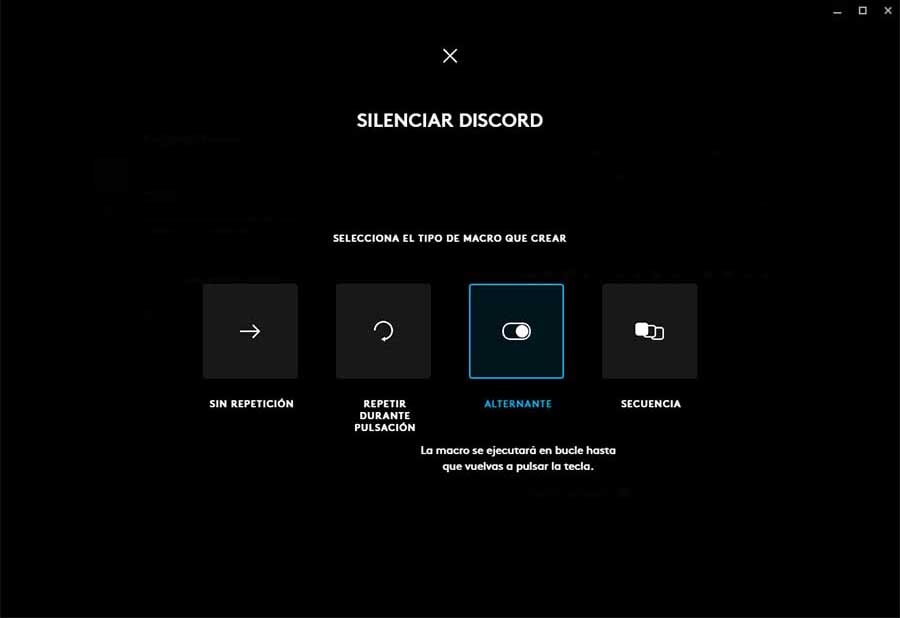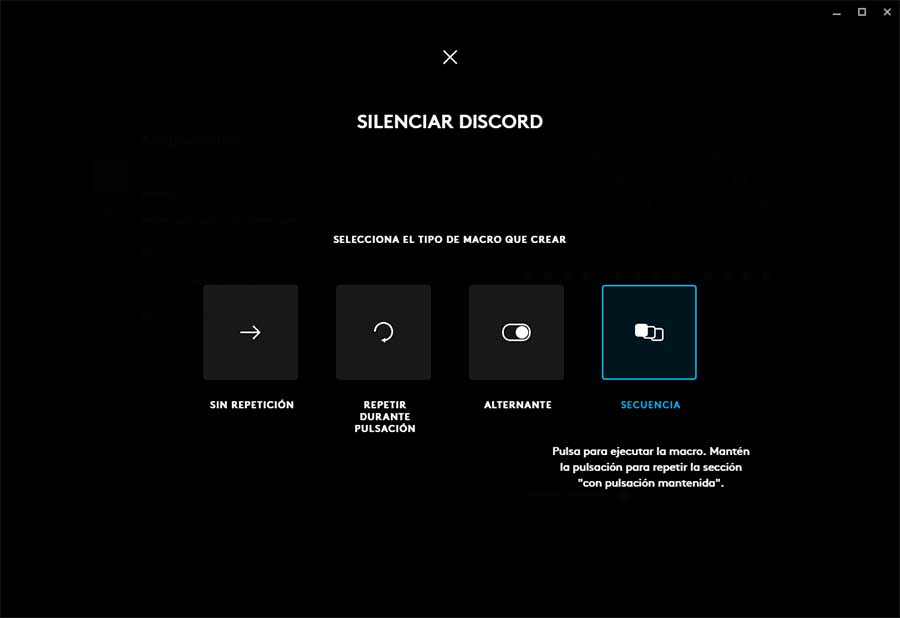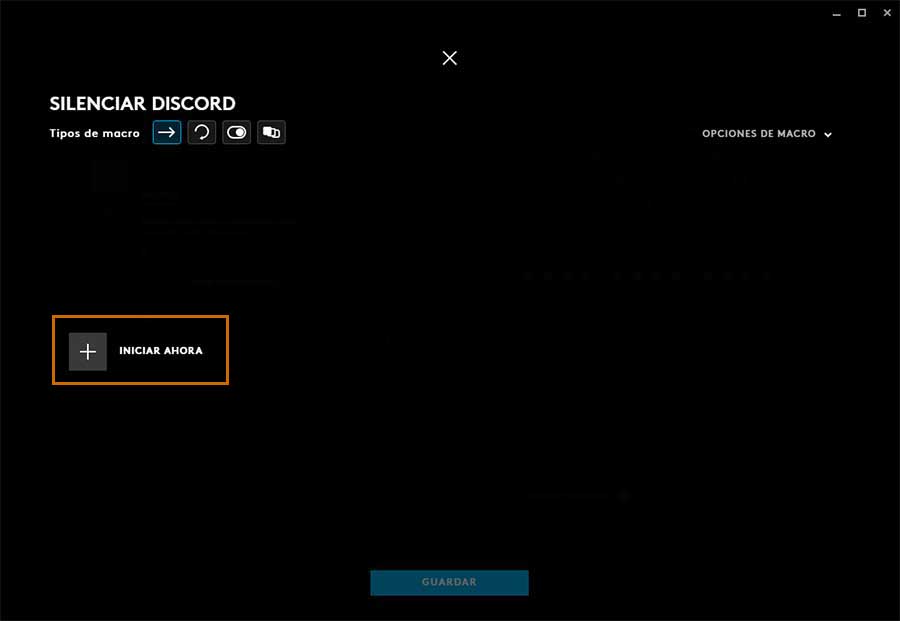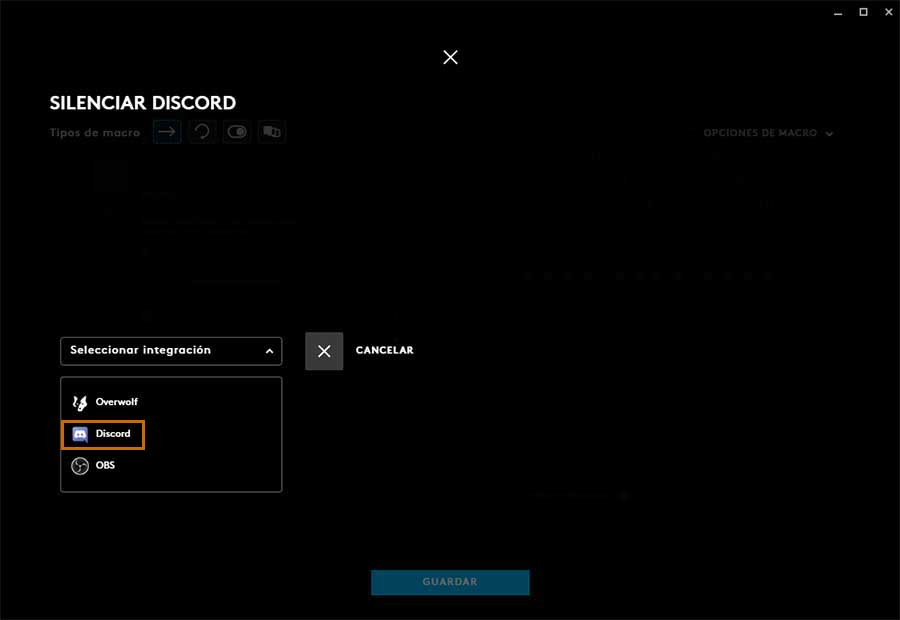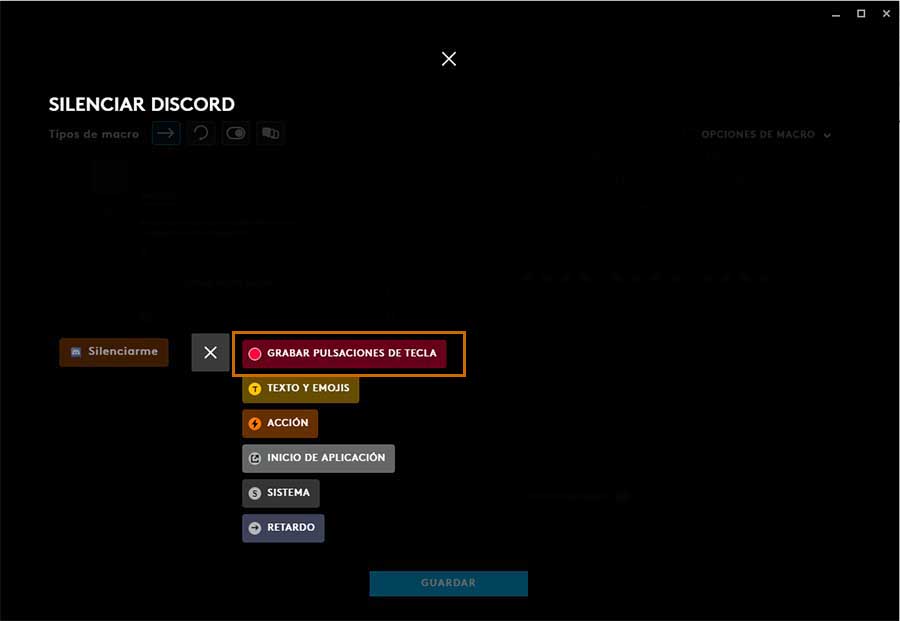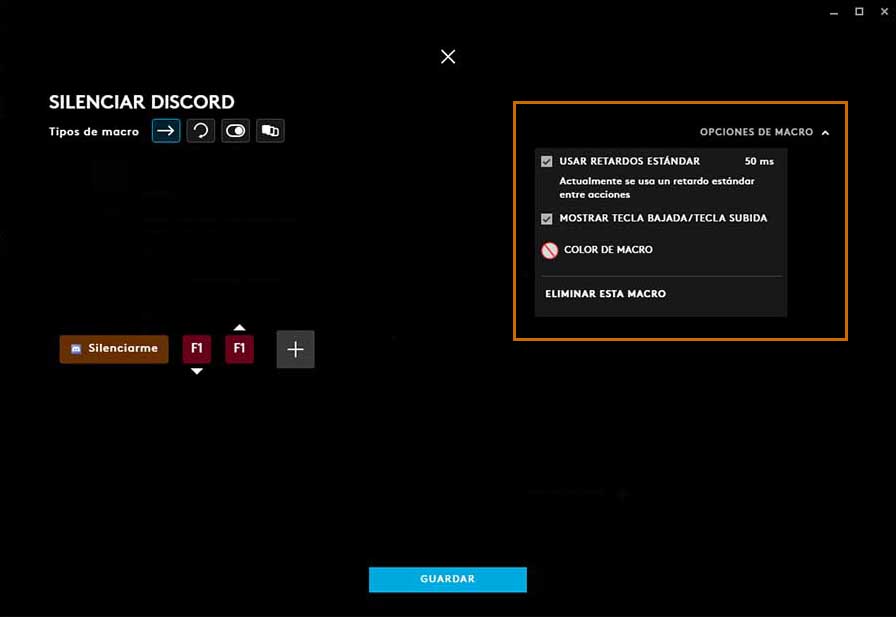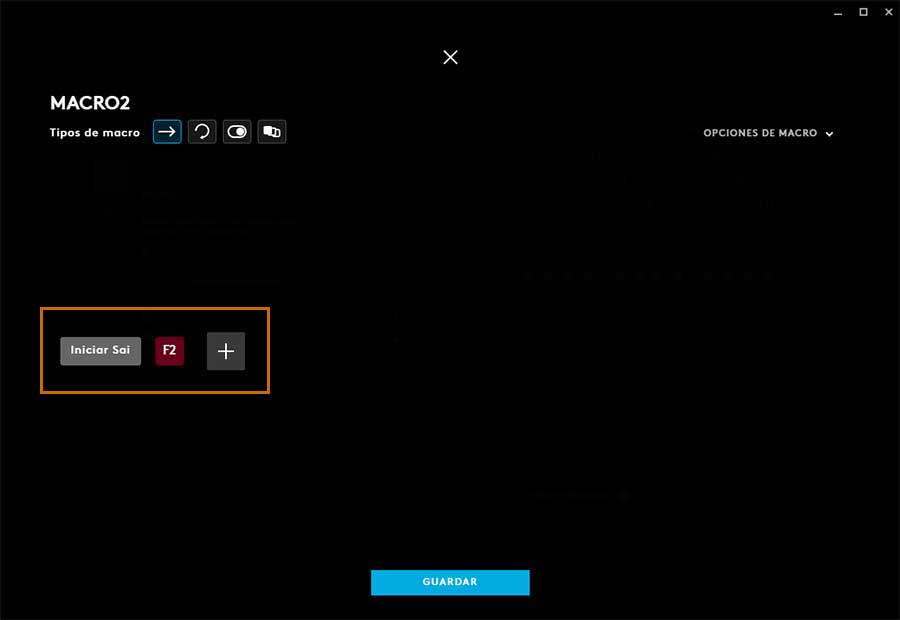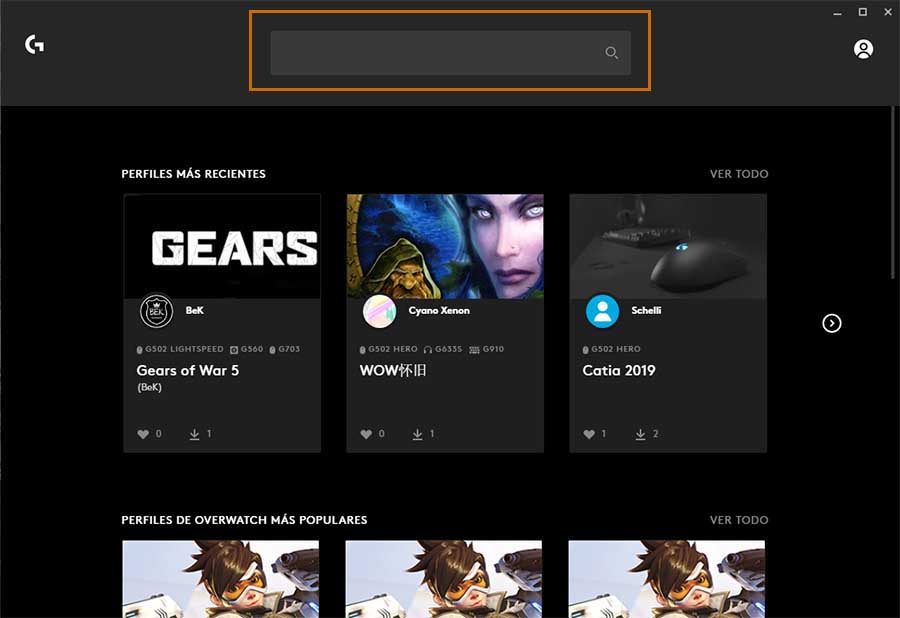A menudo dominar un juego no viene de la mano sólo de cierta habilidad, sino también de algunos trucos. Crear macros es el as bajo la manga de muchos jugadores para un control más rápido sobre sus acciones. ¡Veamos cómo!
Índice de contenidos
Para qué crear macros
Seamos claros: al margen de dar palizas a la gente en el Fortnite, ¿qué más podemos hacer con las macros? Es una buena pregunta dado que la creencia popular más extendida es que las macros sólo sirven para el gaming. Lo cierto es que aunque en su base tengan razón, hoy día podemos hacer casi de todo:
- Agregar la apertura de un programa a un botón o botones (Discord, por ejemplo).
- Facilitar atajos de edición adicionales en programas como Photoshop.
- Comandos multimedia programados o temporizadores (radio, Spotify).
- Crear macros para juegos (obviamente).
Programas para crear macros
Logitech es una empresa bastante popular y con muchos años en el mercado a sus espaldas. De su marca son muchos de los teclados y ratones utilizados en campeonatos de E-Sports profesionales al más alto nivel y todos tienen algo en común: permiten macros.
Ojo ahí, no obstante. En su historia Logitech ha puesto en mano de sus usuarios diversos softwares, así que lo primero que debéis mirar es:
- Modelo de vuestro teclado
- Ver si dispone de software
- Comprobar si permite grabar macros
Generalmente si vuestro teclado dispone de ambas opciones os recomendaríamos crear macros mediante software porque puede facilitaros visualmente el proceso.
Los softwares de Logitech:
Como empresa puntera que es, Logitech no podía dejarnos con las manos vacías en lo que a software se refiere. Ha habido varios en su larga historia y esta experiencia ha servido para pulir detalles en versiones venideras. En la actualidad tenemos tres softwares de la marca para sus productos más recientes. En todos ellos es posible crear y editar macros, aunque estas acciones pueden estar también sujetas a las opciones de que disponga nuestro teclado.
- Logitech G HUB: es el software para periféricos de gama premium, generalmente con iluminación incluida.
- Logitech Gaming Software: de gama media o alta, tanto para teclados como ratones o auriculares (dependiendo del modelo).
- Logitech Options: creado para la gama Master, especialmente ideada para diseñadores u ofimática especializada.
Cómo crear macros
Llegamos por fin al plato fuerte después de la clase introductoria. Según el material del que dispongáis pueden ocurrir dos cosas:
- Grabar macros On the Fly.
- Crear macros con el software.
Los modelos más básicos de teclado a menudo no disponen de un software dedicado con el que programar comandos, motivo por el que existe la posibilidad de grabarlos al vuelo. Como dijimos anteriormente, esta opción puede variar según el modelo de teclado, e incluso puede que no sea siquiera posible.
La «clase alta» en cambio sí que suele tener software además de permitir grabar on the fly. De hecho, es posible que sólo permitan grabar macros con software. Esto ocurre especialmente modelos con retroiluminación RGB para gaming u ofimática especializada. Este es el público que en esencia más uso de macros suele hacer y la atención al detalle se enfatiza en modelos de gama alta o premium.

Otro aspecto a tener en cuenta son las teclas a las que se pueden adjudicar macros. Hay modelos de teclado que disponen de interruptores dedicados exclusivamente a la asignación de macros mientras que otros sólo admiten integrarlas en determinados botones (F1, F2, F3…). Por último también está la cuestión de que hay un límite en el número de macros que podemos asignar a un teclado. Su número máximo suele variar entre cinco o seis teclas, pero también hay casos en que pueden haber más.
Crear macros mediante software
Comenzamos por el proceso con software dado que es sin duda el más sencillo de los dos. Esto se debe a que el refuerzo visual supone un extra para muchos, especialmente aquellos iniciados en el mundillo. Para el ejemplo que os traemos hemos empleado el Software Logitech G HUB con el teclado G Pro X, pero tal y como podréis ver el proceso será muy similar sea cual sea el programa que utilicéis.
Al acceder a nuestro teclado dentro de Logitech G HUB veréis que disponemos de tres pestañas principales: LightSync, Asignaciones y Modo de Juego. La programación de macros se encuentra dentro de Asignaciones < Macros. Una vez aquí, el panel de la derecha nos revelará qué botones están disponibles para la asignación de comandos dentro de nuestro teclado.
Una vez seleccionamos uno de ellos, en nuestro caso F1, podréis ver que es posible desactivarlo o usar predeterminada. Esto se debe a que no hay ningún macro adicional asignado a la tecla, de modo que procederemos a programar uno en Crear Nueva Macro.
La siguiente fase nos lleva a una nueva pantalla en la cual debemos elegir entre cuatro opciones de macro diferentes:
- Sin repetición: la macro se reproducirá una sola vez después de que hayamos pulsado la tecla.
- Repetir durante pulsación: la macro se realizará en bucle mientras no levantemos el dedo.
- Alternar: la macro se seguirá repitiendo hasta que volvamos a pulsar la tecla para detenerla.
- Secuencia: la macro se ejecuta al pulsar, hace una segunda acción al mantener la pulsación y otra tercera al soltarla.
Nosotros procedimos a crear un comando sencillo: un macro para silenciar nuestro micrófono en Discord. Escogido el tipo de macro a crear, pulsamos «Iniciar ahora». Aquí nos aparecerá una nueva lista de acciones:
- Grabar pulsaciones de teclas: guarda un comando concreto.
- Texto y emojis: reproducirá el texto que decidamos escribir y los emoticonos que queramos añadirle.
- Acción: nos permite seleccionar integración con Overwolf, Discord y OBS.
- Inicio de aplicación: vincula un programa a la tecla de macro: Photoshop, Word, Torrent… Deberemos buscar el archivo .exe en la carpeta de origen.
- Sistema: nos permite asignar comandos para el ratón, dispositivos, multimedia, audio, etc.
- Retardo: establece un atraso en la pulsación de tecla, se mide en milisegundos.
En nuestro caso, los pasos fueron: Iniciar ahora < Acción < Discord < Silenciarme < Grabar pulsación de teclas < F1 < Guardar.
Antes de guardar la macro también podemos desplegar la pestaña de Opciones de macro, donde podremos asignarle un color, duración y mostrar teclas de activación.
Un proceso similar seguimos para establecer que el programa Paintool Sai se abriese al pulsar F2. En esta ruta el paso de Acción es sustituido por Inicio de Aplicación.
Hecho todo lo anterior, lo último que nos queda es arrastrar la macro creada al botón al que queremos asignarla. Fácil, ¿eh?
Paquetes de macros según el juego
Un último aspecto a anotar es la posibilidad de crear paquetes de macros según el juego. No importa si es Fortnite, Starcraft II o PUBG, podemos crear un perfil para cada juego y guardarlo individualmente para activarlo sólo cuando lo necesitemos.
Para ello, en el menú principal deberemos seleccionar el perfil activo, destacado en azul. Al hacerlo, el software nos llevará a una galería de juegos y aplicaciones disponibles dentro de nuestro sistema operativo. Aquí podréis ver los juegos detectados automáticamente por Logitech G HUB o Agregar Juego o Aplicación.
Al margen de agregar el juego o aplicación correspondiente, también nos será posible añadir un perfil específico para su uso. Este puede haber sido creado por nosotros u otros usuarios, y es aquí donde entra en juego la opción Explorar Ahora.
Explorar ahora nos lleva a una galería donde podemos descargarnos o agregar a nuestro sistema perfiles creados por otros usuarios tanto para juegos como programas. Este es un extra poco común y que promueve el intercambio de información de forma fluida y directa. Aquí tenéis un ejemplo en vídeo:
https://www.youtube.com/watch?v=Rn6DVUJEfgw
Crear macros On the Fly
La opción más básica, disponible incluso sin software para modelos de teclado más rudimentarios. En estos casos es común encontrar un manual que nos explique cómo realizar el proceso en la caja o en su portal web.
- Normalmente se nos indica que deberemos pulsar una combinación de teclas concreta para empezar, como Fn + Alt GR.
- Hecho esto, podemos realizar la grabación.
- Introducimos el comando que detenga el proceso, ya sea Fn + F9 o similar.
- Pulsamos la tecla donde deseemos guardar la macro.
Como podréis imaginar, las macros realizadas On the Fly pueden experimentar ciertas limitaciones en cuanto a la flexibilidad de aplicaciones a escoger.
Guardar las macros creadas
Un último aspecto a tener en cuenta es dónde se van a guardar esos comandos que hemos creado. Podemos disponer de tres opciones:
- Memoria local en PC: la más común para gama media.
- Memoria integrada en teclado: la información se guarda en el propio periférico.
- Memoria en la nube: permite que nuestros comandos estén disponibles allá donde vayamos descargando la aplicación e iniciado sesión.
El caso ideal es disponer de un teclado con memoria integrada. Generalmente esto nos viene indicado en la propia caja o en la web del modelo dado que es la mejor opción. Además es común contar con más de un perfil de memoria y poder elegir entre ellos dado que podemos establecer macros independientes.
[irp]Palabras finales sobre crear macros
Las macros son un complemento muy útil a la hora de movernos con agilidad en un entorno digital. Cumplen una función similar a los atajos de teclado, solo que podemos programarlos nosotros mismos. Para usuarios noveles puede generar una impresión más complicada de lo que realmente pueden ser y es por eso por lo que hemos planteado este tutorial.
Algo también a apuntar es que incluso si no tenéis un periférico de Logitech, si aquél del que disponéis permite macros podréis comprobar que el proceso de creación será muy similar al mostrado aquí. Como mencionamos anteriormente, si vuestro teclado dispone de software os recomendamos que las creéis desde allí en lugar de On the Fly, caso que reservamos para usuarios más experimentados.
Os recomendamos la lectura de: Mejores teclados para PC.
Para aquellos cuyo teclado no permita macros ni disponga de software, no desesperéis. Actualmente hay soluciones para todo y no podían faltar los programas para crear comandos y acciones cuando ni nuestro teclado o ratón lo traigan por defecto. No podéis decir que no os cuidamos, ¿eh? Aquí van algunas alternativas:
Por último, recalcar la cuestión del guardado de comandos. Saber si se pueden guardar en la memoria de vuestro teclado, sólo en el ordenador o en la nube es importante si vais a desplazaros a menudo. La memoria local en teclado será siempre vuestra mejor opción, pero ello también depende del modelo que estéis utilizando dado que no es común en gama media.
Esperamos que este tutorial os haya sido de utilidad. Para cualquier duda o anotación no dejéis de escribirnos en los comentarios. ¡Un gran saludo!