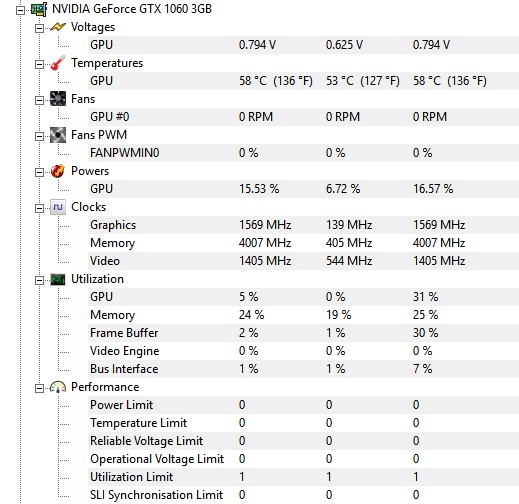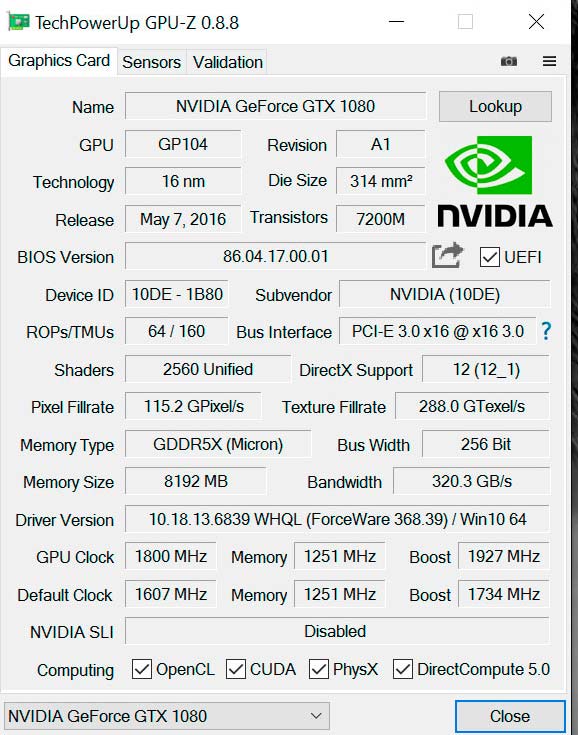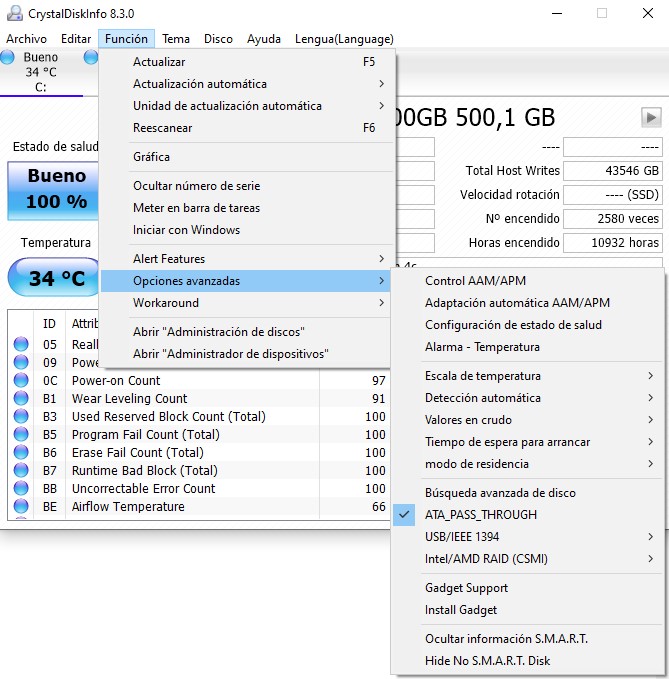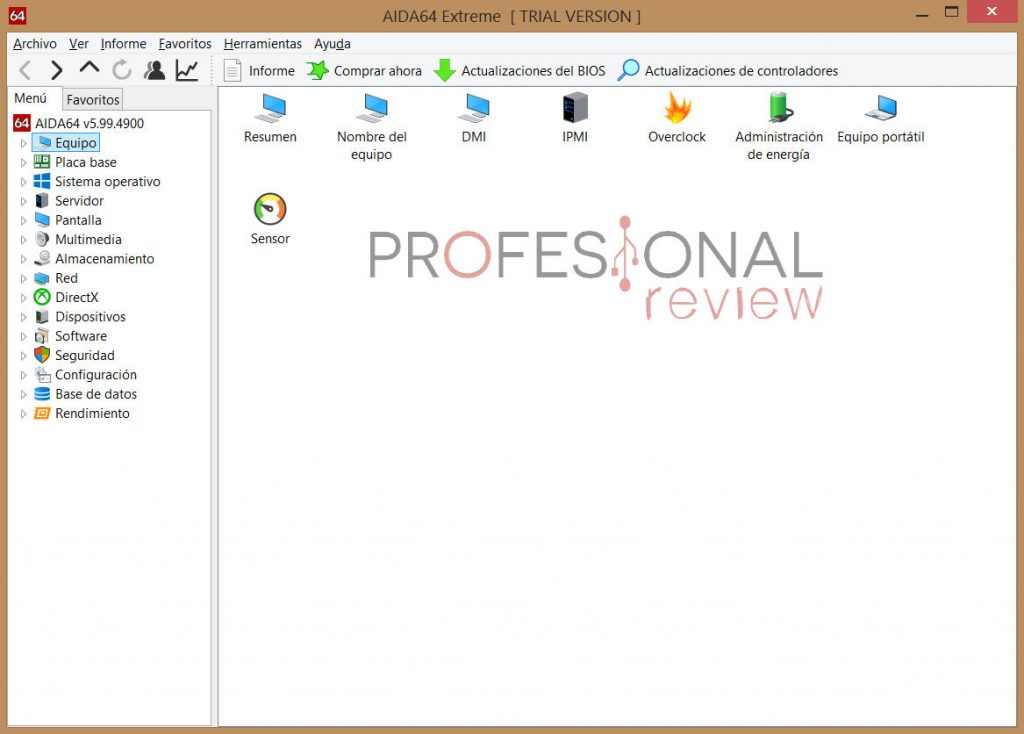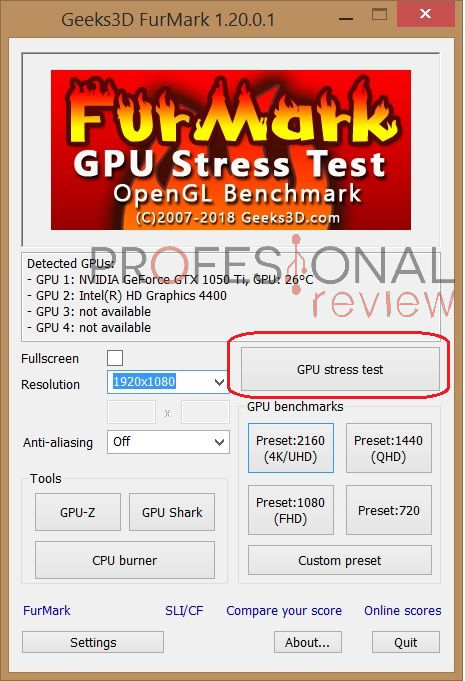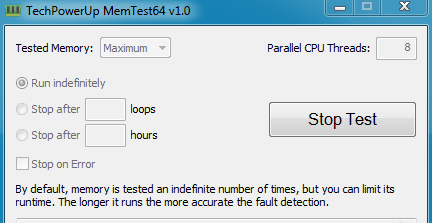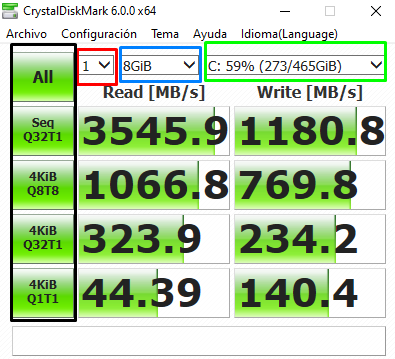¿Buscas los mejores programas para hacer un test PC? Aquí, encontrarás las 12 aplicaciones esenciales para comprobar tu sistema.
Muchos nos preguntáis sobre qué aplicaciones son ideales para un test PC, así que nos hemos puesto manos a la obra para traeros una recopilación de los mejores programas para comprobar el rendimiento o estado de nuestro PC.
Si las queréis conocer, sólo tenéis que hacer scroll down y poneros cómodos ¡Empezamos!
Índice de contenidos
Monitorización
Toda instalación PC requiere una comprobación posterior con el fin de detectar fallos o concluir que todo va bien. Puede que encontramos problemas de temperatura en el ordenador, por lo que sería perfecto conocer, a tiempo real, las temperaturas de todos los componentes de nuestro PC.
Si estáis de acuerdo con el párrafo anterior, lo que buscáis es una aplicación para monitorizar todo vuestro ordenador.
Abajo, os mostramos nuestras aplicaciones preferidas para monitorizar el PC. Dicho esto, existen aplicaciones específicas de AMD/Intel o de los fabricantes de placas base para controlar y monitorizar. Una de las que más me gustan, es Command Center de MSI.
A nosotros nos encanta HWMonitor porque es una aplicación súper completa y, como no, gratuita. La instalación es sencilla y requiere permisos de administrador para ejecutarse. Personalmente, tengo el ritual de ejecutar el HWMonitor cada vez que enciendo el ordenador para hacer un test PC rápido.
Con este programa podemos ver absolutamente todo de cada parte de nuestro ordenador:
- Placa base. Es posible ver las temperaturas de la placa base, los voltajes y las RPM de los ventiladores que hay en la caja, incluso el disipador.
- Procesador. Podemos ver el voltaje, la temperatura (centígrados y farenheit), el consumo, la frecuencia de cada núcleo y la utilización. Muchos diréis ¿Para qué tanta cosa? El día que hagáis overclock seguro que no os hacéis esa pregunta, ya que estaréis pendientes de los voltajes, temperaturas y frecuencias.
- Discos duros. Nos mostrará la utilización y las temperaturas de nuestros discos duros. Además, nos mostrará el espacio que nos queda en ellos.
- Tarjeta gráfica. Controlaremos los voltajes, las temperaturas, la velocidad de los ventiladores, las frecuencias y su utilización.
Como veis, es un programa excepcional que usa todo el mundo para hacer el test PC de forma rápida y sencilla. En mi caso, una vez hice overclock y estaba obsesionado con los voltajes del procesador, la temperatura y las frecuencias de cada núcleo.
MSI Afterburner
En lo que a control de la tarjeta gráfica se refiere, el MSI Afterburner es una de las mejores herramientas que existen. Ya no sólo podemos controlar nuestra gráfica, sino que podemos afinar sus valores para hacer overclock, como aumentar la velocidad de sus ventiladores.
Algunos estaréis diciendo «¡Insensatos!» Justo es lo contrario. A veces, el modo «Auto» puede ser insuficiente, necesitando un control manual de las temperaturas. Con las últimas tarjetas gráficas no hay problema, pero con las más antiguas estaría bien llevar un control más exhaustivo.
Podemos modificar lo siguiente:
- Límite de potencia. Básicamente, si queréis establecer (en forma de porcentaje) algún límite de potencia concreto.
- Límite de temperatura. En el momento que sobrepase esa temperatura, la gráfica se apaga. Se trata de una medida de seguridad que podemos alterar con Afterburner, pudiendo ponerla más baja incluso.
- Core Clock. Nos metemos de lleno en el overclock para sacarle todo el rendimiento a nuestra gráfica. Desde aquí, siempre decimos que hagáis un OC lo más suave posible, siempre y cuando la tarjeta gráfica esté preparada para ello.
- Memory Clock. Es la velocidad de la memoria, la cual podemos modificar.
- Fan Speed. Aquí vemos el rendimiento de los ventiladores expresados en un porcentaje. Podemos hacer dos cosas:
- Dejarlo en auto. En un principio, utilizaremos la configuración por defecto de MSI Afterburner. Por otro lado, podemos configurar nosotros el modo auto para programar la velocidad de los ventiladores a ciertas temperaturas. Os aconsejo esta última opción, siempre que sea una programación ascendente, conforme a la temperatura, y con sentido.
- Ajustarla manualmente. Si vemos que la gráfica está en modo auto, a 75 grados y sus ventiladores están a bajo rendimiento, convendría ajustar la velocidad de éstos manualmente. No la pongáis al 100%, nunca os va a hacer falta. Id experimentando con ensayo y error para ver cómo baja la temperatura. Como referencia, nunca he puesto la velocidad de los ventiladores de la gráfica a más del 60%.
La otra faceta de esta aplicación, es que tiene un menú de opciones brillante. Podemos personalizar casi todo, incluso la apariencia o interfaz del programa. De hecho, incluso podemos hacer un benchmark rápido, aunque para este fin tenemos otras aplicaciones.
CPU-Z
En cuanto a monitorización de CPU, una de las mejores es CPU-Z. Gracias a ella, podemos saber todo lo que queramos acerca de nuestro procesador, placa base y memorias RAM. En él podemos consultar los multiplicadores, velocidad de Bus, velocidad de núcleo, caché, voltajes, frecuencias de RAM, cantidad de memoria RAM e incluso la tarjeta gráfica.
Sabremos qué componentes tenemos en nuestro ordenador. Además, tiene un pequeño benchmark para hacer un test PC rápido y sencillo. Pero, más abajo encontraremos soluciones específicas para este fin.
Por decirnos, nos dice hasta la versión de sistema operativo que tenemos, como e DirectX ¡Absolutamente todo! Es como la «Hacienda» de los componentes: lo sabe todo.
Por cierto, si queréis utilizar una más simple (aún), podéis echar un vistazo a Speccy.
TechPowerUp GPU-Z
Se trata de un programa específico para monitorizar nuestra tarjeta gráfica. Es, prácticamente, igual que CPU-Z, pero en tarjetas gráficas. En este sentido, es la herramienta que nos da más información sobre nuestra tarjeta gráfica, como nos dice lo que está ocurriendo a tiempo real.
La recomendamos encarecidamente, aunque puede que no necesitéis tanta información porque no os reporte mucha utilidad.
CrystalDiskInfo
De la empresa Crystal Dew World, esta aplicación promete solemnemente decirnos toda la verdad sobre nuestro disco duro. Me parece la mejor herramienta para monitorizar un disco duro, especialmente si compráis uno reacondicionado.
¿Por qué digo esto? Porque con CrystalDiskInfo podemos conocer todo acerca de nuestro disco duro:
- Las veces que ha sido encendido.
- Cuántas horas ha estado encendido.
- El estado de saludo.
- Su temperatura.
No sólo eso, sino que podemos conocer hasta su firmware o el modo transferencia al que está conectado. Es una aplicación simple, pero muy útil.
Benchmark o pruebas de estrés
En este caso, encontramos muchas aplicaciones que prometen darnos un rendimiento aproximado de nuestro procesador, tarjeta gráfica o memoria RAM. Son programas que evalúan el rendimiento del componente a través de una prueba de estrés que exige que éste lo dé todo.
Existen muchas más de las que encontramos aquí, así que no os preocupéis porque no son las únicas herramientas de benchmark del mercado.
AIDA64 Extreme
Una de nuestras favoritas. Este sistema de diagnóstico es uno de los más completos que encontramos; de hecho, es muy utilizado en el sector profesional por ingenieros o informáticos. En este sentido, nos ofrece la posibilidad de hacer un test PC fiable y veraz, en el que nosotros elegimos que queda sujeto a examen:
- CPU.
- Caché.
- Memoria de sistema.
- Discos duros.
- Tarjeta gráfica.
Finalmente, AIDA64 hará la prueba y, con el resultado que obtenga, colocará vuestro procesador en una especie de clasificación de rendimiento en la que se encuentran muchos procesadores. Esto lo hace para que tengáis una idea de a qué procesador equivale vuestro rendimiento CPU.
Si queréis mi opinión, recomiendo este programa para hacer un benchmark de CPU o de memoria. La razón está en que hay herramientas más específicas para tarjetas gráficas, como, incluso, para memoria RAM.
Por cierto, esta herramienta es de pago, pero tiene una versión de prueba gratuita. Por otro lado, también remendamos PassMark para un benchmark exhaustivo. Si no os quedáis tranquilos, siempre podéis utilizar Cinebench como otra prueba de estrés adicional.
En el caso de que tengáis procesador Intel, os recomendamos el Intel Processor Diagnostic Tool, que es un programa gratuito centrado en procesadores Intel.
Furmark
Furmark es un programa gratuito que sirve para estresar y poner a prueba nuestra tarjeta gráfica. Con este test PC podemos saber cuánto rendimiento podemos sacar de nuestra GPU porque crea gráficos 3D súper complejos que ponen en la cuerda floja a nuestra gráfica.
Muchos profesionales dicen que es mejor que arrancar un videojuego y controlar los FPS porque ninguno ofrece imágenes tan complejas de procesar. Eso sí, os insistimos a que utilicéis HWMonitor junto con este benchmark para que vuestra tarjeta gráfica no sufra daños, ni problemas de calentamiento. De todos modos, sería extraño que le pasara nada a vuestra GPU.
Por otro lado, siempre podéis complementar este diagnóstico con Unigine Heaven o 3D Mark. Éstas son dos aplicaciones altamente recomendables (como Furmark) que se centran en el rendimiento gráfico.
Cuidado con la memoria RAM porque también tiene un papel muy importante en el rendimiento de nuestro ordenador, especialmente en equipos Ryzen. Dicho esto, también existen herramientas para hacer un Test PC rápido a nuestra memoria RAM.
Tened en cuenta que muchos usuarios deciden hacer overclock a la memoria RAM para sacarle todo su rendimiento. Yo he sido uno de esos usuarios, y lo hice porque mi placa (AM4) no muy amiga de mis memorias Corsair. Gracias a Dios, eso es cosa del pasado y estas placas ya no tienen esas incompatibilidades iniciales.
Volviendo al tema, esta utilidad es genial porque es simple, gratuita y nos aporta un diagnóstico extremadamente preciso.
No obstante, y para los más intranquilos, existe Memtest 86+, una herramienta algo más tosca o rudimentaria. Los fallos de memoria RAM suelen terminar en pantallas azules o reinicios, por lo que sabemos que es algo que preocupa. Dicho esto, esta aplicación se ejecuta por USB bootable, como cuando instalamos Windows en un USB.
Por tanto, habría que reiniciar el ordenador y arrancar desde el USB para ejecutar Memtest 86+. En cuanto nuestro ordenador arranque desde el USB, se iniciará el diagnóstico o prueba de estrés de forma automática. Si hay fallos, aparecerán letras rojas.
CrystalDiskMark
Por último, tenemos un disco duro que no funciona lo rápido que debería y que tarda muchas veces en abrir una carpeta ¿Es vuestro caso? No os preocupéis porque nuestro amigo «Mark» viene al rescate con su herramienta CrystalDiskMark.
Es la que utiliza todo el mundo para hacer un test PC rápido a los discos duros para conocer el comportamiento de éstos, como las velocidades con las que pueden trabajar. Inicialmente, tendremos 3 pestañas:
- La primera, por defecto, viene con un 5, que indica los ciclos o pasadas que va a hacer el programa.
- La segunda, por defecto, viene con un 1GiB, como tamaño de la prueba que ejecutaremos.
- La tercera, el disco duro principal. Si tenéis varios discos duros, podéis seleccionar el que queráis.
Tendremos que presionar el botón «All» para ver las velocidades de lectura y escritura de nuestro disco duro. Nos parece una herramienta verdaderamente útil para conocer el estado de nuestros discos duros.
Te recomendamos la lectura de los siguientes tutoriales:
Ya habríamos terminado nuestra recopilación de aplicaciones para comprobar nuestro PC. Esperamos que os haya servido y, si tenéis alguna que no hayamos puesto, no dudéis en comentarlo más abajo.