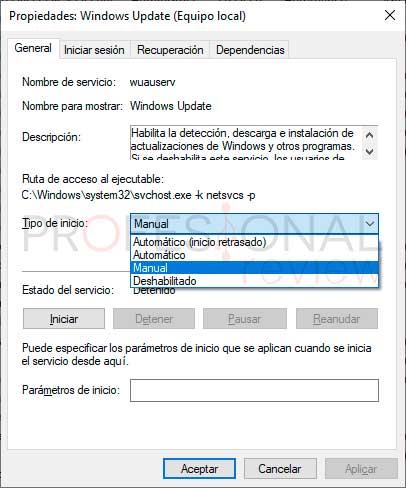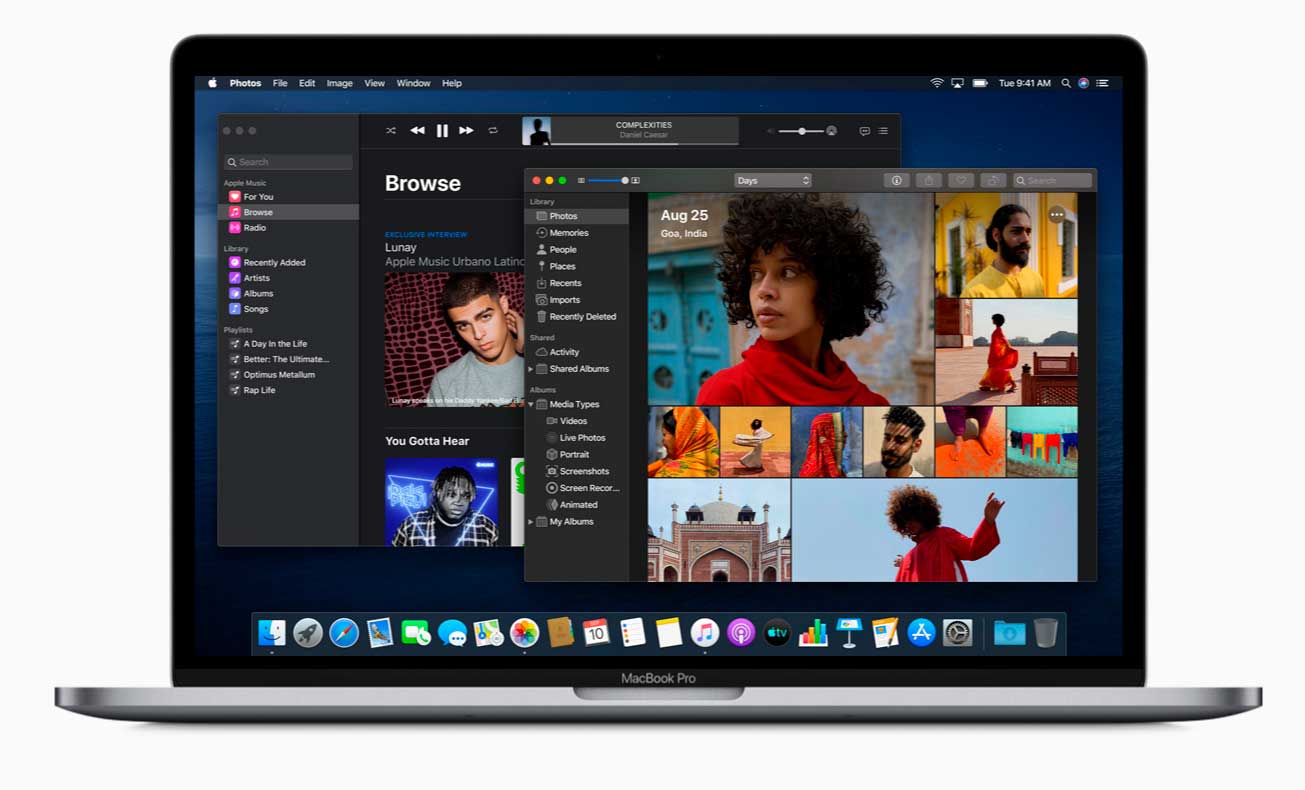Hoy os traemos una guía muy completa de cómo actualizar software de tu PC paso a paso y estar siempre al día. Y es que mantener el software de nuestro ordenador actualizado es necesario para que el funcionamiento del mismo sea óptimo.
A veces puede resultar tentador dejar de realizar el mantenimiento oportuno de nuestro equipo, es fácil justificarse exponiendo que los errores no son muy habituales o que hay pocas probabilidades de sufrir un ataque informático. Sin embargo todos los analistas coinciden en que actualizar el software de nuestro PC a la última versión es una necesidad.
Los principales motivos por los que las actualizaciones de software y los parches no deberían quedar en el olvido son:
- Reparan vulneraciones de seguridad y blindan el programa contra exploits conocidos públicamente.
- Mejoran el funcionamiento y rendimiento del software, e implementan nuevas utilidades.
- Minimizan el tiempo de interrupción por bugs y glitches, así como las pérdidas asociadas a los crashes derivados de estos.
- Proporcionan economía y eficiencia en el espacio de trabajo empresarial y corporativo. Pequeñas pérdidas de tiempo se asocian con importantes sobrecostes económicos cuando el software objetivo es empleado por plantillas de grandes dimensiones.
Así pues, quien quiera aprovechar todo lo que su PC tenga para ofrecer necesitará llevar un control exhaustivo sobre las actualizaciones de software que requiere el ordenador. Veamos cómo hacerlo sin perecer en el intento.
Índice de contenidos
Actualizaciones y parches para sistemas operativos
Las actualizaciones de sistemas operativos pueden ser críticas. En caso de serlo, pequeños retrasos en su instalación nos dejan expuestos ante ataques informáticos o potenciales pérdidas de información importante.
Para evitar en la medida de lo posible que esto ocurra hay que acostumbrarse a activar las actualizaciones automáticas o establecer un calendario estricto para nuestras actualizaciones manuales. Claro está, el primer supuesto es superior en comodidad para el usuario y seguridad para el PC.
En los siguientes apartados veremos cómo hacerlo en el caso de los dos sistemas operativos más usados en el mercado y sus principales versiones en uso.
Cómo actualizar software en Windows
Windows es el sistema operativo más usado en el mundo, brinda sus servicios a un 86.20% por ciento de los ordenadores existentes sobre la faz de la Tierra. Sin embargo, Windows no es un programa único, es una colección de SO.
Actualmente todavía un tres por ciento de los usuarios emplea Windows XP. Windows Vista cuenta con un punto porcentual menos, mientras que Windows 8 llega hasta el 12 por ciento. Sigue Windows 10 con un cuarenta por ciento de la base de usuarios de Windows, siendo Windows 7 el SO más usado, con un 43% sobre el total.
De estos, solo Windows 7, Windows 8 y Windows 10 tienen soporte actualmente. Además, el soporte extendido de Windows 7 está próximo a terminar, le fecha de terminación contemplada actualmente es el 14 de enero de 2020. En torno a este día los usuarios de Windows 7 pueden esperar alguna actualización crítica que blinde su sistema ante futuras amenazas conocidas internamente en la compañía.
Así, el método para establecer las actualizaciones automáticas es diferente para cada uno de estos SO. Veamos caso a caso.
Cómo actualizar software Windows 7 paso a paso
Windows 7 tiene configurado por defecto forzar la actualización del SO cuando haya un parche disponible. Si esta función se ha desactivado por algún motivo, los siguientes pasos explican cómo hacer que Windows 7 vuelva a encargarse de forma automática:
- Ve a símbolo de sistema y despliega el menú «Todos los programas»
- Pulsa sobre «Windows Update»
- Si esta aplicación no está encendida, la nueva ventana mostrará un escudo de advertencia y un botón resaltado con un escudo a cuadros amarillos y azules
- Pulsa sobre el texto «Cambiar mi configuración»
- En el apartado «Actualizaciones importantes» selecciona «Instalar actualizaciones automáticamente (recomendado)»
- Confirma los cambios para terminar
Cómo actualizar software Windows 8 paso a paso
En el caso de Windows 8, si la configuración inicial de las actualizaciones del sistema ha sido modificada y es necesario revertirla, se procede de la siguiente manera:
- Llevamos el cursor al extremo del margen derecho o izquierdo del escritorio
- En el menú traslúcido que se despliega clicamos sobre «Configuración»
- En el nuevo menú desplegable pulsamos sobre el botón inferior «Cambiar configuración de PC»
- En el menú desplazable de la izquierda seleccionamos la última opción «Windows Update»
- Si el PC está pendiente de ser actualizado se mostrará en pantalla una advertencia
- Pulsamos sobre «Ver detalles» y luego sobre «Elegir actualizaciones importantes para instalar o instalar actualizaciones opcionales»
- A partir de este punto seguimos los pasos 4, 5 y 6 expuestos para Windows 7
Cómo actualizar software Windows 10 paso a paso
Windows 10 ha supuesto un antes y un después en lo que a SO de Microsoft se refiere. Este sistema operativo también tiene las actualizaciones automatizadas, pero tanto en la versión Home como en la Enterprise resulta muy difícil detener o realizar manualmente las actualizaciones ya que no existen menús propios para establecerlo de este modo, como venía siendo usual hasta el momento.
Si pese a las dificultades, Windows Update se ha parado y resulta imperativo reanudarlo, aquí te exponemos cómo hacerlo:
- Presiona las tecla Windows y R simultáneamente en el teclado
- Introduce «services.msc» en el espacio de búsqueda
- Encuentra en la lista alfabética «Windows Update» y haz doble clic sobre él para abrir «Propiedades»
- Se abrirá un nuevo cuadro de diálogo donde podremos seleccionar «Automático» en la sección «Tipo de inicio»
- Pulsa sobre «Aceptar» para concluir el proceso
En todo caso es buena práctica comprobar que las designaciones de las actualizaciones disponibles se correspondan con las oficiales y consultar en foros especializados el rendimiento de los parches para conocer si hay algún error de funcionamiento que pasó inadvertido los estrictos controles de calidad de la compañía desarrolladora. Os dejamos una guía muy completa de como actualizar Windows 10.
También cabe mencionar que algunas suites de programas de Microsoft instaladas de serie en el sistema operativo pueden actualizarse automáticamente de esta misma manera (por ejemplo: Microsoft Office).
Cómo actualizar software en macOS
La segunda colección de SO más usados en el mundo es macOs, que oscila entre un 6.5 y un 11 por ciento de la base de usuarios dependiendo del momento. Hay dos métodos principales para actualizar el sistema operativo. Nos veremos obligados a usar una u otra según la versión del SO que se esté utilizando.
macOS High Sierra, sierra y El Capitan
Normalmente las actualizaciones aparecen como una notificación en nuestro escritorio. Si por algún motivo esto ha fallado, podemos forzar la actualización manualmente. Para ello hay que seguir los siguientes pasos:
- Accede a la AppStore
- En la barra superior clica sobre «Actualizaciones»
- Pulsa sobre «Actualizar» tanto para descargar como para instalar actualizaciones
- Cierra la AppStore para terminar el proceso
macOS Mojave y posteriores
Mojave y superiores también suelen forzar una notificación para que el usuario actualice su software. Si esta ha desaparecido por extrañas razones, así es como podemos tener nuestro PC al día:
- Accede al menú de Apple
- Dirígete a «Preferencias del Sistema» y pulsa sobre el botón
- Selecciona «Actualización de software» para comprobar el status del sistema operativo y apps
- Si se muestra alguna actualización pendiente pulsa sobre «Actualizar» para iniciar el proceso
- Cuando no queden actualizaciones pendientes en el cuadro de diálogo, el SO estará actualizado
Finalmente, es menester señalar que al realizar las actualizaciones de este modo, no solo macOS queda actualizado, sino que se hace lo propio con las siguientes aplicaciones de escritorio: Safari, iTunes, iBooks, Mensajes, Mail, Calendario, Fotos y FaceTime. Las apps que no se encuentran en esta lista han de ser actualizadas manualmente en la AppStore.
Cómo actualizar software de aplicación
A diferencia de los sistemas operativos, el software de aplicación no suele recibir actualizaciones tan a menudo. La excepción a la regla son los antivirus, que necesitan tener la máxima actualidad para proteger correctamente el ordenador.
No hay un método común para actualizar este tipo de software, ya que cada programa está desarrollado por un equipo diferente que implementa las funciones del mismo de la manera que considera más conveniente. Lo que si existen son tres alternativas fundamentales que la mayoría de programas siguen. Veámoslas:
- Notificación de actualización disponible al arrancar el sistema. Algunos programas cuentan con procesos específicos que vigilan si las empresas fabricantes han publicado alguna actualización. Son los planificadores de actualizaciones y servicios de actualización. Si hay alguna actualización los mensajes aparecerán en el panel de notificaciones o como icono de advertencia en la barra de tareas.
- Notificación de actualización disponible al inicializar el programa. Cuando abrimos algunos programas, estos se encargan de forzar un proceso para comprobar si existen nuevas actualizaciones que sea necesario instalar. Si se requiere nuestra atención, aparecerá un cuadro de diálogo informándonos de que hay una nueva actualización disponible.
- Búsqueda de actualizaciones manual. Casi todos los programas informáticos traen incluida una opción para buscar manualmente las actualizaciones existentes. Sin embargo, la ubicación de esta herramienta no es idéntica en todos los casos. Es necesario buscar por los menús «Ayuda», «Acerca de», «Configuración», «Principal» u otros que atiendan a características generales del programa. La opción concreta suele denominarse «Comprobar actualizaciones» o «Buscar actualizaciones», pero resulta imposible descartar otros nombres.
Estas complicaciones a la hora de actualizar son inherentes a Windows, en macOS los usuarios solo tienen que acceder a la AppStore y comprobar cuáles de los programas que tienen instalados en su PC cuentan con nuevas actualizaciones.
Por suerte la comunidad informática ha desarrollado herramientas para gestionar las actualizaciones de forma más cómoda.
Este es el caso de uCheck, un software sencillo y fácil de instalar que lista en su GUI las aplicaciones de escritorio instaladas sobre Windows, detecta si hay actualizaciones nuevas para cada caso y pone a nuestra disposición botones para iniciar la actualización con un simple clic.
El funcionamiento de este programa es directo y fluido, tras instalarlo solo hay que dirigirse a la pestaña «Updates» y pulsar sobre comenzar («Start») para iniciar el proceso. Cabe mencionar, no obstante, que la base de datos de software con la que cuenta no es completa, por lo que podemos tener instalados en nuestro equipo que no sea capaz de gestionar.
Como nota final, conviene destacar la importancia de no posponer estas actualizaciones. Es buena costumbre aceptar la instalación de las actualizaciones tan pronto como se nos informe de su existencia. El no hacerlo puede derivar en que lanzar el programa o el sistema operativo se ralentice, así como tener que sufrir molestas notificaciones cada dos por tres.
Cómo actualizar los drivers de nuestro hardware
Cuando uno de nuestros periféricos o elementos de hardware instalados en la caja presenta un funcionamiento errático o inadecuado, hay bastantes probabilidades de que sus drivers se hayan dañado de alguna manera.
Junto con el sistema operativo, los drivers son uno de los softwares más importantes para el correcto funcionamiento del PC. Por eso consideramos oportuno dedicarles segmento aparte.
Por desgracia, este conjunto de programas especializados están aquejados de los mismos problemas que en el caso de las aplicaciones: cada fabricante gestiona las actualizaciones del software destinado a su hardware de la forma que le conviene.
En cualquier caso compartimos a continuación tres métodos que pueden ser usados comúnmente para conseguir que todos nuestros drivers estén al día:
- Gestor de dispositivos de Windows. Podemos acceder a este panel desde «Inicio», navegar por el árbol jerárquico de hardware instalado en nuestro equipo, pinchar sobre el dispositivo que queremos actualizar con clic derecho y seleccionar «Actualizar controlador» en el menú que se despliega.
- Software de actualización de terceros. Algunas marcas fabricantes de hardware han lanzado sus propias herramientas para mantener nuestros drivers adecuadamente actualizados. Es el caso de Nvidia Update de Nvidia; AMD Radeon Update de AMD, Intel Driver Update Utility (IDUU) e Intel Driver & Support Assistant (Intel DSA) de Intel, etcétera. Cada programa tiene un modo de empleo propio con el que hay que familiarizarse, pero todos ellos suelen estar muy orientados al usuario, por lo que el proceso no debería resultar complejo.
- Búsqueda manual en la página web del fabricante. Cuando no contamos con ningún software que nos ayude a mantener nuestros drivers al día solo queda la opción de visitar la página del fabricante y realizar la búsqueda de drivers allí. Así ocurre especialmente con las marcas de periféricos configurables (ratones, teclados, auriculares…) como pueda ser el caso de Logitech, Razer o Corsair, si bien esta característica no es única de este segmento de mercado.
Siguiendo las instrucciones que hemos compartido en este artículo tu PC se mantendrá siempre seguro y funcionando a pleno rendimiento. ¡Esperamos que hayas podido actualizar todo tu software sin problemas!