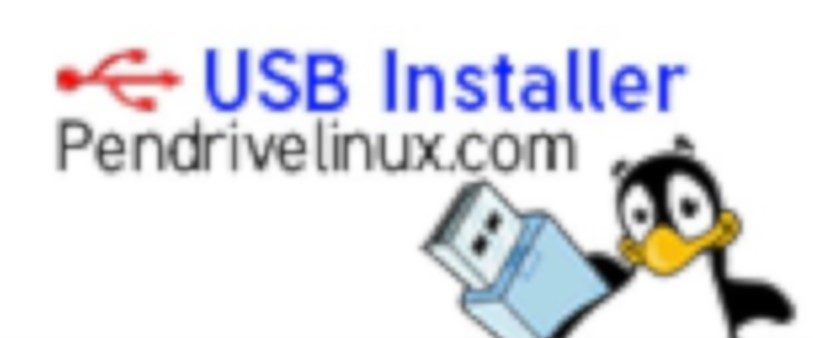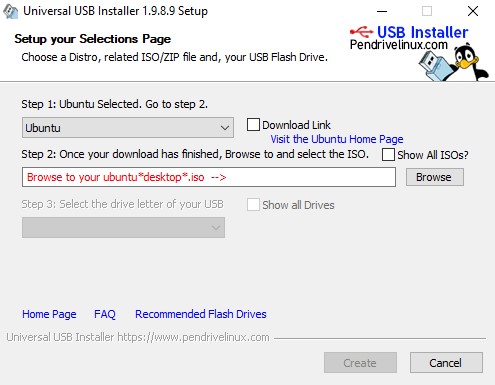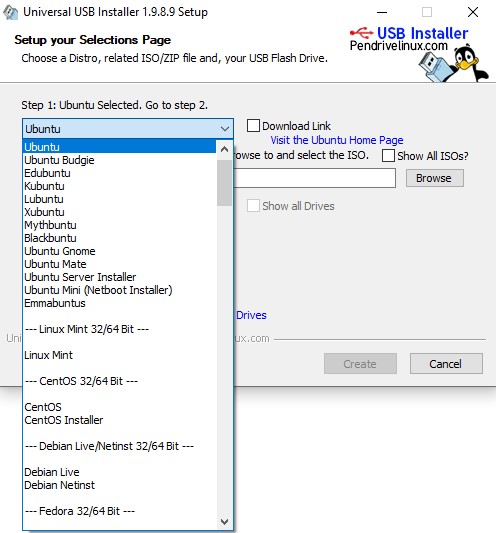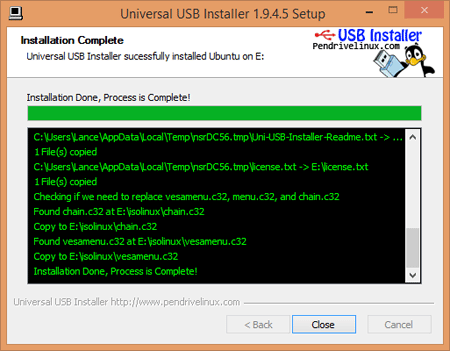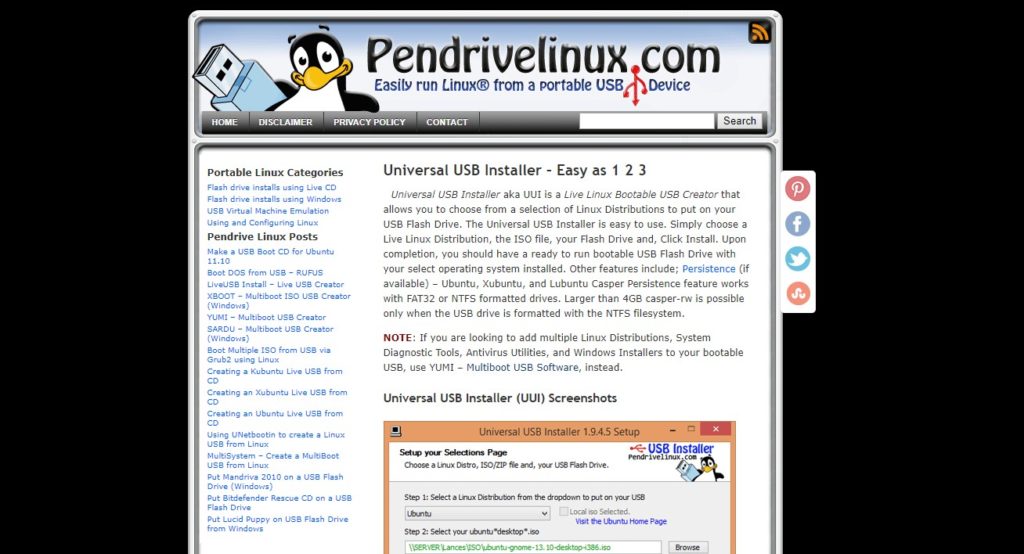Hoy te hablaremos de USB Installer, un programa que nos permite transformar un pendrive en un instalador de Linux en tan solo un par de pasos. Este software ha sido diseñado por los mismos creadores de YUMI Multiboot USB Creator y es algo que notarás a leguas.
Índice de contenidos
¿Qué es USB Installer?
USB Installer es un sencillo programa con una función muy simple. Te lo hemos explicado antes y, la verdad, no tiene mucha más complejidad. Esta aplicación nos nos sirve para convertir un pendrive cualquiera en un instalador de Linux, el sueño de algunos usuarios forjados en UNIX.
Esta funcionalidad también podemos encontrarla en YUMI Multiboot USB Creator, pero ahí tenemos la peculiaridad de poder instalar varios Sistemas Operativos en una sola unidad.
En este caso, USB Installer está pensado para descargarnos directamente una distribución Linux e instalarla en el USB. Entre las distribuciones más famosas, podremos acceder a algunas como Ubuntu, Kali Linux o Xubuntu.
Te recomendamos leer cómo instalar varios sistemas operativos con un solo USB
Respecto a la interfaz y otras características menores, encontramos las mismas soluciones que en YUMI. Una temática básica, antigua, casi como si aún estuviésemos en Windows XP y respecto a las opciones tenemos las justas y necesarias. No encontramos ni demasiados botones, ni demasiado pocos, aunque también porque el programa no requiere de nada extra.
A continuación, veremos cómo usar dicho programa y cómo configurarlo. Sin embargo, antes de nada te tenemos que avisar de que puede que algunas distribuciones pesen más de 4GB.
En dicho caso, necesitarás formatearlo para que tome el formato NTFS, sino, es posible que no puedas usar y/o guardar el archivo en tu unidad de almacenamiento.
¿Cómo instalar y usar?
Evidentemente, lo primero que tendrás que hacer es descargarte el programa. Para ello, accede a su página oficial y bájate el instalador base del programa.
Una vez lo ejecutes, lo primero que verás es algo parecido a esto:
El tema es que ese archivo ejecutable no instala ningún software en tu equipo, sino que contiene todas las herramientas para establecer Linux en un USB. Por ello (y si te hace gracia), puedes guardarte este mismo ejecutable en el pen para usarlo en futuras ocasiones.
El proceso es el mismo que con YUMI Multiboot USB Creator y por suerte está bastante bien guiado.
Lo primero es elegir el Sistema Operativo que queremos instalar. La cantidad de distribuciones UNIX que tenemos es inmensa, así que tienes una gran variedad.
Después, tendrás dos opciones:
- Seleccionar el archivo .iso de instalación de tu distribución.
- Acceder a la página oficial de la distribución y descargarnos el archivo de instalación.
Por suerte, para este segundo punto podremos acceder desde la misma aplicación. Si te eres un poco avispado, te habrás dado cuenta de que tenemos un mensaje en azul corto que podemos pulsar. Este mensaje se actualiza según qué distribución elijamos y nos abrirá la web pertinente.
Por último, tendrás que elegir sobre qué unidad de almacenamiento quieres instalar el Sistema Operativo. Al pulsar Create, el proceso comenzará automáticamente.
En algunos casos, antes de darle al Create, podrás establecer un espacio reservado para futuras actualizaciones. No obstante, es algo totalmente opcional y puedes ignorarlo completamente.
Una vez finalice el proceso, todo estará listo para instalar la distribución en tu ordenador. No en balde, los siguientes pasos que tendrás que hacer serán considerablemente complejos (si nunca has navegado por una BIOS).
Instalación de distribución Linux
Exceptuando que la distribución tenga algún método especial para instalar su Sistema Operativo desde Windows, tendremos que iniciar el equipo desde el USB.
Para ello, tendrás que conectar el pendrive, reiniciar el equipo y pulsar Suprimir cuando te salga la pantalla de la marca de la placa base. Nuestra recomendación es que pulses continuamente dicho botón hasta que entres a la BIOS.
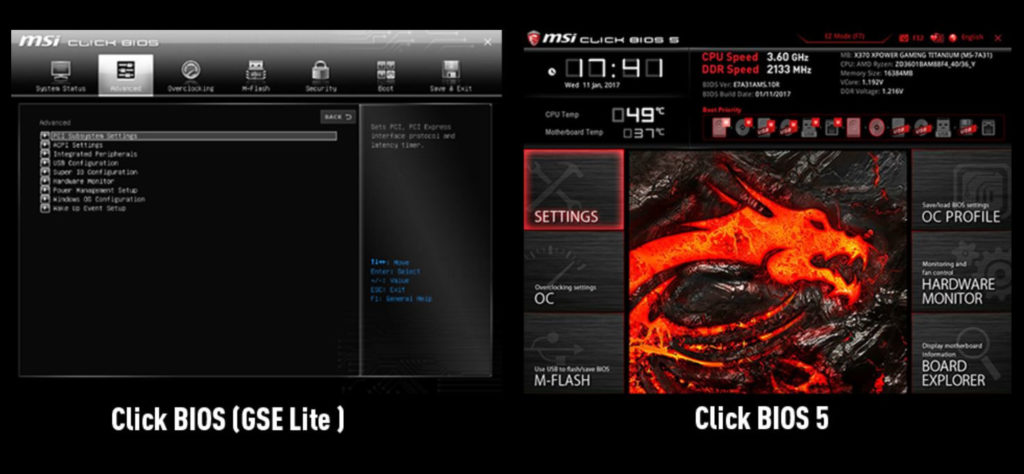
Los pasos siguientes serán muy abstractos, puesto que cada placa base tendrá una interfaz distinta, así que tendrás que buscarlo tú solo/a. Lo más recomendable es que busques en la web del fabricante o en el manual de instrucciones una guía rápida para aprender a moverte por el menú.
Te recomendamos la lectura de los mejores procesadores del mercado
Volviendo al tema: tendrás que buscar alguna pestaña donde se hable de memorias, discos o energía. Después, dentro de esa pestaña, en uno de esos apartados saldrán las diferentes memorias que tendrás instaladas en el PC.
Debería indicar algo como ‘Opciones de arranque’ u ‘Opciones de lanzamiento’ y tu unidad USB debería estar en dicho listado. Tendrás que elegir manualmente la memoria y colocarla en el primer lugar.
De esta forma, el equipo intentará arrancar un Sistema Operativo desde el USB y no desde tu SSD o HDD. Como te imaginarás, en dicho USB tendremos el instalador de la distribución Linux y desde ahí se instalará el pertinente SO.
Opciones
Aunque el programa apenas cuente con ningún tipo de interfaz para usuarios u opciones de uso, sí contamos con un par de botones con información relevante.
Por un lado, tiene el botón ‘Home Page’, que si sabes un poco de inglés entenderás rápidamente que nos lleva a su página de inicio.
Por otro lado, el botón ‘FAQ’ nos abre la misma página, pero a una altura más baja y con la pestaña de FAQ abierta. Esta sección sirve para las Preguntas Frecuentes (FAQ, en inglés) y aquí se plasman soluciones que algunos usuarios piden.
Por ejemplo, si muchos usuarios no saben de dónde instalarse los Sistemas Operativos y preguntan en el foro, en la sección FAQ indicará que el texto en azul te lleva al link de descarga (solo para distribuciones Linux).
Por último, ‘Recommended Flash Drives’ te lleva a una web de los mismos creadores donde se recomiendan un set de pendrives de diferentes tamaños.
Puedes confiar en el criterio de pendrivelinux, o buscarte cualquier otra oferta por Internet. Sinceramente, no creemos que haya ninguna diferencia importante entre usar una marca/modelo u otro.
Palabras finales sobre USB Installer
El proceso de instalación del Sistema Operativo Linux dentro del pendrive es exactamente el mismo que el de su programa hermano: YUMI.
Sin embargo, las similitudes no acaban ahí. El caso es que en YUMI tenemos aún más opciones, por lo que creemos que si quieres instalar tanto Windows como Linux es más recomendable usar ese otro programa. Además, podrás instalar más de un Sistema Operativo en un mismo USB, así que las configuraciones se multiplican.
Si quieres saber cómo usar YUMI, te recomendamos nuestro artículo al respecto. Aunque como ya te hemos indicado previamente, no existen muchas diferencias entre estos dos programas.
Te recomendamos la lectura de los mejores SSD del mercado
Por nuestro lado, creemos que eso es todo sobre este sencillo programa. Podríamos hacer algunas recomendaciones de distribuciones UNIX, pero todo depende mucho de lo que busques o que simplemente te guste más.
En caso contrario, también puedes instalar Windows con ambos programas, pero el archivo .iso tendrás que descargarlo de otras fuentes, ya que este SO es de pago.
Esperamos que hayas entendido el artículo con soltura y que hayas aprendido algo nuevo. Pero ahora coméntanos tú: ¿Usa algún otro programa para instalar distribuciones Linux? ¿Cuál distribución es tu favorita y por qué? Comparte tus recomendaciones en la caja de comentarios.