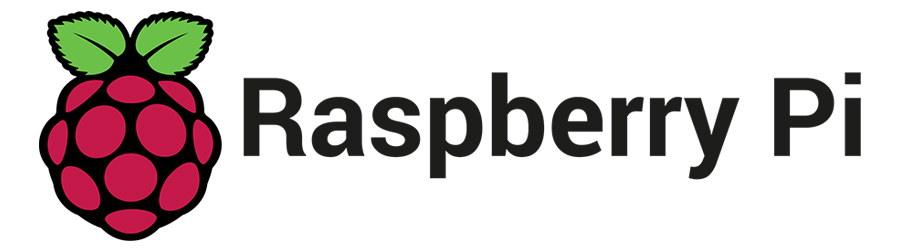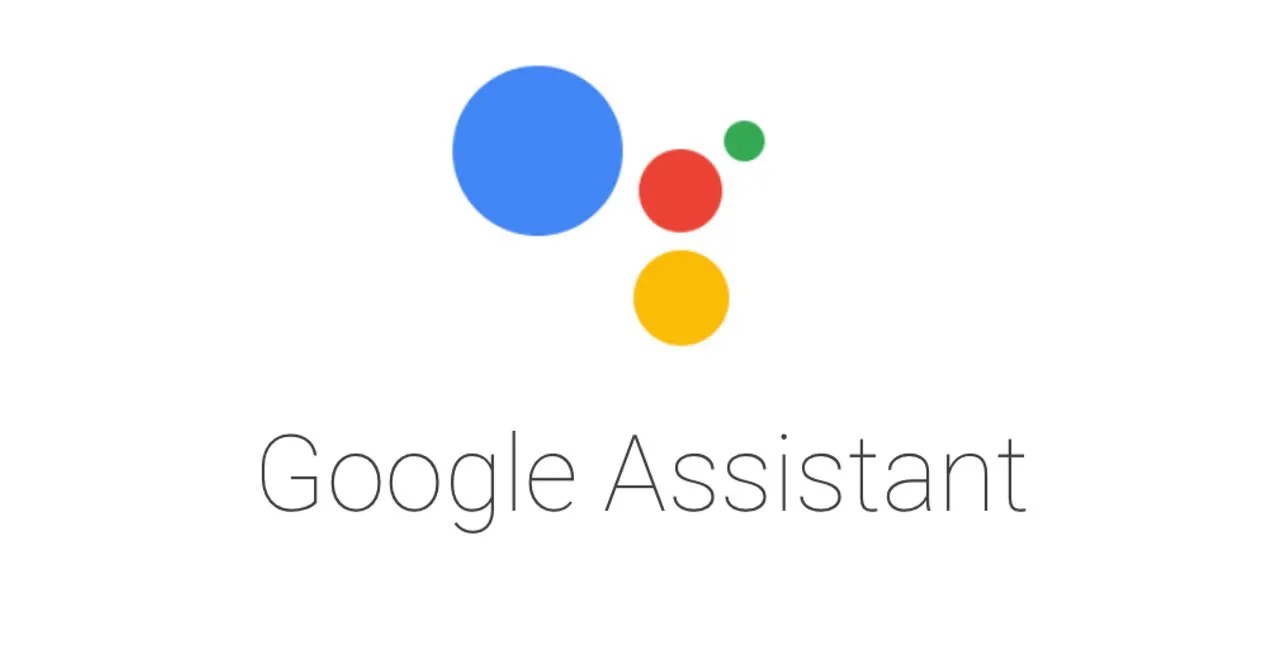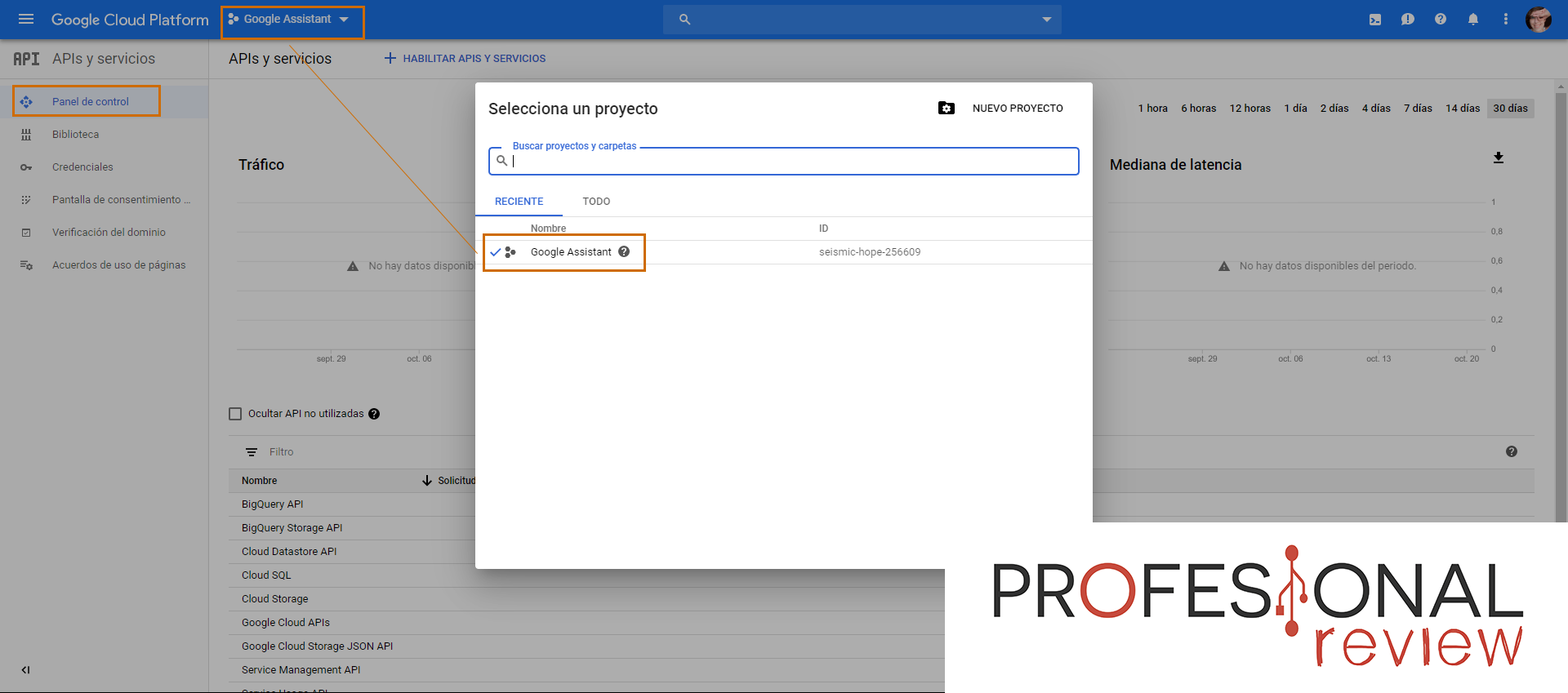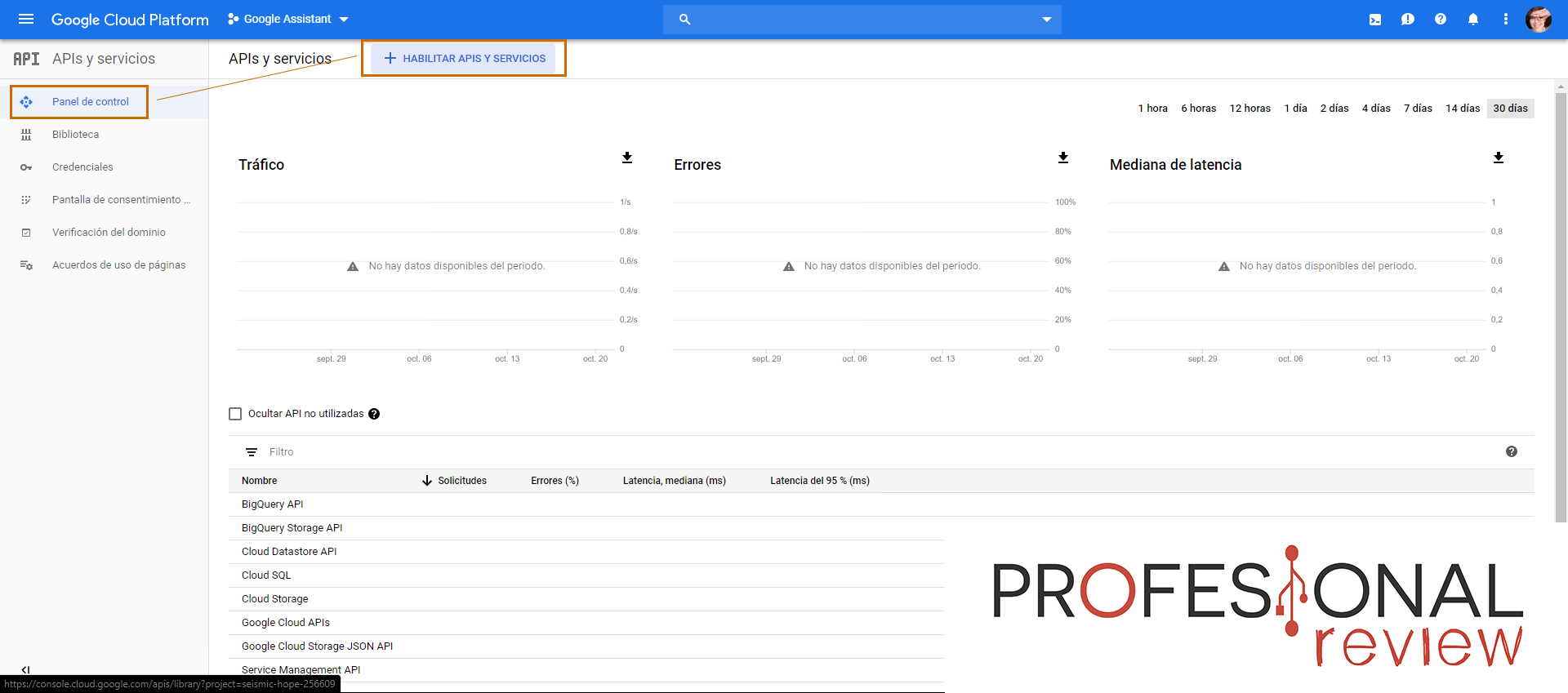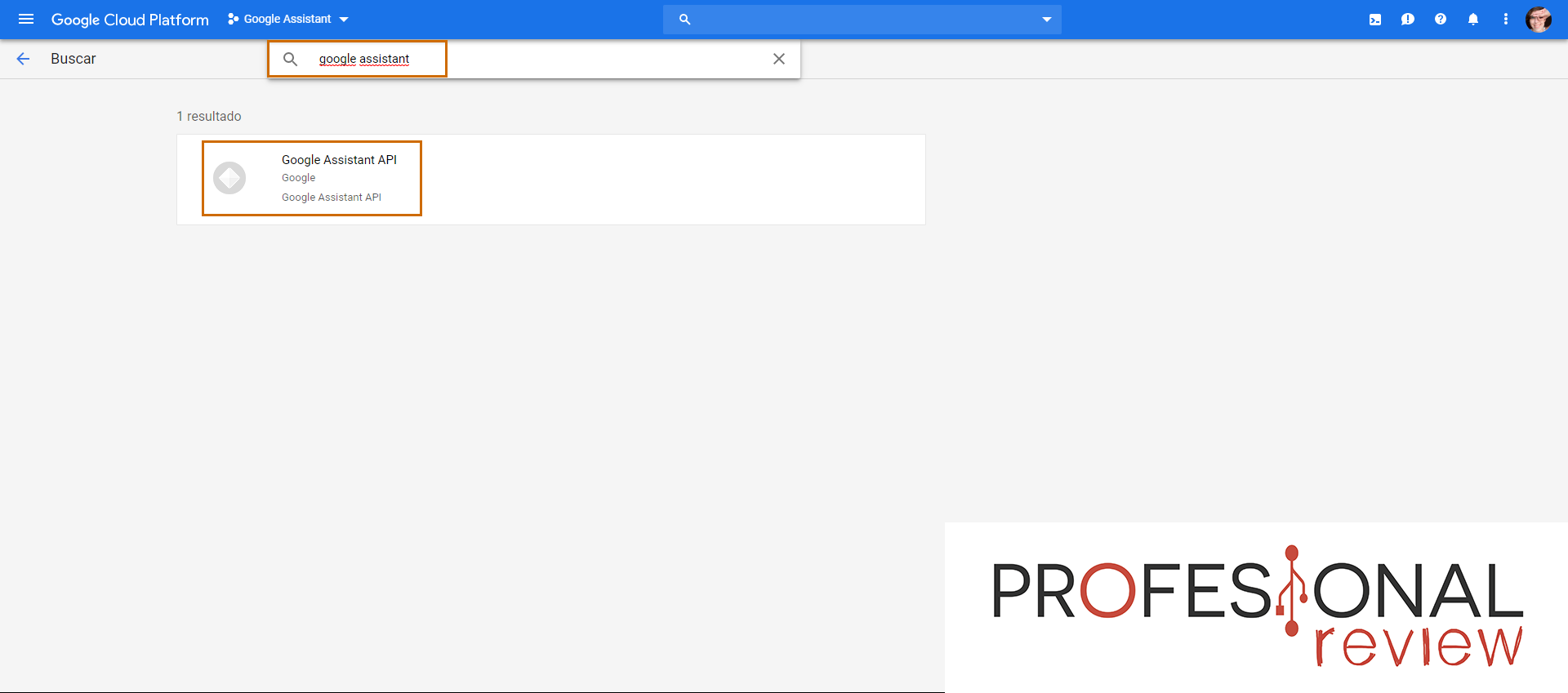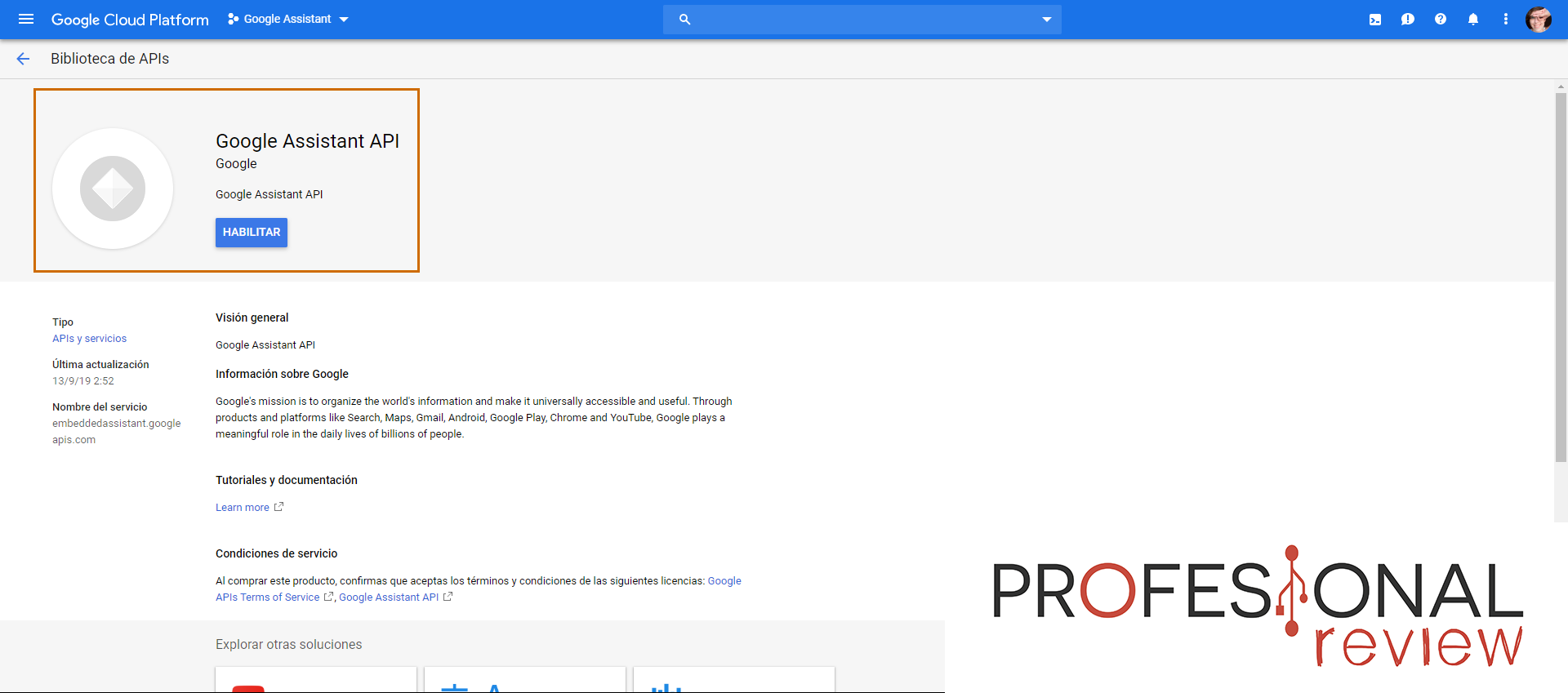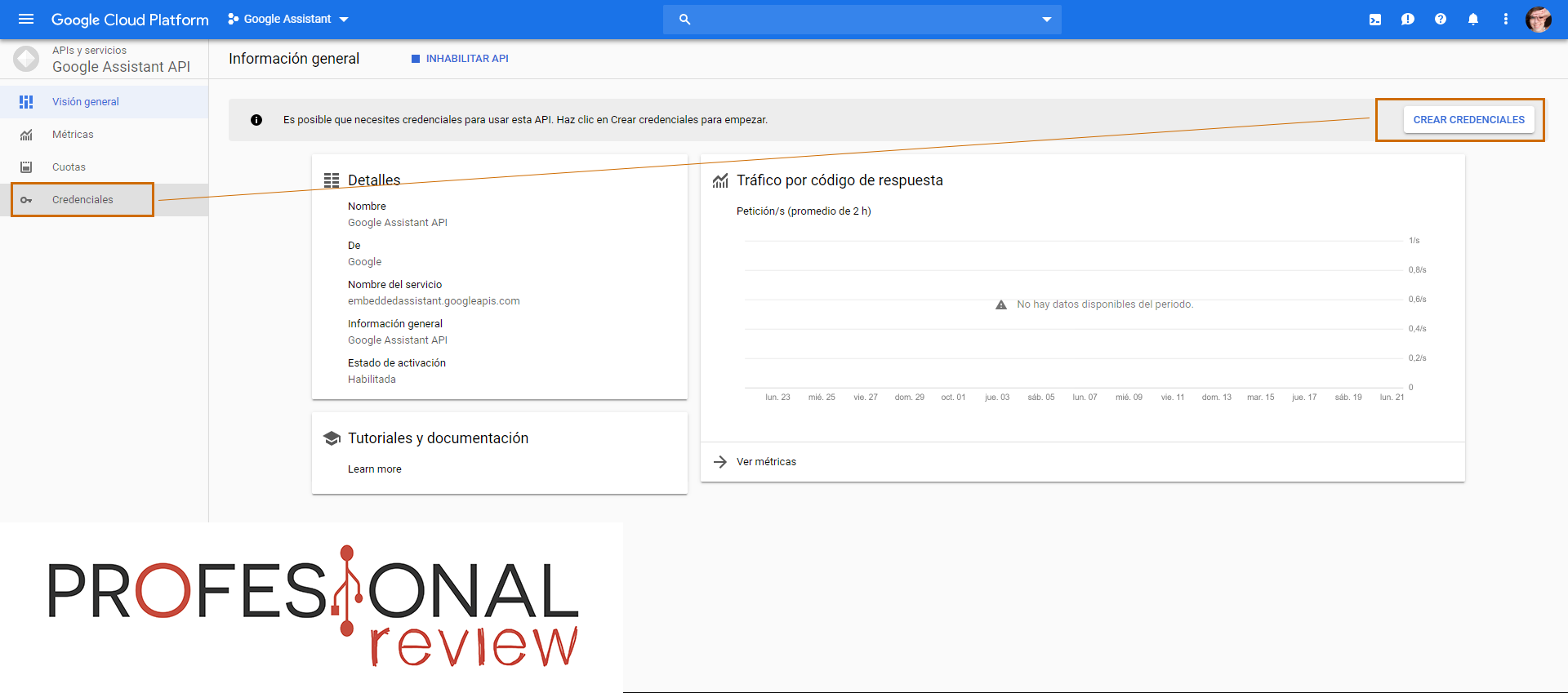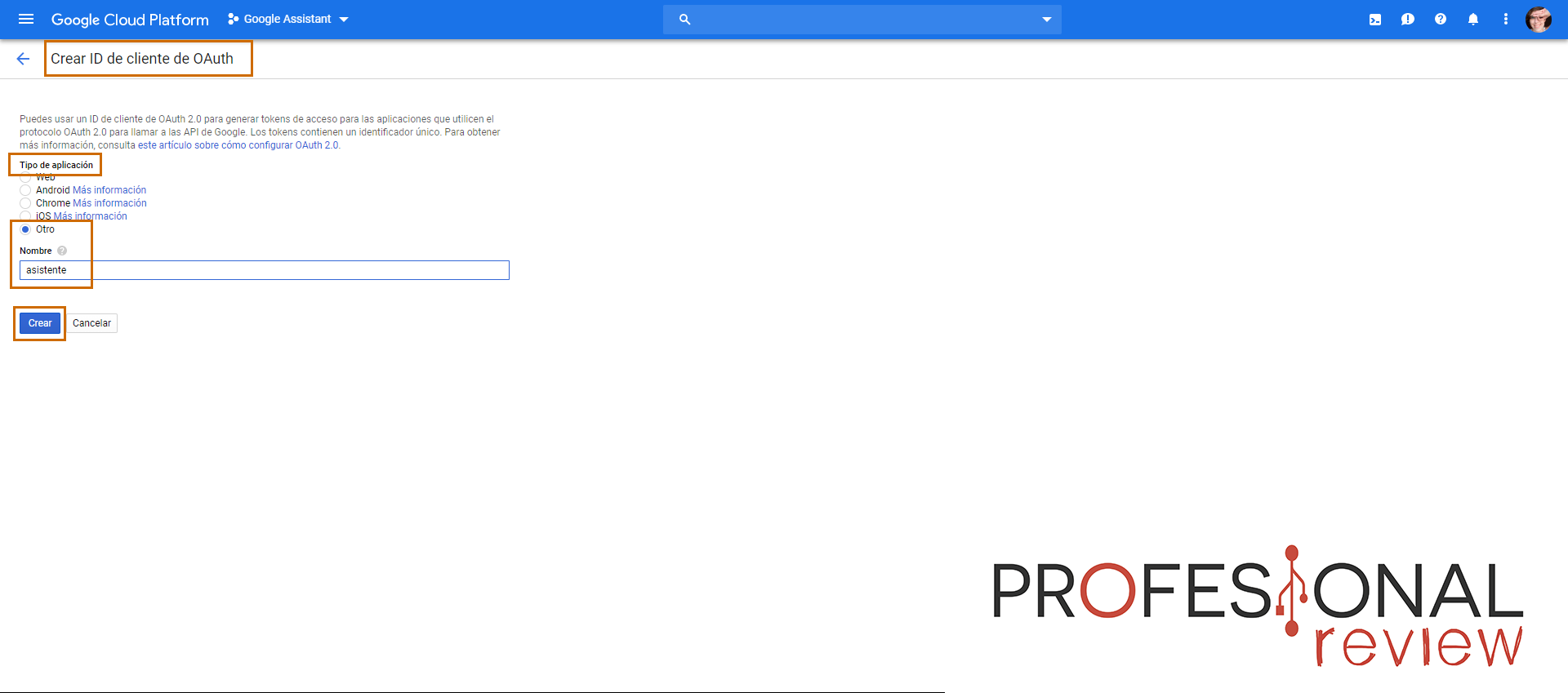Son buenos tiempos para los aficionados a la tecnología y además promover su interés en los más jóvenes. La placa base de la frambuesa nació con una intención similar y su diminuto tamaño se presta a mil y un usos posibles, entre ellos instalar Google Assistant en Raspberry Pi. ¿Cómo? Vamos a verlo.
Índice de contenidos
¿Qué es Raspberry Pi?
Sabéis que tenemos la mala costumbre de meter un poquito de historia en los tutoriales simplemente para entrar en contexto. Raspberry Pi es un ordenador de placa base única extremadamente pequeño (menos de 8 x 3 cm) desarrollado en 2011 y comercializado en 2012 en Cambridge, Inglaterra.
Lo que hace polifacético y especial a este dispositivo es que consta de todos los elementos propios de un ordenador y por tanto está totalmente preparado para recibir la instalación de un sistema operativo y ponerse a funcionar de inmediato. Esta placa base la obtenemos desnuda como lo podemos hacer con las de Arduino. Existen ya varias versiones que mejoran la original, aunque todas ellas tienen un coste por debajo de los 50€.
Materiales y recursos necesarios
- Altavoz con conexión Jack 3.5: no importa el tamaño, aunque si vamos a montar un dispositivo similar a Google Home o Google Home Mini lo conveniente es que sea pequeño.
- Micrófono con conexión vía USB: nos vale cualquier modelo, aunque os recomendamos que le echéis un vistazo a su sensibilidad para no comprar uno que necesite que estemos a un palmo de distancia para poder captar nuestra voz.
- Raspberry Pi: nos sirve cualquiera de sus versiones dado que Google Assistant no es un dispositivo que vaya a exigir muchos recursos de la placa base.
- Sistema operativo Raspbian: disponible en la sección descargas de la web oficial, os dejamos el link.
- Tarjeta Micro SSD: para quemar en ella la imagen del SO Raspbian y meterlo en la Raspberry Pi.
- Un ordenador: portátil o de sobremesa para realizar la configuración.
- Cuenta de Google: para crear un proyecto de desarrollador y tener acceso a Google Cloud Platform.
- Una caja o carcasa: para cubrir la Raspberry Pi una vez completado el proceso.
Proceso de instalación
Vamos a dividirlo en dos secciones: Google Assistant y Raspberry Pi. Esto se debe a que el tutorial es bastante largo y no queremos hacerlo más enrevesado de lo necesario, de modo que también añadiremos capturas de pantalla de cada paso. No os quejaréis, ¿eh?
Preparación de Google Assistant
- Vamos a Google Cloud Platform y creamos un nuevo proyecto que podemos llamar «Google Assistant». Os dejamos capturas del proceso:
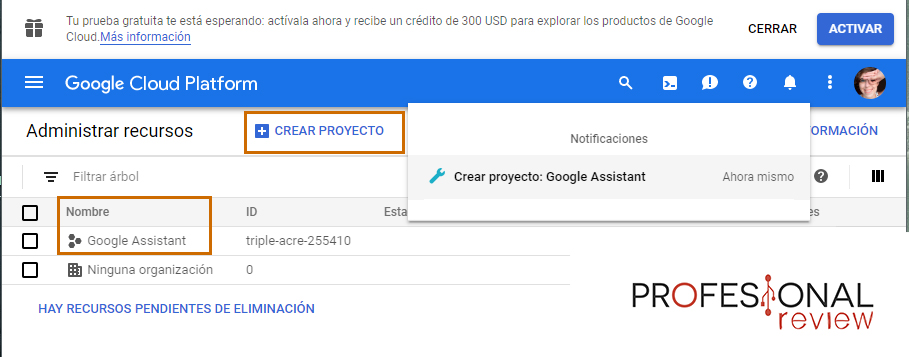
- Creado el proyecto vamos al menú hamburguesa de Google Cloud Platform < APIs y servicios < Panel de Control:
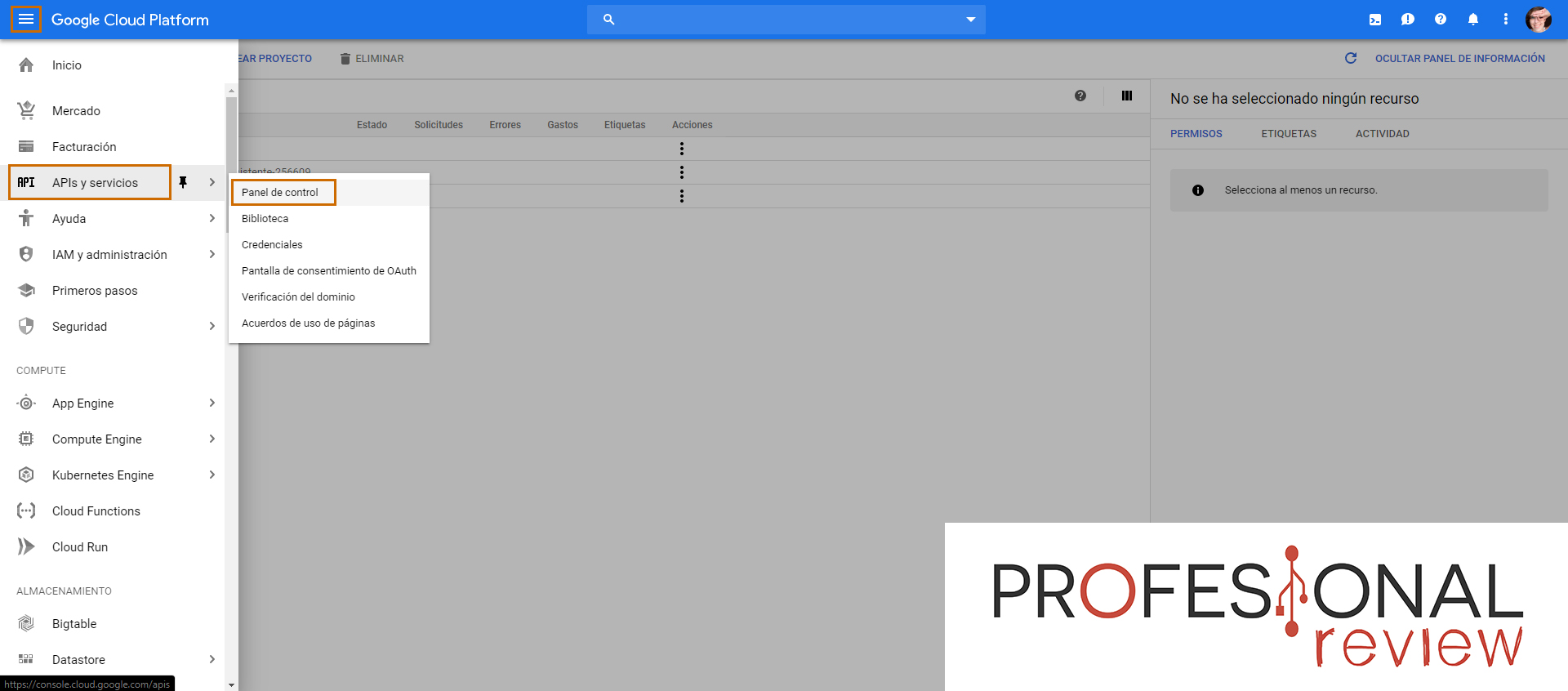
- En la barra de Google Cloud Platform seleccionamos nuestro proyecto «Google Assistant» y después le damos al botón «+ Habilitar Apis y Servicios»:
- En el motor de búsqueda introducimos «Google Assistant API» y cuando aparezca lo seleccionamos y le damos a Habilitar:
- Ahora que estamos en la sección de Google Assistant API, le damos a Credenciales en el menú de la izquierda y una vez dentro, Pantalla de Consentimiento. En Nombre de la Aplicación escribimos «asistente» (por ejemplo, ya que Google Assistant tiene CopyRight) y Guardar.
- En el emergente que nos aparece seleccionamos Crear Credenciales < Crear ID de cliente de OAuth.
- Llegados a la nueva sección, en Tipo de Aplicación marcamos Otro, lo llamamos de nuevo «asistente» y Crear:
- Nos aparecerá otro emergente con Credenciales de Cliente OAuth que debéis guardar para más adelante. Son vuestra ID y código secreto.

- Estos datos los usaremos para crear un JSON (JavaScript Object Notation) en Raspberry Pi, de modo que deberemos seleccionarlo y descargarlo:
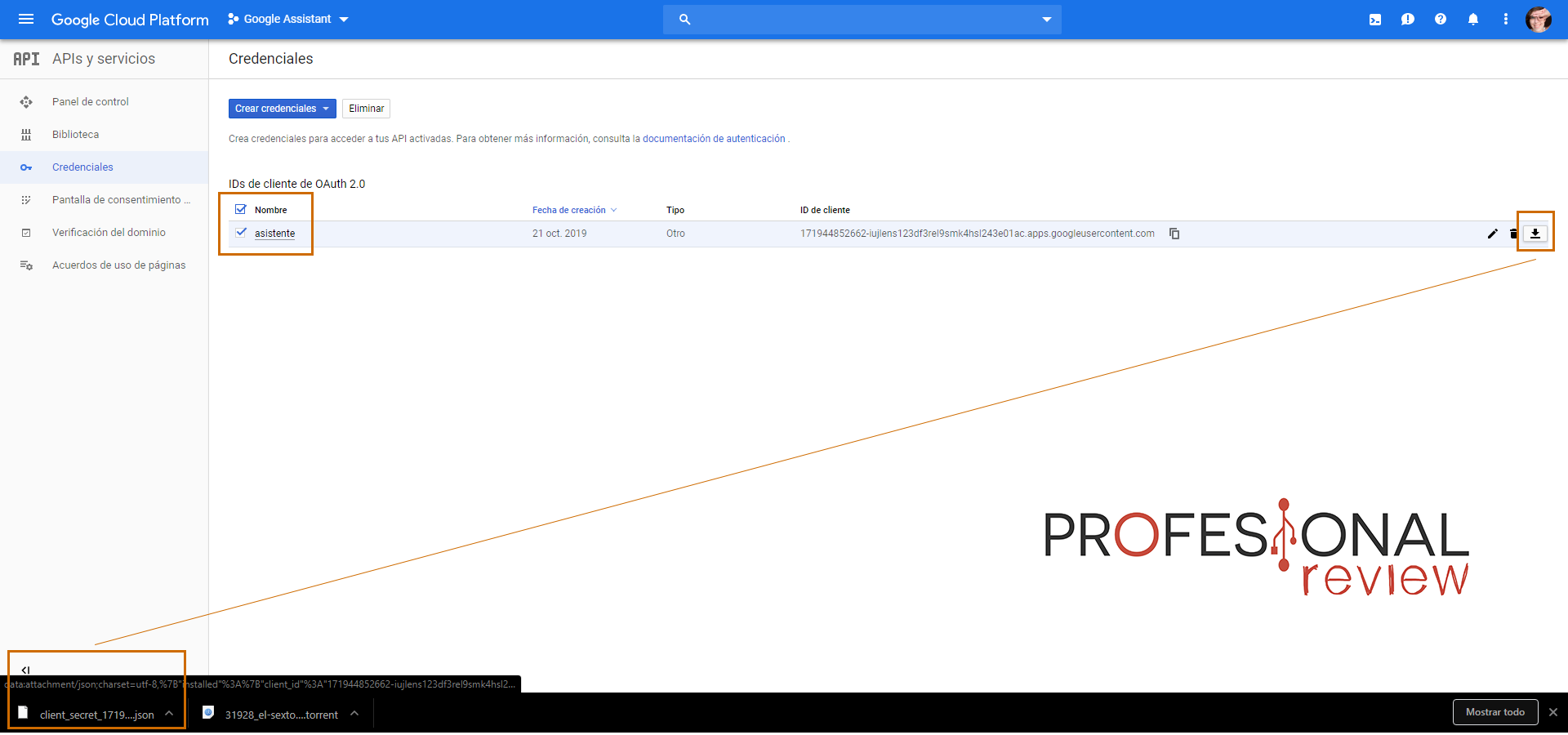
Preparación de Raspberry Pi
- Instalamos SO Raspbian en nuestro PC.
- Una vez instalado, montamos la imagen del mismo en la SSD que posteriormente estará en la Raspberry Pi.
- Conectamos la Raspberry Pi a un monitor con el cable HDMI.
- Entramos en la Google Cloud Platform con el navegador y accedemos a nuestro proyecto del «asistente» y descargamos de nuevo de la sección de Credenciales el archivo JSON.
- En el menú del escritorio, accedemos a la Terminal.
Dado que a partir de este punto lo que debéis hacer es introducir líneas de código para que ejecuten procesos en el programa, vamos a dejaros dos fuentes:
- Por un lado, en NovaSpirit tenéis la lista de comandos que deberéis copiar en la terminal. Básicamente deberéis instalar Python 3, algunas herramientas de configuración de Raspberry Pi y nuestro proyecto de Google Assistant.
- Si se os queda corto, los desarrolladores de Google nos dejan un tutorial paso a paso de los comandos desde el principio.
- Para optimizar la sensibilidad del micrófono USB que está conectado a Raspberry pi también podemos utilizar en la terminal el comando alsamixer. Con F6 seleccionamos el puerto USB del micrófono para cambiar la tarjeta de sonido. Con F5 cambiamos los parámetros del volumen al máximo. Presionamos Esc y salimos.
Por último, y para todos los que no os sintáis totalmente cómodos en la lengua de Shakespeare y no queráis meter la pata, os dejamos un vídeo tutorial en español que incluye todos los pasos que ya os hemos mostrado con capturas de pantalla y posteriormente el proceso de introducir comandos en Raspberry Pi:
Última actualización el 2025-02-26
Conclusiones sobre Google Assistant en Raspberry Pi
Aunque aquí sólo hemos visto cómo podemos convertir una Raspberry Pi en nuestro Google Assistant particular, esta pequeña maravilla es más matona de lo que aparenta a simple vista. Entendemos que este tutorial pueda resultar un tanto abrumador para los usuarios menos acostumbrados a entrar en comandos de consola, pero no son muchos los que debéis introducir y podéis copiarlos de las diversas fuentes que os hemos facilitado.
Por nuestra parte, esperamos que el tutorial os haya resultado claro y útil. Como siempre, no dudéis en dejarnos cualquier sugerencia en los comentarios. ¡Hasta la próxima!