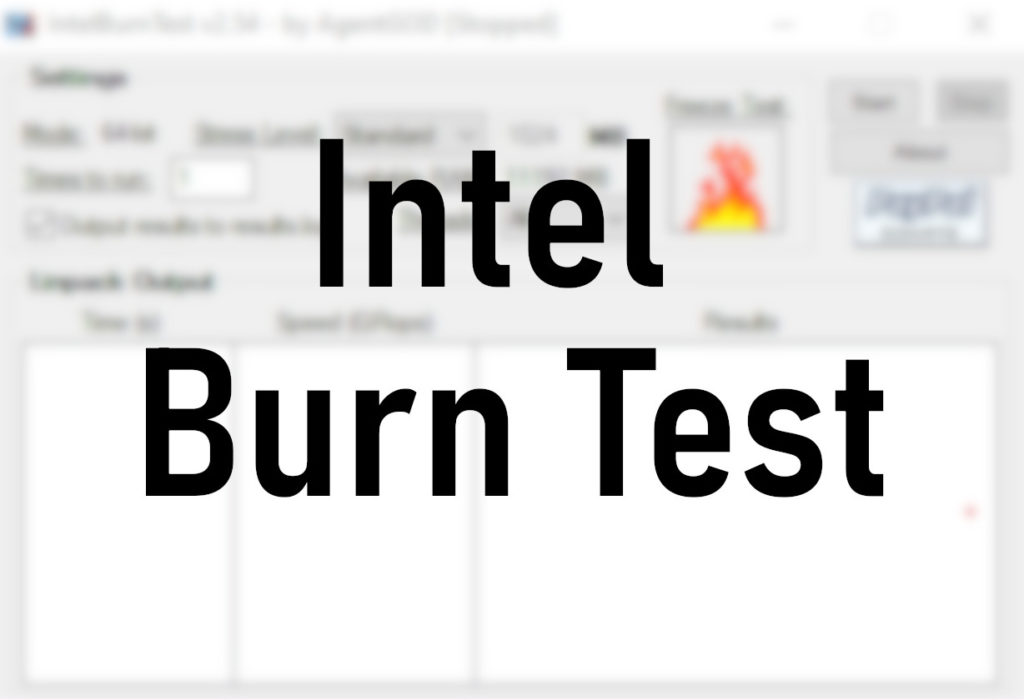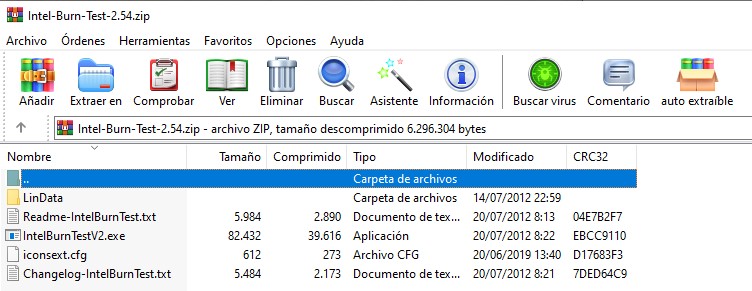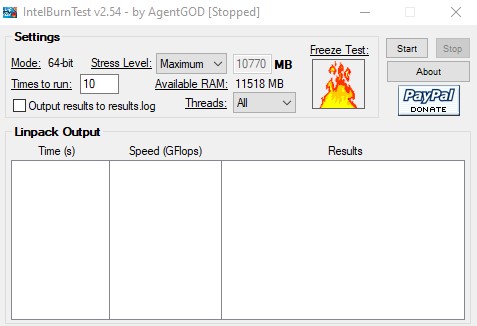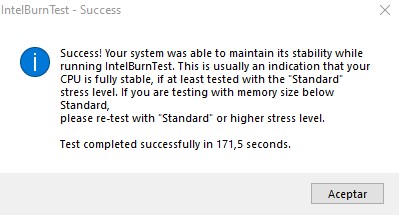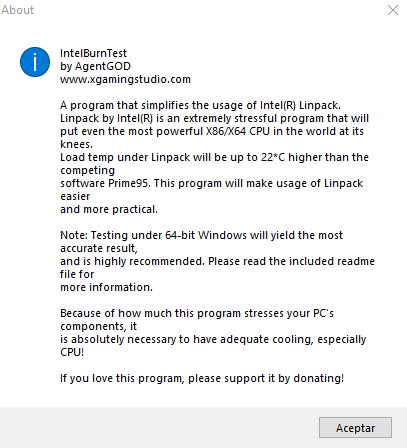Recuperando la dinámica de otros artículos más antiguos, hoy te vamos a hablar de un software que nos ayudará a testear nuestra CPU. Te hablamos de Intel Burn Test, una sencilla aplicación que hoy testearemos sobre un procesador Ryzen. ¿Crees que funcionará o realmente quemará nuestra unidad?
Índice de contenidos
Intel Burn Test, la app para testear CPUs
Intel Burn Test es una de tantas aplicaciones creadas por diferentes usuarios. El creador de esta app se autodenomina AgentGOD y desconocemos si aún ofrece soporte al programa.
Esto es algo que se nota casi a primera vista, puesto que es un programa con una interfaz bastante sencilla. A cambio, sufrimos el tema de que no tenemos prácticamente ninguna opción para personalizar que no sean las características del test o tests.
Como otros softwares que hemos visto en estos artículos, Intel Burn Test está centrado solamente en una tarea. Gracias a esto, dicho cometido lo cumple bastante bien y nos ofrece un set de datos bastante acordes a lo que buscamos.
Más concretamente, la app nos sirve para comprobar la estabilidad del procesador, es decir, si es capaz de mantener el tipo ante grandes cargas de trabajo. Si en alguno de los tests los tiempos suben dramáticamente o directamente el test finaliza prematuramente es porque la CPU es incapaz de mantener el ritmo.
Este mecanismo de testeo se usa en un par o tres de tareas:
- Primero de todo, para comprobar que el procesador no esté defectuoso. Si al trabajar a máximo rendimiento no alcanza las frecuencias prometidas, deberías ir tramitando la garantía.
- También, una vez se hace overclock sobre una CPU, se suele comprobar su estabilidad, ya que hay veces que el voltaje es demasiado alto. En el mejor de los casos las frecuencias se verán estranguladas y en el peor el equipo se apagará inesperadamente (algo que puede dañarlo).
No obstante, a continuación te mostraremos cómo funciona este programa.
Método de uso
Para empezar, tendremos que instalarlos el programa. Puedes bajártelo de una gran cantidad de fuentes, aunque nosotros hemos confiado en Tech Power Up.
Una vez descargada, tendremos un archivo comprimido con los siguientes ficheros en su interior y voilà, ya tendrás el programa instalado.
Te aconsejamos crear una carpeta nueva y descomprimir el archivo dentro, ya que sino tu carpeta de Descargas/Escritorio se llenará de archivos auxiliares.
Ahora bien, cuando ejecutamos el programa, lo primero que verás será esta ventana.
Como ves, no le sobran opciones y literalmente carece de barra de tareas. Todo lo que podremos hacer es cambiar ciertas configuraciones de los tests y ver una serie de datos. Seguidamente te vamos a presentar todos los puntos de interés de esta aplicación:
- Modo: El modo debería ser elegido automáticamente por el programa (32-bit o 64-bit) según los componentes de tu ordenador, así que no te preocupes por configurarlo tú.
- Stress Level: Es la carga de trabajo que exigirá el programa. A la derecha te saldrá la memoria RAM necesitada por test y debajo verás la cantidad de memoria RAM libre ahora mismo (va cambiando dinámicamente).
- Times To Run: Es la cantidad de veces seguidas que queremos ejecutar el test. Viene por defecto en 10, aunque podemos cambiarlo fácilmente.
- Output Results to Log: Permite que los resultados obtenidos en el test se guarden en un archivo en la raíz del programa. Lo reconocerás porque tiene el formato: results-[fecha]-[hora].log
- Threads: Indica el número de hilos que usará el test. Si está configurado en All, usará tantos hilos como tenga el procesador, mientras que si lo ponemos en un número discreto, intentará ejecutarse con esa cantidad.
Resultados de los tests
A partir de aquí, todo lo que veremos tiene relación con los tests.
Como te imaginarás, los botones de Start y Stop sirven para comenzar el programa y finalizarlo (solamente cuando se ha iniciado). Iniciará con la configuración pre-establecida en la ventana principal y algunos de los datos relevantes los veremos en el cajón de abajo.
Te avisamos que las pruebas incluso en modo Standard son bastante exigentes, así que pruébalas de forma ascendente.
Te recomendamos la lectura de los mejores sistemas de refrigeración del mercado
En nuestro caso, hemos usado un AMD Ryzen 5 3600X para hacer estas pruebas («¡pecadores!», bueno, un poco sí). Según entendemos, Intel Burn Test está diseñado para poner bajo presión unidades Intel, pero como ves funcionan aquí sin problema.
Volviendo al tema, una vez terminemos el test, veremos una ventana similar a esta, donde nos ofrecerán un poco de información extra.
En nuestro caso, los tests finalizaron satisfactoriamente, así que no hay ningún problema. Eso sí, necesitaremos usar un programa auxiliar para ir trackeando el estado de la CPU.
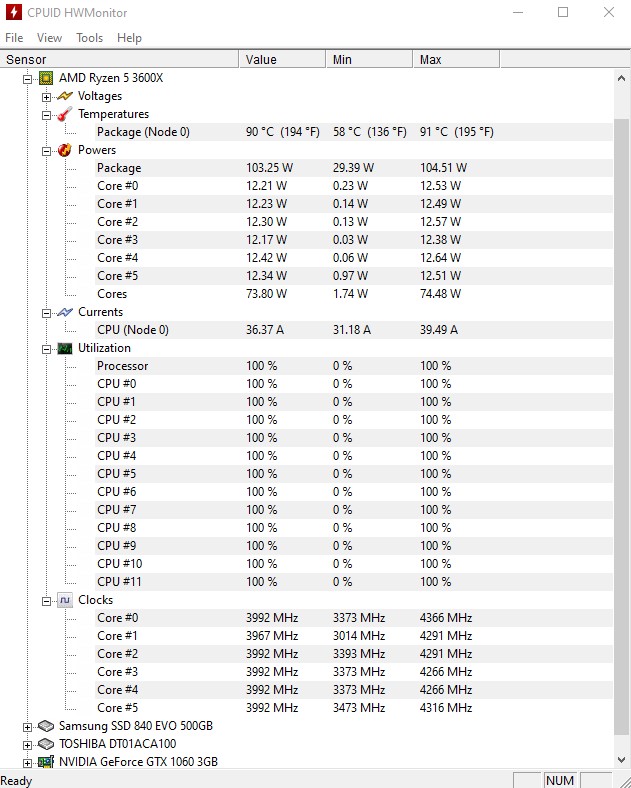
Como ves aquí, las temperaturas a las que exponemos el componente no son extremas, pero sí considerablemente altas. De hecho, al final del test vimos una máxima de 93ºC, un poquito más alto de lo capturado.
Si tienes un sistema de refrigeración bastante eficiente, te aseguramos que tu equipo lo agradecerá.
Por último, te hablaremos del botón About, el cual no te hemos comentado antes. Como es normal en esta clase de funciones, nos muestra algo de información del creador y el programa, aunque se centra especialmente en Prime95.
Dado que están programados para cosas similares, el autor del programa quiere hacer un especial hincapié en las ventajas frente a la competencia.
Como comentario, te avisamos que el botón PayPal no funciona, así que ni hace falta que lo pulses.
Palabras finales sobre Intel Burn Test
Este pequeño programa está bastante bien, para las pocas opciones que nos deja. No obstante, creemos que existen otros programas más eficientes, más completos y mejores, en general, para esta tarea.
Por ejemplo, hace no mucho hicimos un artículo de OCCT, el cual es capaz de hacer tests de estrés sin límite de tiempo, así como benchmarks y monitoreo.
Sin embargo, para estresar al máximo el equipo y comprobar su estabilidad, creemos que el programa más usado es Prime95. Aunque no estrese tanto a los componentes, es un programa que está más a mano, es algo más configurable y desde luego es más popular.
A diferencia de otros programas centrados en un solo tema, creemos que Intel Burn Test no nos ofrece suficiente especificidad.
Te recomendamos la lectura de los mejores procesadores del mercado
No tenemos ninguna opción diferenciadora, no es muy detallado y su interfaz no es complicada, pero tampoco amigable. Lo único que nos gustaría recalcar es que es un programa que no requiere instalación, así que lo puedes llevar en un pendrive.
Esperamos que te haya interesado el artículo y que hayas aprendido algo nuevo. No obstante, ahora escríbenos tú: ¿qué te parece Intel Burn Test? ¿Qué programa usarías tú para comprobar la estabilidad de tu CPU? Comparte tus ideas en la caja de comentarios.