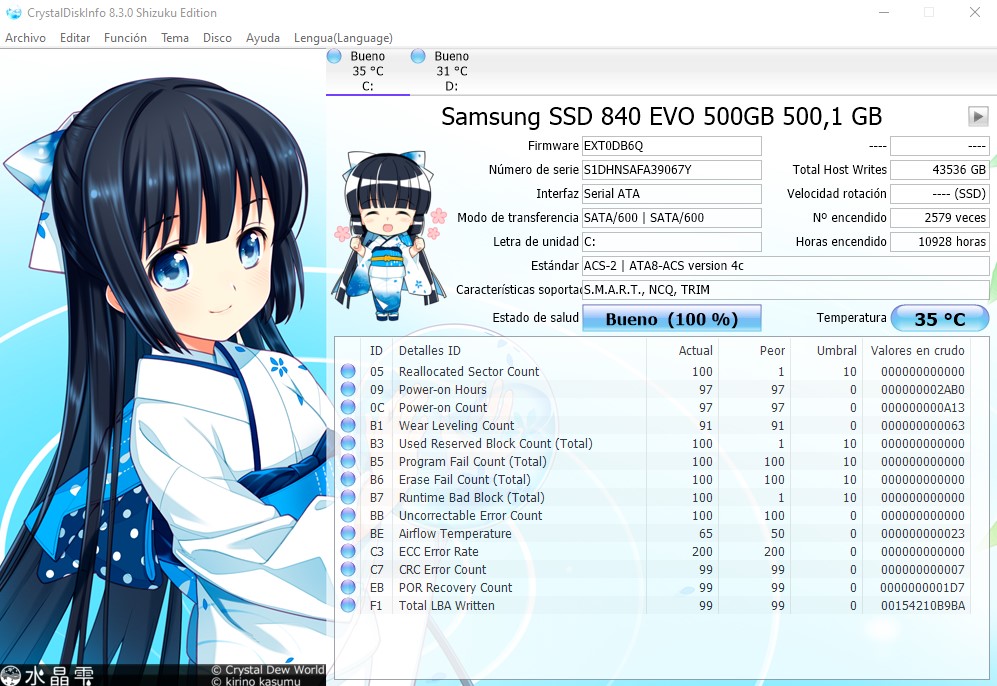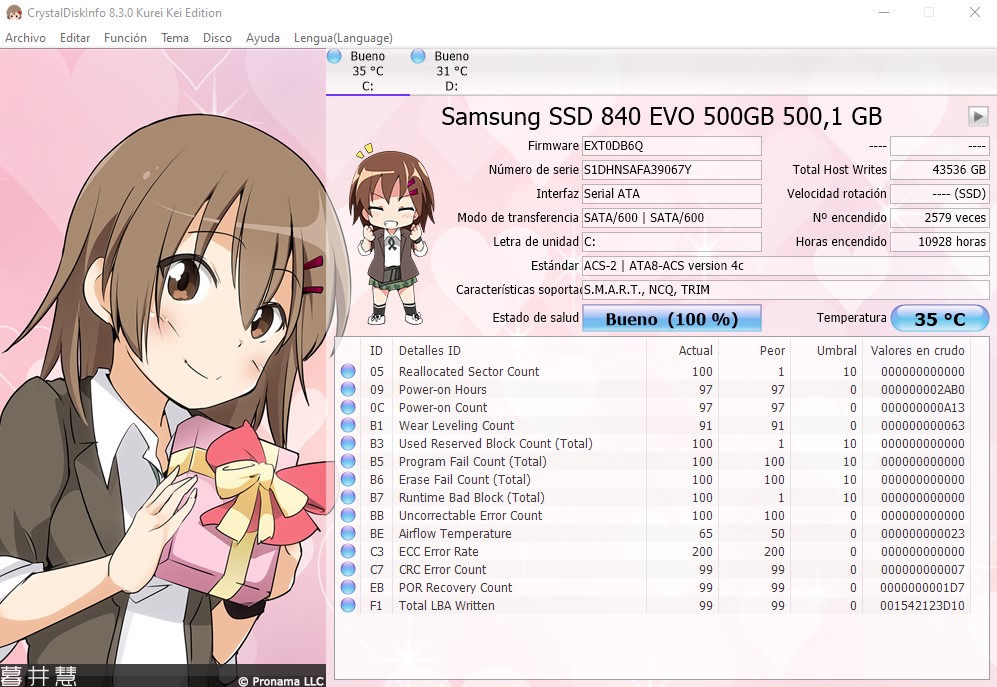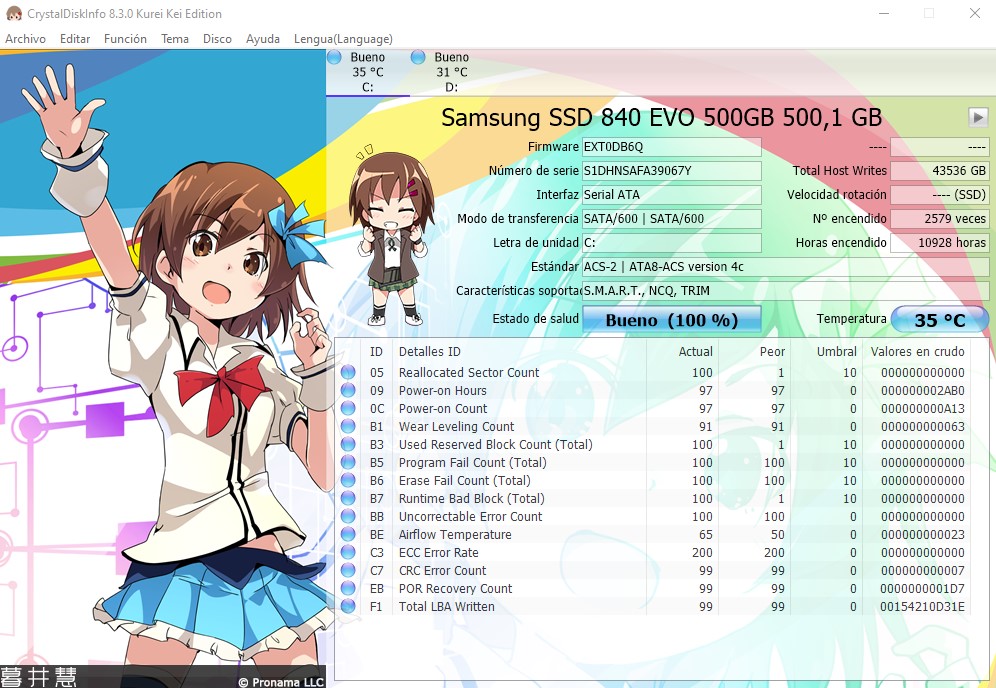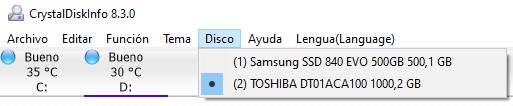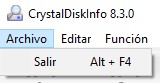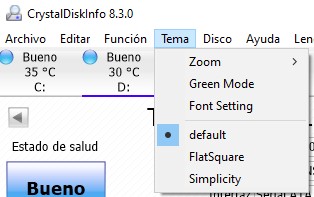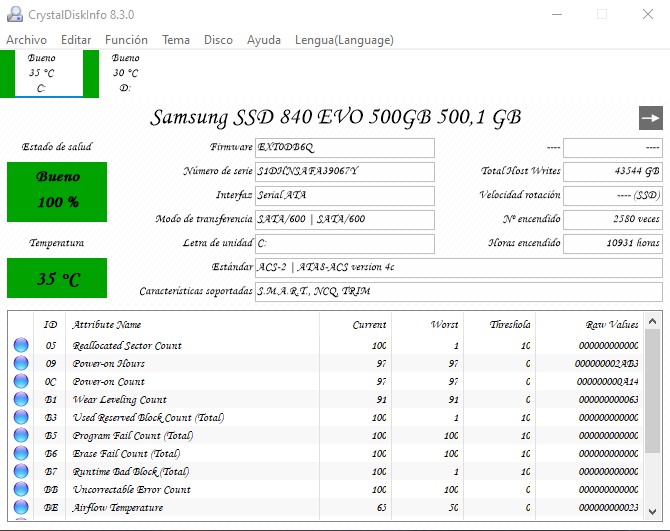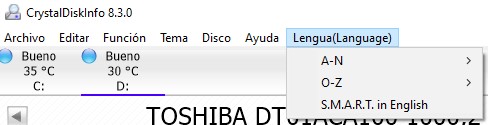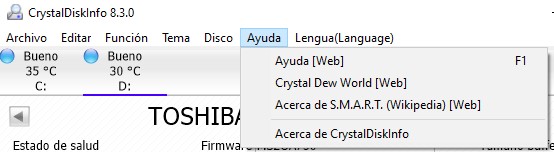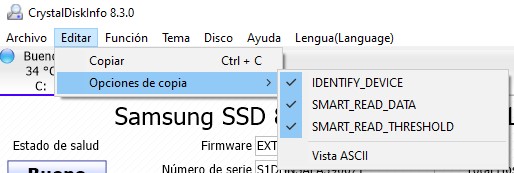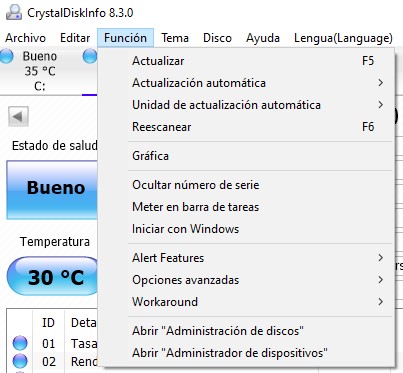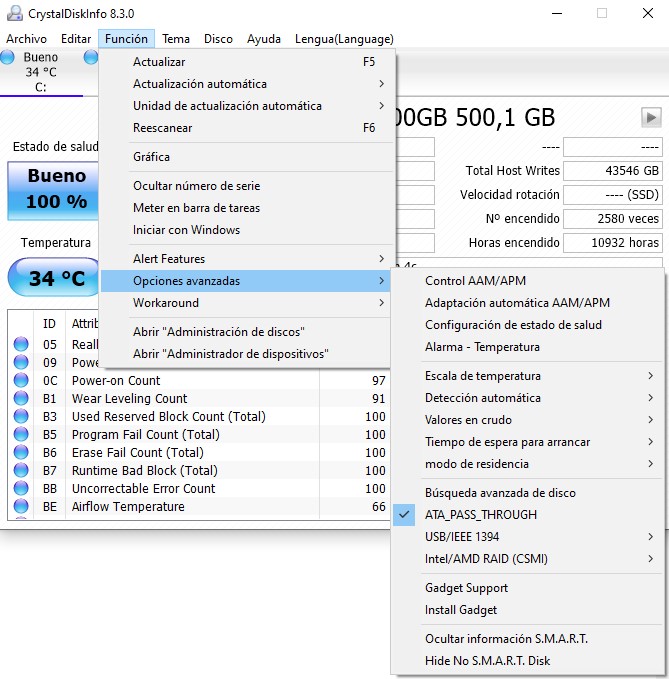Hace un tiempo, analizamos todas las características y funcionalidades que teníamos en el programa CrystalDiskMark. Hoy haremos lo mismo, pero esta vez con su hermano CrystalDiskInfo. Este segundo nos servirán principalmente para monitorear datos de las unidades de memoria y testear algunas de sus características.
Índice de contenidos
CrystalDiskInfo, un programa de monitoreo
Según su página oficial, CrystalDiskInfo es un software de utilidad para unidades de almacenamiento que soporta USB, Intel/AMD RAID y NVMe. Desde luego, podemos hacer algunas cosas más que esto, pero la información sobre las memorias es lo más importante del programa.
De forma similar a su programa complementario, CrystalDiskInfo nos ofrece una gran cantidad de datos y de una forma muy visual y ordenada.
Las opciones que tenemos no son tests, sino que son datos en tiempo real. Si bien no es algo que la comunidad use tan a menudo como otras tareas, sí es interesante tener un programa de esta índole para ir chequeando el estado del sistema.
Gracias a que es un programa enfocado en las unidades de memoria, es capaz de mostrar información valiosa.
Algunos de los campos más interesantes que podemos conocer son el número de horas que ha estado encendido, el tiempo de arranque o las características soportadas. Todos estos datos los encontramos en la pantalla principal y, además, de una forma muy bien presentada.
Te recomendamos la lectura de los mejores discos duros del mercado
Si te interesa instalarte este programa y probarlo por ti mismo, puedes hacerlo a través de su página web oficial. Además, también tendrás otros dos versiones del mismo programa que no cambiarán ninguna funcionalidad, pero sí la apariencia.
Ambos temas tienen un toque muy japonés, que es de donde son sus creadores. Tienen una chica anime de fondo, pero con pequeñas diferencias. La versión Shizuku solamente tiene un tema azulado, mientras que la Kurei Kei tiene un toque más colorido y podemos elegir entre varios temas.
Como instalar y usar CrystalDiskInfo
Te avisamos: para mostrarte las características y funcionalidades de CrystalDiskInfo usaremos la versión estándar del programa.
Para instalarnos cualquiera de estas tres versiones, tendremos que descargarnos un instalador en formato .exe.
Lo primero que nos pedirá (aparte de unos permisos del sistema) es seleccionar el lenguaje, a lo que podremos elegir entre Inglés o Japonés. Después, tendremos que aceptar algunas licencias y, seguidamente, establecer el lugar de instalación. Tras más o menos un minuto de espera, el proceso de instalación debería haber acabado y ya podrás iniciarlo.
Lo primero que verás será una pantalla como la siguiente:
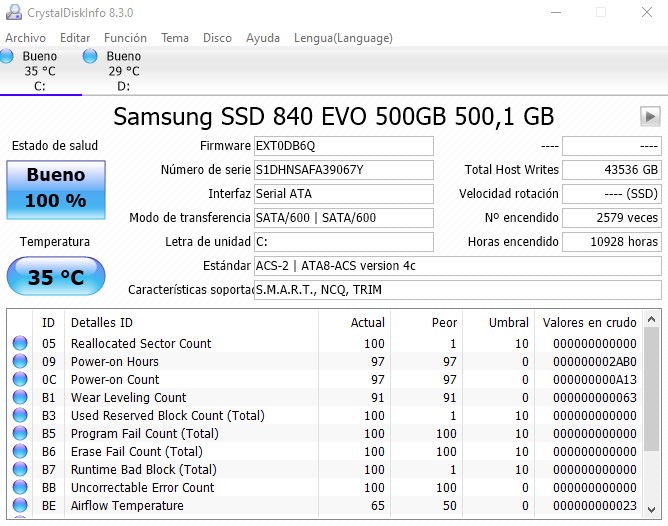
En nuestro caso tenemos dos unidades de almacenamiento (un SSD y un HDD), por lo que podremos cambiar entre memorias. Como te imaginarás, los datos cambian ligeramente, ya que las tecnologías son distintas. En el caso de la segunda pantalla (la cual muestra el HDD) veremos algo tal que así:
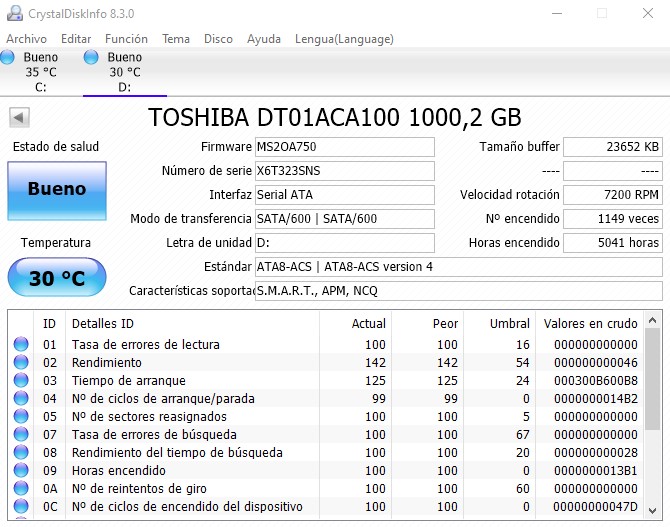
Lo primero que destaca es el gran indicador que pone el «Estado de Salud». Es un gran botón que nos indica en pocas palabras cómo esta nuestra unidad de almacenamiento. En la mayoría de casos debería ponerte «Bien» a no ser que el disco esté dañado o haya sido usado muchas veces y le quede poca esperanza de vida.
Asimismo, también destaca bastante el panel de la temperatura actual de la memoria. Los grados que nos muestran son en tiempo real y si por alguna razón quisieses, puedes cambiarlo al Sistema Imperial (ºF – Fahrenheit).
En el centro de la pantalla podrás ver información general del disco como su nombre de modelo, firmware y demás.
Por otro lado, abajo podrás ver una serie de características S.M.A.R.T (Tecnología de Reporte y Análisis de Monitoreo Autónomo, en español). Si tu disco te lo permite, podrás ver información más detallada de cómo está rindiendo en tareas como tiempo de arranque o la tasa de errores.
Opciones
Lo cierto es que este programa tiene una gran cantidad de opciones. Todas están repartidas en 7 pestañas de la barra superior, así que vamos a dividirlas en pequeños grupos.
Para comenzar, entraremos en las configuraciones más superficiales y nimias y poco a poco iremos profundizando en los grupos más importantes.
Opciones irrelevantes
Puede que te suene raro un grupo con tal nombre, pero aquí agruparemos las opciones de configuración que no influyan en el uso del programa. Extrañamente, CrystalDiskInfo no cuenta con pocas opciones así y nos parece raro que tras tantas actualizaciones no lo hayan optimizado.
Un caso muy evidente es la pestaña de Disco.
Como ya habrás visto, en el equipo de muestra tenemos dos memorias, una SSD y un HDD. Pues la opción Disco solamente nos vale para cambiar la unidad seleccionada que veremos en la pantalla principal.
El problema es que esta funcionalidad ya la tenemos en la misma pantalla principal de la aplicación. Si pulsamos el botón que pone «Bueno 35ºC C:» o «Bueno 30ºC D:» podemos cambiar de unidad y, además, de una forma más rápida.
Lo siguiente de lo que te hablaremos es Archivo.
En algunas aplicaciones es una pestaña notablemente importante y suele contener algunas opciones interesantes. Sin embargo, aquí no tenemos nada de eso.
En CrystalDiskInfo, Archivo solamente contiene la opción Salir, la cual tiene un shortcut estandarizado (Alt+F4)i que funciona en cualquier parte del sistema. Además, dicha acción también podemos hacerla pulsando la X en la esquina superior derecha del programa.
Por último, veremos una de las menos relevantes, pero que al menos cambia algo notable. La última pestaña a ver es Tema.
Tal como en su programa hermano, Tema nos sirve para cambiar la apariencia del programa. Podemos editar:
- El zoom del programa, ya que no podemos editar como queramos el tamaño de la ventana
- Activar o desactivo un filtro verde
- Cambiar la fuente de las letras
- Elegir entre 3 temas (si tenemos otras versiones de CrystalDiskInfo tendremos otro número de temas).
Para que puedas comparar, te dejamos una captura del tema «FlatSquare» junto a la fuente «Monotype Corsiva» (no, no es una errata).
Opciones menos relevantes
En este grupo estarán las opciones poco importantes, pero que tienen alguna clase de impacto en nuestra interacción con el programa. Por ejemplo, el apartado de Lengua (Language) no es muy relevante para la configuración del programa, pero si está en un idioma desconocido no podremos usarlo.
Si te has fijado, el programa ha detectado directamente que el lenguaje recomendado es el Español. No obstante, algunas palabras continúan en inglés, tal como en CrystalDiskMark.
Todos los idiomas que podemos cambiar están entre esas dos categorías principales, pero tenemos una tercera opción. «S.M.A.R.T. in English» sirve para que los datos mostrados en la lista S.M.A.R.T. aparezcan en inglés, el idioma nativo de esta tecnología. Así, si queremos analizar los resultados junto a algún manual o guía podremos encontrar más fácilmente las variables.
En el apartado de Ayuda tenemos lo típico.
Las tres primeras opciones nos llevan a la página web de CrystalDiskInfo, la página web de CrystalDewWorld y a la página de Wikipedia de la tecnología S.M.A.R.T. Para las diferentes consultas que tengamos, tendremos una fuente a la que recurrir.
Por otro lado, «Acerca de CrystalDiskInfo» abre una pequeña ventana donde sale información general de la aplicación. Veremos cosas como la versión o la fecha de salida de la última actualización.
Por último, te vamos a hablar de la pestaña de Editar. En la línea de los otros dos sub-apartados, no es muy importante para el funcionamiento de CrystalDiskInfo, pero cambia un poquito algunas funcionalidades.
Las cuatro opciones que ves cambian el funcionamiento de Ctrl+C (Copiar). Si pulsas ese atajo con la ventana de CrystalDiskInfo activa, copiarás todos los datos posibles de todos los discos que tengas.
Las tres primeras opciones añadirán o quitarán información al texto copiado. Cada bloque de datos estará marcado por un título inicial, así que sabrás qué datos pertenecen a dicha opción. Asimismo, la opción «Vista ASCII» nos valdrá para cambiar cómo se muestran ciertos datos de la copia.
Opciones relevantes
Al final, solo nos queda una opción en este grupo, pero no tienes que temer. La pestaña Función tiene suficientes detalles como para necesitar una sección propia.
Las cuatro primeras opciones nos sirven para determinar cómo y cada cuánto se refrescan los datos:
- Actualiza los datos ahora mismo de forma asíncrona
- Determina cada cuánto tiempo se actualizan los datos (1 min – 1440 min)
- Determina sobre qué unidades se realizan las actualizaciones de datos (Todas/Ninguna/Solo algunas memorias)
- Reescanea para comprobar si hay unidades de almacenamiento nuevas.
La opción de Gráfica nos sirve para ver el comportamiento de uno, varios o todas las memorias disponibles. Podemos comparar datos comunes como la temperatura o algunos más concretos como información obtenida vía S.M.A.R.T. (es susceptible a errores).
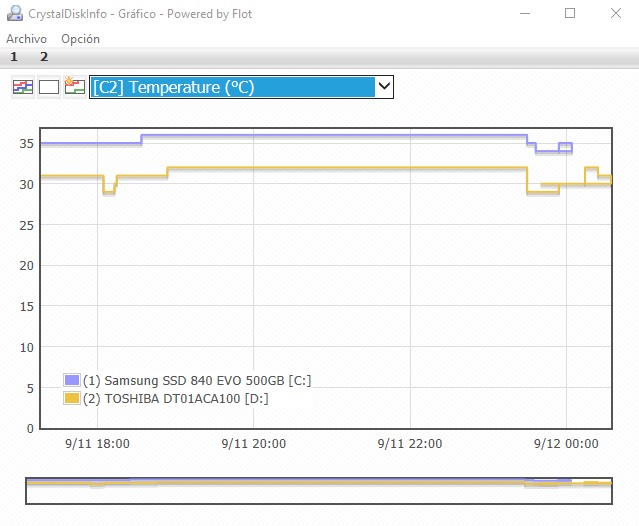
Las tres siguientes opciones son algo más pasivas.
Por un lado, Ocultar número de serie solamente censura el Número de Serie con asteriscos en la pantalla principal. Por otro lado, Meter en barra de tareas sirve para que la aplicación se minimice en la barra de tareas al cerrarla. Del mismo modo, si esta opción está activada, al encender la aplicación se iniciará en segundo plano y no verás ninguna ventana desplegarse. Finalmente, Iniciar con Windows ya te imaginarás para qué sirve.
El siguiente grupo de tres opciones las dejaremos para el final. Antes, chequearemos las dos últimas opciones, las cuales simplemente sirven como atajos a la Configuración del Sistema.
Tal como indican, la primera nos abrirá el administrador de discos y la segunda nos abrirá el administrador de dispositivos.
Para finalizar, hablaremos del último trío de opciones:
- La primera es una lista de checks donde indicaremos qué acciones queremos que nos alerten. Por ejemplo, indicar si queremos que suene una alerta con un mail recibido y con qué tono.
- La segunda conglomera todas las opciones avanzadas que podemos tener, las cuales no son pocas. Hay cosas interesantes como cambiar el Sistema usado, esconder los datos no S.M.A.R.T. o instalar algunos plugins extras.
- El último grupo también es una lista de checks, aunque solo cambiará pequeños aspectos del programa como el Modo IE8 (Internet Explorer 8).
Palabras finales sobre CrystalDiskInfo
CrystalDiskInfo es un programa muy completo y muy fácil de entender. Es algo que vemos pocas veces, ya que los programas suelen ser o muy densos o muy simplistas.
Aquí podemos sentir un muy buen equilibrio, por lo que te recomendamos usar este programa para cualquier problema que tengas con tu memoria. Hoy hemos analizado la mayoría de opciones y diferentes configuraciones que tenemos, así que usarlo no te debería ser un problema.
Si bien no es un programa tan famoso como su contraparte dedicada al benchmarking, sí te podemos asegurar que es un programa excelente.
Te recomendamos la lectura de los mejores SSDs del mercado
Esperamos que hayas entendido el artículo con facilidad y que hayas aprendido algo nuevo hoy. Si tienes cualquier duda, te recomendamos ir a la web de Crystal Dew World y preguntarle directamente a los creadores. Seguramente podrán darte una respuesta más acertada respecto al programa.
Por nuestro lado, no tenemos mucho más que comentarte, así que ahora te toca a ti. ¿Qué te parece CrystalDiskInfo? ¿Qué apartados cambiarías para mejorarlo (ya sea añadir o quitar funcionalidades)? Comparte tus ideas en la caja de comentarios.