Para aquellos que estén empezando con el editor de imágenes, os traemos una guía rápida y concisa sobre todos los tejemanejes de cómo deseleccionar, alterar o seleccionar áreas en Photoshop. ¡Vamos al lío!
Índice de contenidos
Photoshop es un programa basto y con múltiples posibilidades. En Profesional Review tenemos intención de ir creando para vosotros periódicamente tutoriales sencillos con los que podáis aprender las nociones más básicas del editor. Es importante que tengáis presente que el presente tutorial sobre cómo deseleccionar en Photoshop se ha realizado con la versión CS6. Según aquella de la que dispongáis algunas opciones pueden aparecer de forma ligeramente diferente, pero las funciones generales serán las mismas.

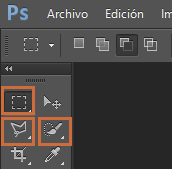
Antes de adentrarnos en la cuestión de cómo deseleccionar elementos, haremos una breve revisión de los métodos de selección y sus variables.
Es de las más utilizadas, sobre todo para realizar recortes o copiar zonas en una capa nueva. El marco puede editarse de forma totalmente flexible o fijando unas proporciones en la pestaña Estilo que se puede observar bajo la barra de herramientas de edición de Photoshop. Sin embargo, estas proporciones sólo están disponibles para las opciones de marco rectangular y elíptico dado que fila y columna se gestionan mediante píxeles.
Viene en cuatro variedades:
Viene en tres variedades:
Una vez hemos visto cómo se realiza una selección y sus diversas posibilidades, vamos a ver cómo puede modificarse. Existen diversas formas desde las que enfocarlo. Cuando tenemos seleccionadas algunas de las cuatro herramientas descritas anteriormente (marco, lazo, varita o pincel de selección), se nos muestra un panel con cuatro posibles acciones de selección:
Habiendo visto todo lo anterior, llegamos al punto de cómo deseleccionar área de una imagen. Existen dos opciones posibles:
Para eliminar toda la selección, basta con que hagamos clic fuera de ella con la opción «Selección nueva» activa. Esto reiniciará el proceso de selección y hará desaparecer todo lo anteriormente elegido.
Este es el concepto del que hemos hablado anteriormente en la sección sobre «Alterar una selección». Existe en todas las modalidades de selectores que hemos descritos y en todas ellas funciona de manera similar. La más diferente de todas ellas puede ser el pincel de selección rápida, dado que como mencionamos previamente también depende del tamaño de nuestro pincel.
La selección es una herramienta muy útil que cuenta con diversas variantes con las cuales podemos desenvolvernos según nuestras necesidades de edición. Si os gusta el mundillo y queréis profundizar en el programa, aquí van algunas sugerencias de la casa:
Con esto concluye nuestro tutorial sobre cómo deseleccionar en Photoshop CS6. Ante cualquier duda o sugerencia no vaciléis en escribirnos. ¡Hasta la próxima!
La gama media de procesadores también tiene mucho público, y aunque no es en su…
Lenovo ha revelado sus nuevas tarjetas gráficas GeForce RTX 5060 Ti y RTX 5070, diseñadas…
QNAP ha lanzado oficialmente el TDS-h2489FU R2, un NAS de alto rendimiento orientado a cargas…