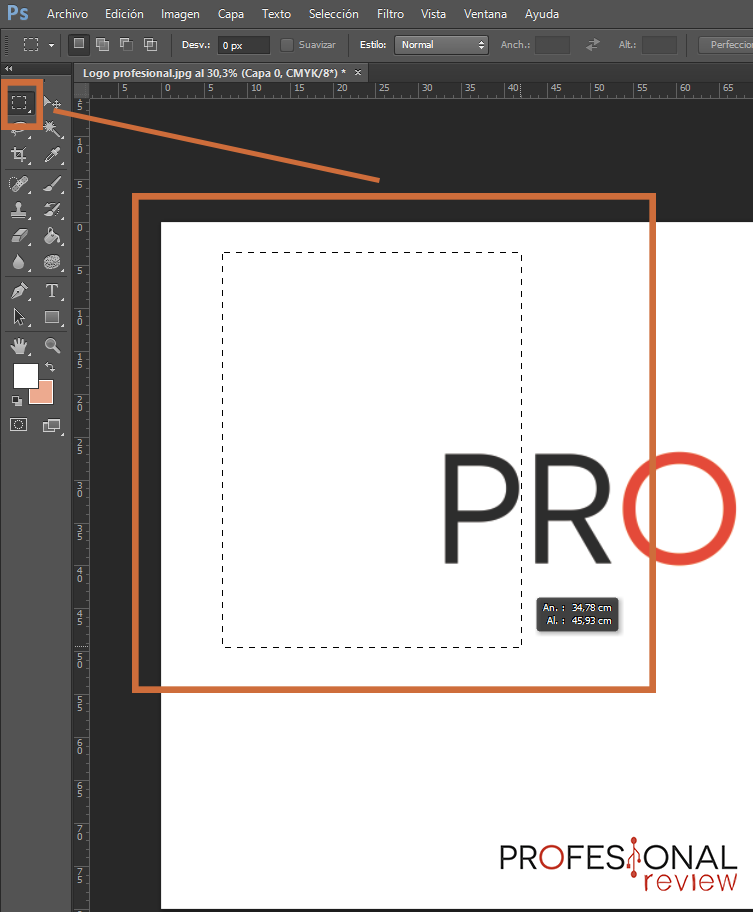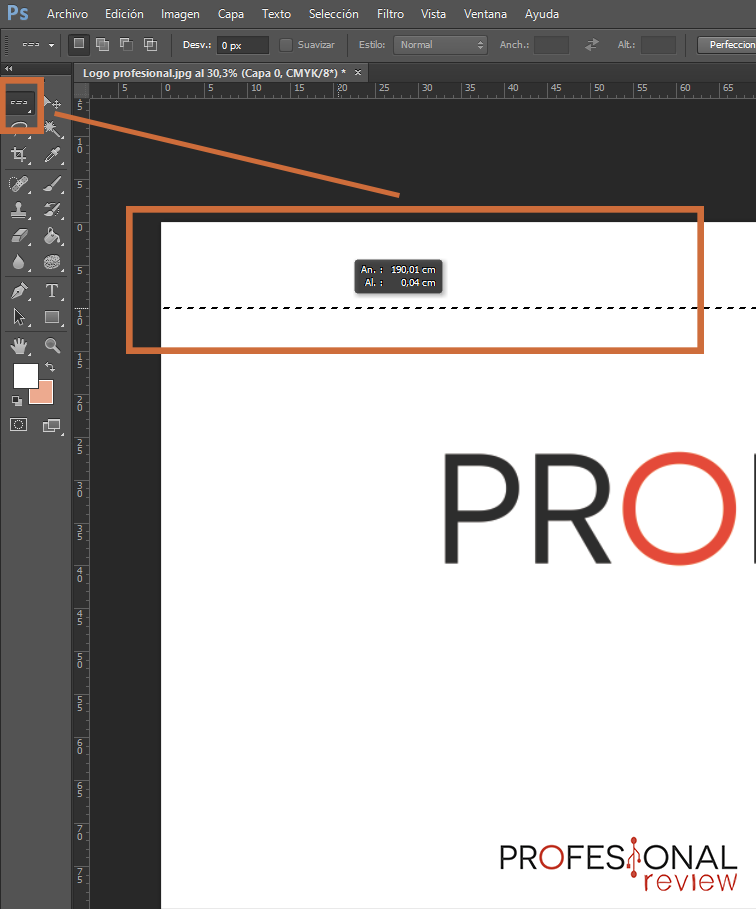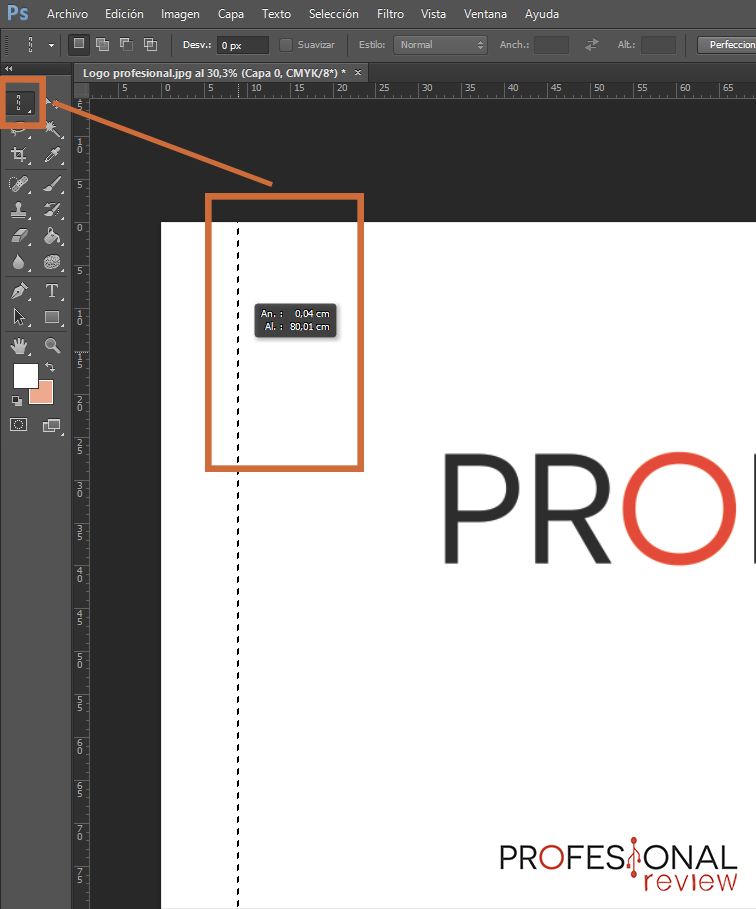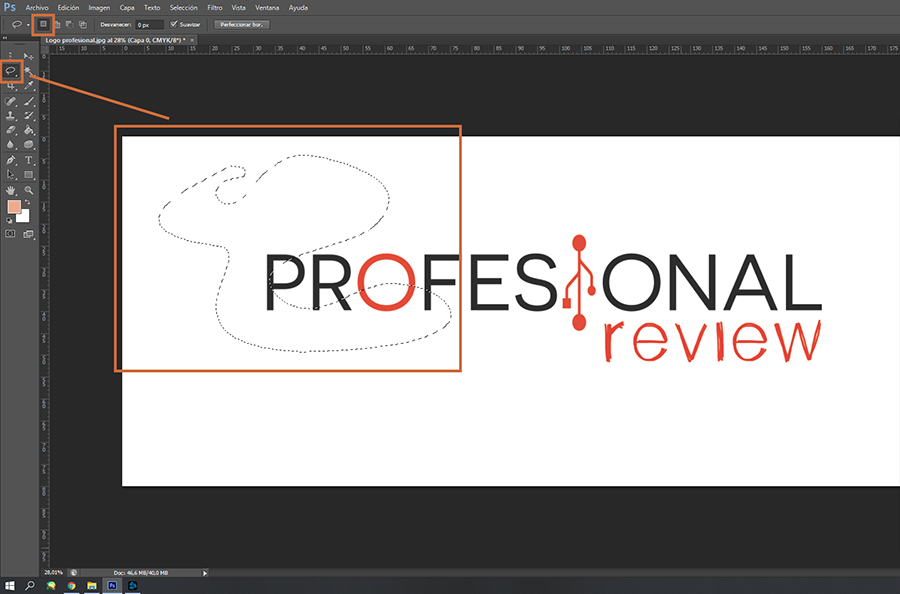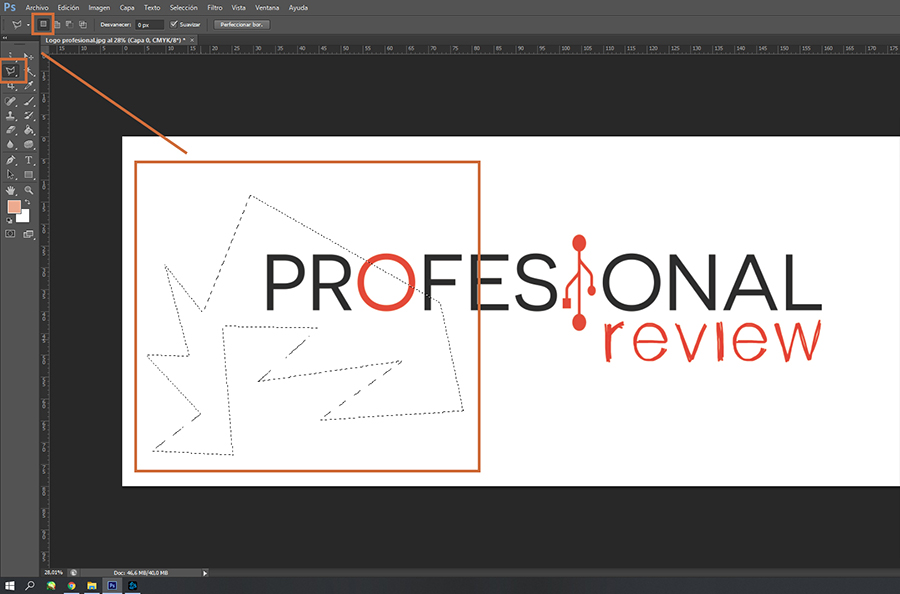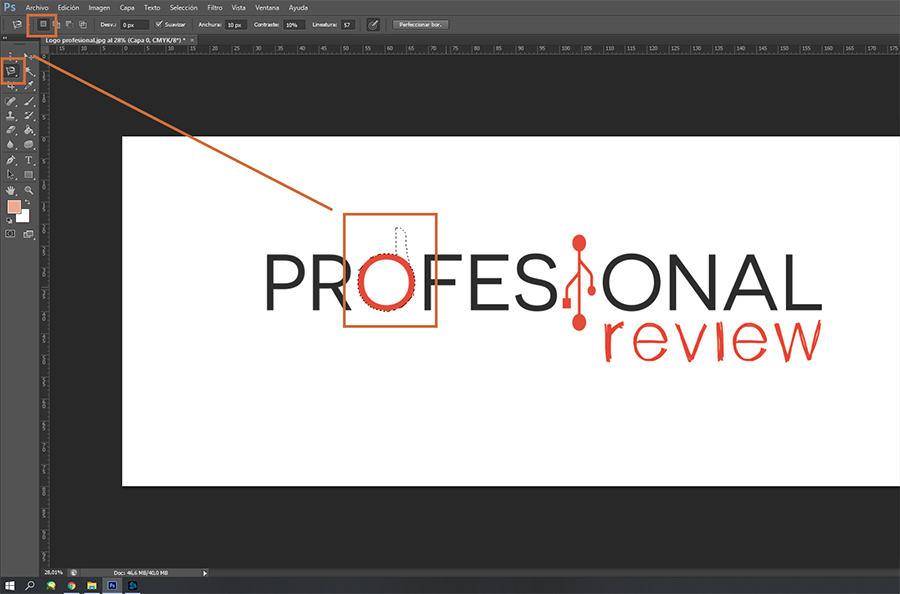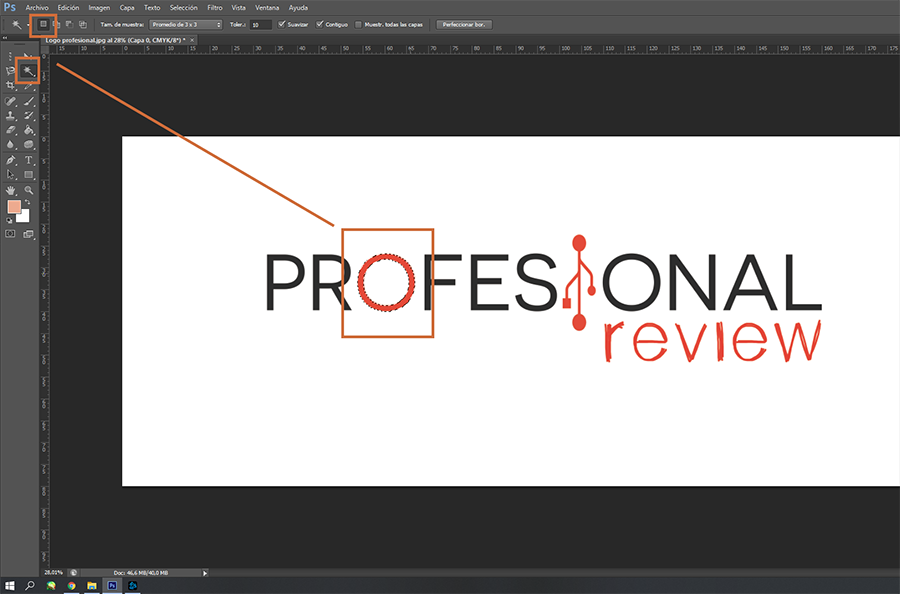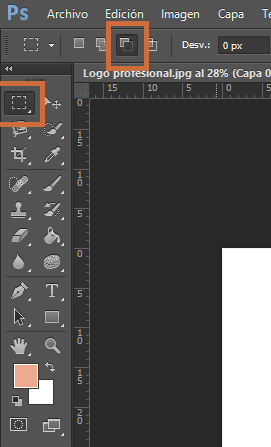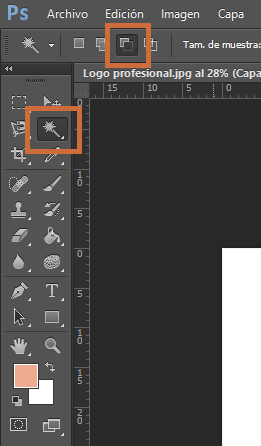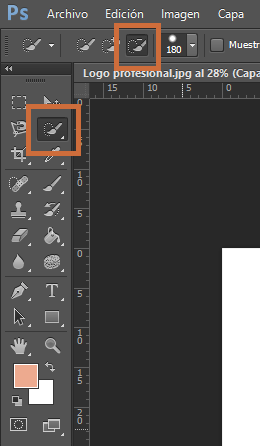Para aquellos que estén empezando con el editor de imágenes, os traemos una guía rápida y concisa sobre todos los tejemanejes de cómo deseleccionar, alterar o seleccionar áreas en Photoshop. ¡Vamos al lío!
Índice de contenidos
Photoshop es un programa basto y con múltiples posibilidades. En Profesional Review tenemos intención de ir creando para vosotros periódicamente tutoriales sencillos con los que podáis aprender las nociones más básicas del editor. Es importante que tengáis presente que el presente tutorial sobre cómo deseleccionar en Photoshop se ha realizado con la versión CS6. Según aquella de la que dispongáis algunas opciones pueden aparecer de forma ligeramente diferente, pero las funciones generales serán las mismas.
Para qué sirve la selección
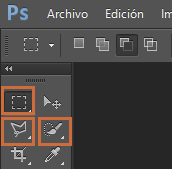
- La selección es un proceso que sirve para delimitar una zona de nuestro lienzo o sector de imagen a la cual deseamos realizar modificaciones sin alterar el resto. Esto puede ser para borrar, modificar colores, pintar, colocar una máscara y demás actividades.
- La selección no sirve para aplicar efectos ni para filtros dado que éstos siempre afectan a toda la capa de nuestra imagen. Por ejemplo, no podemos dar la cualidad de capa «multiplicar» a un área seleccionada.
Tipos de selectores posibles
Antes de adentrarnos en la cuestión de cómo deseleccionar elementos, haremos una breve revisión de los métodos de selección y sus variables.
Herramienta marco
Es de las más utilizadas, sobre todo para realizar recortes o copiar zonas en una capa nueva. El marco puede editarse de forma totalmente flexible o fijando unas proporciones en la pestaña Estilo que se puede observar bajo la barra de herramientas de edición de Photoshop. Sin embargo, estas proporciones sólo están disponibles para las opciones de marco rectangular y elíptico dado que fila y columna se gestionan mediante píxeles.

Viene en cuatro variedades:
- Marco rectangular: Permite crear un rectángulo de relación de aspecto libre o en la proporción que especifiquemos en la pestaña Estilo.
- Marco elíptico: Igual que la anterior sólo que de forma circular.
- Marco fila única: Selecciona una fila vertical de píxeles en la posición que queramos.
- Marco columna única: Igual que la anterior sólo que en horizontal.
Herramienta lazo
Viene en tres variedades:
- Lazo: Totalmente libre, depende de los movimientos de nuestro botón o nuestro lápiz gráfico.
- Lazo poligonal: La selección se realiza por clics y todas las líneas generadas son rectas.
- Lazo magnético: Este lazo distingue diferencias entre límites de formas y colores y selecciona conforme a ello. La sensibilidad de su selección es también calibrable.
Herramienta Varita mágica y selección rápida
- Varita mágica: Es un las herramientas más utilizadas dado que admite configurar parámetros como la tolerancia, perfección de bordes, tamaño de muestras o suavizado. Lo que hace es seleccionar el área donde hagamos clic teniendo como referencia el parámetro de color, lo que hace que automáticamente seleccione todo aquello que tenga e
- Selección rápida: Supone el mismo tipo de herramienta sólo que la elección de las zonas no es automática, sino que depende del ancho de nuestro pincel a la hora de realizar los trazos por la superficie. Su tolerancia y demás parámetros son igualmente ajustables.
Alterar una selección
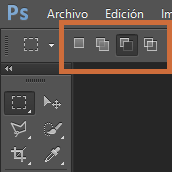
Una vez hemos visto cómo se realiza una selección y sus diversas posibilidades, vamos a ver cómo puede modificarse. Existen diversas formas desde las que enfocarlo. Cuando tenemos seleccionadas algunas de las cuatro herramientas descritas anteriormente (marco, lazo, varita o pincel de selección), se nos muestra un panel con cuatro posibles acciones de selección:
- Selección nueva: Sólo la acción realizada del primer trazo queda marcada. En el momento en que hagamos clic en el lienzo de nuevo se borrará y deberemos hacer una nueva.
- Añadir a selección: Con ella activa cualquier nueva área elegida se añadirá a aquella preexistente. Esto ocurre se toquen o no las zonas y sólo puede realizarse en una misma capa.
- Restar de la selección: Los siguientes trazos eliminarán área seleccionada en lugar de sumarla.
- Formar intersección con selección: Produce cortes dentro de la selección, generando huecos donde no tenemos contenido activo en e área.
Cómo deseleccionar
Habiendo visto todo lo anterior, llegamos al punto de cómo deseleccionar área de una imagen. Existen dos opciones posibles:
- Eliminar toda la selección
- Restar de la selección
Eliminar toda la selección
Para eliminar toda la selección, basta con que hagamos clic fuera de ella con la opción «Selección nueva» activa. Esto reiniciará el proceso de selección y hará desaparecer todo lo anteriormente elegido.
Restar de la selección
Este es el concepto del que hemos hablado anteriormente en la sección sobre «Alterar una selección». Existe en todas las modalidades de selectores que hemos descritos y en todas ellas funciona de manera similar. La más diferente de todas ellas puede ser el pincel de selección rápida, dado que como mencionamos previamente también depende del tamaño de nuestro pincel.
Conclusiones
La selección es una herramienta muy útil que cuenta con diversas variantes con las cuales podemos desenvolvernos según nuestras necesidades de edición. Si os gusta el mundillo y queréis profundizar en el programa, aquí van algunas sugerencias de la casa:
Con esto concluye nuestro tutorial sobre cómo deseleccionar en Photoshop CS6. Ante cualquier duda o sugerencia no vaciléis en escribirnos. ¡Hasta la próxima!