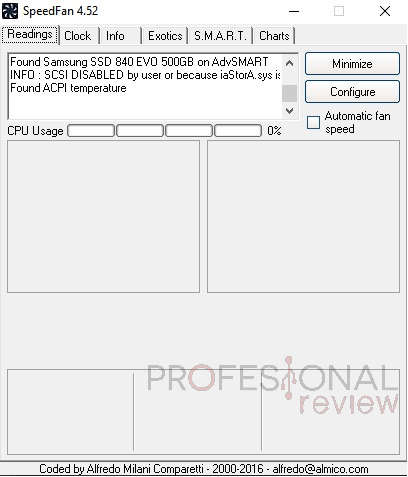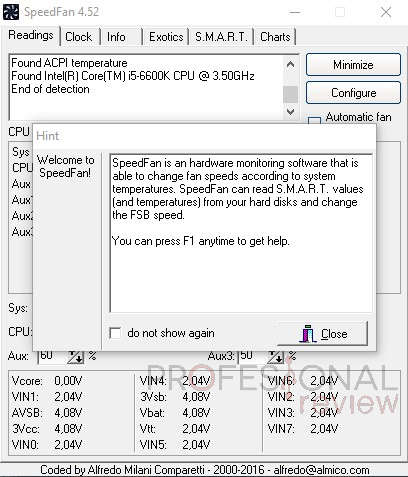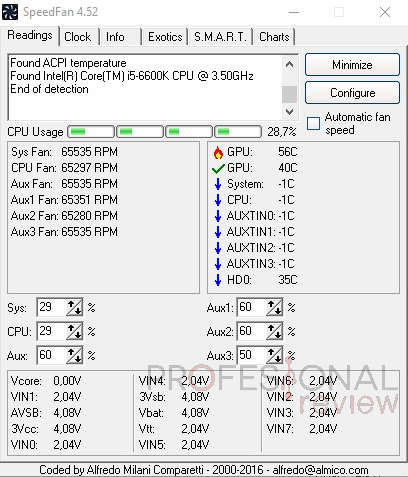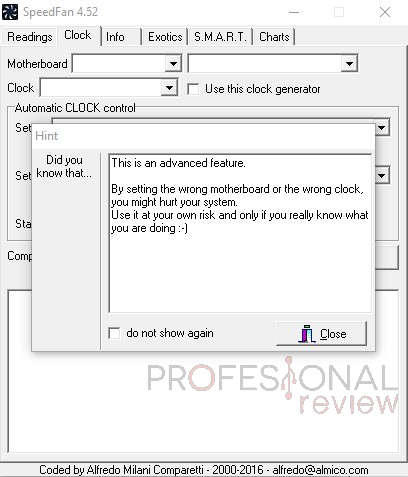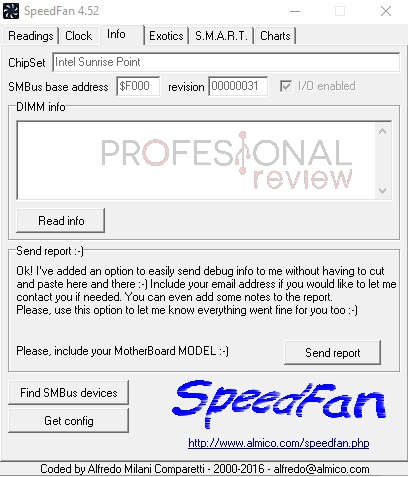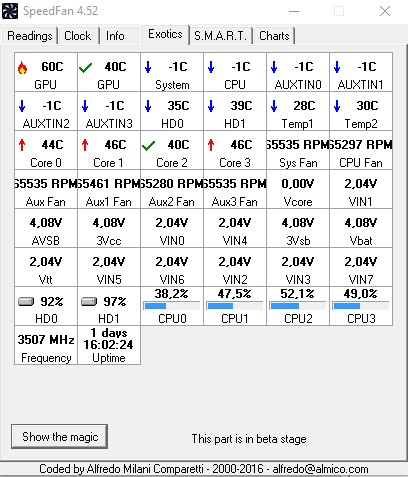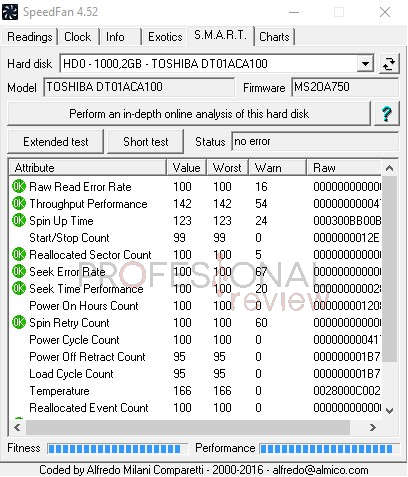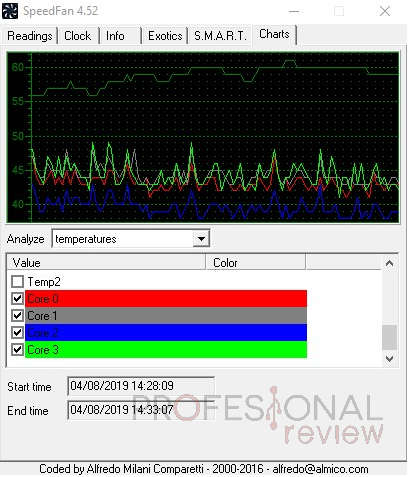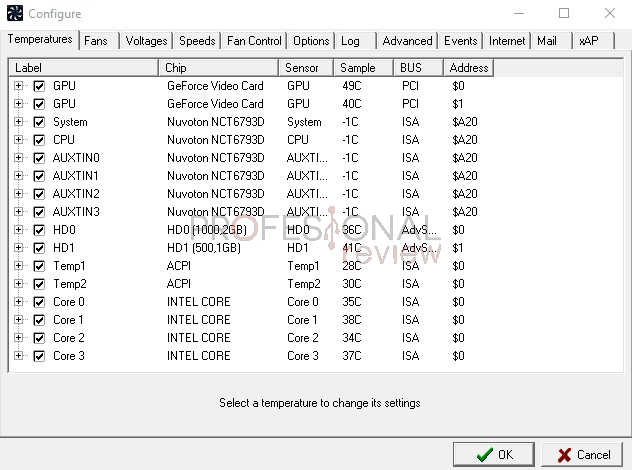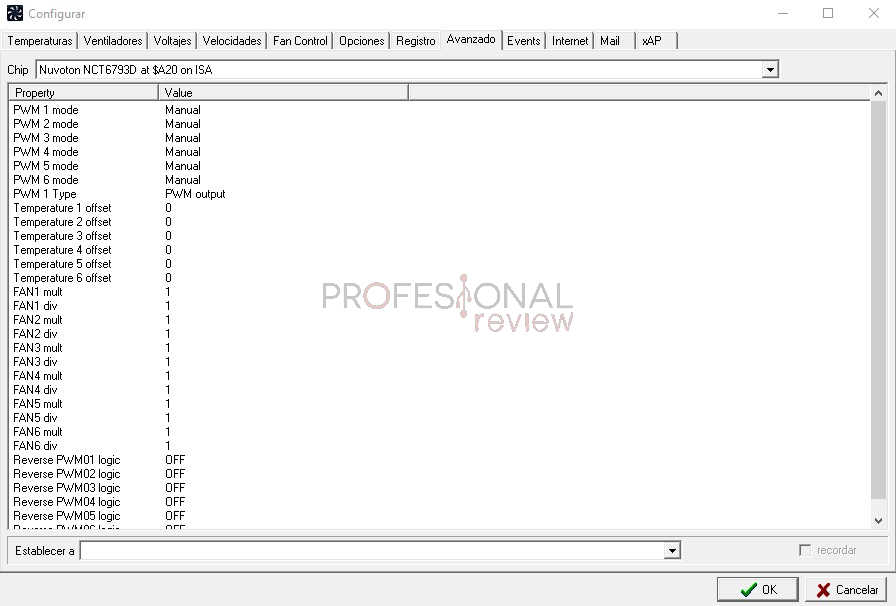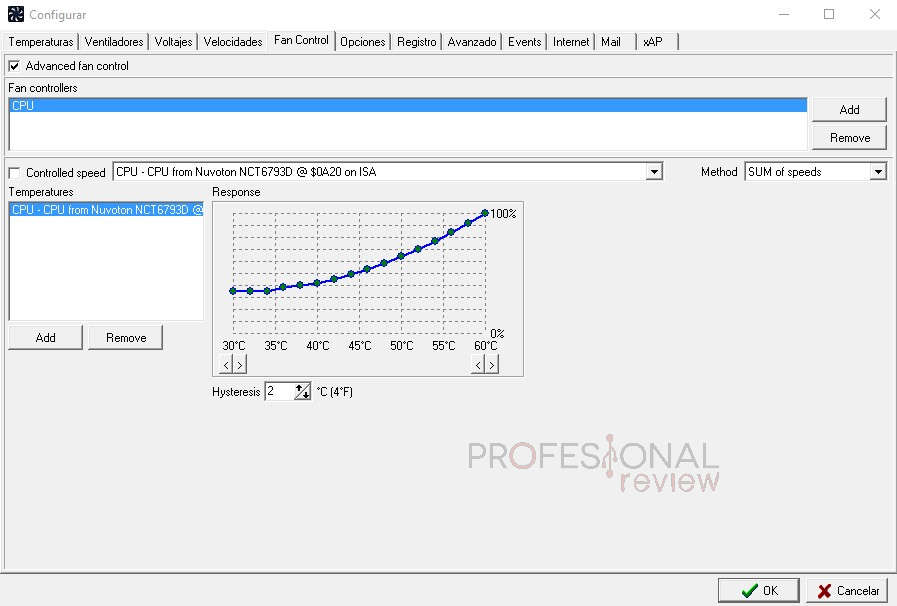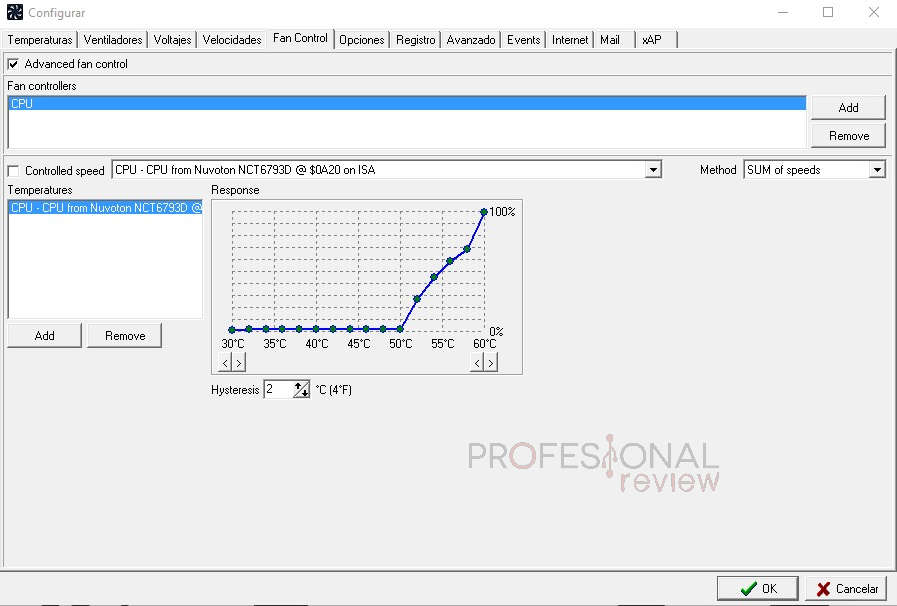Hoy te vamos a mostrar un programa que te servirá para monitorear el rendimiento y funcionamiento de tu equipo. Existen muchos programas y cada vez más (como Nvidia FrameView), pero el que veremos hoy es uno de los veteranos: SpeedFan.
Índice de contenidos
¿Qué es SpeedFan?
SpeedFan es un programa bastante veterano que nos sirve para monitorear el estado del sistema.
Es capaz de leer las temperaturas, los voltajes y las velocidades de los ventiladores, entre otras cosas y, además, nos permite editar este último. Todo depende, claro, de la configuración del equipo, sus drivers y demás, pero normalmente no suele haber ningún problema.
Además, nos permite crear y personalizar eventos específicos según el uso que estemos haciendo. Por ejemplo, si las temperaturas de la CPU aumentan por encima de 70ºC le indicamos active los ventiladores al 100%. En caso de que la temperatura baje por debajo de los 30ºC podríamos especificarle que los ventiladores funcionen al 10%.
Te recomendamos la lectura de los mejores sistemas de refrigeración
A diferencia de otros programas similares, esta aplicación nos ofrece una gran variedad de información y características a toquetear. Es una crítica común que para personas menos metidas en el mundo de la tecnología puede resultar un software muy tosco y complejo. Quizás porque ofrece muchas características o quizás porque arrastra un poco la estética y filosofía de otras épocas.
Mencionamos esto último porque SpeedFan es un programa que ha estado por bastante tiempo en la red y lo podemos ver solamente con su listado de soporte. Actualmente, funciona sobre Windows 9x, ME, NT, 2000, 2003, XP, Vista, Windows 7, 2008, Windows 8, Windows 10 y Windows Server 2012 (en versiones 32 y 64 bits). Podríamos decir que es el Skyrim de los programas de monitoreo.
Si quieres descargarte el programa y personalizarlo tu mismo/a, puedes hacerlo desde este link. El archivo que te bajarás es un simple ejecutable y la instalación es bastante ágil.
¿Qué podemos hacer con la aplicación?
Lo primero que SpeedFan hará es iniciar un análisis de tu equipo para saber qué componentes tienes montado. Los pasos serán algo parecido a lo que verás a continuación.
En esta primera pantalla tienes la mayoría de datos principales de tu ordenador. Podremos ver cosas como la temperatura de diferentes componentes, las revoluciones por minuto de los ventiladores o el voltaje consumido.
La parte más importante de esta pestaña es el botón de Configurar. Podemos activar el modo automático para que el propio programa decida, pero es posible que quieras crear tu propio perfil de funcionamiento. Investigaremos más a fondo este tema en el próximo punto.
El apartado de Clock o Reloj es algo que te aconsejemos no tocar mucho. Solo deberías editar este campo si sabes con certeza qué quieres conseguir y, además, antes de nada, te recomendamos crear una copia de seguridad.
Seleccionando correctamente la placa base podemos editar el comportamiento del procesador. Del mismo modo que con los ventiladores, una funcionalidad es pedirle que si bajamos o subimos de cierta carga de trabajo la frecuencia cambie a cierto valor. No obstante, es un proceso ciertamente delicado, así que has de tener mucho cuidado.
Las dos siguientes pestañas son un poco un conglomerado de información que podemos absorber del programa.
La segunda es como una versión más completa de la pantalla principal ya que podemos ver algunos datos extra. Pese a que ponga que está en versión beta es bastante improbable que se actualice alguna vez más, puesto que la última actualización data de 2015.
Como curiosidad y relacionado con este tema, en la primera pantalla podemos contactar con el creador y preguntarle dudas. Desconocemos si Alfredo Milani sigue respondiendo preguntas, pero es un detalle interesante.
Por último, en estas dos últimas pestañas veremos los datos acerca de diferentes componentes del ordenador, algunos en tiempo real. En la pantalla S.M.A.R.T. podremos realizar un análisis sobre el estado actual de nuestros HDDs o SSDs.
Por otro lado, en la pantalla de Charts podremos seleccionar diferentes componentes y ver su temperatura y evolución a lo largo del tiempo. En la imagen de arriba puedes ver la gráfica (verde oscuro) y los cuatro núcleos del procesador en los cuatro colores descritos.
¿Cómo configuramos los ventiladores?
Vamos a sumergirnos un poco en la opción Configurar de la pantalla principal. Al pulsarla accederemos a una gran ventana con numerosas pestañas y cada una te permitirá editar diferentes funcionalidades. La pantalla será parecida a la de aquí abajo:
No obstante, aquí te vamos a mostrar una guía rápida para configurar perfiles para los ventiladores de tu ordenador. El tutorial fue creado por el usuario Morfy y puedes ver su trabajo original en este link.
Por si tiene alguna duda, al final de la explicación te adjuntaremos un vídeo suyo explicando más en detalle el proceso de configuración.
Identificar los ventiladores
Lo primero que debes hacer es activar el modo manual de los ventiladores. Lo encontrarás en Avanzado y tendrás que seleccionar un chip con un nombre parecido al de abajo.
Después, tendrás que establecer que todos los ventiladores funcionen en manual para que los perfiles que crees funcionen y no trabajen por su cuenta.
Después, como los nombres por defecto de los ventiladores son un poco raros, desactívalos todos manualmente excepto uno. Así podrás identificar cuál es cuál y los podrás renombrar (es posible que veas más nombres de ventiladores que número tienes montados).
Una vez detectados y renombrados todos, ve al apartado de Fan Control y por cada ventilador que tengas tendrás que establecer un perfil. Los pasos a seguir serán:
- Primeramente, solo escribes un nombre para crear un perfil nuevo.
- Luego tendrás que elegir los controladores sobre los que trabajarán.
- Por último, elige el ventilador sobre el que trabajarán.
Editar el rendimiento de los ventiladores
Entonces, en el centro de la pantalla se te mostrará una gráfica que podrás editar fácilmente. Cambia los valores a como gustes y ya tendrás un nuevo perfil de funcionamiento en marcha.
Algo muy común que a la gente le gusta bastante es apagar los ventiladores siempre que nos encontremos por debajo de cierta temperatura. Así reducimos drásticamente el sonido y solo se hará cuando las temperaturas y la carga de trabajo lo permitan.
El resultado final podría ser algo así:
Ten en cuenta que puedes usar las flechas de los laterales para editar con más precisión el rendimiento según las temperaturas.
Vídeo explicativo del usuario Morfy:
https://youtu.be/xUkmXCSUbHE
Ideas finales sobre SpeedFan
Este programa tiene muchas luces, pero también muchas sombras. Te vamos a enlistar algunos de ellos porque nos parece una tarea importante.
Por un lado, es un programa muy completo que analiza la totalidad de tu equipo.
Podemos conocer una gran cantidad de datos, pero a parte de los comunes, también tenemos información sobre los discos duros, por ejemplo. Asimismo también podemos hacer otras interesantes cosas como monitorear en tiempo real las temperaturas o los voltajes o crear perfiles para los ventiladores. Esto puede no sonar muy especial, pero lo interesante es que todo esté empacado en un solo programa.
Además, es de destacar que tenga tantas funcionalidades a lo largo de tantas plataformas. Si eres un usuario de Windows, podrás correr este programa en casi en cualquier equipo existente.
Te recomendamos la lectura de los mejores discos duros
En la parte mala, la interfaz es bastante rústica y no demasiado intuitiva, por lo que es difícil de interactuar. No podemos cambiar el tamaño de la ventana, algunos «gestos» típicos no funcionan… Verdaderamente parece un programa de Windows 98 adaptado para Windows 10.
Además de esto, es importante que SpeedFan no es especialmente noob-friendly, es decir, para quien lo use por primera vez, puede ser un infierno. Hay una gran cantidad de pestañas, muchos valores en pantalla y muchos botones que investigar. Es por esto, por lo que creemos que es un programa al que necesitas echarle un buen par de horas para saber cómo funciona. Tiene una guía de usuario, así que si te la lees con detenimiento, seguro que no tienes ningún problema.
Es un programa que te recomendamos si te interesa la personalización intensiva de tu equipo. Es una aplicación muy compacta y muy editable. Sin embargo, existen otras alternativas que posiblemente te sean más atractivas, además de que son más famosas.
Por otro lado, si solo te interesan tareas independientes como crear perfiles para los ventiladores o monitorear el equipo, existen programas más eficientes e intuitivos. El ejemplo más directo podría ser msi Afterburner o el reciente Nvidia FrameView.
Y a ti, ¿qué te parece la aplicación SpeedFan? ¿Le darías una oportunidad o te parece demasiado tosco? Comparte tus ideas aquí abajo.