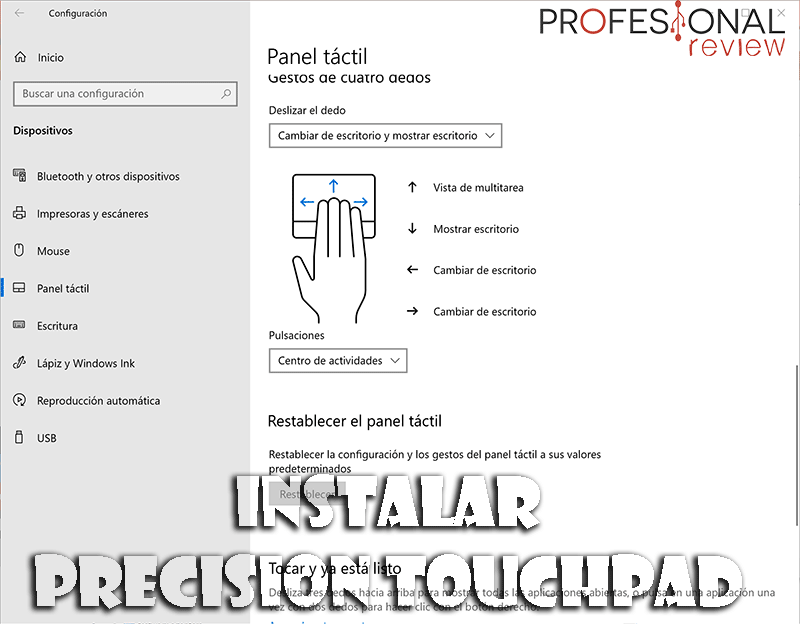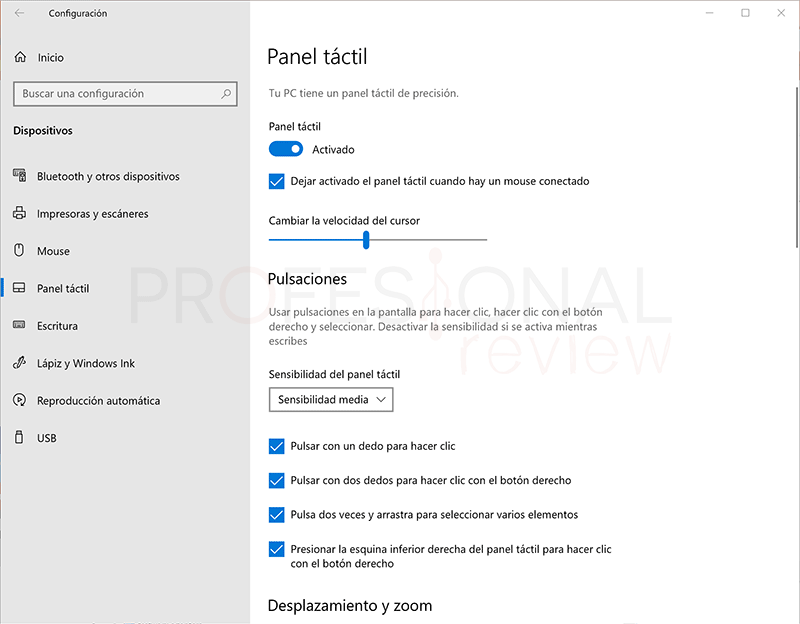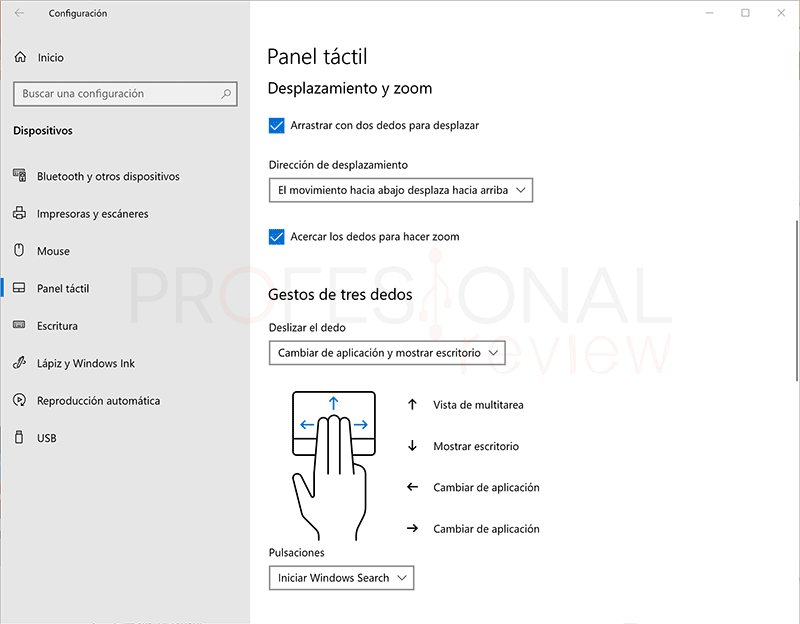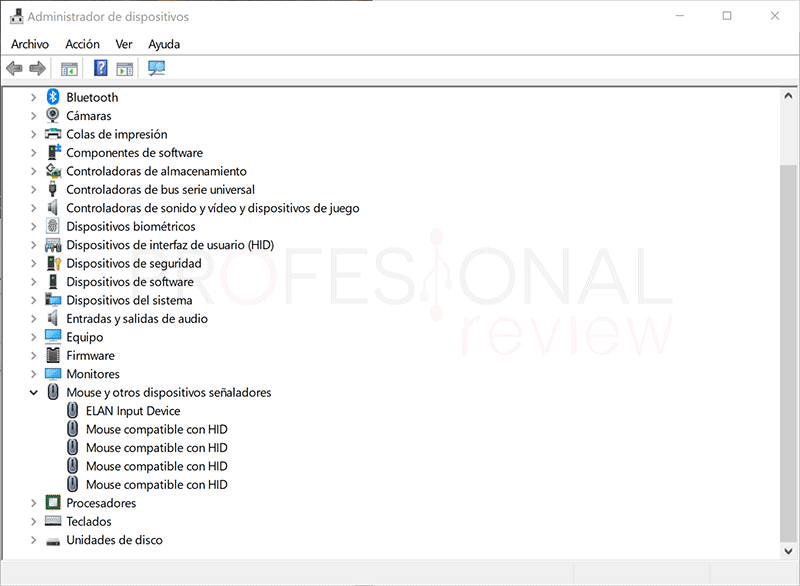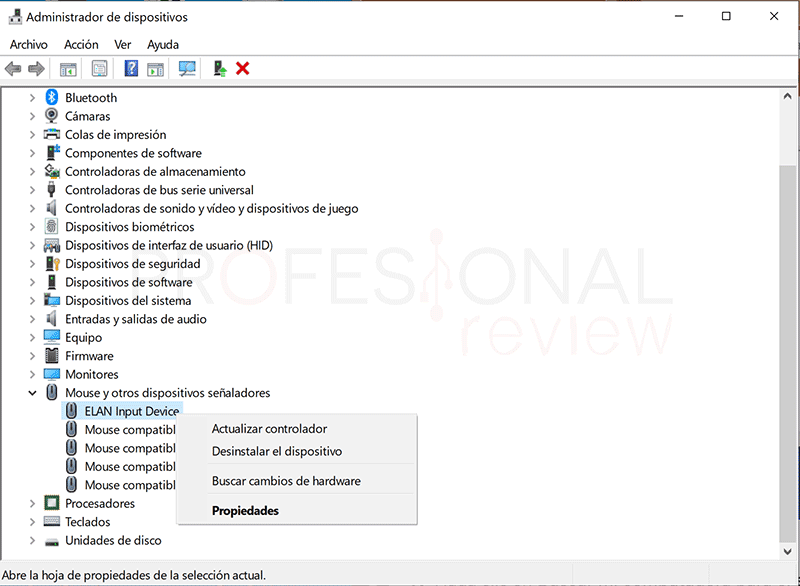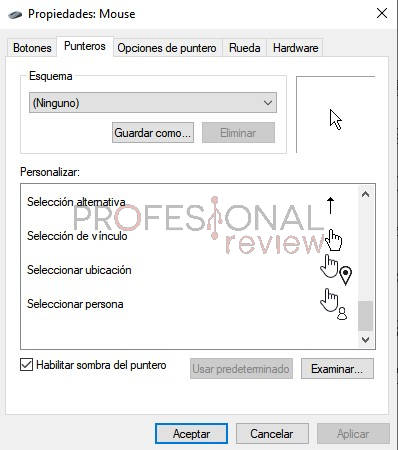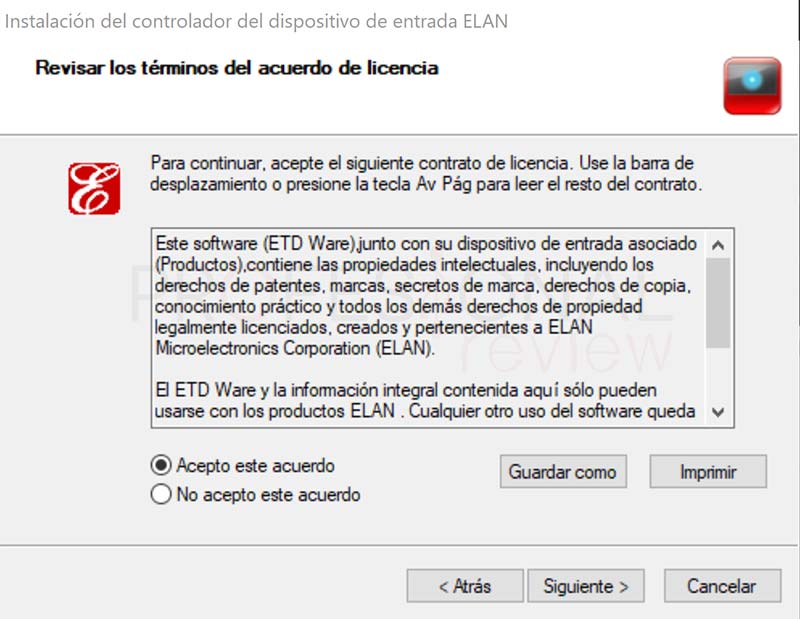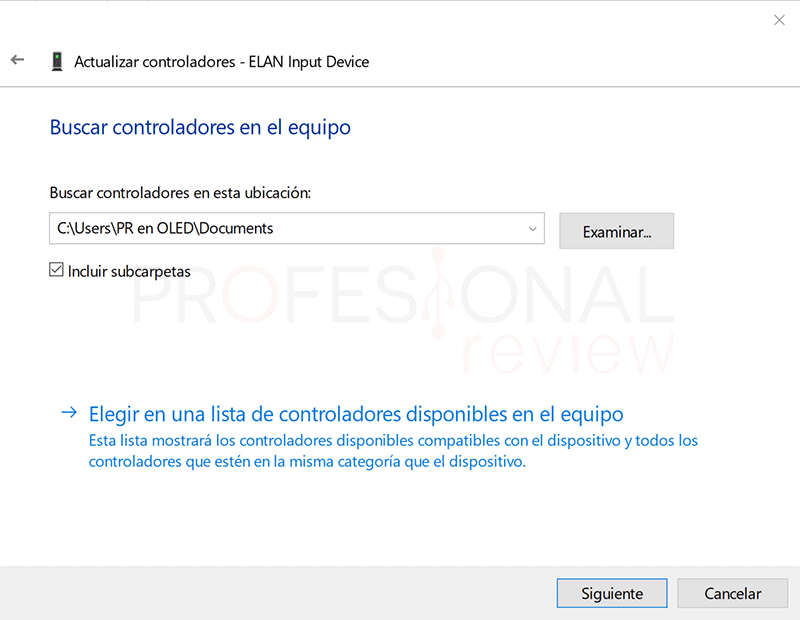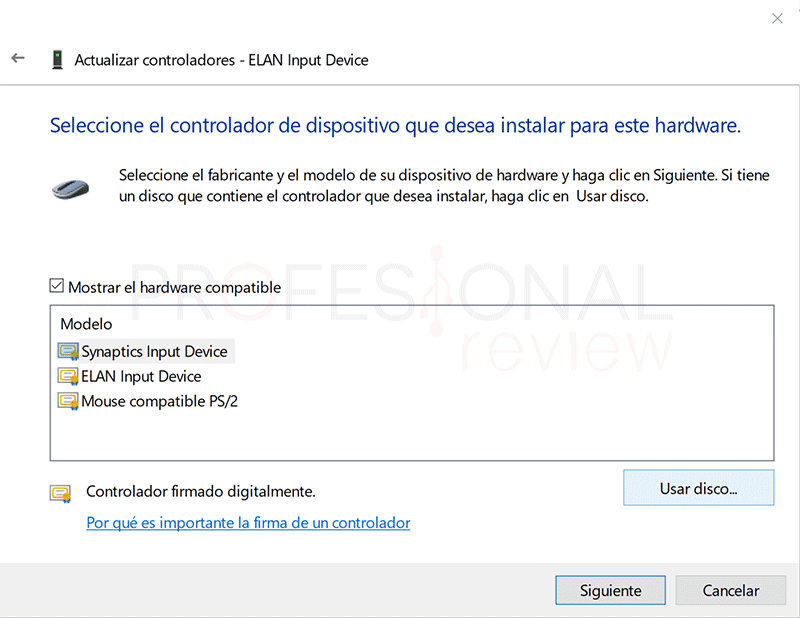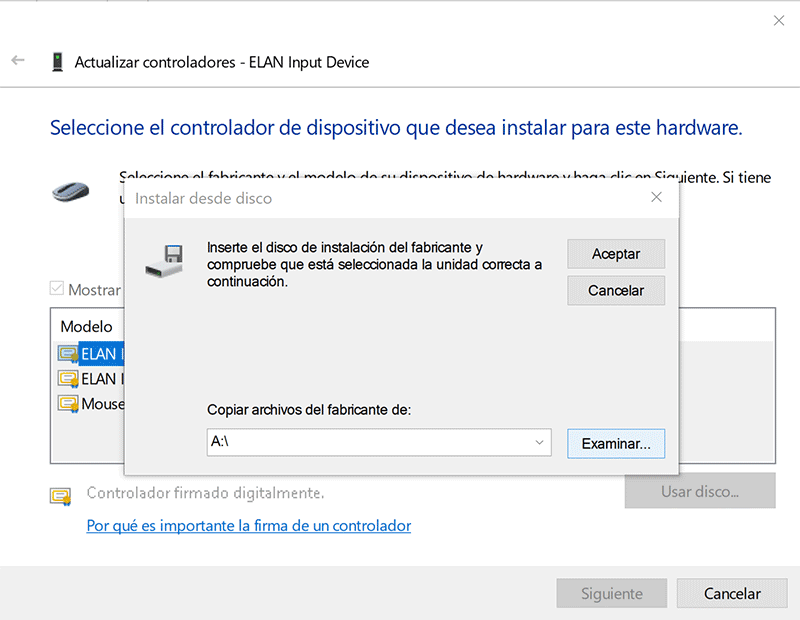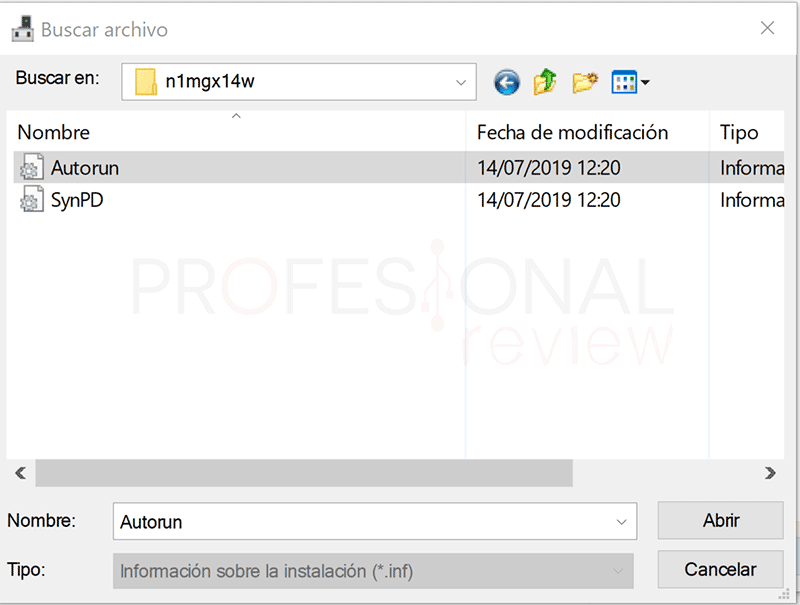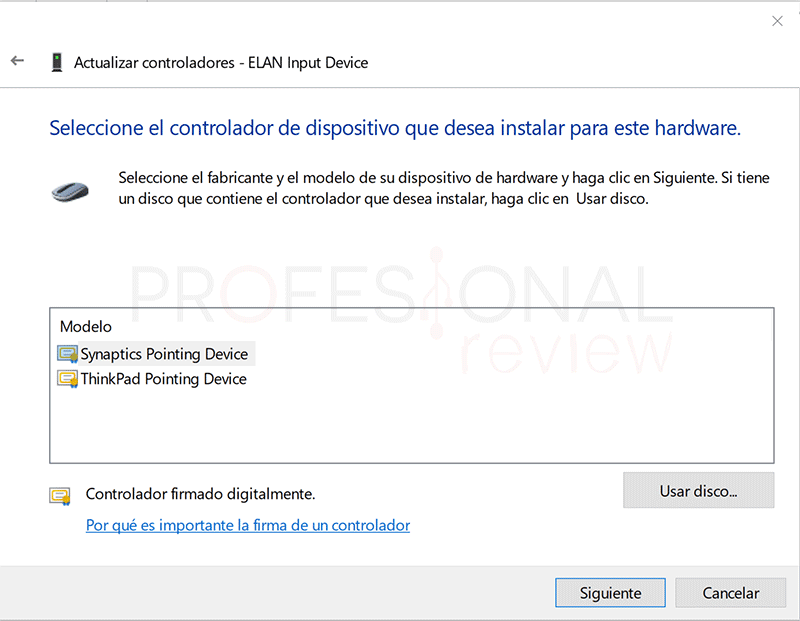En este tutorial nos vamos a dedicar a ver un aspecto muy importante de nuestros laptops, y es el hecho de habilitar Precision Touchpad en Windows para aumentar las posibilidades del trackpad en cuanto a su control por gestos. ¿Le estás sacando todo el partido al panel táctil de tu portátil? Pues en este artículo lo podrás descubrir.
Y es que los trackpads de los portátiles son un elemento que muchas veces pasan desapercibidos para la mayoría de usuarios que compra un portátil de nueva generación (y no tan nueva). Quizás sepas intuitivamente que si le das un pellizco con dedos al panel puedas hacer zoom en imágenes y páginas webs, pero los touchpad actuales puede hacer mucho más que esto.
Índice de contenidos
Compatibilidad de Precision Touchpad
Una de las grandes quejas que tienen los usuarios de laptops bajo Windows es que no se está aprovechando la potencia de los paneles táctiles se su touchpad. Pero lo mejor de todo es que esto puede ser fácilmente solucionado, al menos para determinados portátiles y paneles gracias a Precision Touchpad.
Lo cierto es que no vamos a llegar al nivel de los Mac por una simple razón, y es que Windows es un sistema operativo genérico por así decirlo, y el Precision Touchpad es un elemento que pretende ser compatible con todos los touhcpad que utilizan controladores Synaptics o Elan. Así que se quedarán fuera todos aquellos que no admitan este tipo de controladores internos, aunque es posible que funcionen no obstante.
Sí, es cierto que los equipos más antiguos se van a quedar sin esta sustancial mejora en lo que respecta a la usabilidad de nuestro ratón, pero actualmente la mayoría de portátiles que circulan por el mercado van a tener uno de estos dos controladores disponible. Y en tal caso, merecerá la pena explorar directamente en el fabricante las opciones multitouch que el portátil tiene, si es que sus controladores son distintos.
Por ejemplo, hemos comprobado el panel táctil de un Dell Latitude que ya tiene unos añitos, y hemos descubierto que el fabricante de la almohadilla es Alps Electric, por desgracia uno de los peores fabricantes disponibles en el mercado. Y en este caso no podremos hacer absolutamente nada para solucionar y mejorar los problemas de precisión con los controladores Precision Touchpad.
Qué hacen los controladores de Windows Precision Touchpad
En este punto cabe remarcar que muchos de los portátiles actuales ya cuentan con estos controladores instalados en el sistema operativo, por el simple hecho de venir ya preparado para usar por parte del fabricante. Pero es posible que si realizamos un formateo o el portátil no incluye sistema operativo, estos no se instalen y es aquí en donde tiene utilidad este tutorial.
Los paneles táctiles forman parte del hardware básico de un portátil, y son una combinación de un panel táctil multipunto físico (como el de un móvil) y una serie de controladores que detectan cómo se comportan nuestros dedos sobre este panel. Obviamente si tu panel táctil no soporta más de un dedo, difícilmente tendrá la capacidad de interpretar gestos.
El caso es que fabricantes como HP por ejemplo, utilizan controladores Synaptics para sus paneles, mientras que fabricantes como Gigabyte, en su gama AERO, utilizan controladores de tipo ELAN. Será precisamente un equipo Gigabyte AERO 15 OLED el que utilicemos para demostrar la funcionalidad de los gestos que se incluyen en Precision Touchpad frente a los controladores básicos que el sistema puede instalar tras un formateo.
Pero no solo se trata de añadir gestos, también es un tema de precisión y calidad de interacción. Los controladores Precision Touchpad de Windows están fabricados exclusivamente para este sistema operativo, y en muchas ocasiones funcionan mejor que los que facilita el fabricante en su apartado de soporte, así que un intercambio de éstos controladores nos brindará una mejor experiencia de uso.
Gestos disponibles con Precision Touchpad
Los gestos que tendremos disponibles con la instalación de Precision Touchpad en Windows 10 serán los siguientes:
Gestos con dos dedos:
- Toque con dos dedos: sacamos el menú contextual del elemento en cuestión
- Arrastrar con dos dedos: hacemos scroll en el lugar en donde estemos
- Pellizco hacia fuera o hacia dentro: aumentamos el zoom o lo disminuimos
- Tocar y girar con dos dedos: giramos la imagen (si el programa lo soporta)
- Arrastras hacia derecha o izquierda: sobre navegador vamos hacia delante o hacia atrás en el historial o directorios en explorador
- Dos toques rápidos sobre barra de título: opciones de ventana
Gestos con tres dedos:
- Arrastrar hacia la derecha o izquierda: cambiamos de aplicación en el menú de navegación
- Arrastrar hacia arriba: maximizar aplicación (si hay una) o abrir vista multitarea
- Arrastrar hacia abajo: se muestra el escritorio
- Toque: abre la ventana de búsqueda de la barra de tareas
Gestos con cuatro dedos:
- Arrastrar hacia derecha o izquierda: cambiamos de escritorio si tenemos varios activos
- Arrastrar hacia arriba o hacia abajo: mismas funciones que con tres dedos
- Toque: se muestra la barra de notificaciones
Estos son todos o casi todos los gestos que permite Precision Touchpad. Las posibilidades podrán variar en función de la cantidad de dedos que soporta el panel y si tiene controladores propios del dispositivo que aumenten o disminuyan estas opciones.
Instalar Precision Touchpad en Windows 10
En nuestro caso, hemos realizado el proceso en el portátil Gigabyte AERO OLED, que antes de nada, debemos avisar que ya estaban activados por defecto en el sistema operativo. Pero al no disponer de otra unidad compatible hemos realizado todo el proceso, en su caso con controladores ELAN, y todo el sistema ha funcionado sin problema alguno, por lo que, vosotros tampoco deberíais tener ningún inconveniente. En nuestro caso vamos a ver el procedimiento de instalación para los controladores ELAN y una hipotética instalación de los controladores Synaptics para disponer de los gestos de Precision Touchpad.
Saber si tenemos Precision Touchpad ya instalado
Si nuestro equipo es bastante nuevo, posiblemente ya tengamos los controladores de Windows más recientes instalados. No va a pasar nada si volvemos a reinstalarlos, pero será una buena forma de ahorrarnos todos los pasos.
Para ello, vamos a dirigirnos a la configuración de Windows, pulsando en la rueda dentada del menú inicio. Cuando entremos, pulsaremos sobre “Dispositivos” y en la lista lateral izquierda buscaremos “Panel Táctil”.
Aquí encontraremos algunos de los gestos que vimos en la lista anterior, aunque como veis no están todos. Podéis probar si funcionan correctamente todos, si no es así, pues podéis reinstalar los controladores tal y como veremos a continuación.
Saber qué controladores necesitamos
Lo primero que debemos saber es qué controladores necesitamos, y esto lo podremos conocer fácilmente desde el administrador de dispositivos.
Entonces vamos a pulsar con botón derecho sobre el inicio y luego elegiremos la opción “administrador de dispositivos”. Una vez dentro, vamos a visualizar la opción “Mouse y otros dispositivos señaladores” y vamos a abrir la lista desplegable.
Aquí sabremos qué controlador utilizado el touchpad de nuestro portátil. Si no se muestra algún nombre conocido como los que hemos comentado, entonces debemos de pulsar con botón derecho sobre la primera entrada disponible en la lista y elegir “Propiedades”.
De esta forma veremos las características del controlador, y en el apartado de “fabricante” tendremos quién firma sus controladores.
- En tal caso, si son ELAN los descargaremos desde este enlace de Softpedia
- Y si son Synaptics desde este otro enlace obtenido directamente desde Lenovo
Instalación en touchpad ELAN
Vamos a comenzar por la instalación de los controladores para touchpads ELAN, así que descargaremos los correspondientes controladores desde donde hemos comentado.
En este caso concreto, vamos a descargar un paquete de instalación en extensión .CAB, así que la forma más fácil e intuitiva de instalarlo será abriendo el archivo directamente, y copiando su contenido en una carpeta normal y corriente. De igual forma, si tenemos un programa como WinRAR o 7-Zip, podremos pulsar con botón derecho y descomprimir su contenido.
El resultado será el mismo, una carpeta con todo el contenido del interior del CAB en donde tendremos que localizar “setup”.
A continuación, pulsamos doble clic en él y el asistente de instalación se abrirá. Tan solo debemos de pulsar un par de veces en “siguiente” y aceptar los términos y condiciones de licencia”. Ni siquiera tendremos que reiniciar el dispositivo, tan solo finalizar el asistente cuando acabe.
Para ver los resultados, haremos el mismo procedimiento que en el apartado en donde veíamos si ya estaban instalados los controladores. Es decir, Inicio -> Configuración -> Dispositivos -> Panel Táctil.
Instalación en touchpad Synaptics
Ahora veamos cómo sería el proceso si tuviéramos un touchpad de esta marca.
En las capturas aparecerá “ELAN” pero en vuestro caso debería de poner “Synaptics”, en cualquier caso, el procedimiento a seguir será el mostrado.
En este caso volveremos a dirigirnos al administrador de dispositivos y pulsaremos con botón derecho sobre “Synaptics Input Device” en cuyo panel elegiremos “Actualizar controlador”.
Ahora iniciaremos un asistente de búsqueda e instalación de controladores. Nosotros debemos elegir la opción de “Buscar software de controlador en el equipo”, ya que los habremos descargado previamente del sitio en donde hemos enlazado.
En la siguiente ventana vamos a pulsar sobre “Elegir en una lista de controladores disponibles en el equipo” para elegir nosotros mismos el controlador que vamos a necesitar.
A continuación, nos deberá de salir una lista de controladores en donde veremos una o dos opciones que pondrán “Synaptics Input Device” y otra genérica. Nosotros vamos a pasar de esta lista y vamos a seleccionar la opción “Usar disco…”.
Se nos abrirá una ventana emergente en donde debemos de elegir “Examinar…”. De esta forma podremos navegar hasta el directorio en donde tengamos el controlador. Sobra decir que previamente habremos necesitado descomprimirlo en un directorio para que puedan ser utilizados.
Entrando dentro del directorio tan solo veremos dos ficheros, y nosotros tendremos que elegir el de “Autorun”.
Ahora la lista de controladores se habrá actualizado y nos aparecerán dos nuevos. Por supuesto, debemos elegir el que ponga “Synaptics Pointing Device”. Será el controlador de nuestro touchpad del fabricante que estamos viendo.
Ahora vamos a pulsar en “siguiente” y posiblemente nos aparecerá una ventana de advertencia indicándonos que el controlador no es compatible. Esto es completamente mentira, así que tan solo aceptamos para continuar con la instalación de los controladores Precision Touchpad.
Quizás nos pida que reiniciemos el dispositivo, así que gustosamente aceptaremos y a la vuelta podremos verificar en la configuración que ya tenemos los gestos activados, siempre que el touchpad sea compatible con ellos, claro.
Conclusión y tutoriales interesantes
Hasta aquí llega nuestro tutorial d cómo instalar los controladores Precision Touchpad para paneles táctiles de Synaptics o ELAN. Podéis probar a instalarlos sobre touchpads de otros fabricantes, aunque corréis el riesgo de que no sea completamente compatible, o que la precisión no mejore en nada y soporten gestos.
De todas formas, siempre está la opción de revertir la configuración actualizando el controlador nuevamente desde el administrador de dispositivos, eligiendo la opción de buscar controladores en la red.
Os dejamos con algunos tutoriales interesantes:
Si tienes alguna duda o problema, coméntanos en la caja de más abajo. ¿Soporta tu portátil gestos? ¿Qué touchpad piensas que es el mejor?