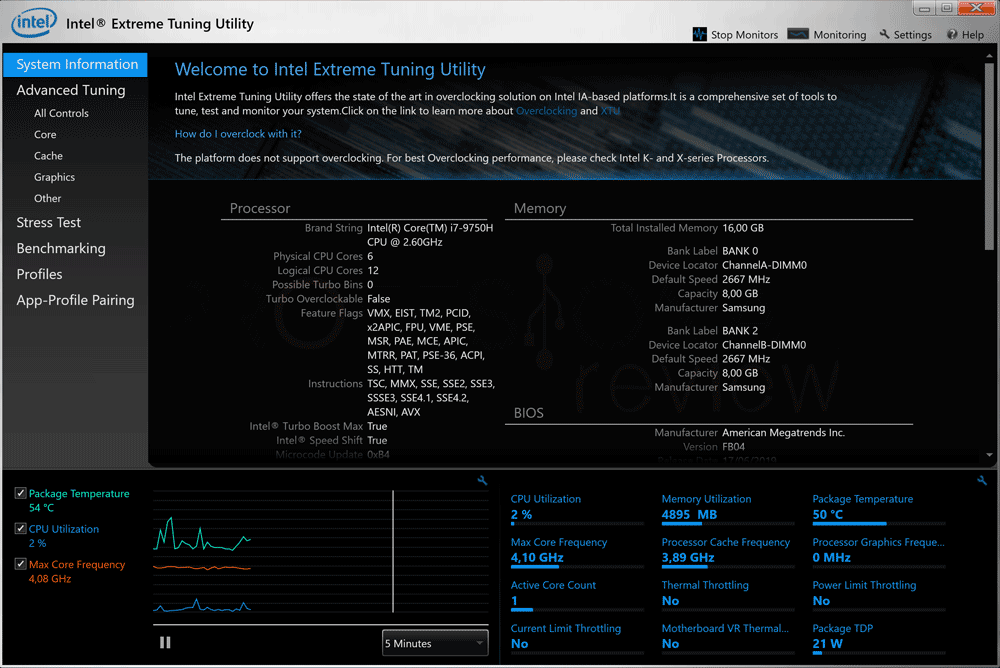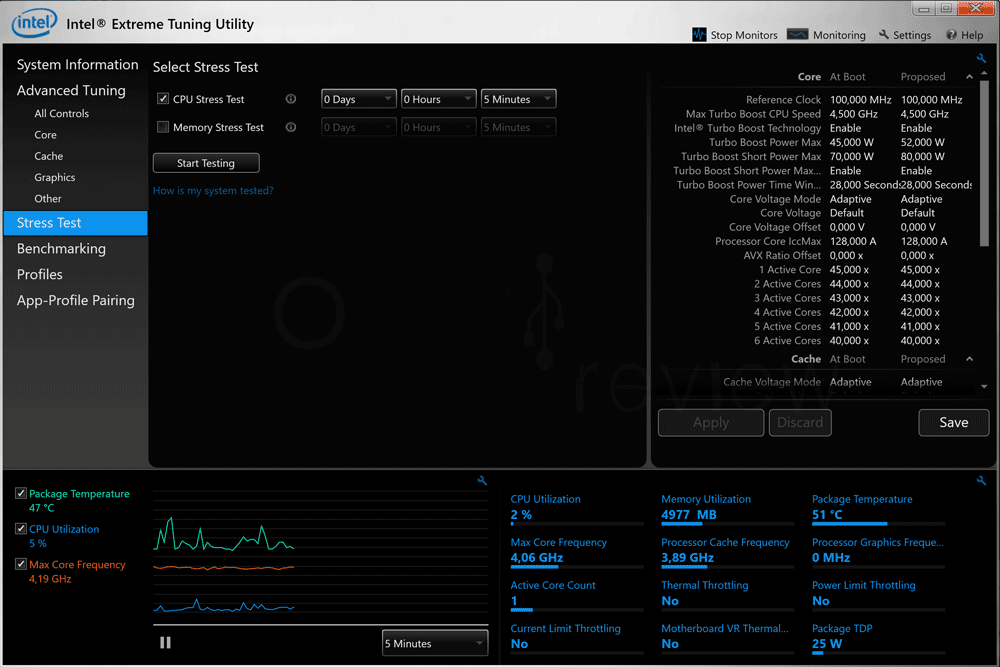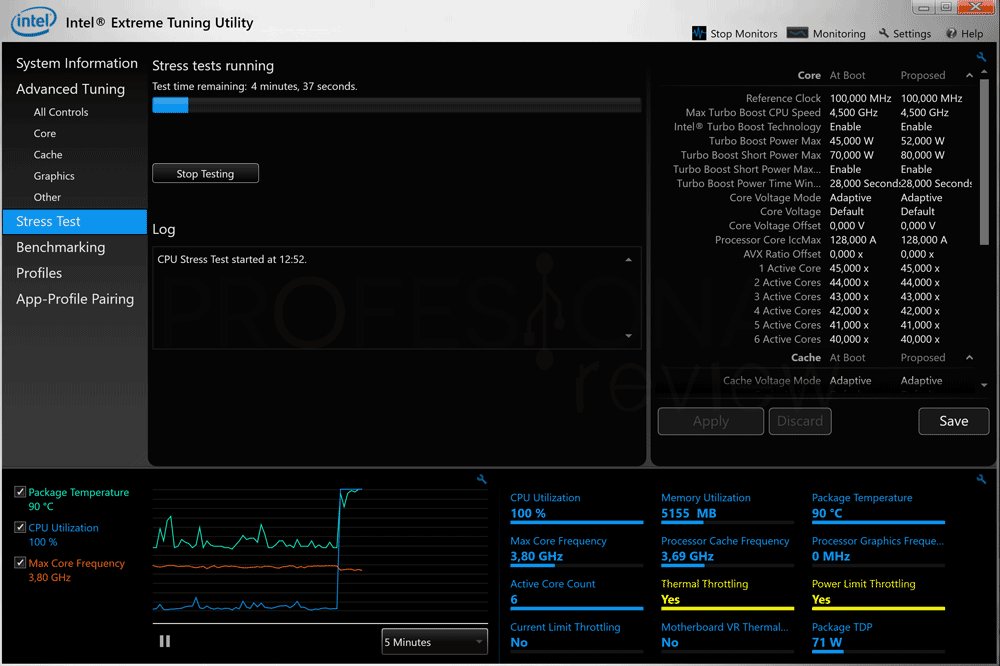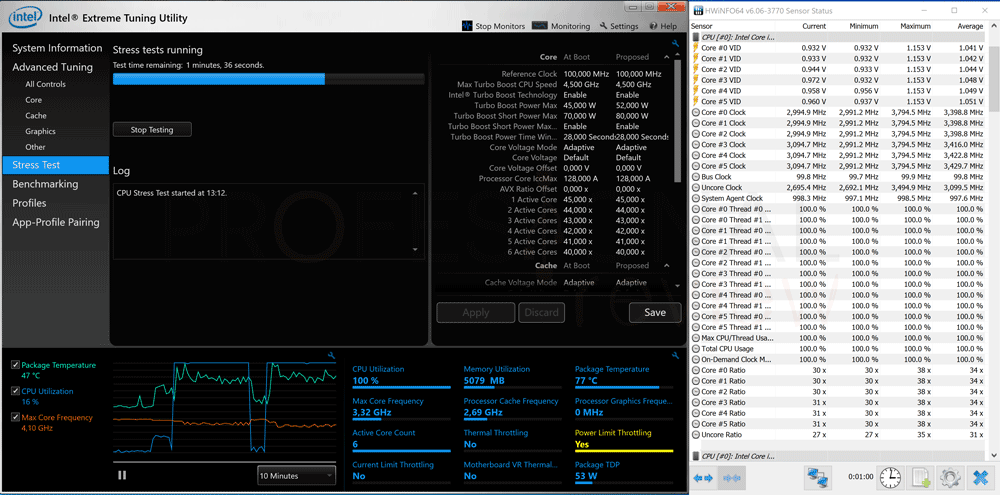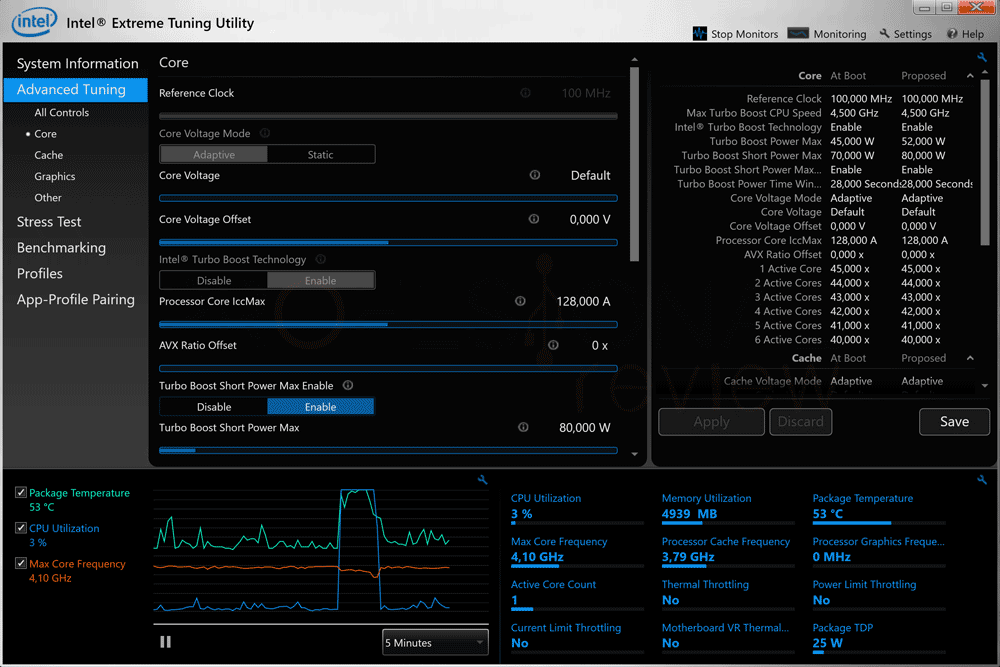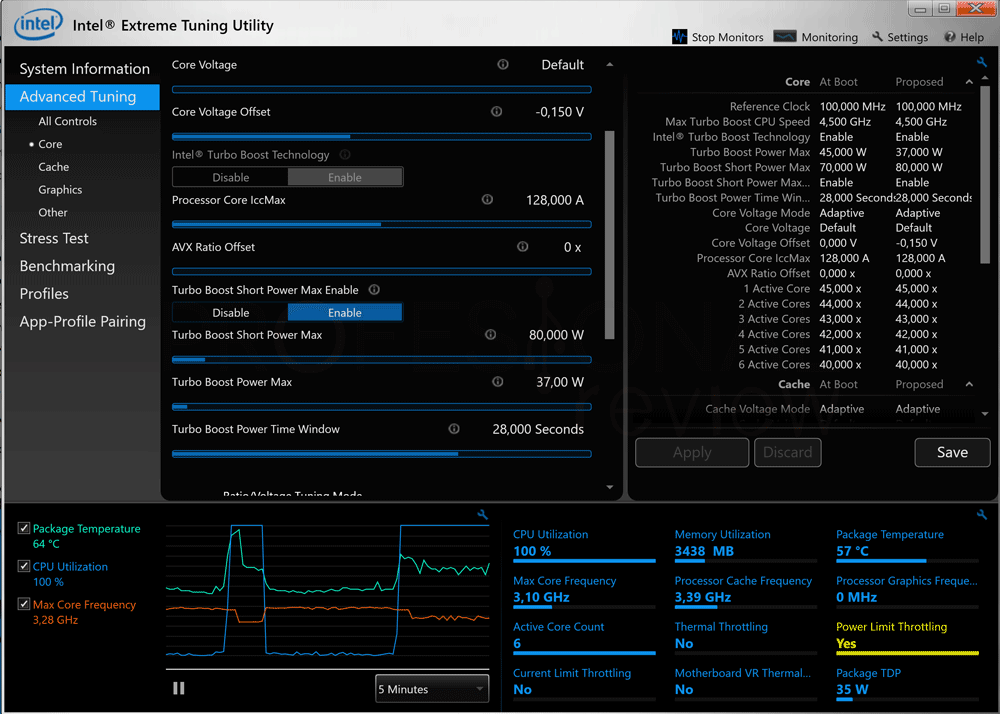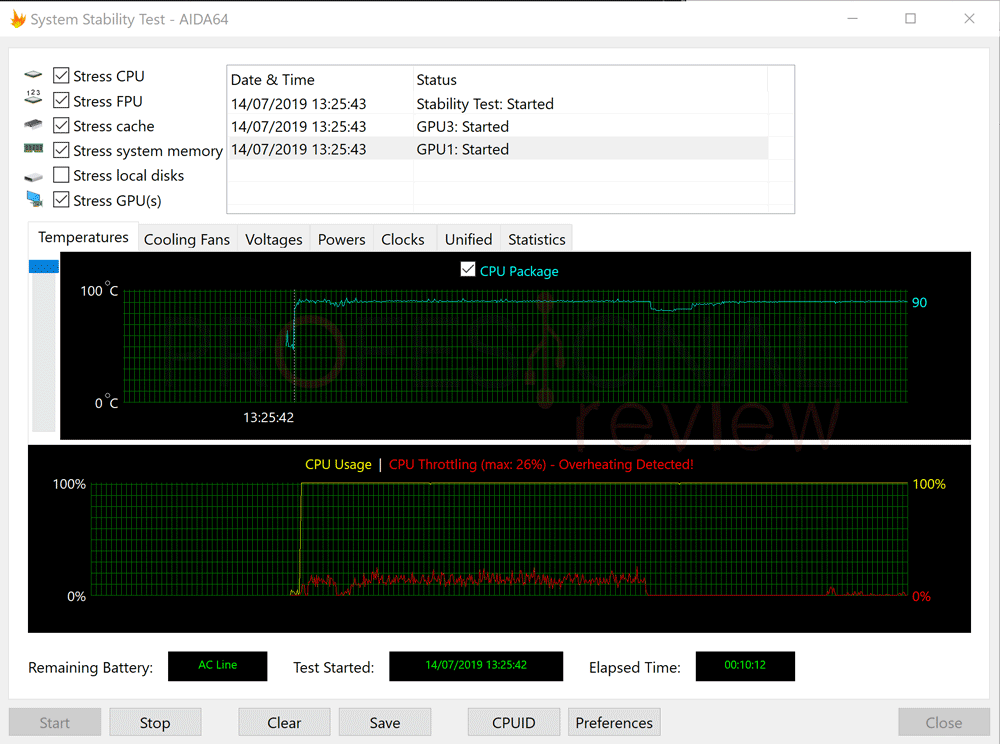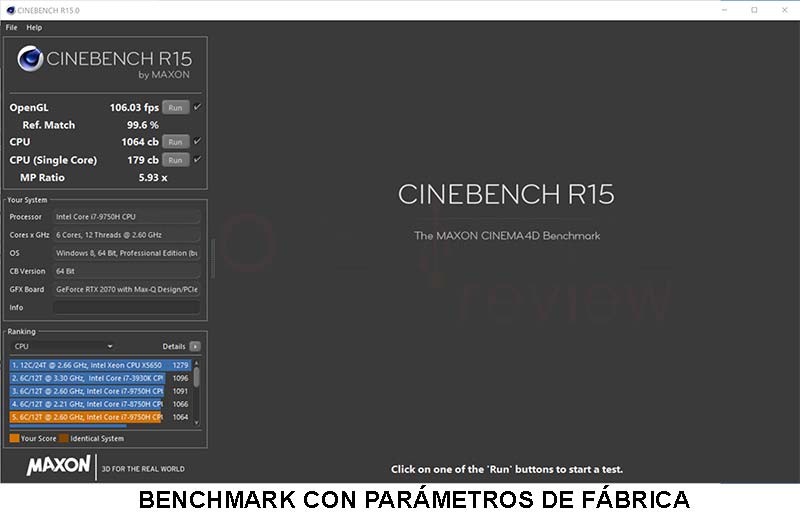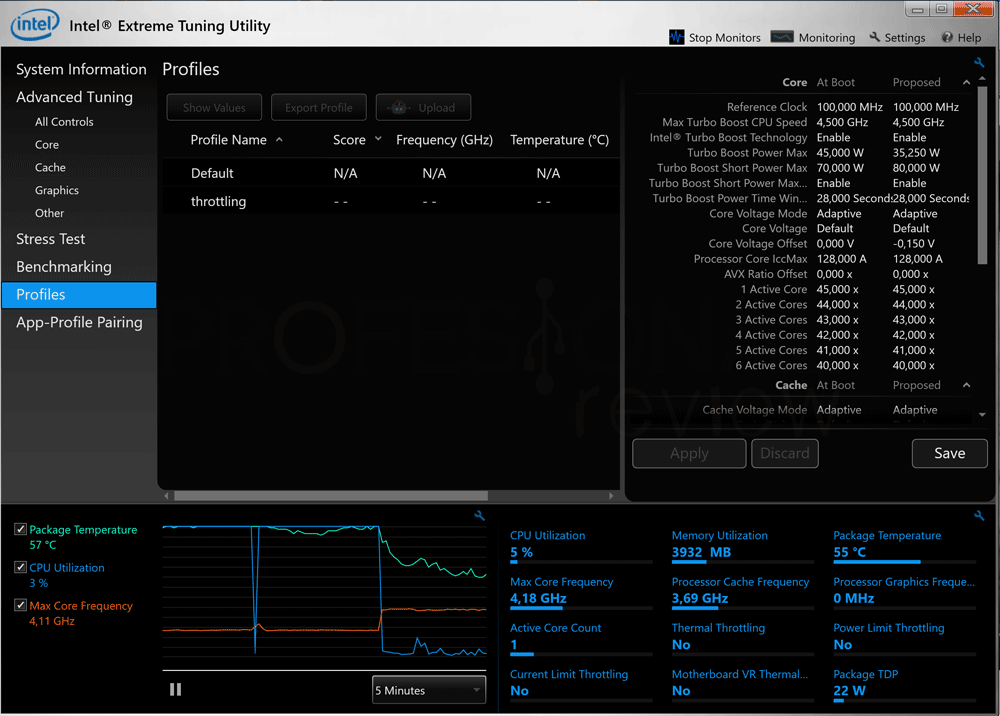Si está aquí es porque ya tienes un portátil que se caliente mucho y necesitas saber como bajar temperatura en un portátil. Aunque no tengas nociones de qué es la frecuencia y el TDP de una CPU, y seguramente esté experimentando un rendimiento lejos de lo que esperabas en un principio.
Esto suele ocurrir sobre todo en los nuevos portátiles con potentes CPU que al final se ven limitadas en rendimiento debido a las altas temperaturas. Hoy vamos a ver cómo ajustar estos parámetros con Intel XTU una herramienta muy útil si tu equipo está desbordado.
Índice de contenidos
Calentamiento y Thermal Throttling: el principal problema de un portátil
En la actualidad contamos con portátiles que tienen procesadores muy potentes, de hasta 6 núcleos y 12 hilos de procesamiento capaces de dar un rendimiento casi a la par de muchos equipos de escritorio. Pero todo o casi todos tienen un problema, y es que el reducido espacio hace que los disipadores sean mucho menos eficaces que en un chasis normal.
De esta forma se generan temperaturas mucho más elevadas en los DIE de las CPU (pastillas de silicio en donde están los núcleos), así que el sistema, a modo de protección, comienza a reducir el voltaje y el TDP del procesador para disminuir la frecuencia y su temperatura. A esto le llamamos Thermal Throttling, y es un sistema de protección que entra en juego cuando se alcanzan temperaturas cercanas o iguales al TJMax, la máxima temperatura admisible para un procesador, que en Intel está en 95 o 100°C.
Se hecho hay veces que incluso esta limitación llega a un 20 o 25% debido a la ineficiencia del sistema de refrigeración. Pero este problema también afecta a otros componentes, ya que a este calor se le suma también el de la GPU en los portátiles, por compartir tubos de calor, así que al final todo el sistema limita el rendimiento drásticamente. A veces llegamos a no poder tocar el teclado o la carcasa de aluminio de un portátil porque está a más de 60°C.
Intel Extreme Tuning Utility (Intel XTU)
Hemos visto modelos que incluso llegan a los 97 y 98 grados cuando su CPU está rindiendo al máximo, y el sistema automáticamente reduce el TDP y voltaje drásticamente para proteger los componentes. Pues lo que vamos a hacer nosotros con Intel XTU es precisamente ajustar manualmente la potencia y el voltaje que entrega la placa base al procesador para reducir el Throttling.
Como sabéis, no todas las CPU funcionan exactamente igual, ya que se fabrican en grandes obleas de silicio que puede variar en función de su pureza y el proceso de litografía en su construcción. Esto provoca que no todas las CPU se calienten igual, funcionen igual o consuman lo mismo, se le suele llamar la lotería del silicio. Los fabricantes de placas se libran del problema siempre suministrando un voltaje común con un mismo offset (rango de variación) y una misma potencia, y esto también influye en el aumento de temperatura y throttling del sistema.
Intel XPU es una herramienta que funciona bajo Windows que nos permite modificar múltiples parámetros de potencia, voltaje y frecuencia a las CPU del fabricante. Con esta herramienta es posible hacer procesos de estrés, overclocking a CPU desbloqueadas o underclocking, que será nuestro caso. De esta forma ajustaremos los parámetros de energía hasta encontrar un compromiso entre rendimiento y temperatura que nos satisfaga.
La herramienta la podremos descargar directamente de la página web de Intel. Solamente está disponible en inglés, pero todo se entiende perfectamente como ahora veremos. Es gratuita, y la instalación no es más que darle unas cuantas de veces a “siguiente”, así que, vamos a comenzar a utilizarla.
Rebajar voltage y TDP de la CPU
Esta herramienta es compatible con todos los procesadores Intel, y podremos hacer underclocking en todos ellos, aunque solo en los desbloqueados (familia K) podremos overclockear. Para esta demostración vamos a utilizar el portátil Gigabyte AERO 15 OLED XA con Intel Core i7-9750H de 6 núcleos y 12 hilos.
Sobra decir que, si estamos en un portátil, debemos hacer esto con la fuente de alimentación externa conectada y un perfil de energía en Windows de alto rendimiento, para obtener el máximo disponible de la CPU.
Esta aplicación se nos presenta con una interfaz negra y la correspondiente lista de opciones en la zona izquierda. En este artículo solamente vamos a utilizar dos de estas opciones, la de Stress Test y subapartado Core de Advenced Tuning, en donde poder modificar los valores de potencia que nos interesan.
En cualquier caso, en su vista general podremos ver muchas de las características de nuestro procesador, memoria RAM y BIOS. Veamos que en la lista aparece el parámetro “Turbo Overclockable” en false, lo que significa que no es una CPU desbloqueada. Justo abajo tenemos parámetros de los que estaremos pendientes en todo el proceso, una gráfica de temperaturas y frecuencia, y una tabla de estado de la CPU. En ella pondremos especial atención en el parámetro Thermal Throttling y Power Limit Throttling.
Primera evaluación de la CPU ¿Conseguiremos bajar temperatura?
Vamos a comenzar el proceso, realizando una primera evaluación de la CPU que tenemos. Así que, sin modificar parámetro alguno, vamos a irnos al apartado de Stress y ejecutar el mismo. Podremos establecer un tiempo de duración determinado, y elegir si queremos estresar solamente la CPU o también la memoria. No os preocupéis ni tengáis miedo de hacer esto, si se produce algún problema, tan solo obtendremos un pantallazo azul y un reinicio a modo de protección, aunque esto no debería pasar.
Comenzamos pues, y observamos que en cuestión de segundos ya hemos alcanzado una temperatura de 90°C y rápidamente se ha activado el thermal throttling y el límite de potencia suministrado al procesador. Vemos que al inicio del proceso está consumiendo 71W a 3,8 GHz.
Vamos a ir un poco más lejos, y vamos a utilizar también el software HWiNFO para monitorizar todos los parámetros de voltaje y frecuencia de la CPU. De esta forma podremos ver más claramente qué está ocurriendo durante un proceso de estrés continuo de unos 5 minutos, muy poco, pero bastante para dejar las cosas claras.
Aún no hemos modificado nada, y vemos que el voltaje de los núcleos ha llegado hasta los 1,153V de máximo y la frecuencia a los 3,8 GHz, está bien, coincide con lo anterior. Pero ya llevamos unos minutos de calentón, y vemos cómo la frecuencia en tiempo real es de tan solo 3 GHz, y el TDP se ha reducido hasta los 53W. De esta forma la CPU se ha protegido bajando la temperatura a los 77°C y eliminando el throttling, ojo, instantáneamente, hasta que décimas de segundo después vuelta a dar una subida y vuelva a limitarse. El proceso se repetirá y nunca tendremos una CPU solvente que nos des un rendimiento estable.
Ajustando potencia y voltaje para mejorar rendimiento y temperatura
Durante el proceso, hemos mantenido el perfil de ventiladores en modo gaming, tal y como viene en Gigabyte Control Center
Ya hemos visto suficiente y tenemos un perfil claro de cómo se comporta la CPU del ejemplo, así que vamos a intentar mejorar esto si es posible. En principio, no está garantizada una mejora de rendimiento, pero sí una mayor estabilidad, mejores temperaturas y un consumo de energía más ajustado a las necesidades.
Nos dirigiremos al apartado de “CPU” dentro de “Advanced Tuning” para desplegar todas las opciones disponibles y susceptibles de ser modificadas. A pesar de que hay muchas de ellas, a nosotros solamente nos bastará con modificar dos de ellas:
- Core Voltage Offset: se trata de la compensación de voltaje que la placa lleva a cabo en la CPU, o lo que es lo mismo, hasta dónde puede oscilar el voltaje que se suministra. Cuando estamos overclockeando, siempre subimos este offset, para que la placa suministre mayores voltajes de alimentación. Y cuando estamos haciendo undelocking, lo que debe hacer es bajar a valores negativos este offset para que sea mejor el voltaje suministrado.
- Turbo Boost Power Max: de igual forma, este parámetro indica la potencia máxima que va a llegar a la CPU cuando esté al máximo rendimiento posible. Mientras más potencia, mayor frecuencia presumiblemente llegará a tener, pero más temperatura alcanzará. Así que tendremos que disminuir este valor.
Lo que vamos a hacer primeramente es ir bajando poco a poco el Core Voltage Offset y someter la CPU a estrés prolongado mientras lo hacemos. Si el thermal throttling es muy alto, quizás tengamos que bajar bastante este offset. De esta forma limitamos la atención a la que trabaja la CPU y ayudamos a bajar la saturación de energía.
Nosotros hemos ido bajando en saltos de 10mV hasta llegar a un máximo de -0,150V. En la imagen anterior hemos realizado una captura a -0,100V en donde vemos algo muy interesante. Y es que, además de haber mejorado las temperaturas, también ha mejorado la frecuencia de la CPU hasta los 3,2 GHz, indicativo de que la menor alimentación está favoreciendo la CPU. Notad que en HWiNFO aparece el voltaje máximo de 1,098V casi 0,080V menos que antes.
Es posible que, durante el proceso, experimentemos pantallazos azules o bloqueos. Es normal si colocamos parámetros inferiores a los admisibles para la CPU, así que reiniciamos y comenzamos de nuevo.
Parámetros finales elegidos para bajar temperatura en portátil
De igual forma, vamos a ir bajando la potencia de boost máxima que proporciona la placa base, de esta forma limitaremos el consumo y bajaremos la máxima frecuencia a la que puede trabajar la CPU. Es preferible tener una CPU trabajando siempre a 3 GHz una CPU que tenerla dando picos de 4 GHz y el resto del tiempo a 2 GHz debido al calentamiento.
En nuestro caso, el TDP máximo que viene de fábrica es de 52W, mientras que el TDP especificado en la hoja de la CPU es de 45W máximo. Tenemos ahí potencia sobrante que solo va a generar temperatura en la CPU. Intel indica en esta misma hoja que podemos bajarlo hasta los 35W.
En la captura anterior, se muestran los resultados que nosotros hemos dado por buenos, con -0,150V de offset y 37W de potencia máxima. De esta forma hemos eliminado todo el throttling de la CPU pagándolo con un descenso de frecuencia hasta los 3,1 GHz como máximo. Fijaos que las temperaturas son mucho mejores ahora según lo que muestra el programa.
Evolución de la CPU durante el proceso
De forma simultánea al proceso, de modificación de parámetros, hemos mantenido la CPU a máximo estrés con Aida64 Engineer, para ver cómo evoluciona el thermal throttling y la temperatura.
Hemos partido de la configuración de fábrica, la cual nos aportaba valores de hasta el 26% de throttling, bastante debemos decir. Hemos ido bajando valores hasta que la gráfica roja se ha convertido en una línea plana o casi plana que era el objetivo. Vemos un descenso de la temperatura justo cuando se termina el throttling, lo cual indica que entramos en valores confortables para la CPU.
Trascurrido un tiempo prudencial con el proceso de estrés aún activo, hemos decidido revertir los parámetros que hemos dado por buenos. Así podemos ver cómo se traduce esto en la gráfica. De nuevo, ha comenzado a aparecer thermal throttling en la CPU, lo cual era obvio.
Comparativa en el rendimiento de la CPU
Al comienzo de este ejemplo, pasamos un benchmark a la CPU con Cinebench R15 y obtuvimos una puntuación de 1064 puntos. Partimos ya de una CPU bastante calentita tras un proceso de estrés, para así simular un uso exigente de la CPU durante un tiempo.
El segundo test lo realizamos tras fijar los valores de 37W y -0,150V en Intel XTU. De igual forma hicimos el test tras un proceso de estrés a la CPU. Fijaos que obtuvimos un poquito más de puntuación, 1071 puntos. Teniendo en cuenta la drástica bajada de potencia, tener un rendimiento igual o superior indica que esto realmente funciona.
Guardar perfil en Intel XTU para utilizarlo siempre
Cuando estemos conformes con los resultados que hemos obtenido, es turno para almacenar el perfil de configuración. Para ello vamos a irnos al apartado “Profiles” y vamos a almacenarlo con un nombre cualquiera. Ahora cada vez que iniciemos el ordenador éste perfil se cargará y tendremos el PC funcionando justo como queremos. Para ello, el programa se debe iniciar con Windows.
Conclusiones sobre como bajar temperatura en portátil
Hasta aquí llega nuestro tutorial acerca de cómo manejar esta herramienta de Intel XTU para realizar underclocking a nuestro equipo. Debéis tener en cuenta los parámetros que hemos escogido nosotros, no tienen por qué funcionarte a ti, todo dependerá de qué CPU tienes, su TDP, su frecuencia y el silicio que te ha tocado.
De igual forma, dependerá también de la placa base y del sistema de refrigeración que tiene el portátil o equipo de sobremesa. Normalmente es un proceso con el que se pretende eliminar el thermal throttling de un PC para mejorar su rendimiento continuado, por lo que son muchos factores los que influyen. Quizás a ti con solo bajar unos milivoltios la CPU tengas un resultado magnífico, mientras que otros llegarán al límite mínimo de alimentación de su CPU y aun tendrán problemas.
Ahora te dejamos con unos cuantos tutoriales de hardware que quizás te sean interesantes:
Cuéntanos tu experiencia con esta aplicación y si has conseguido mejorar el rendimiento o bajar temperatura en en tu portátil. Recordar que siempre podrás cambiarle la pasta térmica, los thermalpads y colocar una base con ventiladores debajo del equipo para tener mejor temperaturas.