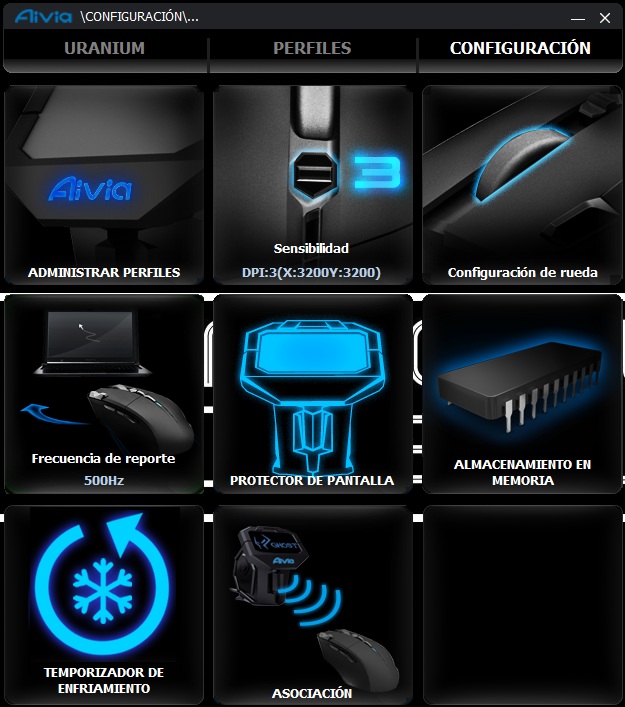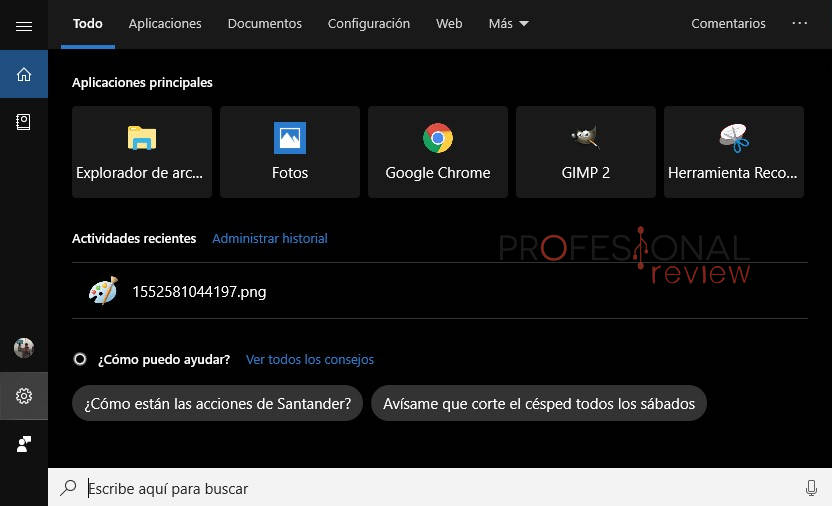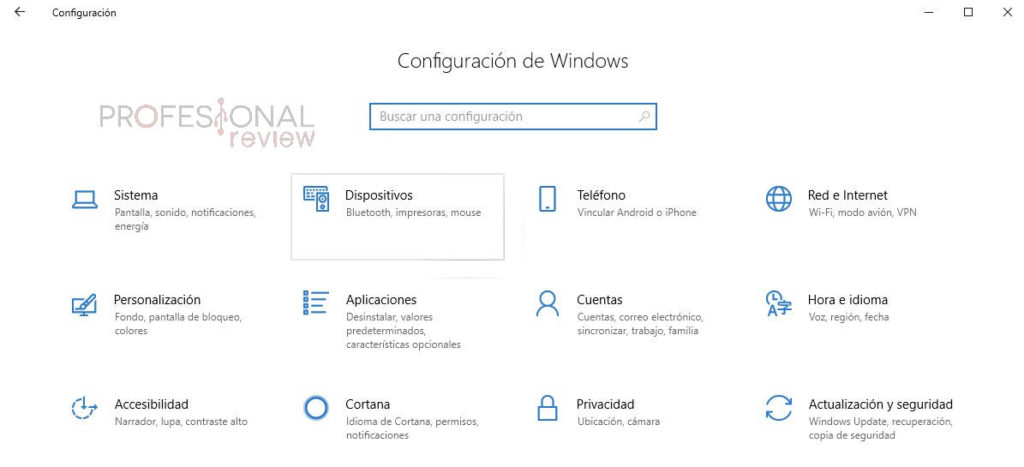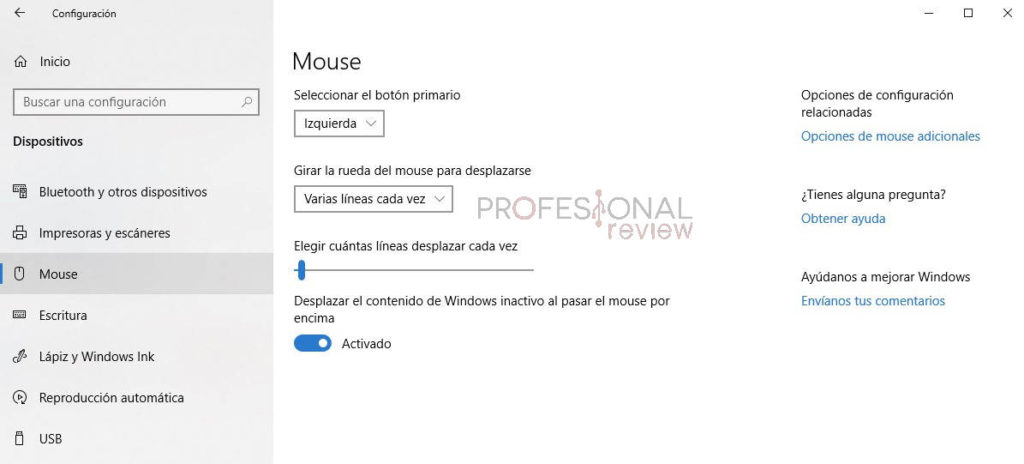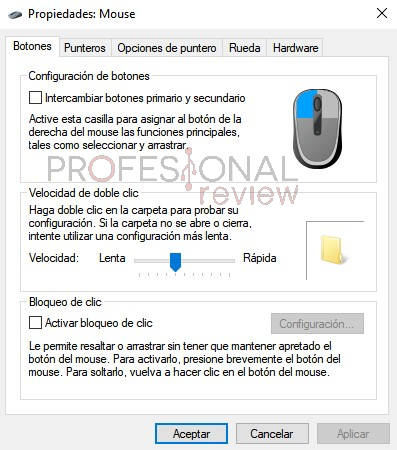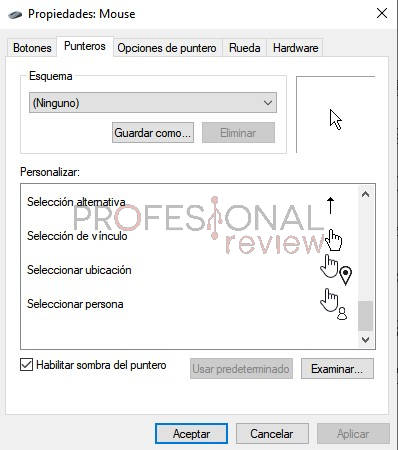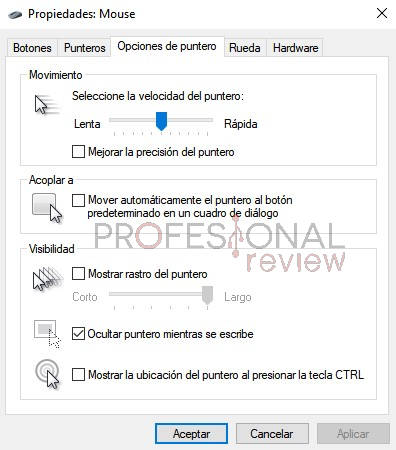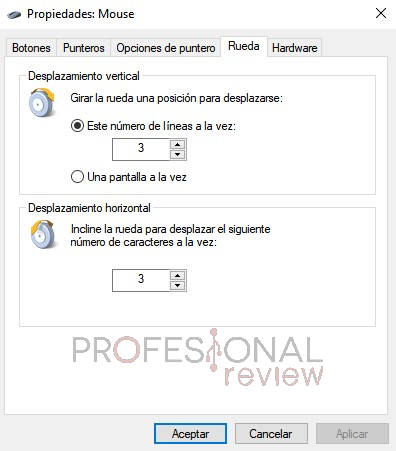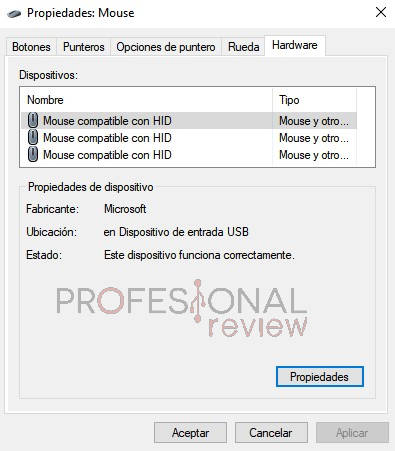Es algo por lo que muchos hemos pasado, pero quizás necesitas un poco de información más concreta. Si quieres saber cómo configurar el ratón desde que lo conectas hasta que lo puedes usar, aquí te explicamos brevemente qué hacer.
Te avisamos que todo lo que expondremos a continuación será basado en el Sistema Operativo Windows 10. Si estás en otros parecidos como Windows 7, 8 u 8.1, es posible que los pasos sean parecidos, pero en otros sistemas no podemos asegurártelo.
Índice de contenidos
Primer paso: conexión
A día de hoy, la mayoría de dispositivos (por no decir todos) son plug and play (conecta y juega, en español). ¿Qué quiere decir esto? Pues es bastante simple, significa que tan pronto como lo conectamos al ordenador ya está listo para ser usado. No tendremos que buscar el modelo, descargar drivers, ni configurar el ratón, porque tendrá una configuración de fábrica.
Evidentemente, esto es un considerable avance tecnológico, pero tenemos que tener en cuenta el caso en el que no todo salga bien. Para comenzar, vamos a hablarte un poco de los errores más básicos que te pueden surgir al conectar tu dispositivo.
El ratón no se mueve
Normalmente, al conectar el dispositivo se instalan automáticamente los drivers pertinentes, pero pueden surgir bugs/errores.
Por este motivo, si tu ratón no funciona, te recomendamos que lo primero que debes hacer es desconectar y reconectar el dispositivo. Con esto, el ordenador volverá a reconocer el ratón y tratará de reinstalar los controladores una vez más.
Si, sin embargo, el dispositivo sigue sin funcionar y no aparece ninguna ventana o notificación, es posible que el puerto USB esté roto o no esté activo. Prueba a conectarlo en los puertos USB traseros, ya que esos, de normal, nunca están desactivados.
Segundo paso: configuración
Una vez nuestro ratón está totalmente operativo, puede surgir que no funcione tal como te guste. Por eso, configurarlo es un paso importante para muchos usuarios.
Configurar el ratón con aplicaciones
Lo primero que deberías comprobar para configurar el ratón es mirar su marca. Muchas empresas tanto grandes como pequeñas implementan un software para personalizar el ratón.
Normalmente, allí podrás editar el comportamiento de los botones al pulsarlos, la sensibilidad o el tipo de iluminación RGB, entre otras cosas.
Si quieres una guía más detallada visita nuestro tutorial para usar estas aplicaciones
Con esto deberías tener ya una buena cantidad de parámetros a tocar. Te recomendamos reservar una hora o dos en un día cualquiera para ir probando configuraciones hasta encontrar la que más te guste.
Sin embargo, la personalización mediante aplicaciones no es la única forma de configurar el ratón.
Configurar el ratón desde Windows
Cuando hablamos de configurar el ratón usando Windows, nos referimos a características menos relevantes, pero que también nos puede interesar. Para ello, tendremos que seguir los siguientes pasos:
- Abrir el menú de Inicio>Configuración
- Pulsar Dispositivos (Bluetooth, impresoras, mouse)
- Pulsar Mouse en la barra lateral izquierda
En esta pantalla tenemos 4 opciones bastante sencillas y útiles:
- La primera opción nos permite cambiar el clic izquierdo y derecho. Esto le será especialmente útil a las personas zurdas.
- La segunda opción tiene las opciones «Varias líneas cada vez» y «Una pantalla cada vez». Sirve para que al girar la rueda, en lugar de bajar poco a poco el contenido, baje tanta información como cupiese en una pantalla.
- La tercera opción solo se activa si tenemos «Varias líneas cada vez» y sirve para indicar cuántas líneas bajamos con un movimiento individual de rueda.
- Por último, la última opción nos permite usar la rueda en ventanas no activas. Una funcionalidad realmente útil.
Por ejemplo, si tenemos YouTube abierto en media pantalla y en la otra media pantalla un pdf en segundo plano, podemos recorrer el documento con la rueda aunque no sea la ventana activa.
Configuración adicional del ratón
Si esto te sabe a poco, puedes recurrir a las opciones adicionales del ratón, las cuales se encuentras en el lateral derecho de la ventana Mouse.
Algunas opciones se repiten, pero tenemos otras nuevas como el tiempo necesario para que el equipo detecte un doble clic.
Asimismo, en esta pantalla tenemos una opción extra para hacer que un clic prolongado del ratón bloquee la pulsación y podamos soltar el botón. Al activarla podremos darle a su configuración pertinente para personalizar su funcionamiento.
En la segunda pantalla tenemos la opción de cambiar el diseño general del puntero. Tendremos un set de aproximadamente 10 punteros, pero podemos personalizarlo totalmente si nos descargamos un paquete nuevo y pulsamos Examinar.
La sombra del puntero es una simple silueta alrededor tras el ratón para hacerlo ligeramente más visible.
Esta ventana es la que más opciones nos dan y podremos:
- Cambiar la velocidad de desplazamiento del ratón para que esté a nuestro gusto
- Activar una corrección de movimiento para ser «más precisos»
- Mover automáticamente el ratón a los cuadros de diálogo cuando aparezca uno en pantalla
- Mostrar un rastro tras el puntero para mejorar la visibilidad del mismo y también configurar cuánto de largo ha de ser la estela
- Ocultar el puntero al comenzar a escribir
- Mostrar la ubicación del puntero al presionar el botón control
Aquí, la única opción extra es el desplazamiento horizontal. Podrá ser personalizado para que sea mayor o menor, pero solo servirá si nuestro ratón puede usar así la rueda.
Por último, la pestaña del hardware donde te indican ciertas características de tu ratón y podrás acceder a sus propiedades. Sin embargo, te pedirá permisos de administrador para ello. No te aconsejamos tocar nada de aquí, puesto que puedes deshabilitar el dispositivo y otras cosas negativas.
Conclusiones finales sobre cómo configurar el ratón
Como ves, las aplicaciones de escritorio de las empresas fabricantes de ratones no son la única opción que tienes para personalizar tu ratón.
Windows nos da bastantes características a cambiar, sobre todo si hablamos de funcionalidades extra. Con estos pasos, podrás añadirle una capa extra de personalidad a tu puntero y con eso quizás logres ser más eficiente en tu trabajo.
Te recomendamos la lectura de los mejores ratones del mercado
Por nuestro lado, esperamos que te haya sido útil y lo hayas entendido fácilmente. Hemos intentado que todos los pasos fuesen bien explicados y estuviesen acompañados de una imagen para no perdernos.
Si tienes cualquier pregunta no dudes en hacerla y te responderemos lo más pronto que podamos. !Comparte en la caja de comentarios de aquí abajo cualquier experiencia o inquietud que tengas!