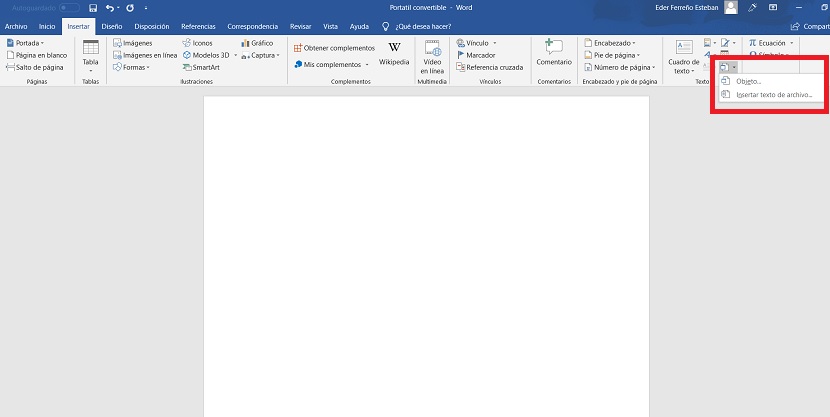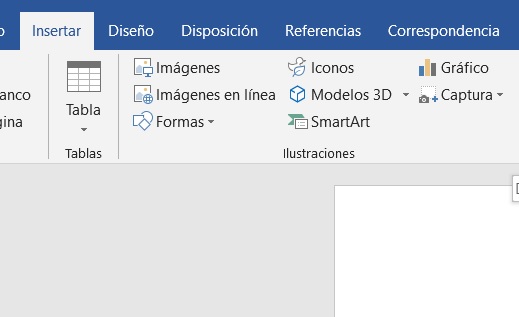Dos formatos con los que trabajamos de manera habitual son el PDF y Word. Por eso, en más de una ocasión tenemos que hacer algo con los dos al mismo tiempo. Una de las acciones que posiblemente tengamos que llevar a cabo sea insertar un PDF en un documento. Esto es algo que muchos usuarios no saben cómo hacer, ya que es poco habitual tener que hacerlo. La manera de conseguirlo es sencilla.
Índice de contenidos
Cómo insertar un PDF en Word
A continuación os mostramos los pasos que tenemos que seguir en este sentido. De esta manera, si en alguna ocasión necesitáis hacer esto, no tendréis demasiados problemas y lo podréis completar de manera sencilla. Hay un par de maneras para hacerlo.
Primer método
En el primer caso, tenemos que abrir el documento de Word en el que queremos poder insertar este PDF en cuestión. A continuación, nos fijamos en la parte superior del documento, donde nos encontramos con el menú de Insertar, sobre el que tenemos que pulsar. Dentro de las opciones que hay dentro de este apartado, tenemos que acudir a la opción de objeto, que es la que podéis ver en la foto. Al pulsar sobre ella nos sale un cuadro en el que elegir el tipo de formato que vamos a insertar, un PDF en este caso.
Cuando lo hayamos seleccionado, se abrirá una ventana para que vayamos a buscar en el ordenador el archivo en cuestión que queremos insertar en Word. Entonces, cuando lo hayamos seleccionado, dicho PDF saldrá ya en nuestra pantalla insertado. Lo tenemos ya en el documento, de modo que podemos hacer lo que queramos con el mismo en todo momento.
Segundo método
Puede que sea una parte del PDF la que nos interese insertar en el documento en Word. Por eso, puede que insertar el archivo en su totalidad sea algo que no tiene sentido para nosotros. Podemos apostar por hacer una captura de pantalla de esa parte que nos interesa tener y luego la insertamos en el documento como una foto más. Es otra opción más simple, que sirve si es un gráfico o una pequeña parte la que tenemos interés en usar.
Por tanto, podemos seleccionar la opción de Insertar captura en el documento en Word o insertar como una foto normal. De esta manera, obtenemos el resultado deseado y tenemos dicha parte del PDF ya disponible para usar.
[irp]Cualquiera de estos dos métodos va a cumplir bien con su cometido, de modo que no tendrás problemas en este sentido y los podrás insertar en un documento en todo momento.