Si alguna vez has sufrido de un desliz letal para tu teclado o simplemente no puedes contar con él, deberías tener un plan B. Como si de una linterna de emergencia se tratase, deberías tener siempre a mano el teclado virtual, saber cómo abrirlo y cómo configurarlo.
Es posible que te hayas encontrado en esta situación molesta alguna que otra vez y has tenido que recurrir a poner la casa patas arriba buscando otro teclado.
Ya sea porque se te ha caído un poco de agua y te lo has cargado o porque lo hayas perdido, el teclado virtual puede ser tu solución temporal. Es una herramienta bastante útil en situaciones importantes y es muy fácil de desplegar.
Te avisamos de que todo lo que veremos a continuación es sobre el Sistema Operativo Windows 10, por lo que si vienes de otros sistemas no compartirás los mismos pasos.
Índice de contenidos
El teclado virtual en la pantalla inicial
El primer lugar donde quizás necesitemos del teclado virtual es la pantalla de inicio, normalmente la primera barrera.
Por cualquier razón del mundo no tenemos un teclado a mano y la contraseña o pin está activada. ¿Qué podemos hacer? Pues la respuesta es más bien sencilla: activar el teclado virtual.
El teclado virtual es una función auxiliar para facilitar el uso de ordenadores en casos concretos o para personas con necesidades especiales. Es por eso por lo que en la misma pantalla de inicio encontramos un botón que nos lleva hasta estas opciones de ayuda, el botón de Accesibilidad.
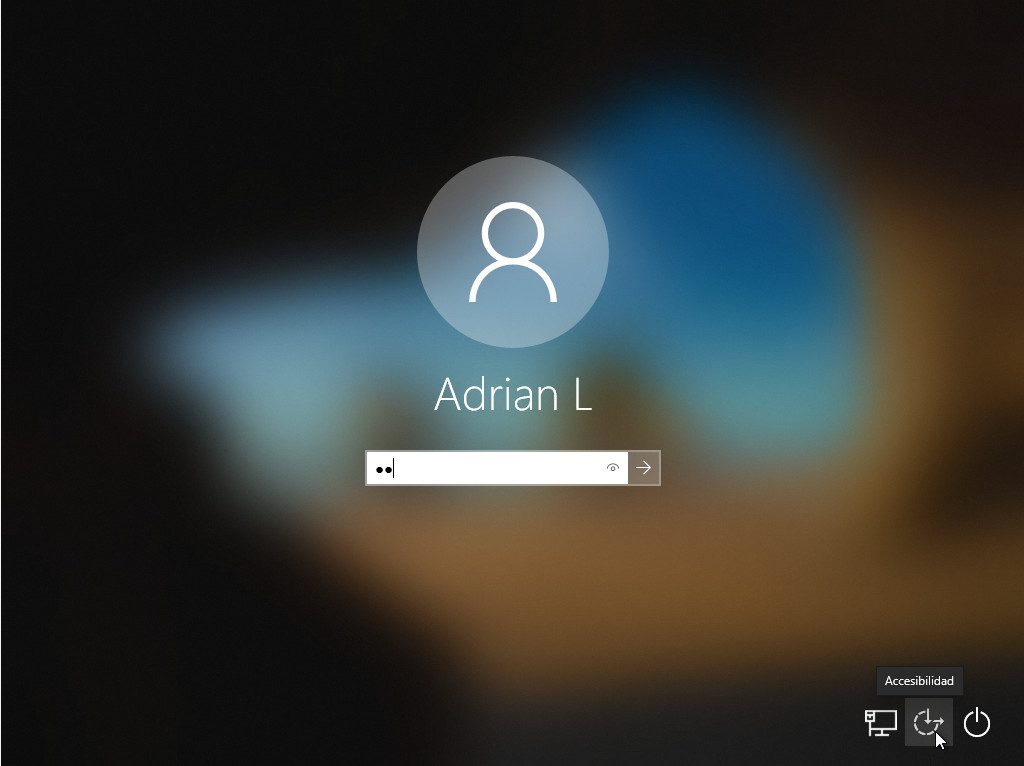
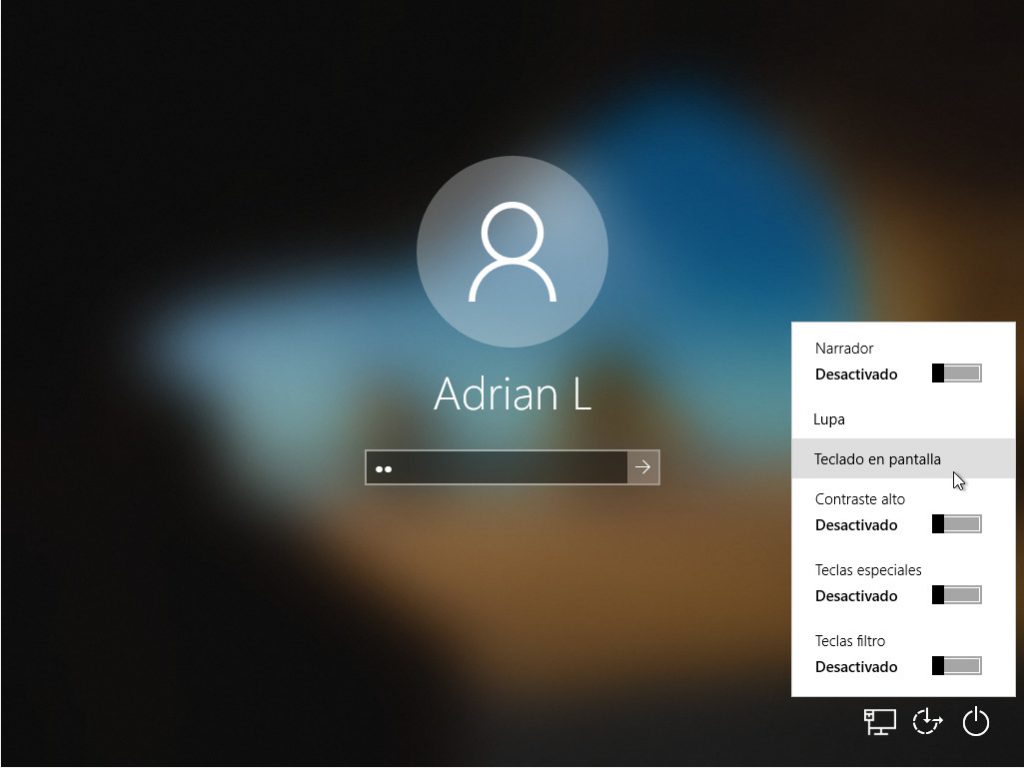
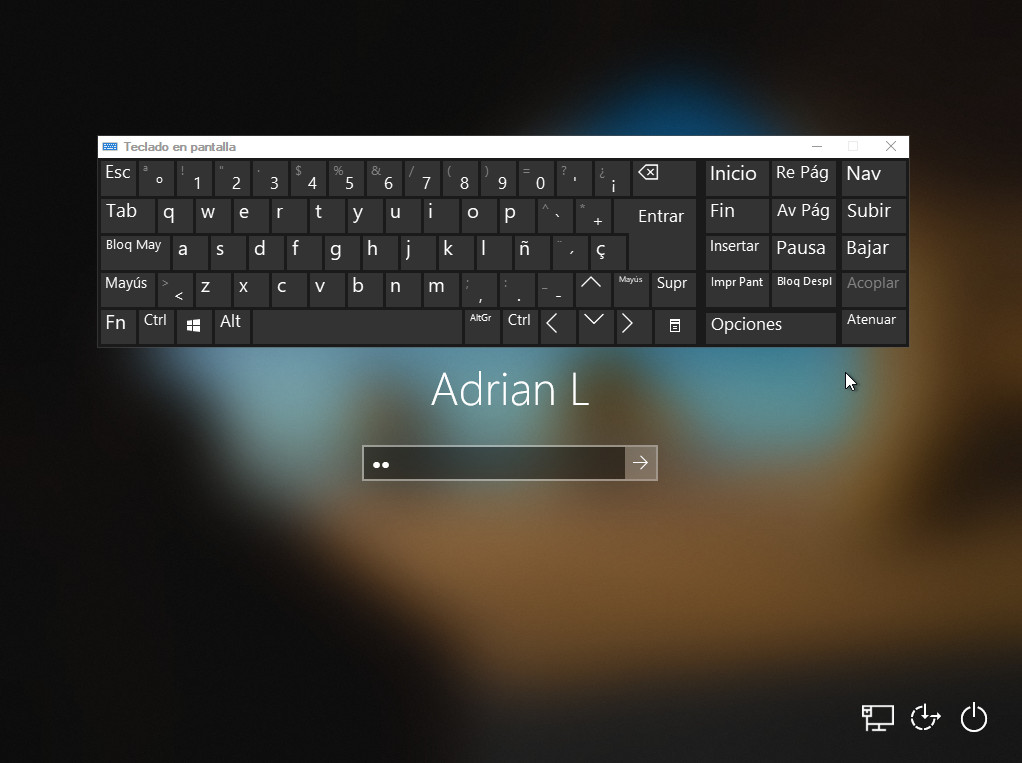
Una vez estemos en este punto podremos desplazarnos con facilidad sobre las teclas para escribir contraseñas (¡ojo con los mirones!) y cualquier otra cosa que necesitemos. Como ves, tenemos un teclado completo a falta de teclado numérico, aunque al tener que recorrerlo con el ratón, tampoco lo echamos muy en falta.
Teclado virtual en el equipo
Si queremos acceder al teclado en cualquier parte del sistema solamente hemos de seguir estos sencillos pasos:
- Abrir al menú de Windows
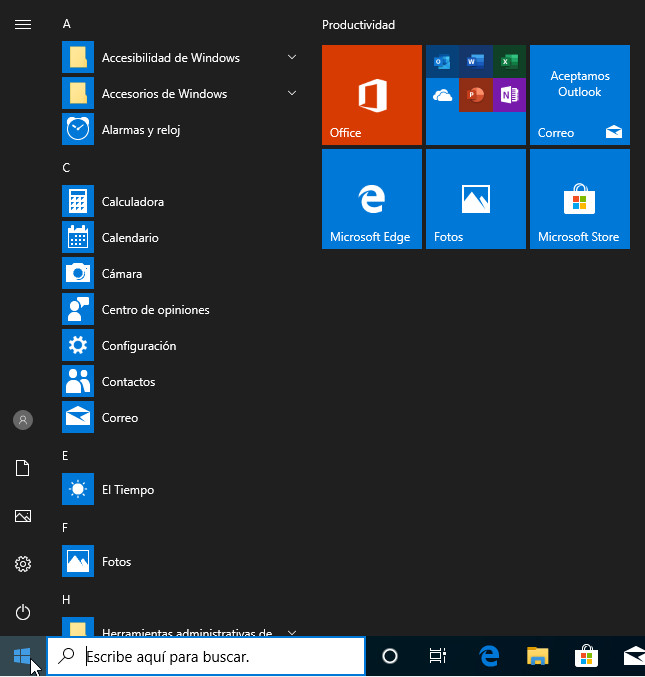
- Al principio, entre las opciones del listado, abrir la carpeta ‘Accesibilidad de Windows’
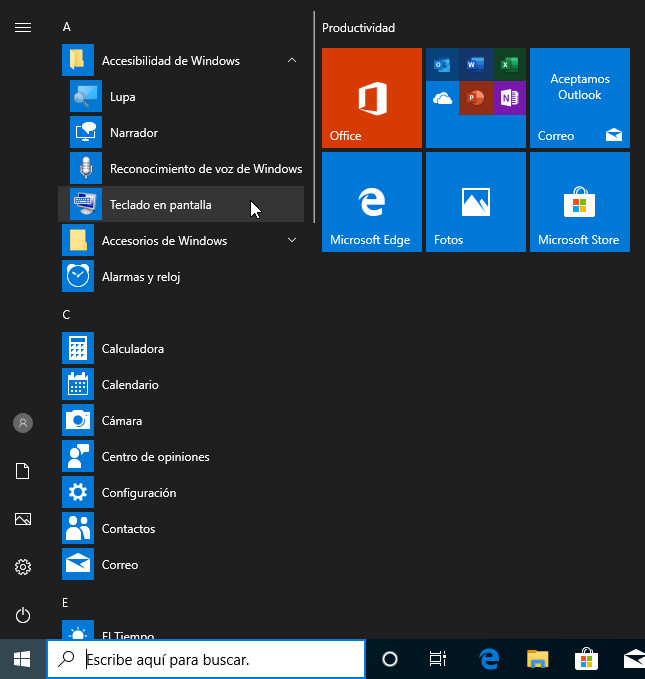
- Seleccionar la opción ‘Teclado en pantalla’
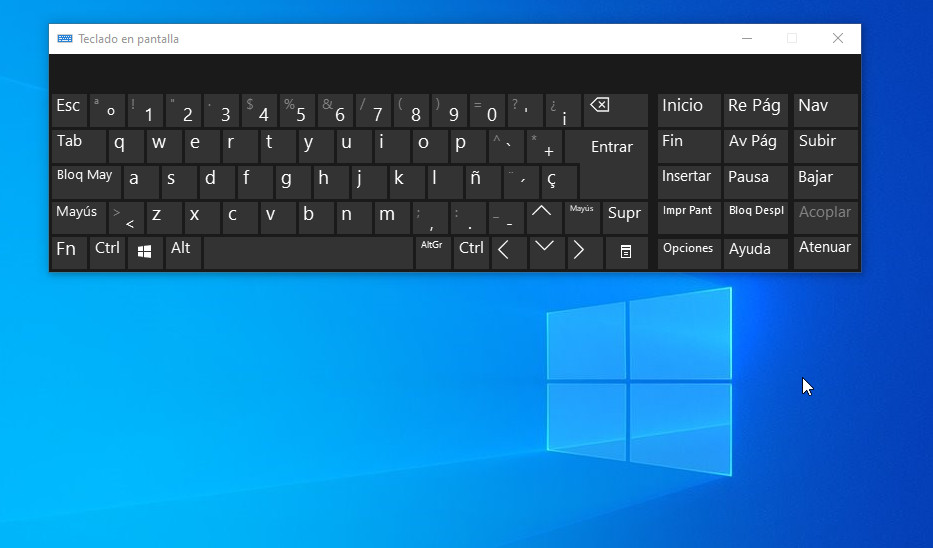
Vale, ahora que tenemos claro cómo desplegar el teclado tendremos que configurarlo para que esté como más nos guste. Tampoco es que podamos toquetear demasiado, pero mejor saber qué tocamos y hacerlo bien a ir ciegos y sin cabeza, ¿no?
Configurar el teclado virtual
Para acceder a las opciones es sencillo, pulsamos el botón con su mismo nombre.
En esta primera imagen veremos la configuración básica que todos tendremos al abrir por primera vez el teclado. La mayoría de opciones son bastante auto-explicativas, pero vamos a resumírtelas ligeramente.
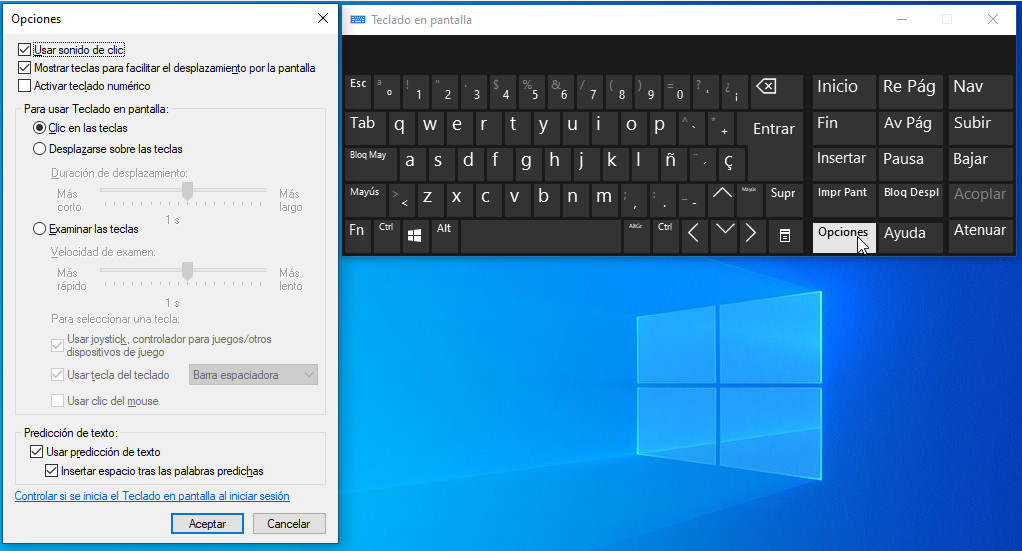
La primera de estas sirve para que el teclado devuelva una respuesta con sonido. Si la tenemos activada, cada vez que pulsemos una tecla sonará un clic, la verdad, un poco molesto.
La segunda opción predeterminada es la inclusión de las cinco teclas del lateral derecho. Son Nav, Subir, Bajar, Acoplar y Atenuar, las cuales nos servirán para interactuar de forma rápida con el teclado.
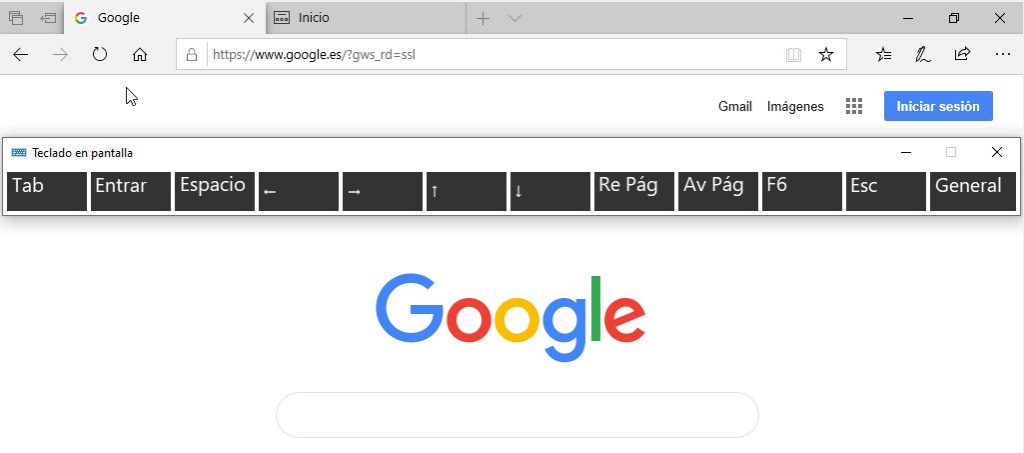
- Nav sirve para reducir el teclado a una lista de 7 u 8 botones para navegar por una web, en principio.
- Subir y Bajar pone el teclado en la parte de arriba de la pantalla o en la parte baja para que no nos entorpezca. Como el teclado está siempre en la capa más arriba, acostumbrará a tapar algunas aplicaciones.
- Acoplar no estará casi nunca activo, pero sirve para juntar las piezas del teclado.
- Atenuar sirve para que el teclado se transparente, dejando ver así el fondo.
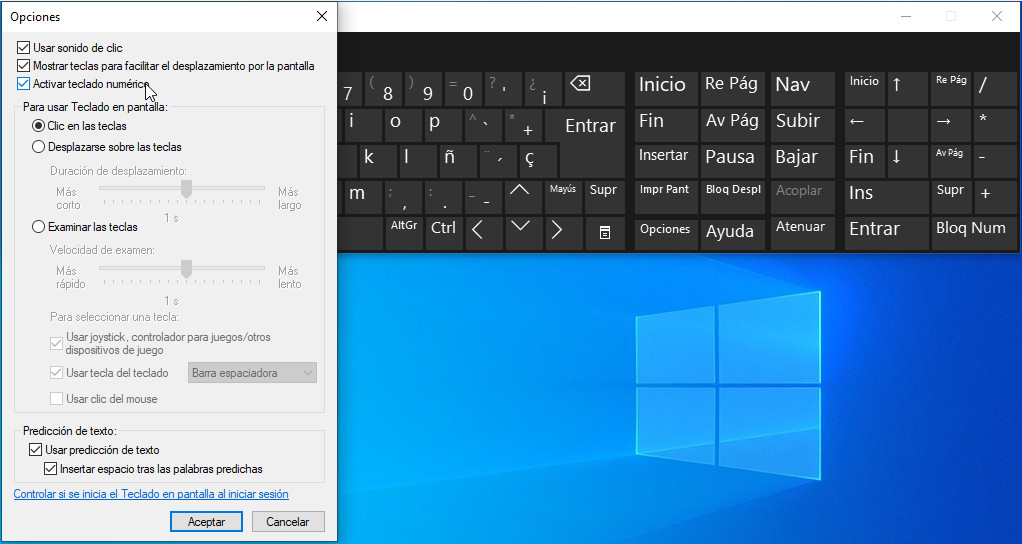
La opción de teclado numérico es bastante evidente. Aquí arriba vemos la ampliación de nuevas teclas, las cuales nos absorben bastante espacio de la pantalla. Podremos usarlas como teclas de navegación o como el teclado numérico clásico si activamos Bloq Num.
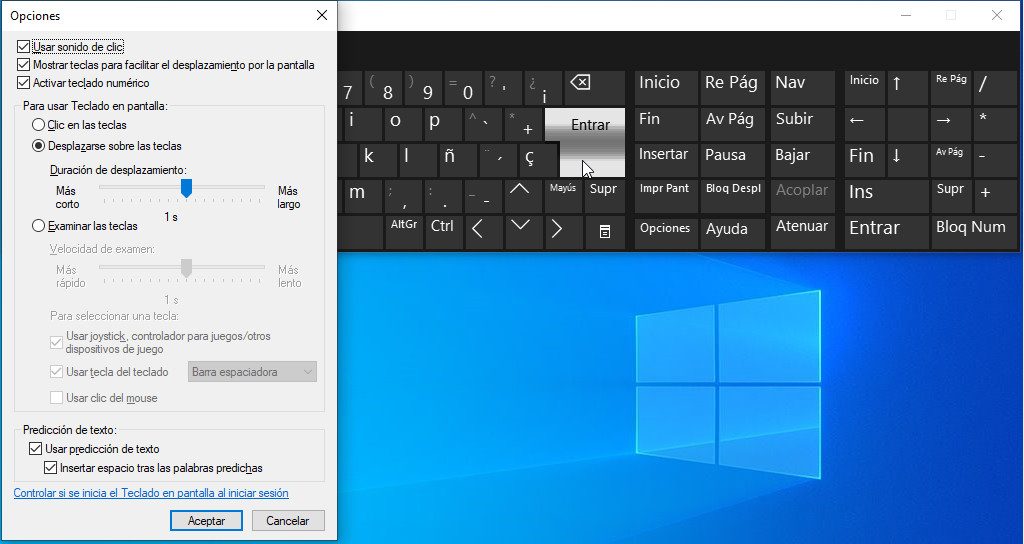
Después, veremos los tres métodos de interactuar con el teclado:
- Clic en las teclas: Sirve para usar el teclado de la forma común. Pulsas una tecla y se imprime directamente la letra o símbolo.
- Desplazarse sobre las teclas: Es un método especial mediante el cual las teclas son pulsadas si mantenemos el ratón por encima de ellas. Es la imagen de arriba y podremos ver el tiempo desde que la tecla está preseleccionada hasta que se pulsa.
- Examinar las teclas: Este modo sirve para examinar continuamente el teclado. Se puede interactuar con él con dispositivos auxiliares como joysticks, pulsadores y demás.
Por último, la predicción de texto, que no es otra cosa que un apoyo para escribir más ágilmente.
- La opción de predicción de texto base es lo que supondrás, detecta en tiempo real qué escribirás (o lo más probable que escribas) y te sugiere una palabra para escribirla al instante.
- Por otro lado, la otra opción sirve para, tras añadir una recomendación, incluir un espacio.
Después, como extra, tenemos una opción desplegable que nos permitirá indicarle al sistema otras opciones. Entre ellas encontramos «Usar Teclado en pantalla» para que el teclado virtual se inicie al encender el equipo.
Conclusión
Sea cual sea tu causa o experiencia, si necesitas el teclado virtual aquí tienes un tutorial con todos los datos relevantes que necesitarás. Esperamos que te haya ayudado y que lo hayas entendido con facilidad.
Te recomendamos la lectura de los mejores teclados del mercado
Nunca está de más tener una opción extra cuando te quedes sin opciones.
¡Si tienes cualquier duda coméntanosla en la caja de comentarios!









