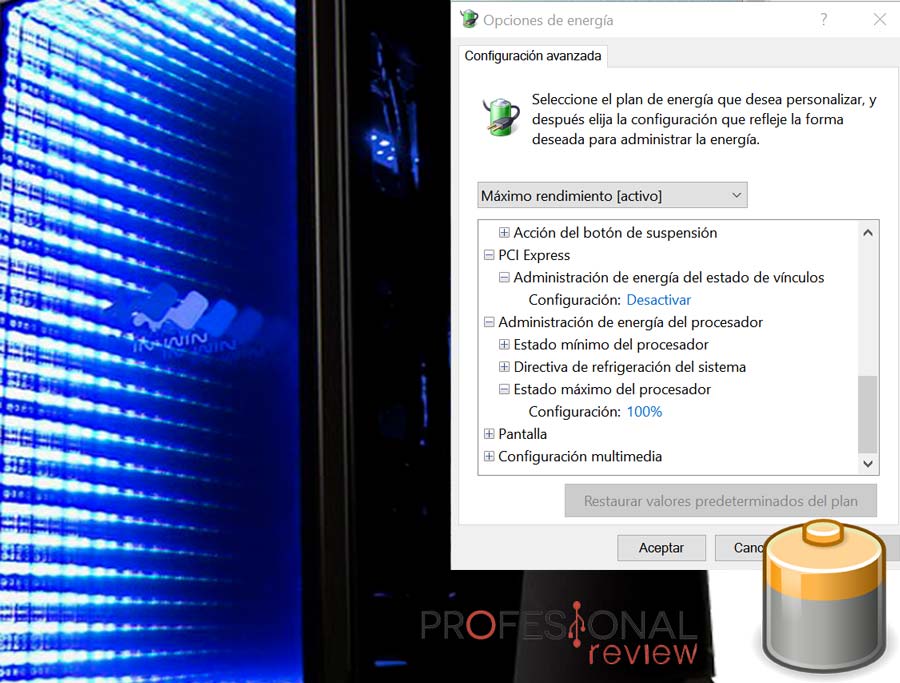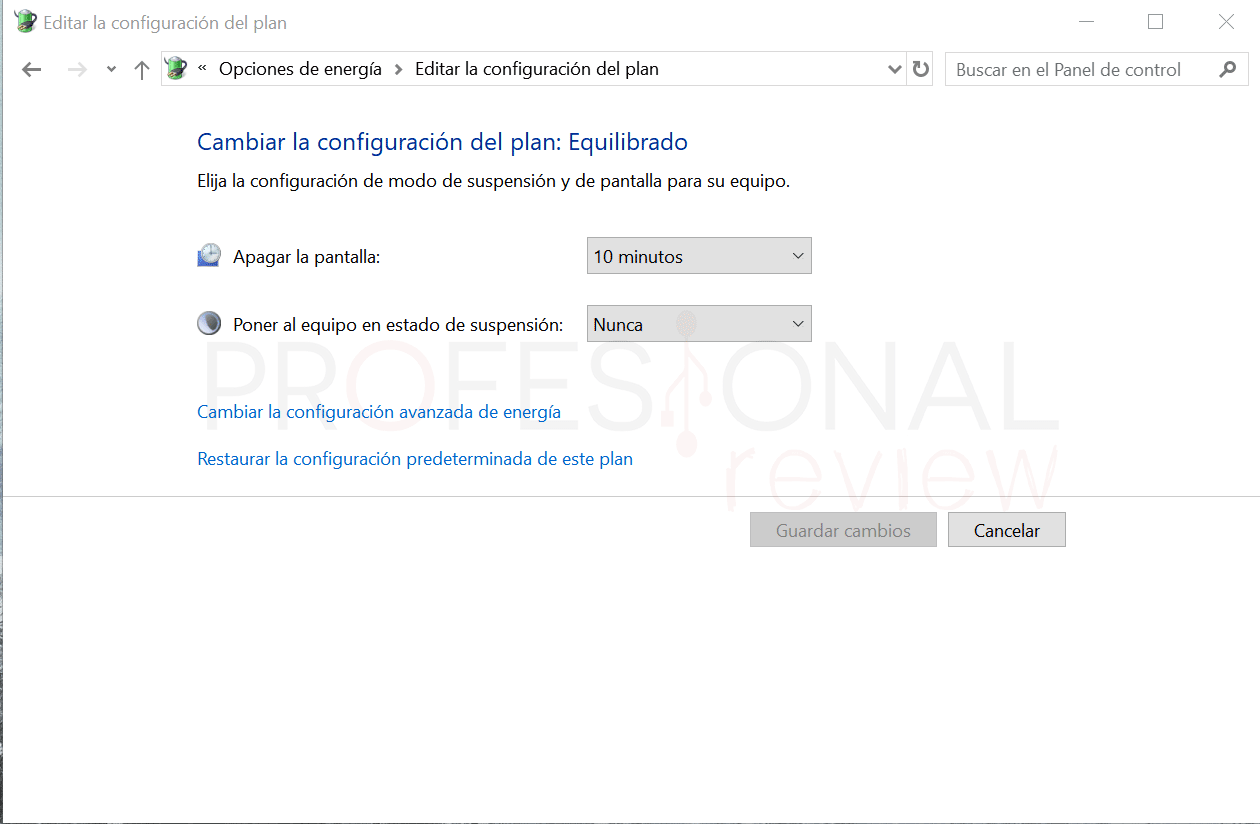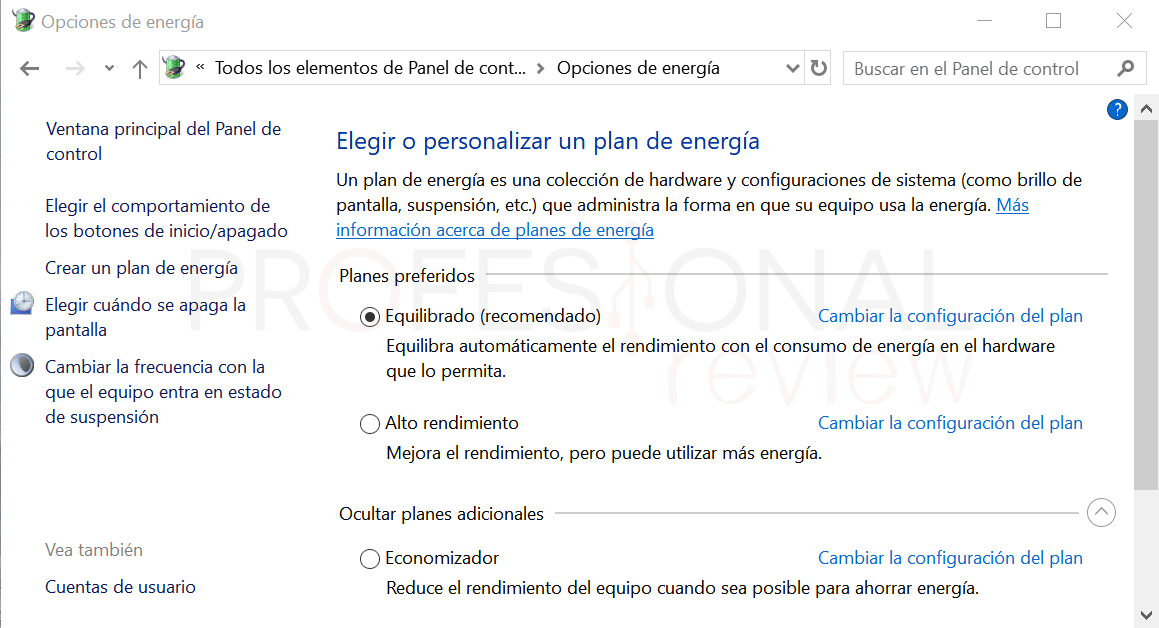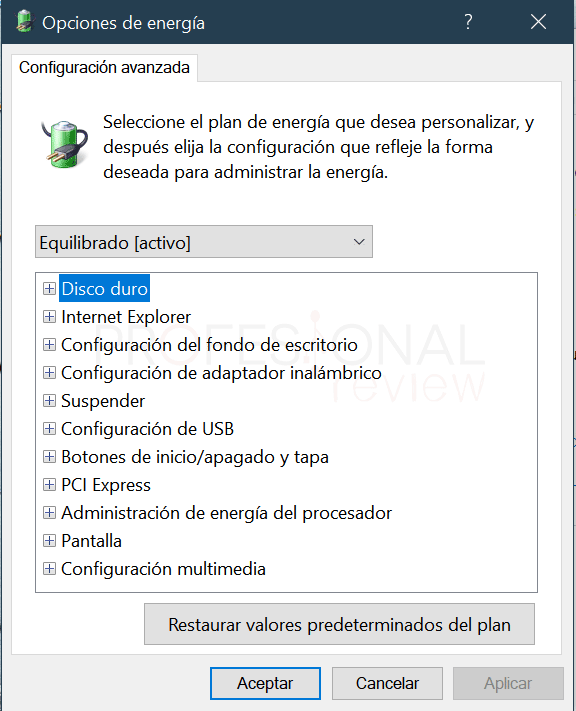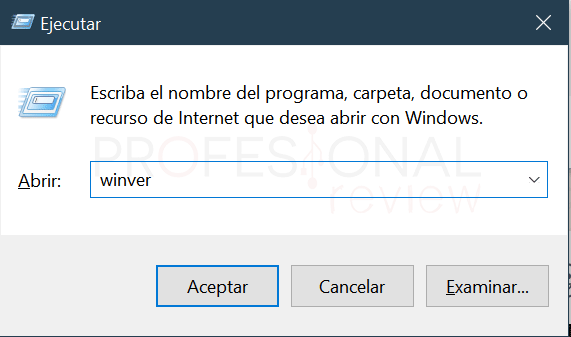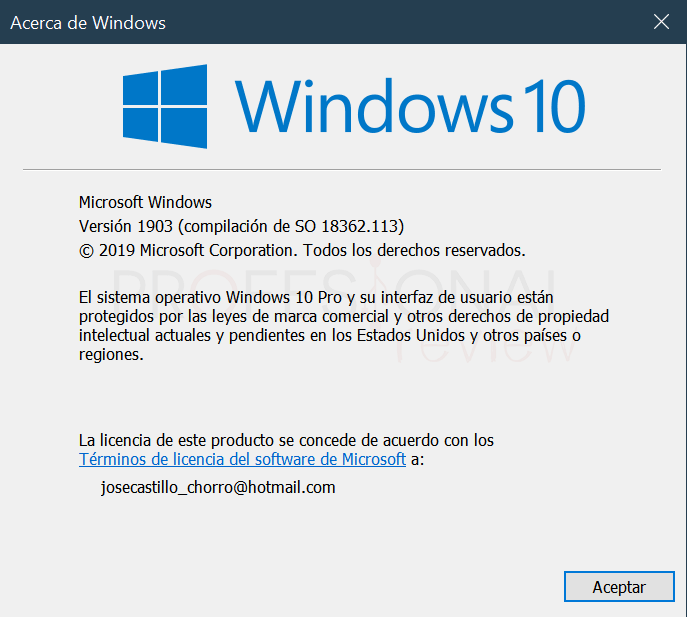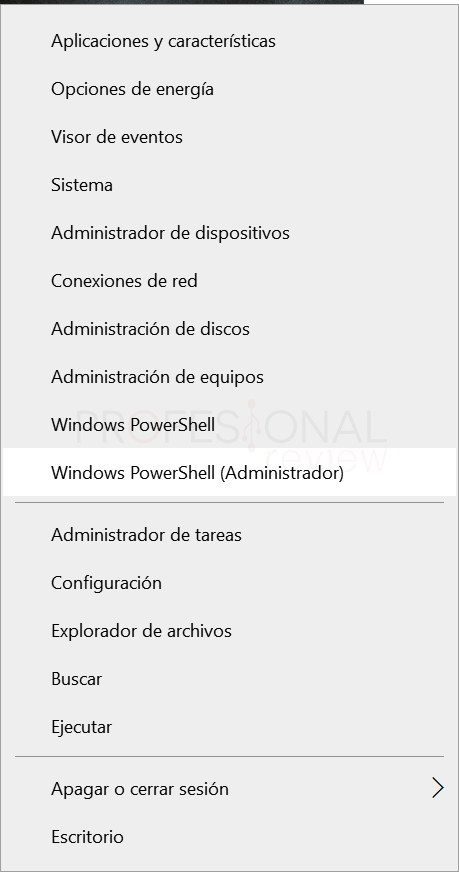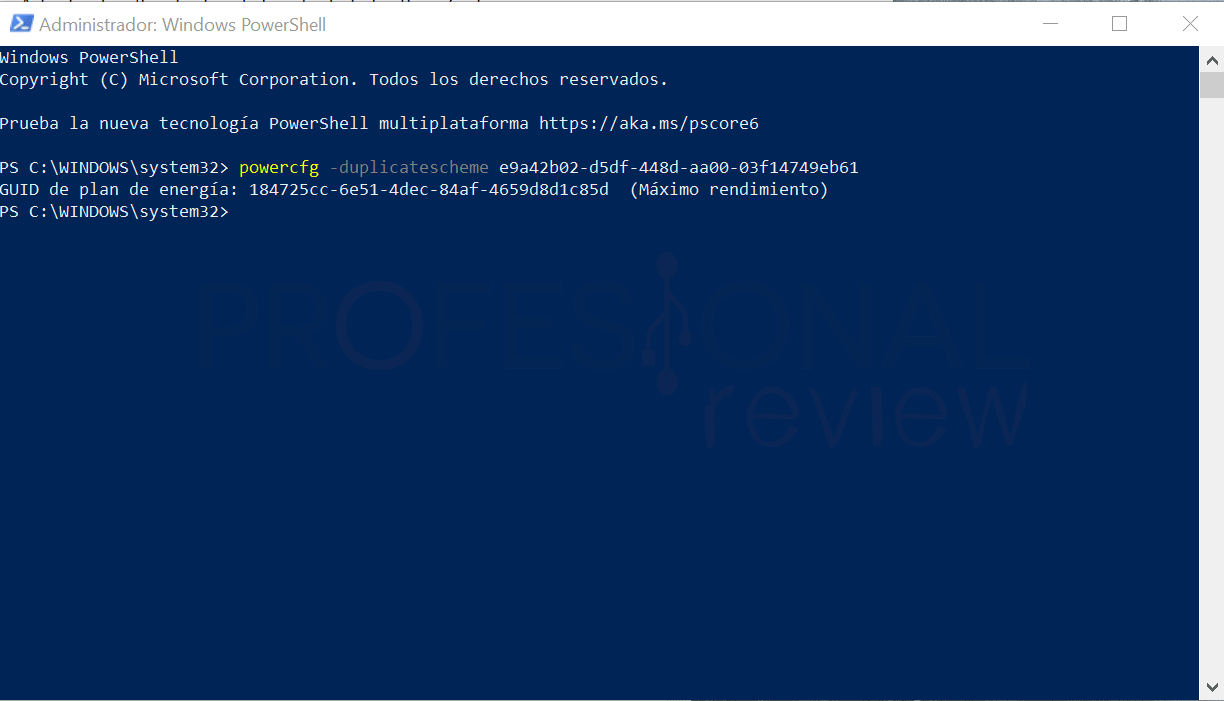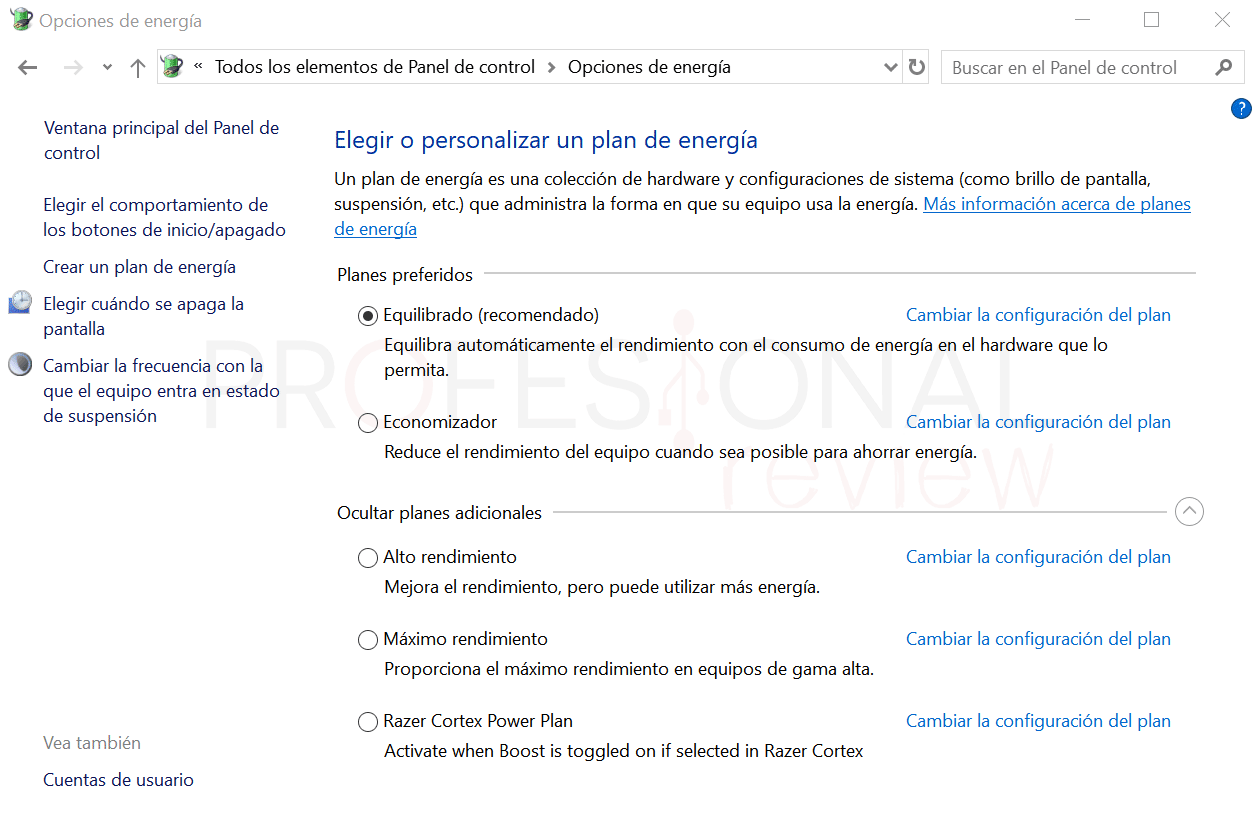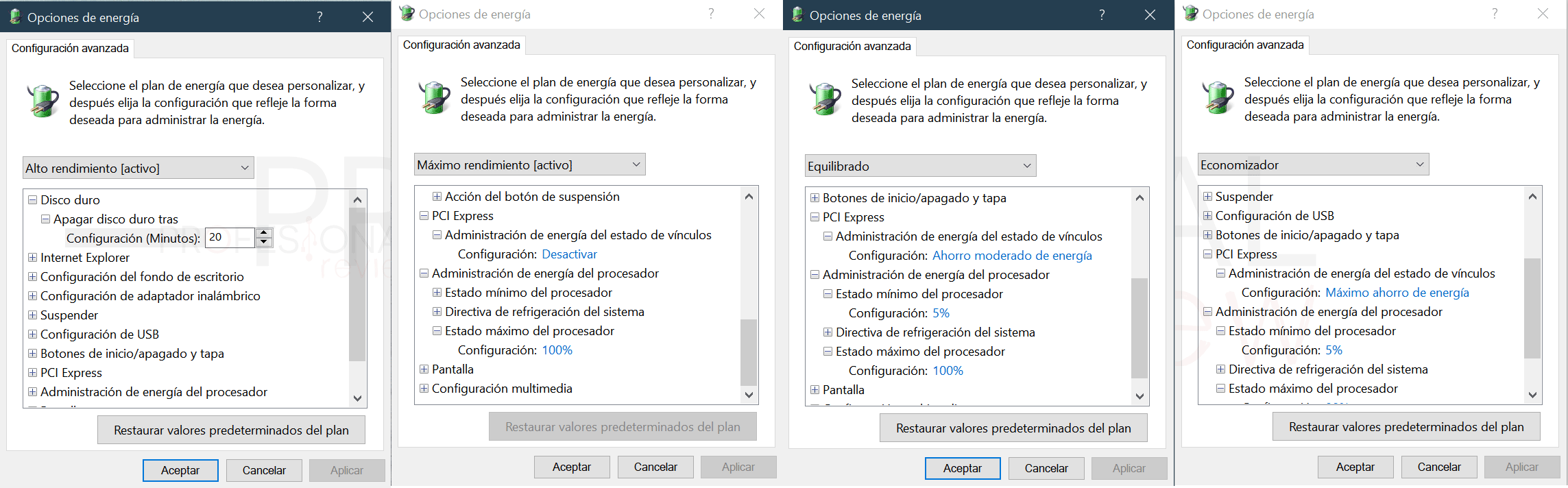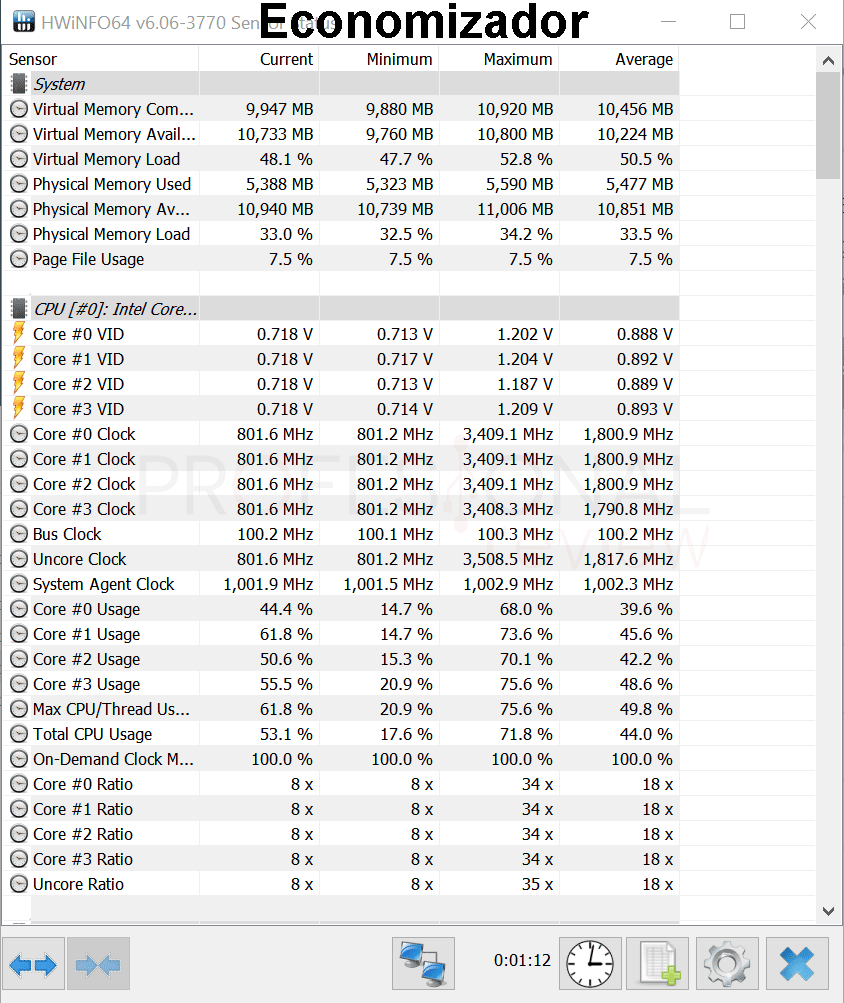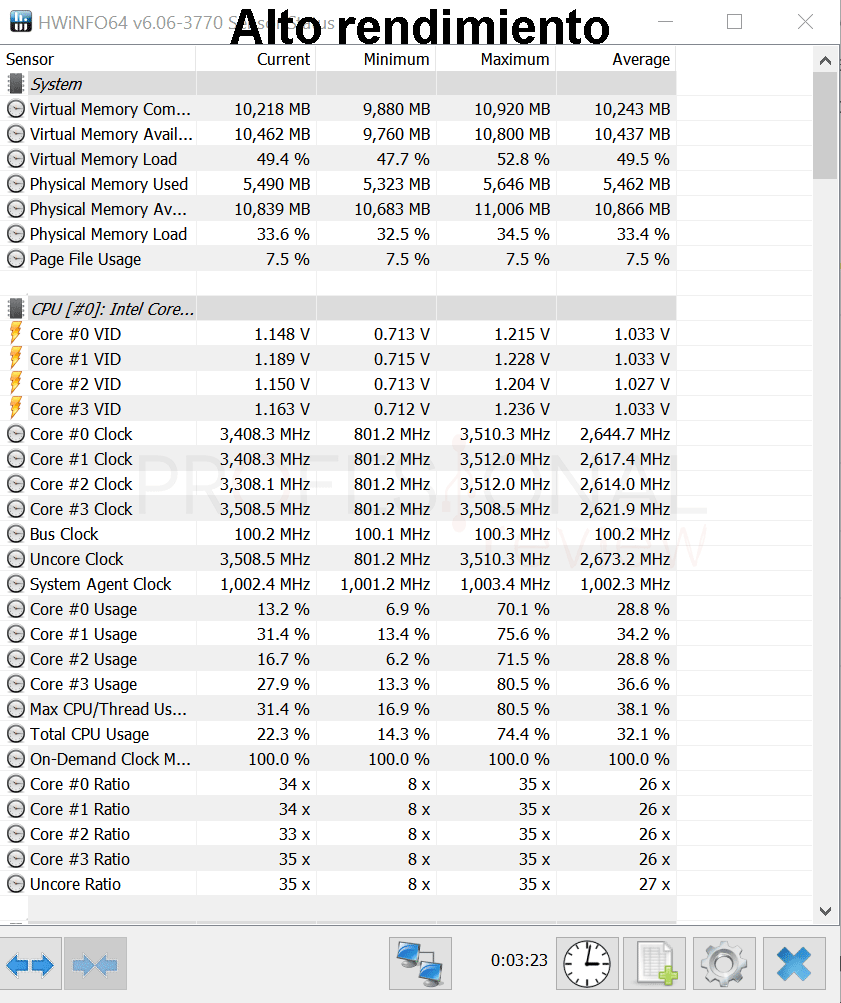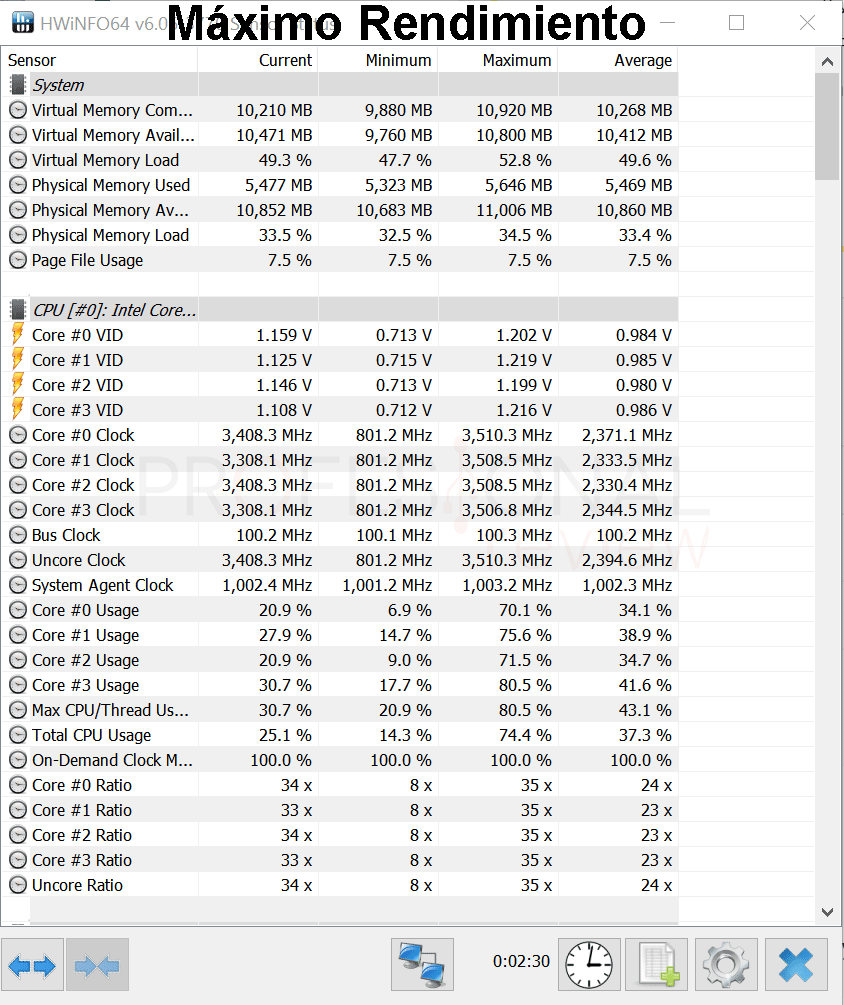Por si no lo sabías, existe una forma de activar plan de máximo rendimiento en Windows 10. Y es que el sistema operativo cuenta con diversas funciones para gestionar de forma avanzada la energía que consumen los componentes. En este artículo veremos cómo activar este plan oculto gracias a un pequeño truco.
Pero además de activarlo, también vamos a realizar una comparativa entre los planes más utilizados junto al nuevo plan que activaremos, tanto en consumo de energía como frames por segundo, realizando un benchmark a Shadow of the Tomb Rider con el equipo configurado en cada uno de ellos.
Índice de contenidos
Qué son los perfiles de energía
Antes de entrar de lleno en el procedimiento, creo que sería buena idea explicar de forma rápida qué son los perfiles de energía y cómo acceder a ellos en Windows 10.
Un perfil de energía básicamente se trata de una configuración ubicada en el panel de control que gestiona de forma relativamente avanza la energía de todo nuestro ordenador. Gracias a un plan de energía, el sistema operativo interactúa con los componentes del ordenador para maximizar rendimiento o en cambio para minimizar la energía consumida en cada momento.
Entre los elementos que es capaz de gestionar tenemos: discos duros, ranuras PCI, procesador, puertos USB o la pantalla. También cuenta con opciones para configurar los botones de inicio/apagado, configuración multimedia, redes y algunas cosas más que de hecho podremos nosotros configurar accediendo al lugar correspondiente.
De todas formas, decimos que es un método relativamente avanzado porque no nos aporta demasiadas opciones de cara al usuario, ni tampoco una trasparencia total a cómo realiza esta gestión de la energía. Nosotros tan solo podremos cambiar elementos como la carga del procesador mínima y máxima, apagado de discos duros, y opciones del estilo para lo que hemos comentado.
No disponemos de mediciones de potencia, parámetros de voltaje y nada de esto. De hecho, habrá perfiles muy similares a la vista del usuario que luego generen resultados distintos en el rendimiento.
Cómo acceder a las opciones de energía de Windows 10
El siguiente paso que debemos aprender es a acceder a las opciones de energía de nuestro sistema operativo, aunque esto es bastante sencillo con el buscador de Windows.
Lo que debemos hacer es abrir el menú inicio y escribir “Editar plan de energía” en el buscador. Tan pronto como nos aparezca el resultado de búsqueda con icono de batería pincharemos para acceder a él. De esta forma apareceremos en la ventana que veremos a continuación.
Realmente no aparecemos en el menú principal de los perfiles de rendimiento. Así que tendremos que pulsar arriba, en la barra de navegación sobre “Opciones de energía” para ir un paso atrás.
Pues aquí están todos los perfiles disponibles por el momento. Lo más normal es que tengamos uno equilibrado, otro economizador y quizás uno de alto rendimiento si no estamos en un portátil. Además, podremos ver otros distintos en el caso de portátiles, que añada el propio fabricante de fábrica.
Pues bien, si pulsamos sobre “cambiar la configuración del plan” entonces accederemos a la ventana de partida, y ahí podremos modificar un par de opciones sobre la suspensión del equipo y la pantalla. Pero la configuración más interesante está en “Cambiar la configuración avanzada de energía”. Citar que también podremos crear nuestro propio plan.
Aquí es donde veremos todas las opciones a las que hicimos referencia en el apartado anterior, en donde podremos interactuar con el hardware para modificar su consumo de energía de forma bastante poco transparente.
Activar plan de máximo rendimiento en Windows 10
Ya sabemos dónde se encuentran los planes de energía, y ya os adelanto que no habrá ni rastro del plan “máximo rendimiento”. Para que lo entendamos, básicamente es el plan más agresivo que tiene el sistema para el rendimiento del equipo.
Y lo cierto es que es muy similar al de “Alto rendimiento”, al menos en la configuración visible, pero nada más lejos de la realidad el equipo va a presentar un mejor rendimiento con el plan más agresivo. Luego veremos los resultados.
También es importante saber que éste plan se encuentra disponible en el sistema desde la versión 1803 (Creators Update) así que es bueno conocer qué versión de sistema tenemos para estar seguros de que el plan aparecerá. Para ello, solo tendremos que abrir la herramienta Ejecutar con la combinación de teclas “Windows + R” y escribir “WINVER”
Aparecerá una ventana informándonos de la versión de Windows que tendremos. Si es mayor a 1803 pues sin problema alguno. Comencemos el proceso.
Y lo primero será abrir una ventana de Windows PowerShell como Administrador, así que pulsaremos con botón derecho sobre el botón de inicio y de este menú secundario elegiremos la opción correspondiente.
A continuación, tendremos PowerShell en modo administrador y será el momento de ejecutar el comando que nos habilitará el perfil máximo rendimiento en el sistema. Ese comando será el siguiente:
powercfg -duplicatescheme e9a42b02-d5df-448d-aa00-03f14749eb61
Lo pegaremos tal cual, y aparecerá un mensaje relativo al plan y su activación en la GUI del sistema.
Si ahora volvemos a abrir las opciones de energía, comprobaremos que este nuevo plan aparece en la lista. Si lo teníais abierto, solo volved a refrescar la ventana para que sea visible. No debemos confundir “Alto rendimiento” con “Máximo rendimiento”.
A partir de ahora, simplemente pulsaremos sobre este plan para activarlo o desactivarlo, y en teoría, nuestro equipo rendirá en sus máximas posibilidades, al menos en lo que está al alcance del sistema operativo.
Comparativa de rendimiento entre perfiles de energía de Windows
Es el momento para realizar una comparativa para los distintos perfiles de energía en donde veamos si efectivamente merece la pena activar plan máximo rendimiento. Quizás nunca os hayáis parado a pensar si realmente seleccionar un perfil u otro, mejora la eficiencia energética del equipo o el rendimiento, así que hoy es el momento.
Los panes que compararemos serán el Economizador, Equilibrado, Alto rendimiento y Máximo Rendimiento.
Configuración de opciones del plan
Mediante cuatro pantallazos distintos vemos a ayudarnos para ver las diferencias principales entre todos los planes. Obviamente no vamos a verlos todos en detalle, porque cada cual los tendrá disponibles en su PC y podrá verlos opción por opción.
Pero sí debemos quedarnos con algo importante, y es que los planes de energía equilibrado y economizador tienen establecido un rendimiento mínimo de la CPU al 5%, mientras que los otros dos lo tienen al 100% ¿qué significa esto? Pues implica que cuando el ordenador no esté haciendo nada, el sistema reducirá automáticamente la frecuencia de la CPU a lo más baja posible, especialmente en el modo economizador. Mientras que, en los planes más agresivos, esta frecuencia se mantendrá prácticamente al máximo siempre, aunque la CPU esté “libre”.
Otra diferencia radica en la gestión de energía de las ranuras PCIe, ya sabemos que en una de ellas tendremos instalada nuestra tarjeta gráfica, así que afectará directamente al rendimiento gráfico. En este caso, tanto plan máximo como alto rendimiento son exactamente iguales, y tienen esta opción desactivada, mientras que en los otros dos planes sí que se considera un ahorro de energía bastante acusado.
Precisamente, la única diferencia palpable entre el plan máximo rendimiento y alto rendimiento es tan solo el apagado de los discos duros, en el más agresivo no se contempla apagarlos, mientras que en el otro sí. Po lo demás es igual, ¿cómo nos afectará esto entonces a la hora de jugar?
Tabla de rendimiento
Y con esto llegamos al apartado importante donde veremos y analizaremos los resultados obtenidos. El equipo con el que hemos realizado estas pruebas cuenta con el siguiente hardware:
- CPU Intel Core i5-6500
- Placa Asus Z270 Prime
- GPU Nvidia GTX 1060 FE
- Discos duros SD Kingston y 2 HDD Seagate
- PSU Corsair VS 650W 80 Plus
- Monitor ViewSonic VX3211 4K
En cuanto al juego que hemos probamos, es Shadow of the Tomb Rider, a resolución 1080p y calidad gráfica Alta, sin otras modificaciones.
Pues nada, todo bastante normalito para lo que vemos a día de hoy, así que veamos los resultados. Veamos que ocurre al activar plan máximo rendimiento.
| Consumo Idle (W) | Consumo Jugando (W) | FPS | |
| Economizador | 84 | 203 | 79 |
| Equilibrado | 89 | 213 | 84 |
| Alto rendimiento | 96 | 218 | 85 |
| Máximo rendimiento | 96 | 219 | 88 |
Pues seguramente lo menos esperado sería que el rendimiento entre los dos planes agresivos fuera tan diferente en cuanto a FPS en juego se refiere. Ya hemos visto que la configuración en opciones era similar, pero lo cierto es que eso no se refleja en el rendimiento. Las pruebas por supuesto se realizaron de forma consecutiva todas y con la misma configuración gráfica y el mismo benchmark, el propio del juego.
Fijaos también que el aumento de FPS que es de 9 desde el plan economizador al de máximo rendimiento, lo que es un resultado bastante significativo. Así que, refiriéndonos al desempeño, la verdad es que este plan nos beneficia bastante.
Si pasamos a ver el consumo en W de todo el equipo junto al monitor, tenemos unas diferencias que tampoco son demasiado grandes, ya que desde el modo eco al máximo hay 16W en carga. Es cierto que en un equipo de sobremesa estas diferencias varían poco, mucho menos que en un portátil, pero tampoco hace justicia al menor rendimiento en juegos.
Especialmente en los planes agresivos, en donde en consumo es exactamente el mismo en ambos, mientras que los FPS son bastante mejores en el nuevo plan activado. Y podemos sacar en claro que, más que mejorar el consumo, lo que hace Windows se recortar recursos.
Diferencia en la frecuencia de la CPU
Finalmente mostraremos unas cuantas capturas referentes a los distintos planes de rendimiento con el software HWiNFO en los que se muestre la frecuencia de trabajo de la CPU cuando no está en carga.
En la primera captura tenemos el plan economizador, el cual muestra claramente cómo la frecuencia se reduce casi hasta el mínimo cuando la CPU esta sin carga. Sin embargo, en las otras dos capturas, referentes a los dos planes de alto y máximo rendimiento tenemos una frecuencia casi máxima aún sin trabajo alguno. Esto coincide perfectamente con lo que vimos anteriormente en las opciones avanzadas del plan
Conclusión y enlaces de interés
Pues ya hemos aprendido a activar el plan máximo rendimiento en Windows 10 y además hemos analizado de forma bastante completa y gráfica la diferencia.
Y lo cierto es que no esperábamos un mejor rendimiento de este plan que el de alto rendimiento, pero las mejoras son significativas, así que no tenemos más remedio que recomendar este plan de energía si tenemos un PC orientado a gaming en donde poder sacar el máximo de él.
También sacamos en claro que el recorte de recursos hardware por parte del sistema no refleja una excesiva mejora en el consumo general del equipo, ya que por 16 W menos hemos obtenido 9 FPS menos, y es demasiado poco ahorro bajo mi punto de vista. En definitiva, tener el plan máximo rendimiento en un PC de sobremesa va a influir muy poco en la factura de la luz.
Te dejamos con algunos enlaces interesantes:
Esperamos que este tutorial-comparativa te haya sido de utilidad, y si tienes algún problema o duda, pues háznoslo saber en la caja de comentarios.